Fix 1: Check Site Permissions
The first thing you should do is review site permissions in Microsoft Edge to ensure websites are allowed to load images. Here’s how to check.
Step 1: Open Microsoft Edge, click the three-dot menu icon in the top right corner, and select the Settings option.
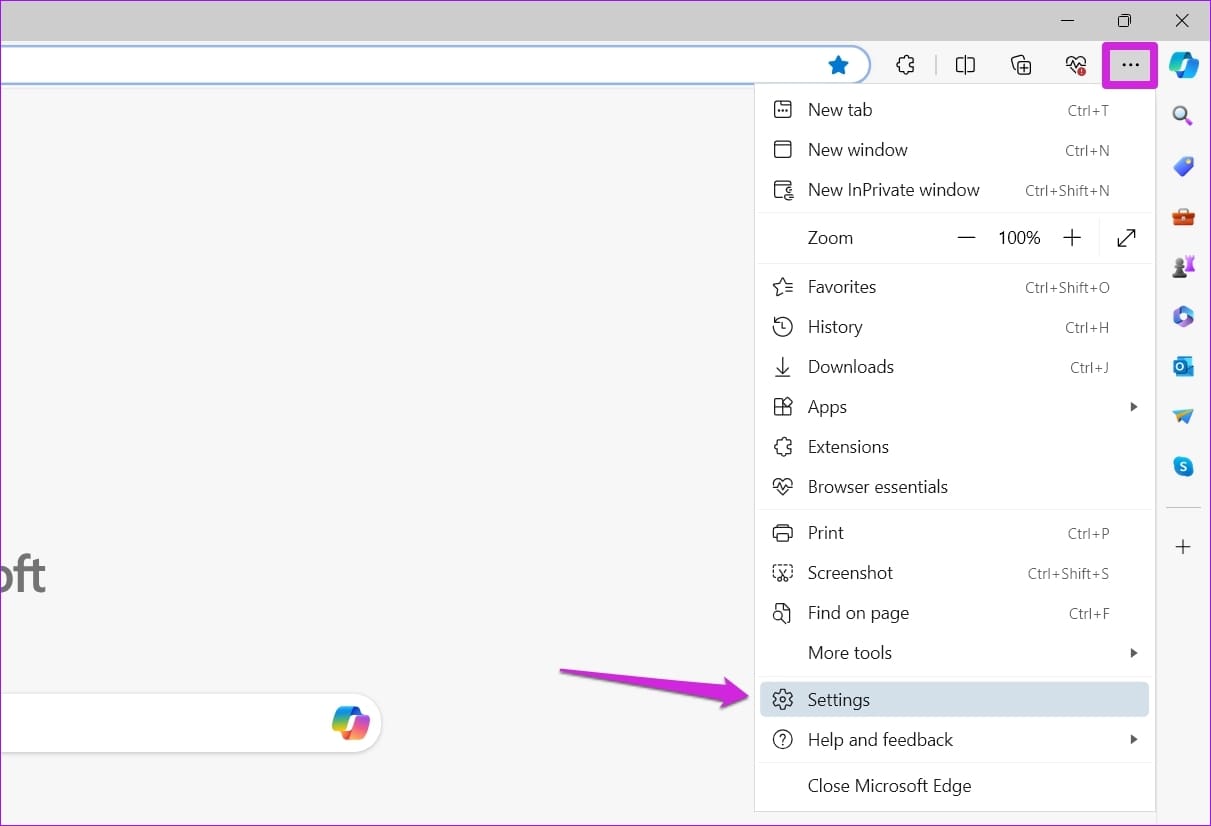
Step 2: Switch to the Cookies and site permissions tab. In the right pane, scroll down to click Images.
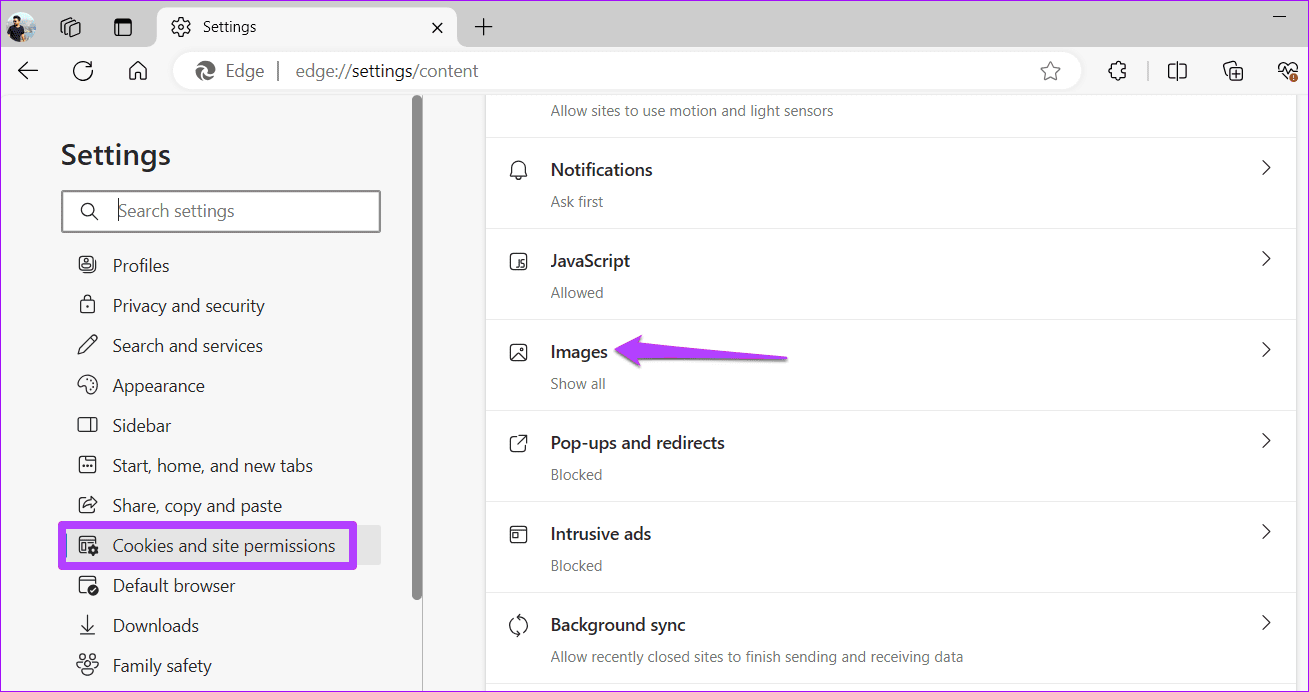
Step 3: Enable the toggle next to Show all (recommended). Also, ensure that none of the websites are blocked.
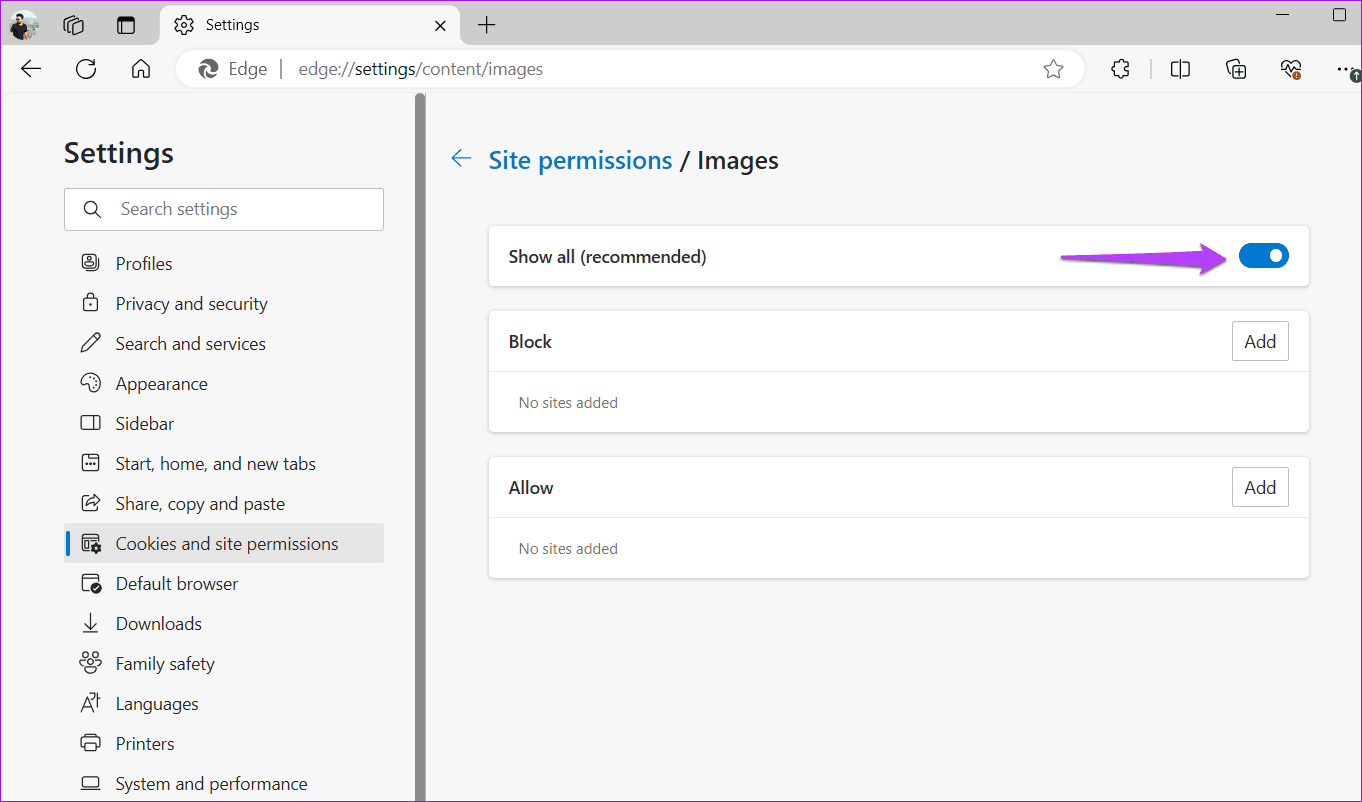
Fix 2: Disable Adblock and Other Extensions
If you’ve been using any ad blockers on Edge to block ads, it may be mistakenly blocking some or all the images. To verify this possibility, you can pause or disable the ad blocker extension temporarily and then refresh the web page.
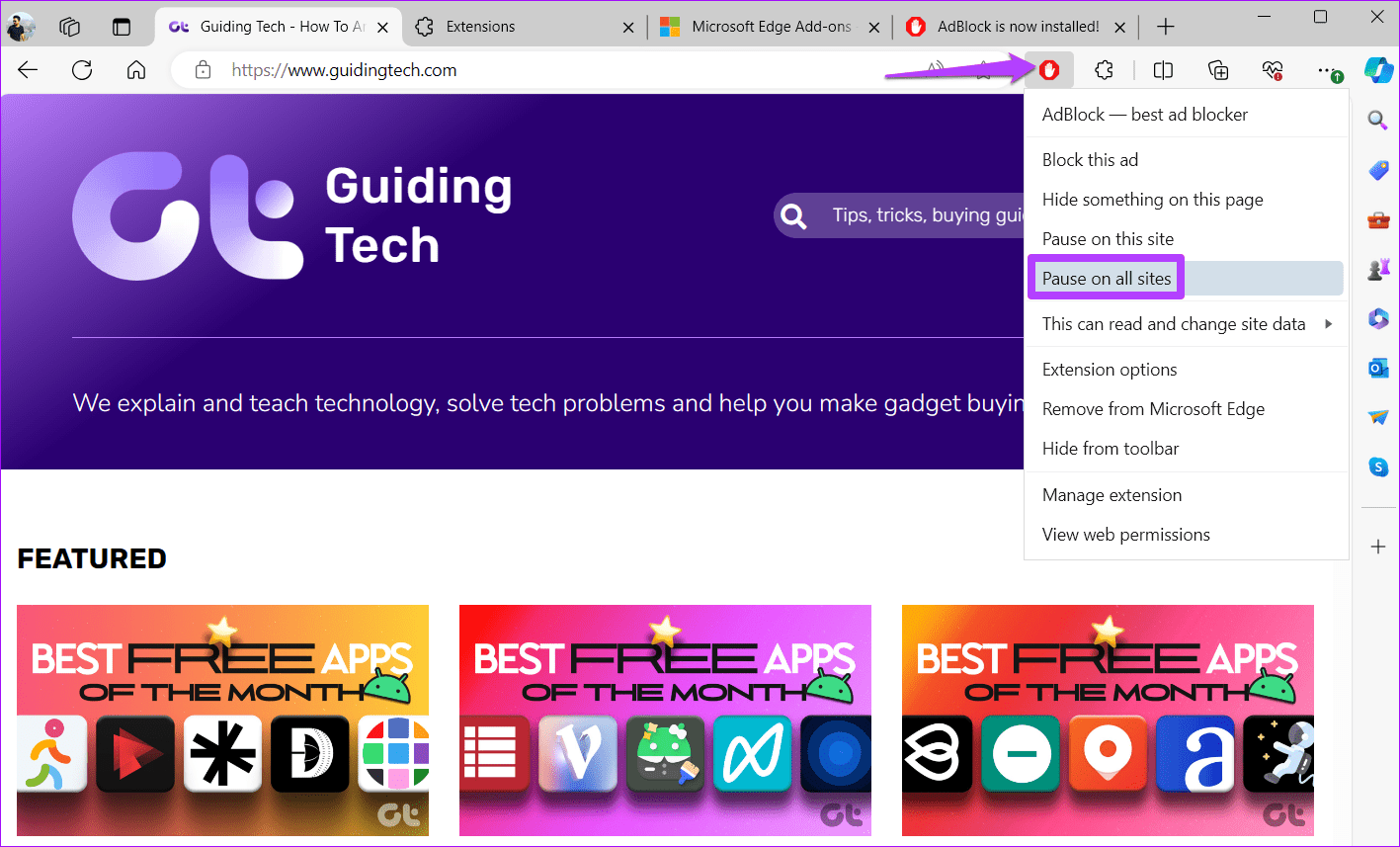
Similarly, third-party extensions in Microsoft Edge can also interfere with the browser’s functionality at times and prevent it from loading web pages correctly. To fix this, you can disable all the extensions.
For that, type edge://extensions/ in the address bar at the top and press Enter. Then, disable the toggles next to the extensions.

If this solves your problem, enable one extension at a time to figure out which one is causing the trouble.
Fix 3: Set Tracking Prevention to Balanced
Tracking Prevention is a useful feature in Microsoft Edge to block tracking scripts and malicious codes in the browser. However, if you’ve enabled Strict Tracking Prevention in Microsoft Edge, some websites may fail to load images or videos.
You can fix this easily by setting the Tracking Prevention to Balanced mode. Here’s how.
Step 1: Open the settings menu in Microsoft Edge.
Step 2: In the Privacy, search, and services tab, select Balanced mode. Ensure that the toggle next to Always use “Strict” tracking prevention when browsing InPrivate is also turned off.
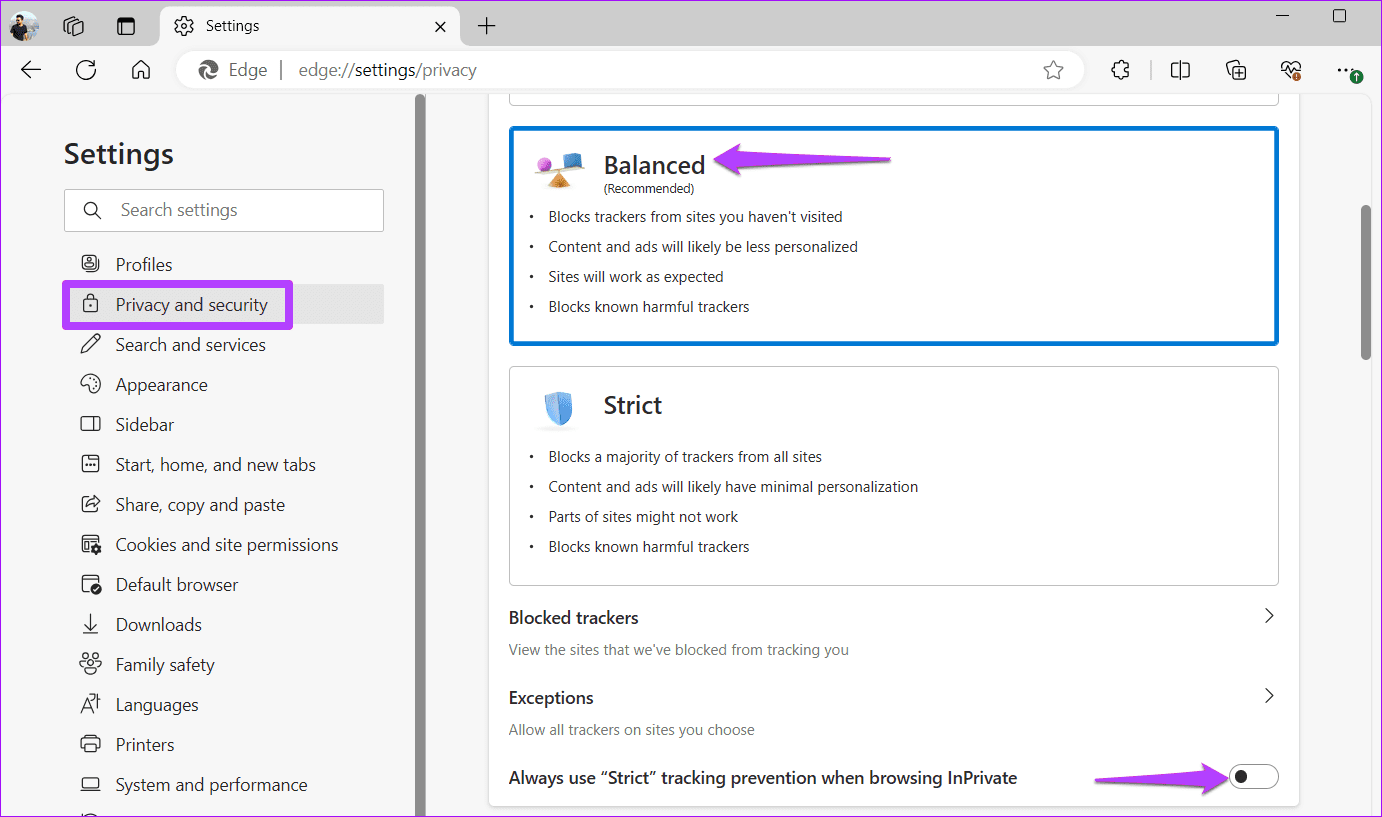
Fix 4: Clear Browser Cache
It’s possible that the existing cache data stored by Microsoft Edge has become inaccessible or corrupted and has started interfering with the browser’s performance. To fix that, you can try clearing Microsoft Edge’s cache data.
Press Ctrl + Shift + Delete to access the Clear browsing data panel. Use the drop-down menu under Time range to select All time. Then, mark the box that reads Cached images and files and hit Clear now.
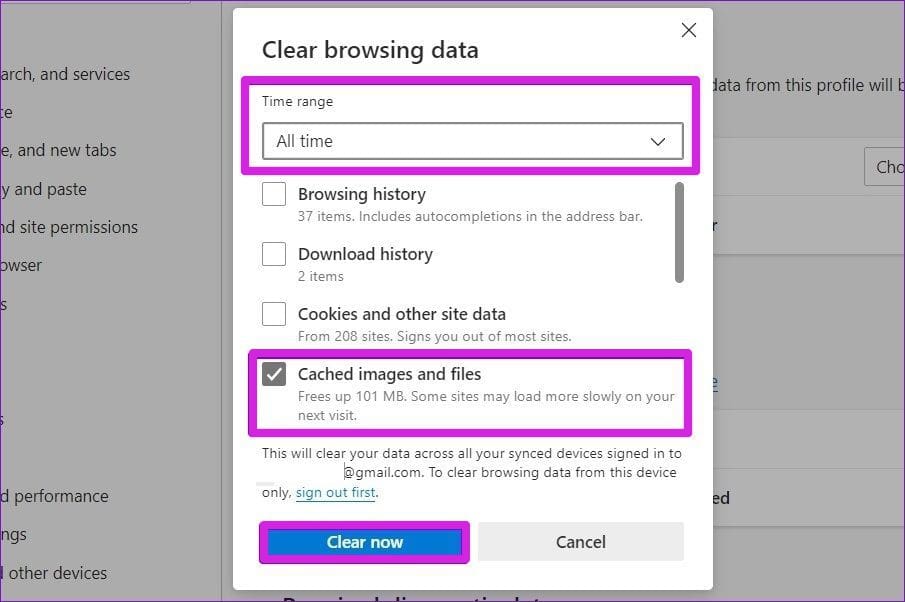
Was this helpful?
Last updated on 18 April, 2024
1 Comment
Leave a Reply
The article above may contain affiliate links which help support Guiding Tech. The content remains unbiased and authentic and will never affect our editorial integrity.


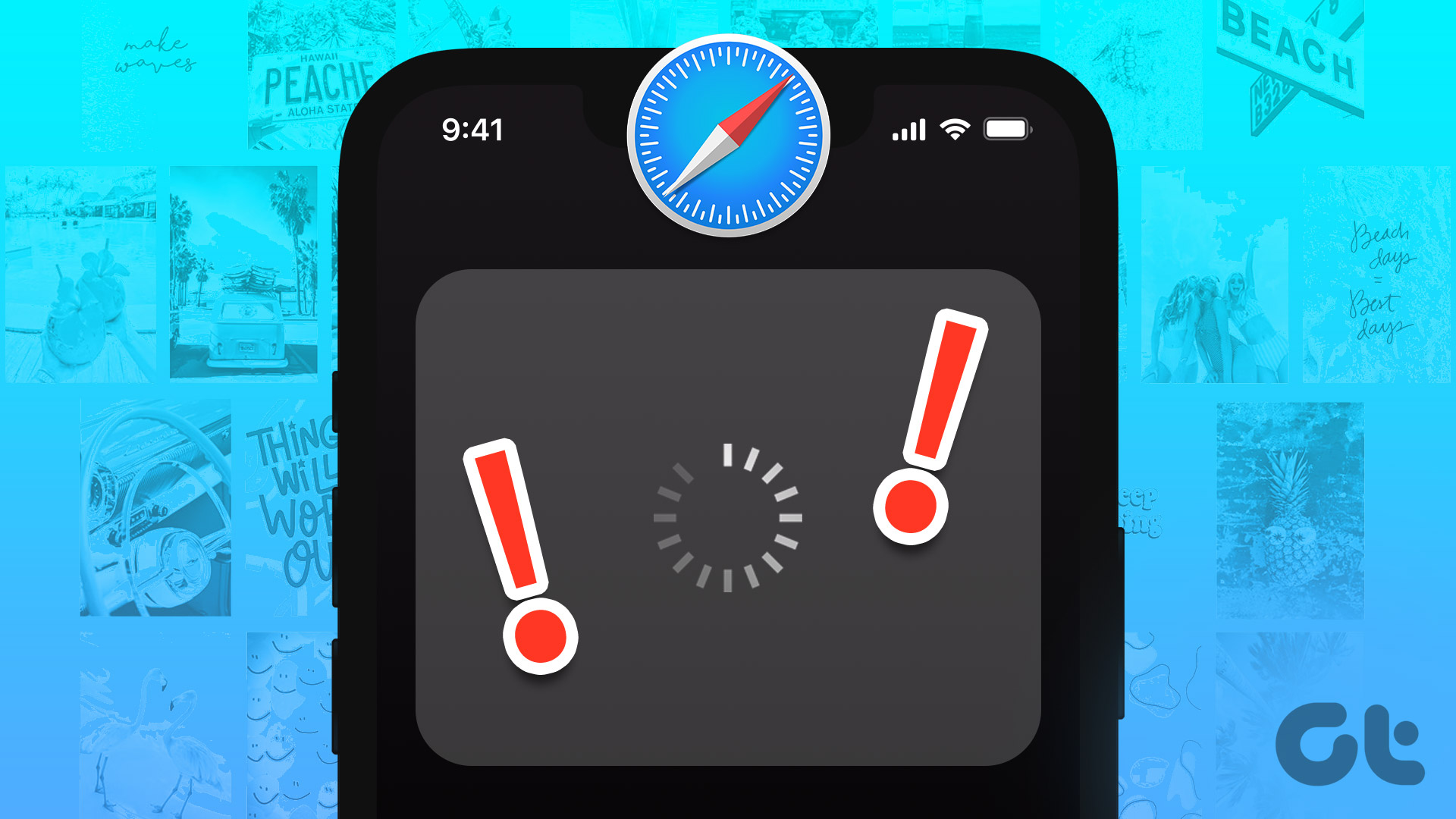

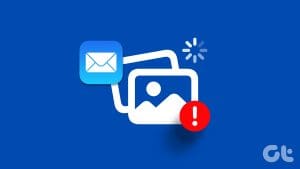





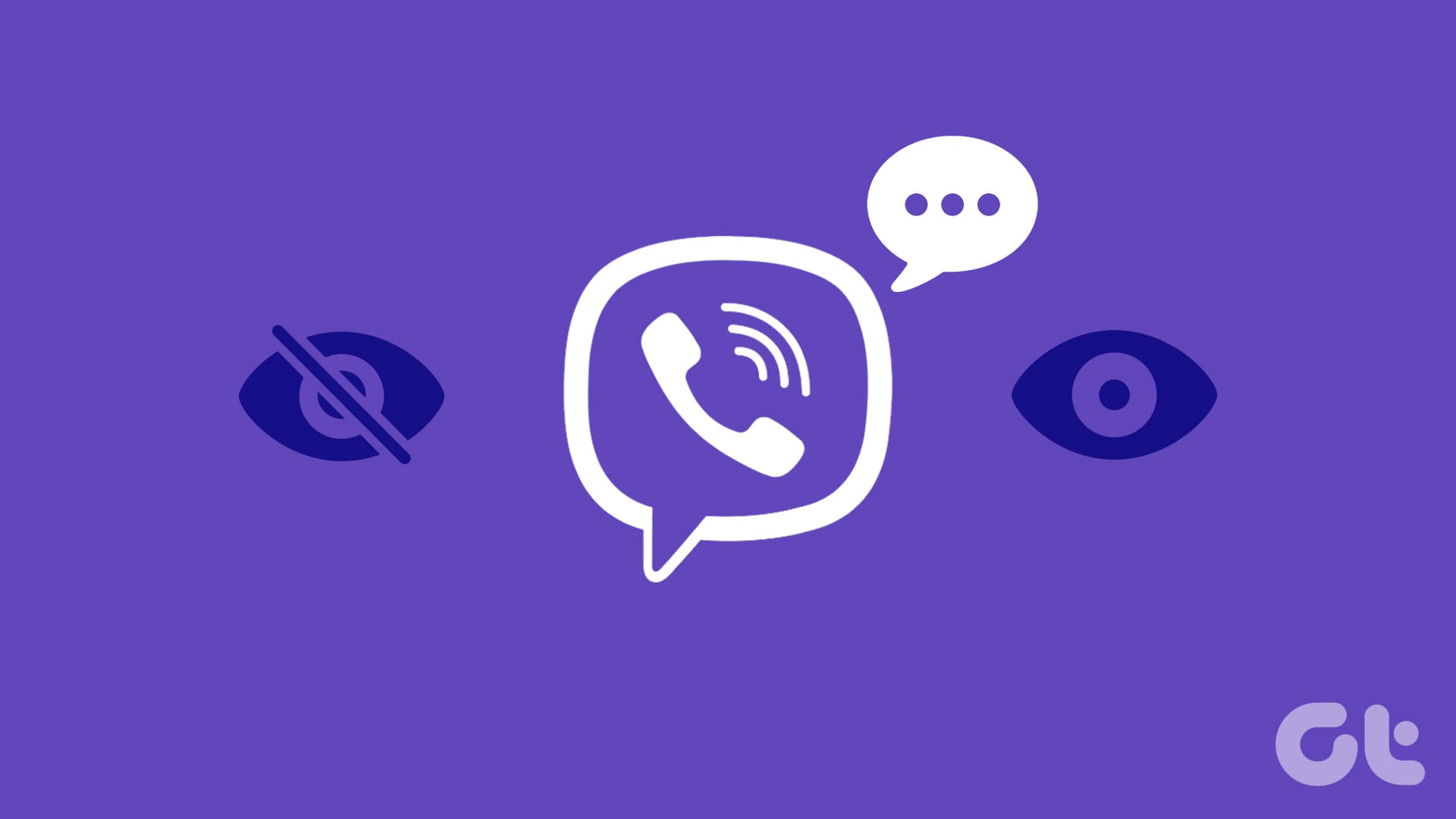
Not happy with Microsoft Edge. To have to jump through hoops is ridiculous and I don’t appreciate it. If I could find a way, I will change to google. I don’t like google but at least I don’t have to jump through hoops to see the photos on reliable sites. And Microsoft Edge is always not responding on web pages. ALWAYS have to refresh. Infuriating!!!!!!! Very, very poor and very, very frustrating.