Fix 1: Restart File Explorer and Photos App
iCloud is integrated into File Explorer and the Photos App. If iCloud sync isn’t working in the background, you can close and reopen the apps.
Step 1: Press Ctrl + Shift + Esc to open Task Manager.
Step 2: Right-click on File Explorer or Photos app > choose Restart.
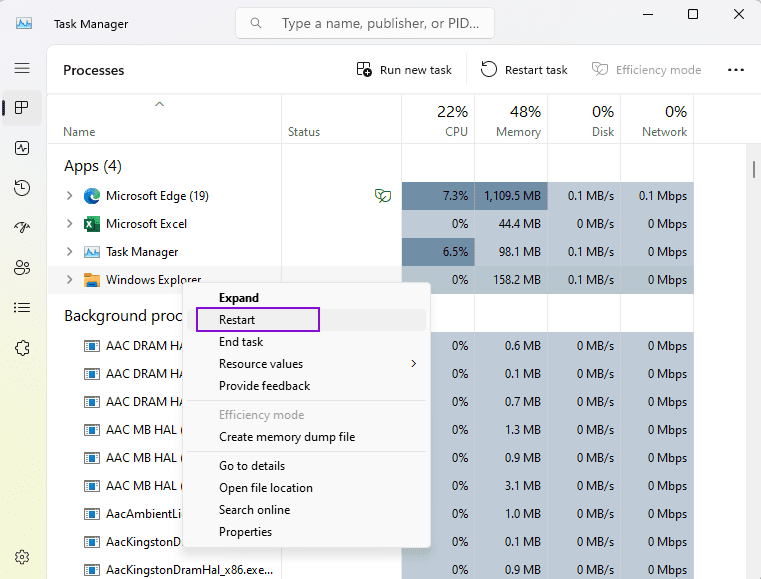
Step 3: Relaunch and check if it is working as expected.
Fix 2: Launch iCloud Apps at Startup
iCloud has dedicated apps such as iCloud, iCloud Drive, iCloud Keychain, and iCloud Photos. To ensure iCloud sync works, especially the photos, enable iCloud, iCloud Drive, and iCloud Photos at the startup.
Step 1: Open Windows Settings (Win + I).
Step 2: Go to the Apps menu > select Startup.

Step 3: Enable iCloud, iCloud Drive, and iCloud Photos services and check if it resolves the sync issue.
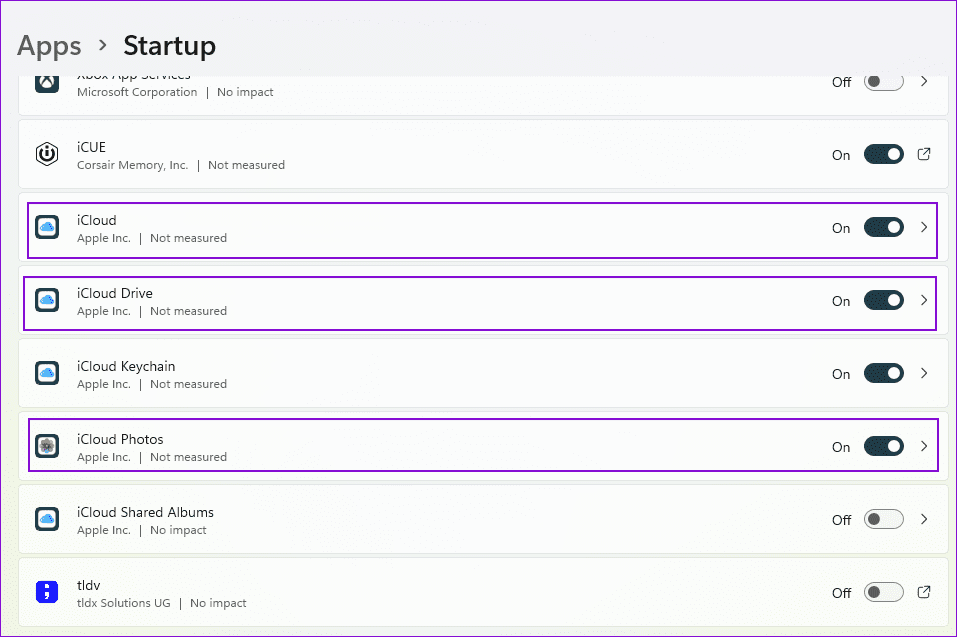
Fix 3: Re-Sign Into Your iCloud Account
Have you recently changed your Apple account password or added 2FA (two-factor authentication) protection? The iCloud app on Windows might have problems syncing new data. You can sign out of the app and sign in again with new account details. Here’s what you need to do.
Note: Your PC will delete the files you uploaded to iCloud. However, they’ll still be available on other devices through iCloud from the same Apple account.
Step 1: Open the iCloud app and click on Account details.
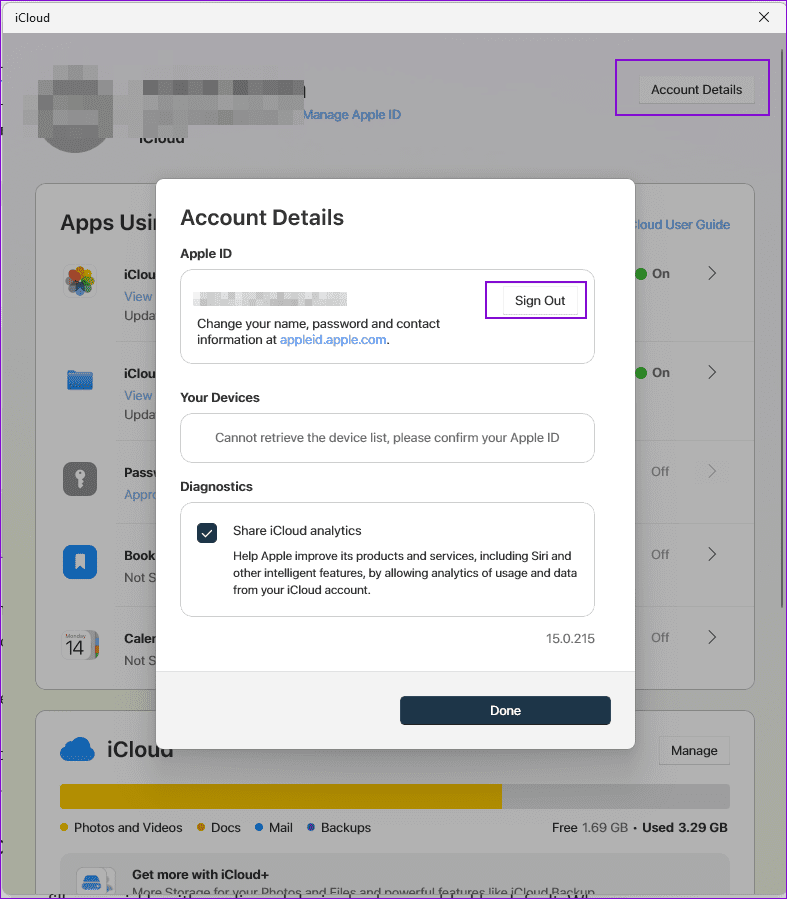
Step 2: Authenticate yourself using your Apple password and 2FA.
Step 3: Click Sign Out and confirm your decision by clicking the Delete from PC button.
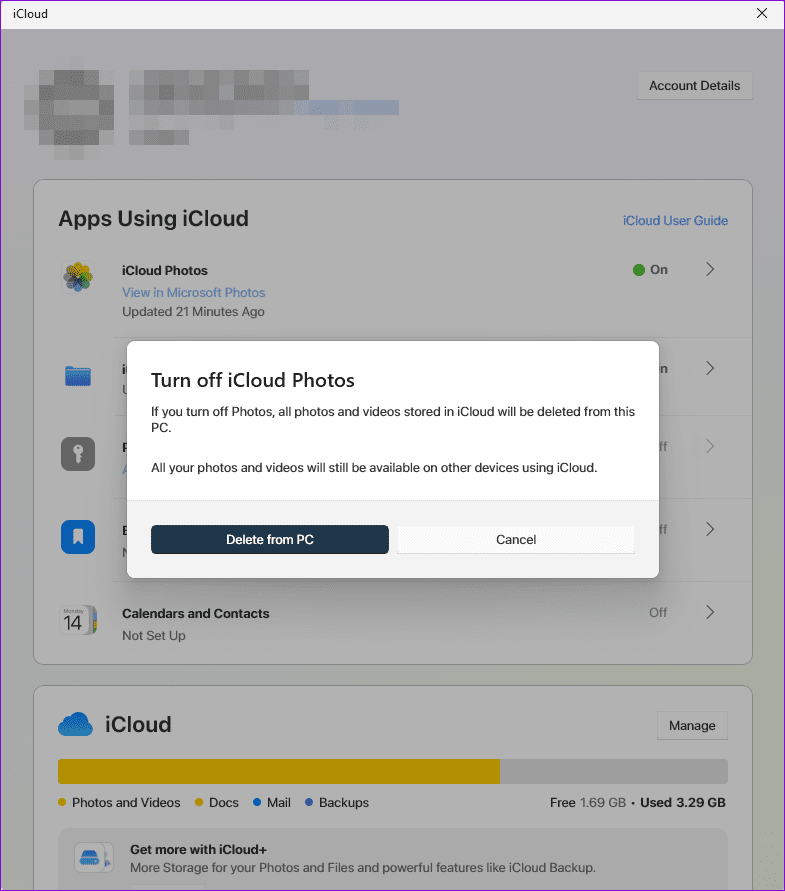
Step 4: Reopen the iCloud app, log in using the exact Apple account credentials, and start syncing iCloud data to your computer.
Fix 4: Check iCloud Storage
The free 5GB iCloud storage fills up quickly with media and device backup enabled by default. When running out of storage on iCloud, the service won’t sync the device photos to the platform.
Step 1: Open the iCloud app on Windows.
Step 2: Scroll the app to see a detailed iCloud storage breakdown.
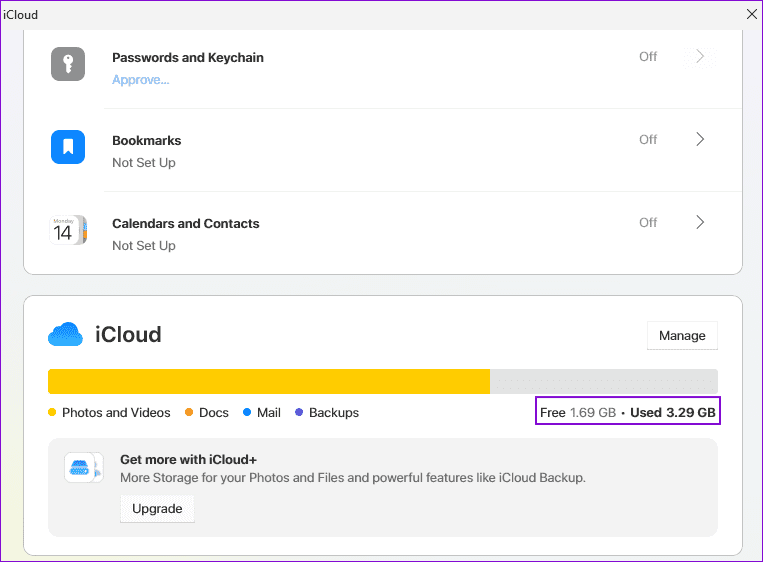
You have two options here. You can subscribe to one of the iCloud+ plans, which offers additional iCloud features such as Private Relay, Hide My Email, the ability to integrate custom email domains, and more. You can also follow our posts to free up iCloud storage on your iPhone or iPad.
Fix 5: Re-Enable iCloud Photos Sync
If you still experience problems with iCloud sync, temporarily disable iCloud Photos sync and enable it again.
Step 1: Launch iCloud and click on the arrow button at the left of iCloud Photos.
Step 2: In the Photos settings, toggle off the option for Upload and store your PC photo library in iCloud.
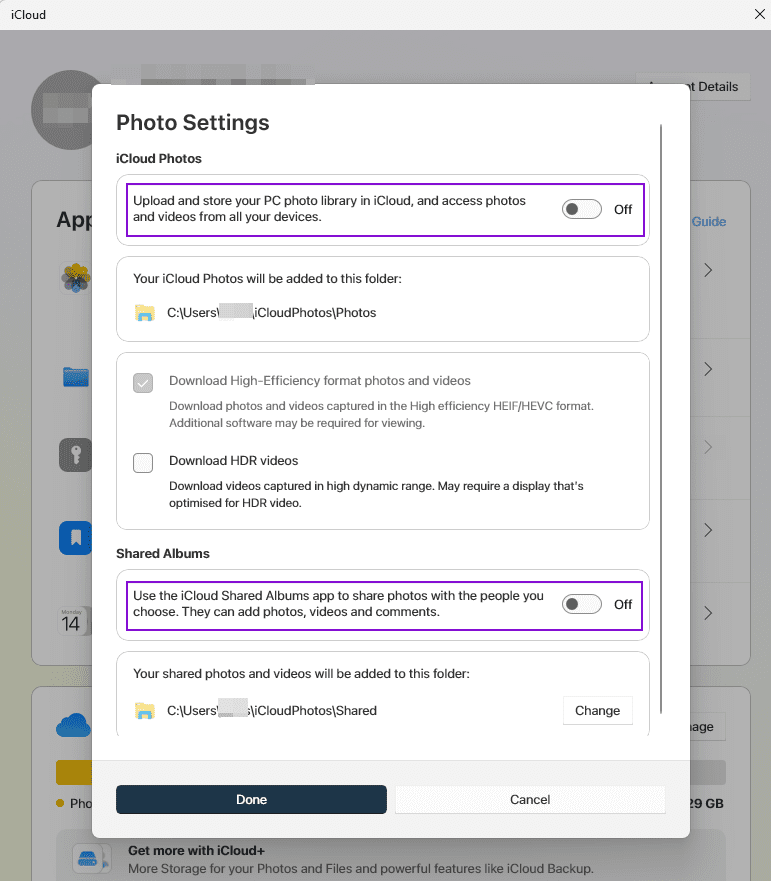
Step 3: If Shared Albums are enabled on iCloud, turn it off.
Step 4: Click on Done, wait a while, restart your PC, and then turn them all on again.
Fix 6: Update iCloud App
One of the major issues with apps installed from Microsoft Store is they don’t update frequently even though Microsoft claims it. It is possible that your iCloud app is not updated, and the only way to do it is by checking it manually.
Step 1: Open Microsoft Store and search for iCloud
Step 2: Select the iCloud app to open from the search result and click on Update next to the listing.
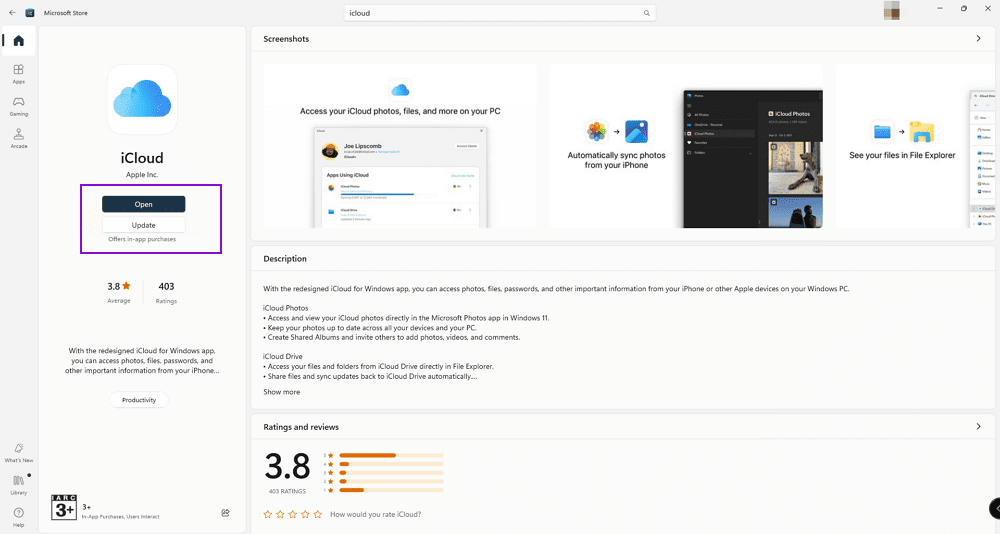
Was this helpful?
Last updated on 23 April, 2024
2 Comments
Leave a Reply
The article above may contain affiliate links which help support Guiding Tech. The content remains unbiased and authentic and will never affect our editorial integrity.










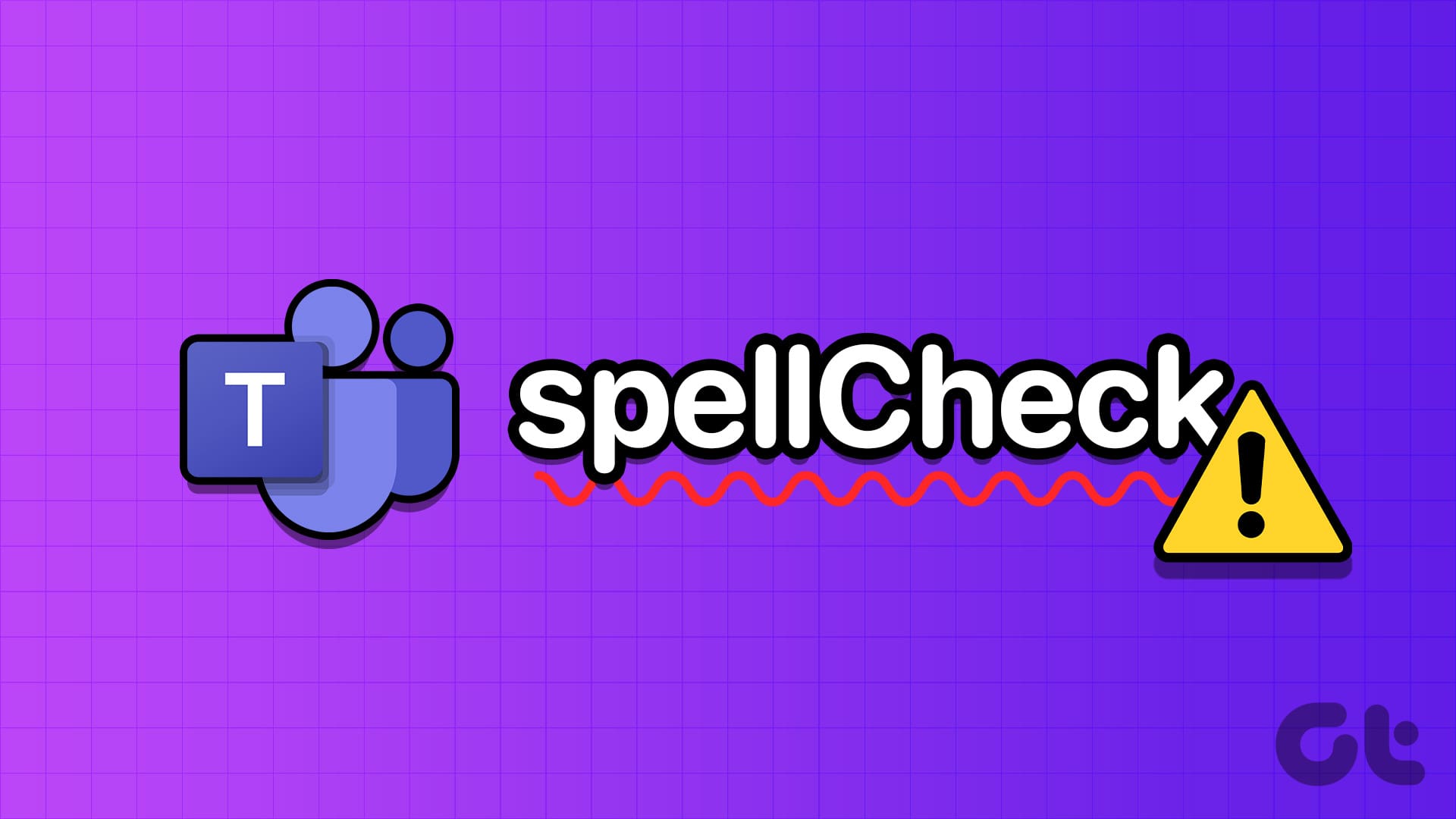
WorkEd great after I signed out and removed save passwords and photos
Ending the Service in Task Manager and restarting iCloud for Windows worked for me. Thanks.