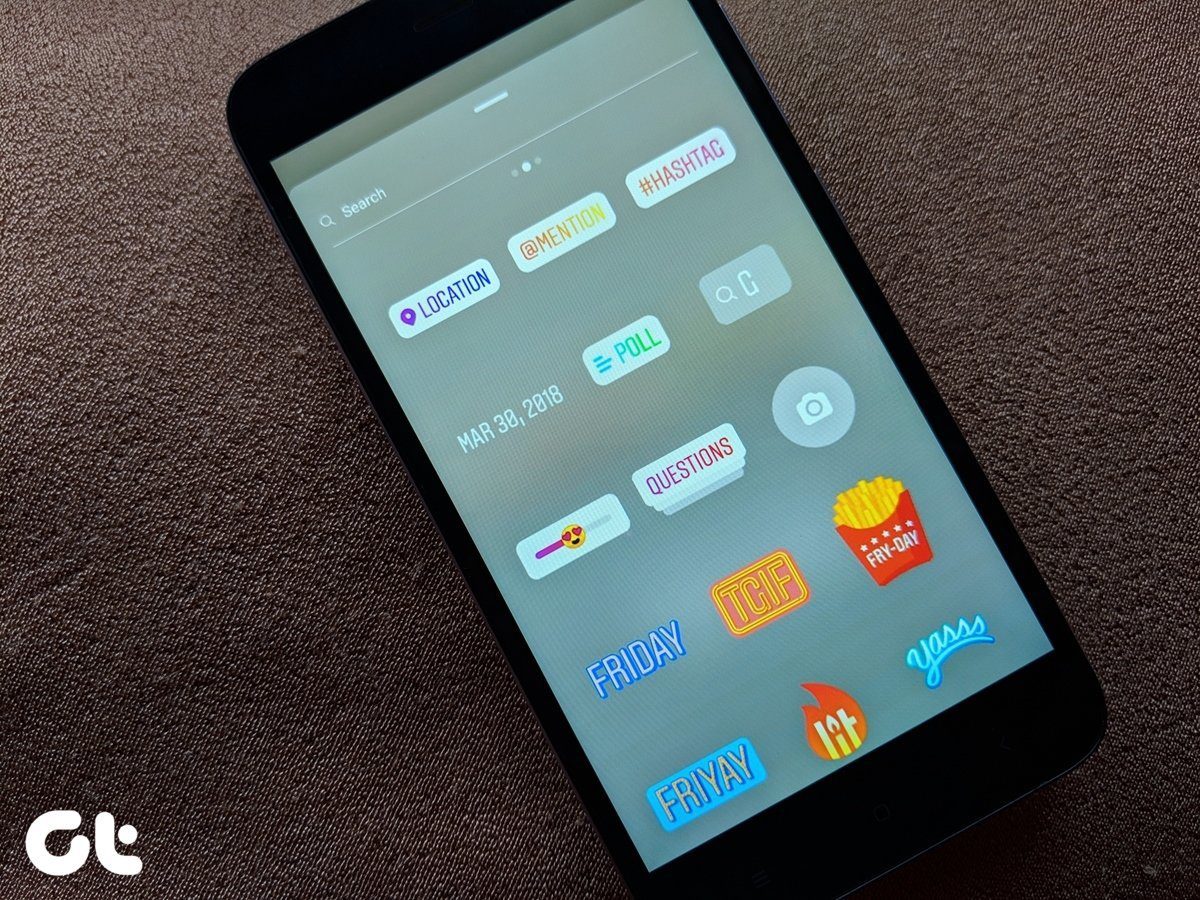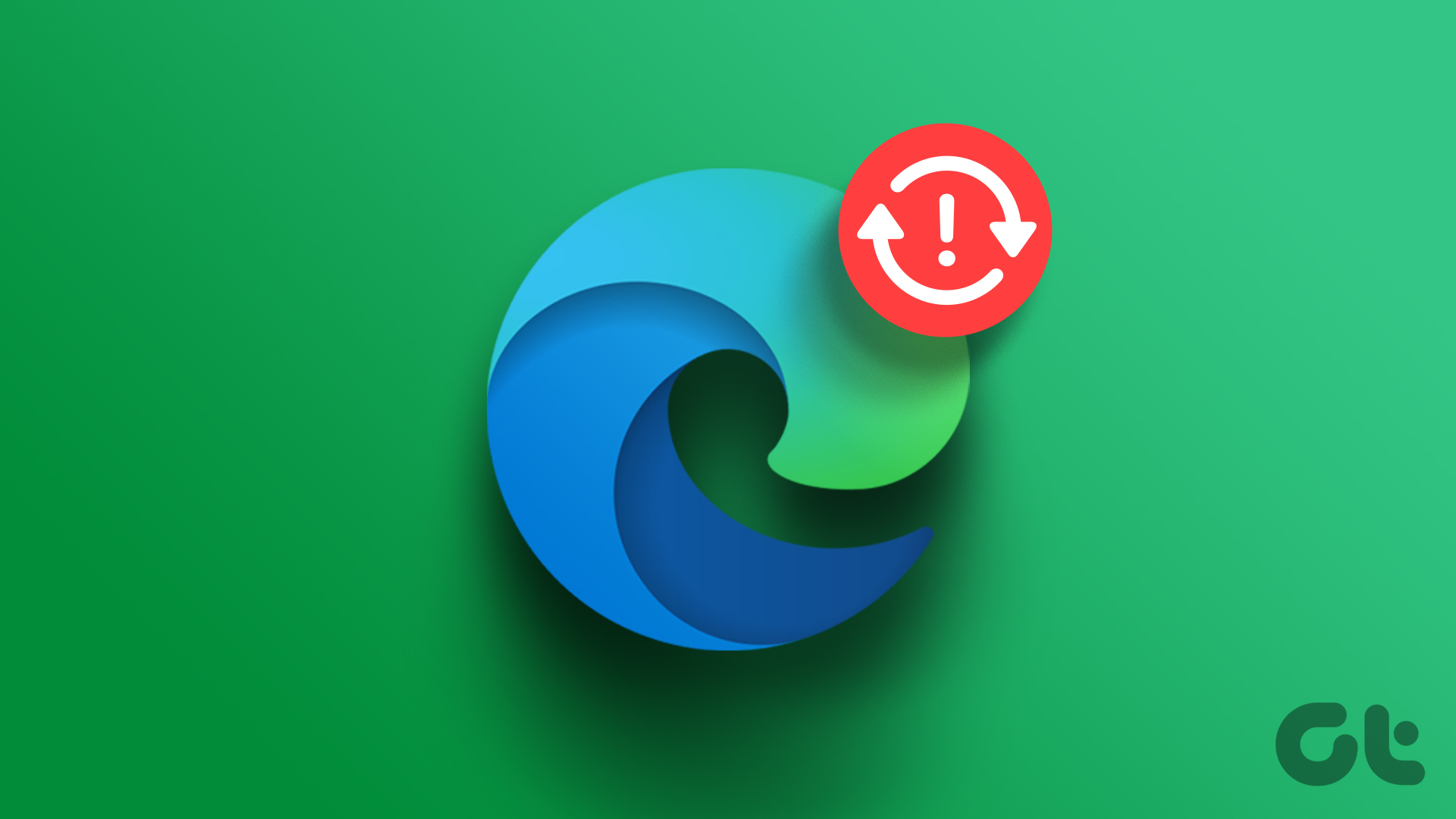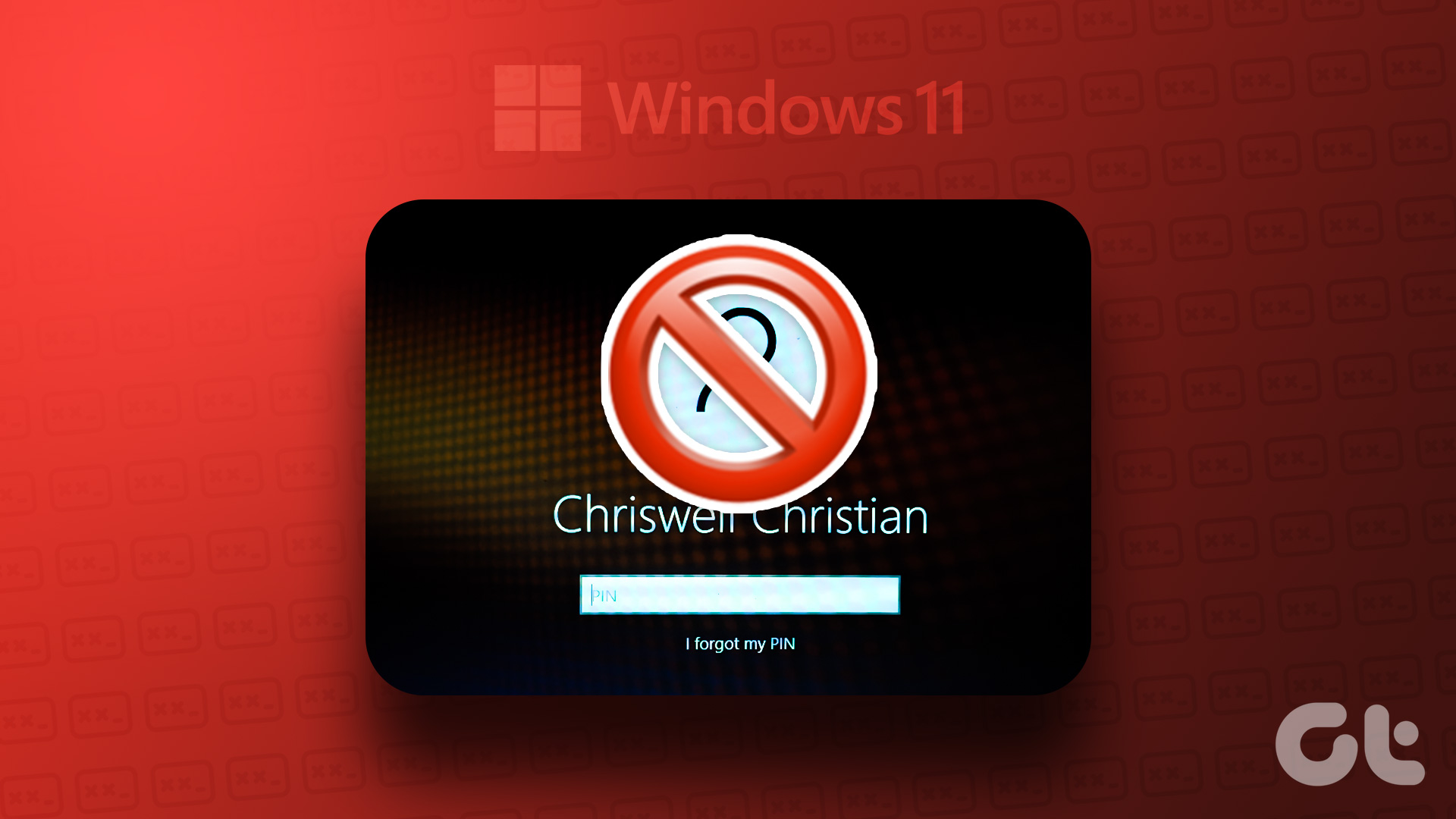Basic Fixes:
- Make sure you’re signed in on Edge: Signing in to Edge helps you access all browser features while syncing your information. So, if you’re facing issues using Edge extensions, sign in to Edge using your Microsoft account and check again.
- Complete extension set-up: Certain extensions require you to sign in or manually select the extensions when they’re first installed. So, if it’s a new extension, ensure it’s all set up on Edge.
- Update the extension: Certain extensions can become outdated with the changes in the relevant website or browser’s algorithm. In this case, check and install the latest extension updates from the extension settings on your Edge browser.
- Check for Edge software updates: Browser bugs or glitches can cause certain extensions to not work properly. To fix these, check and install the latest software updates for Microsoft Edge.
Fix 1: Enable In-Private Access
By default, most browser extensions don’t work in incognito or InPrivate windows. So, if you’re using InPrivate mode on Edge, you will need to manually enable access for the relevant extension. Here’s how.
Step 1: Open Microsoft Edge and click on the extension icon. Go to the relevant extension and click on the three-dot icon in front of it.
Step 2: Here, click on Manage extension.
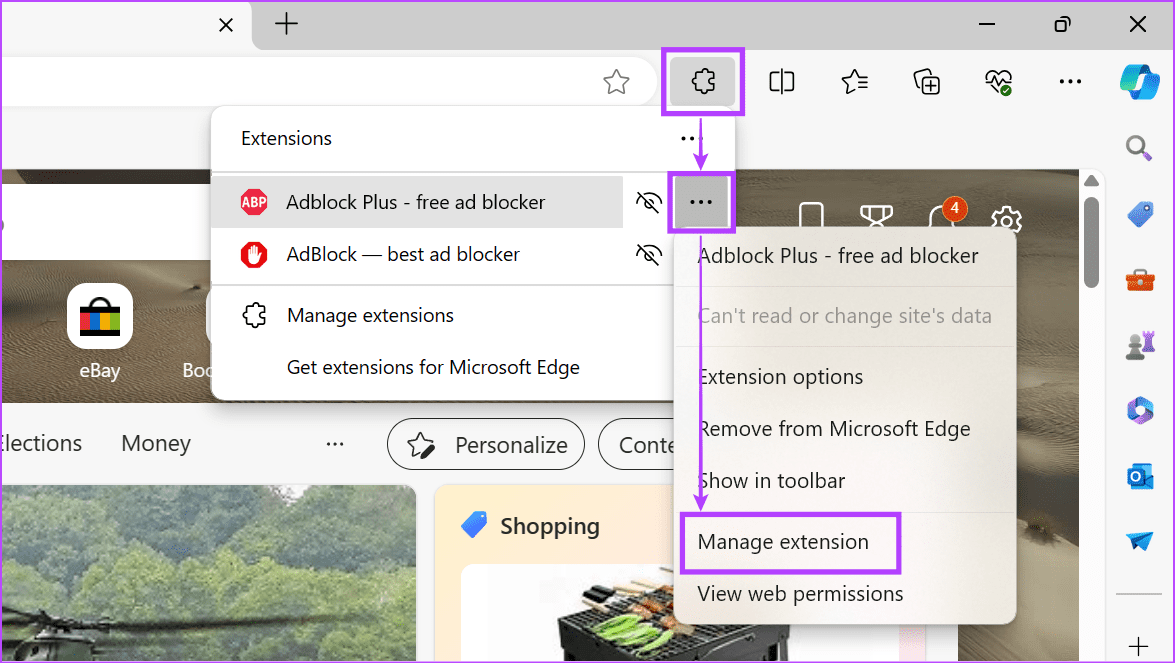
Step 3: Scroll down and select the Allow in InPrivate option. Repeat these steps for any other extension.
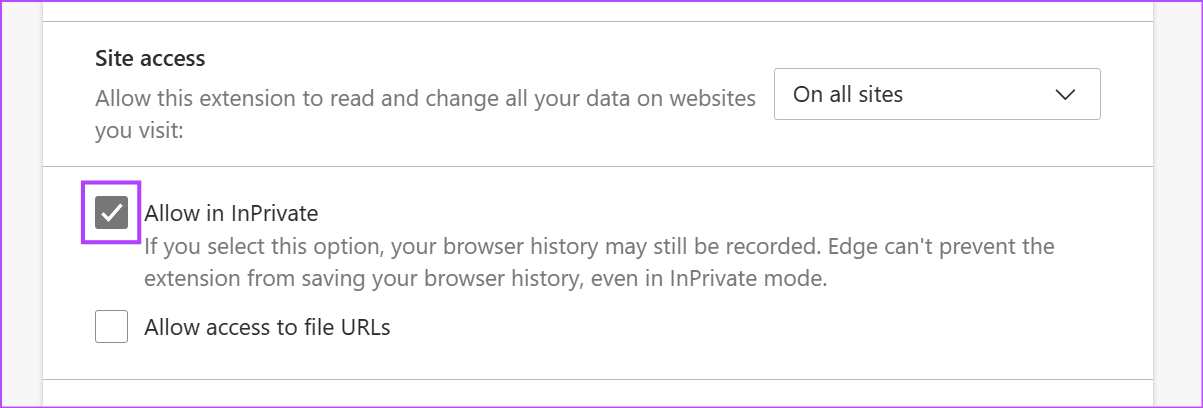
Also Read: How to Fix Microsoft Edge not opening on Windows
Fix 2: Remove – Reinstall Extension
If you’re unable to use any particular extension, you can always remove and install it again. This will delete any extension settings or data that might be causing it to not work. Follow the below steps to do it.
Step 1: Open Microsoft Edge and click on the extension icon. Click on the three-dot icon in front of the relevant extension and click on Remove from Microsoft Edge.
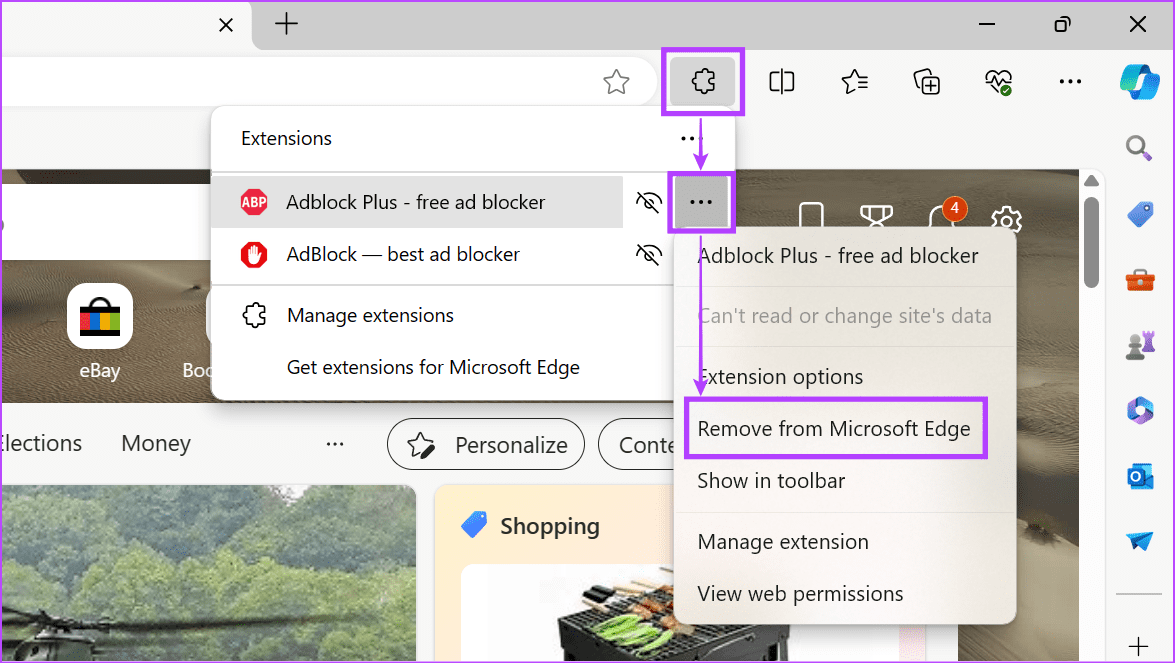
Step 2: When prompted, click on Remove. Wait for the extension to uninstall.
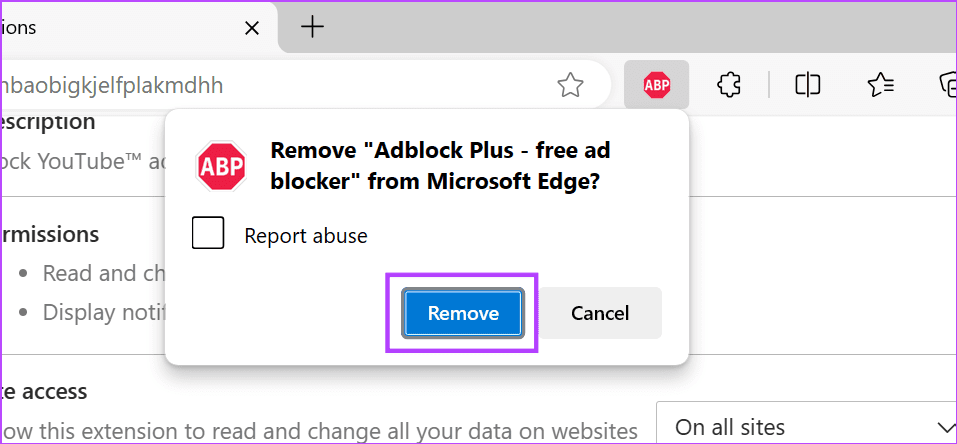
Step 3: Once done, again click on the extension icon and click on Get extensions for Microsoft Edge.
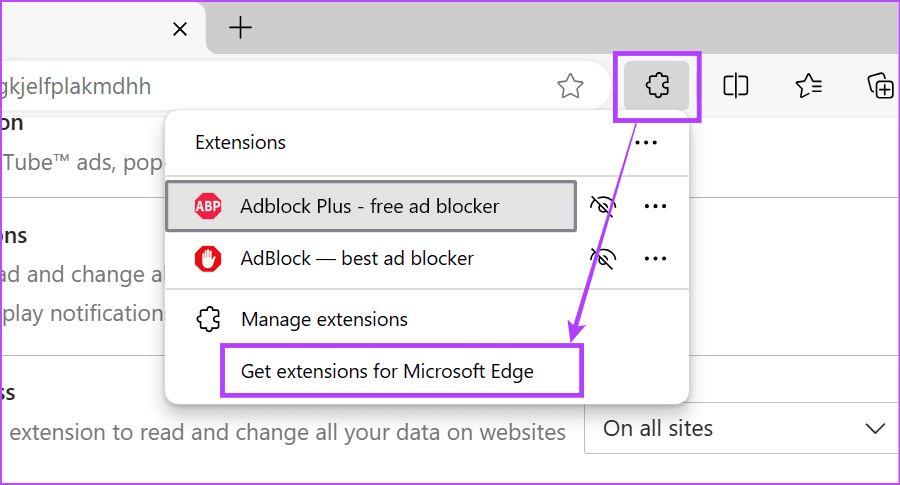
This will open the Edge Add-on store. Here, search for and reinstall the relevant extension. Then, try using the extension again.
Fix 3: Reset All Edge Settings
Using the reset settings option will clear search engine settings, delete temporary data like cookies, and will also disable all extensions. Data like favorites, history, and saved passwords won’t be affected. Do this if one or more extensions are still not working in Microsoft Edge. Here’s how.
Step 1: Open Microsoft Edge and click on the three-dot icon in the top-left corner. Then, click on Settings.
Tip: You can also enable the Edge sidebar to quickly access the Settings menu.
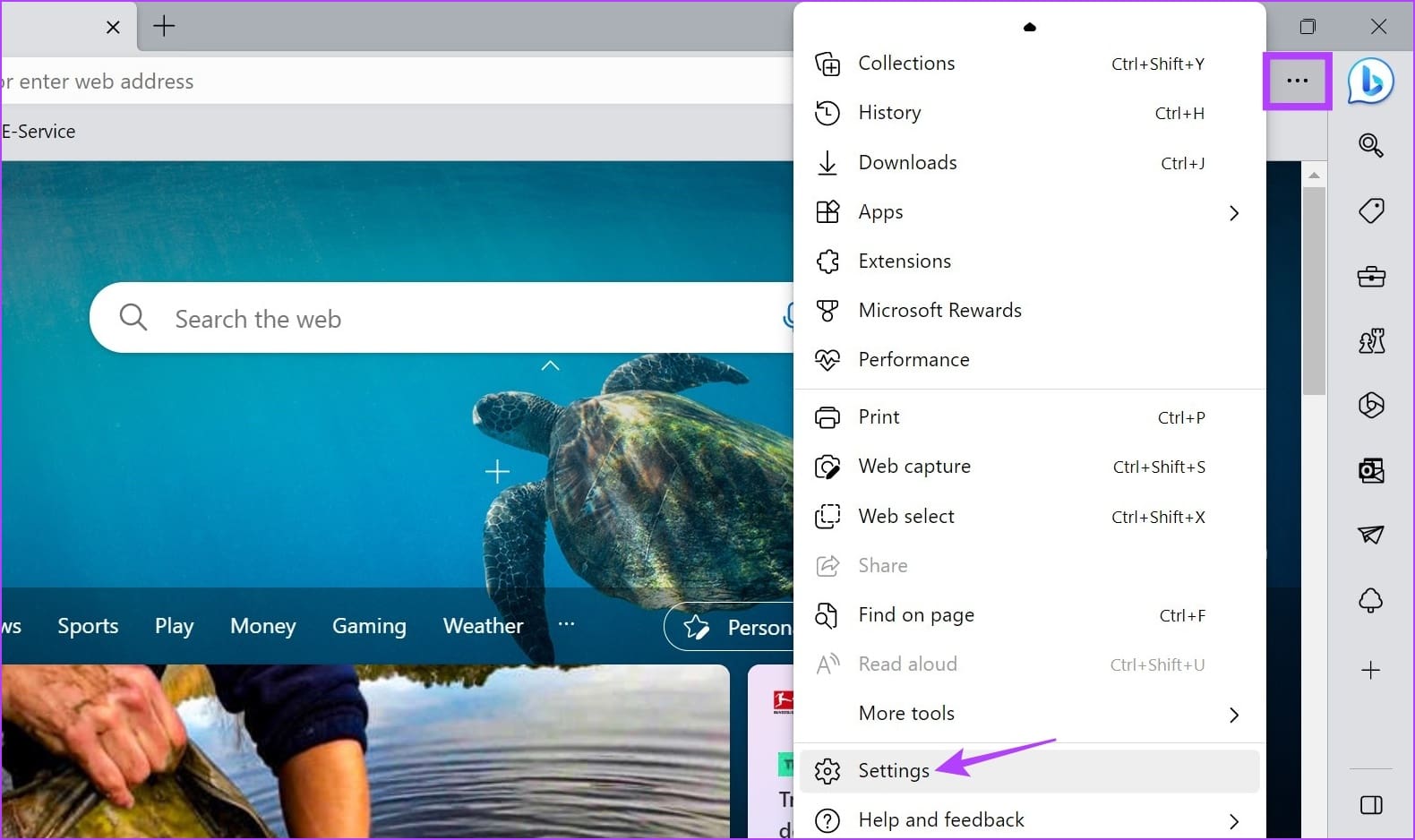
Step 2: Go to the left sidebar and click on Reset settings. Here, click on Restore settings to their default values.
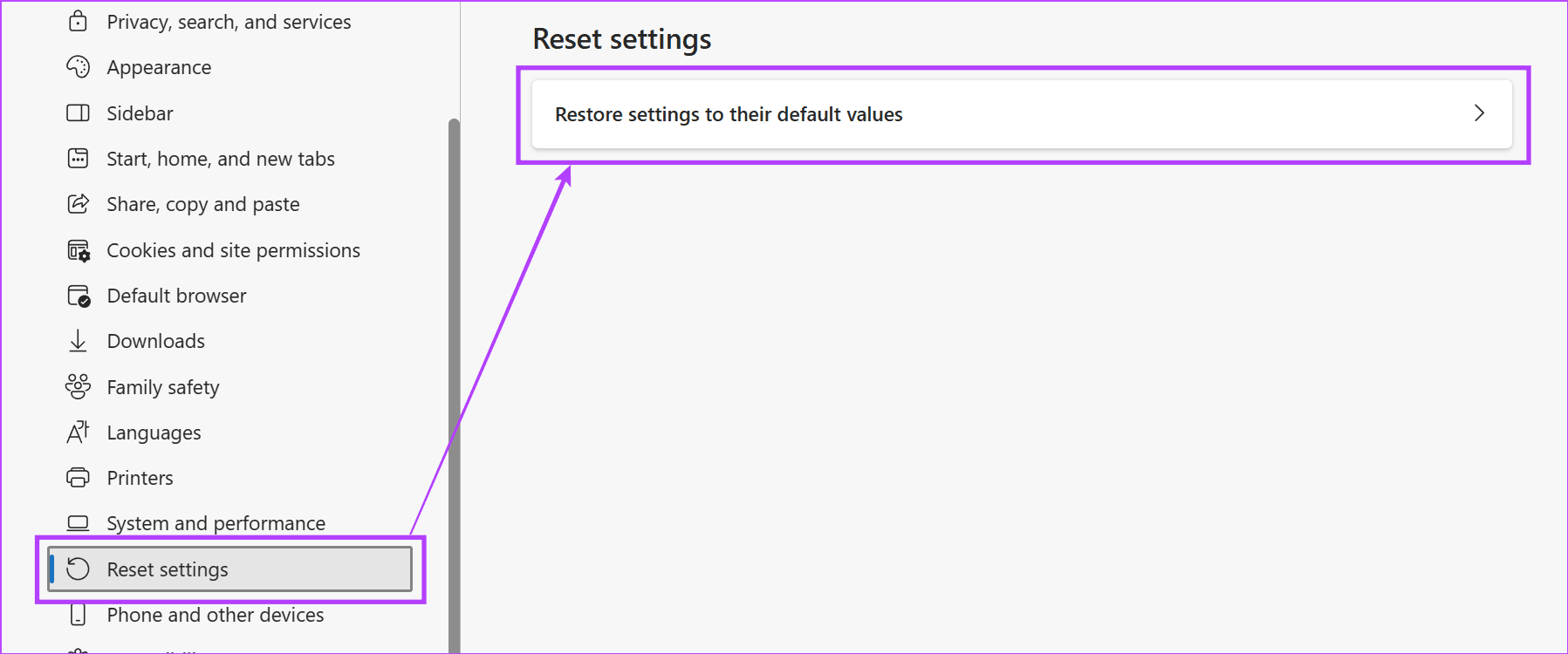
Step 3: When prompted, click on Reset to confirm.
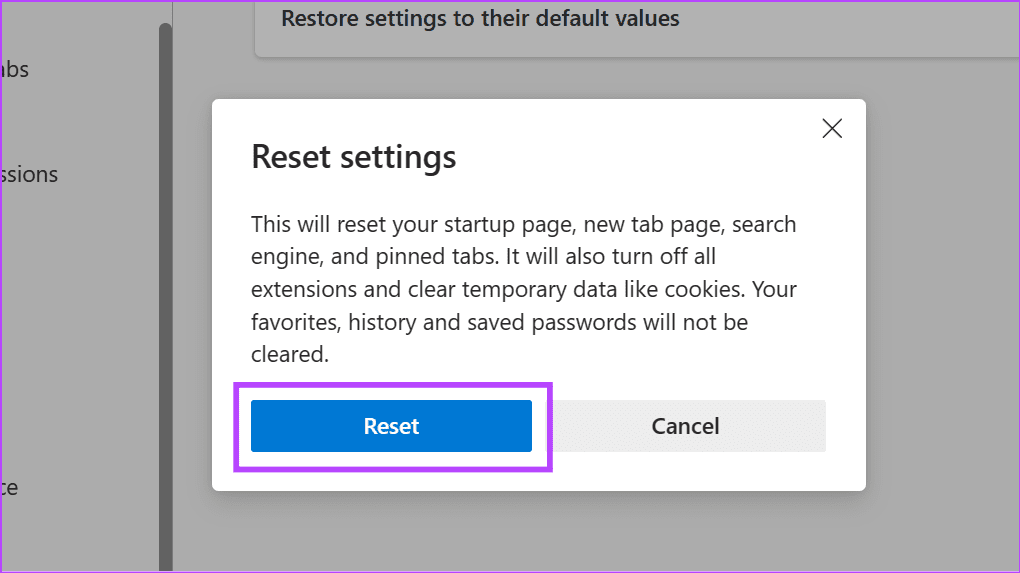
Now, wait for Edge to reset all settings. Once done, enable the relevant extension and see if the issue has been resolved.
Was this helpful?
Last updated on 24 April, 2024
The article above may contain affiliate links which help support Guiding Tech. The content remains unbiased and authentic and will never affect our editorial integrity.