Google Play Store houses millions of apps and games. However, they are all irrelevant if your Android phone is not downloading or installing apps. You can try using APK files from the web or unofficial app stores, but it’s not a secure and convenient way to download apps on Android. Instead, use the troubleshooting tips below to install apps from the Play Store in no time.

Are you trying to download apps on Android only to receive an installation error in return? Lately, we noticed our Pixel and Samsung phones downloading apps from the Play Store but failing to install them. The Play Store completes the download process quickly but doesn’t finish the installation. If you are facing the same, check the top ways to fix problems with app installation on Android.
1. Wait for Some Time
Google Play Store may receive unprecedented traffic during high-profile apps and games launch on the Android platform. Initially, you may receive an error if you try to download such apps on day one. You should wait for some time and try downloading apps and games again.
2. Check Phone Storage
Before installing any large app or game, you should check the free storage space on your phone. If you have less internal memory on the phone, you will continue to run into installation errors.
Step 1: Open the Google Play Store and search for an app or game.
Step 2: Check the required storage space from the app info menu.

Now, let’s check the remaining storage on your phone and delete irrelevant files.
Step 1: Open Settings on your phone.
Step 2: Scroll to the ‘Battery and device care’ menu.
Step 3: Tap Storage.
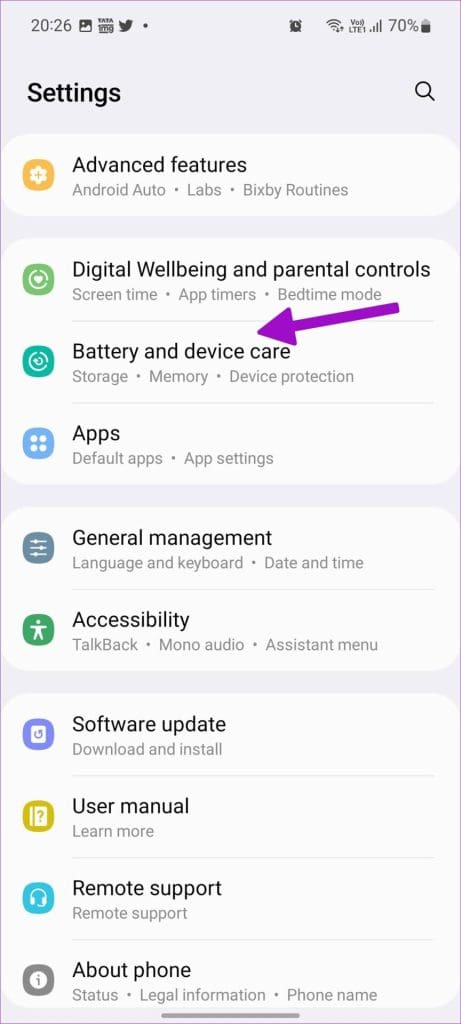
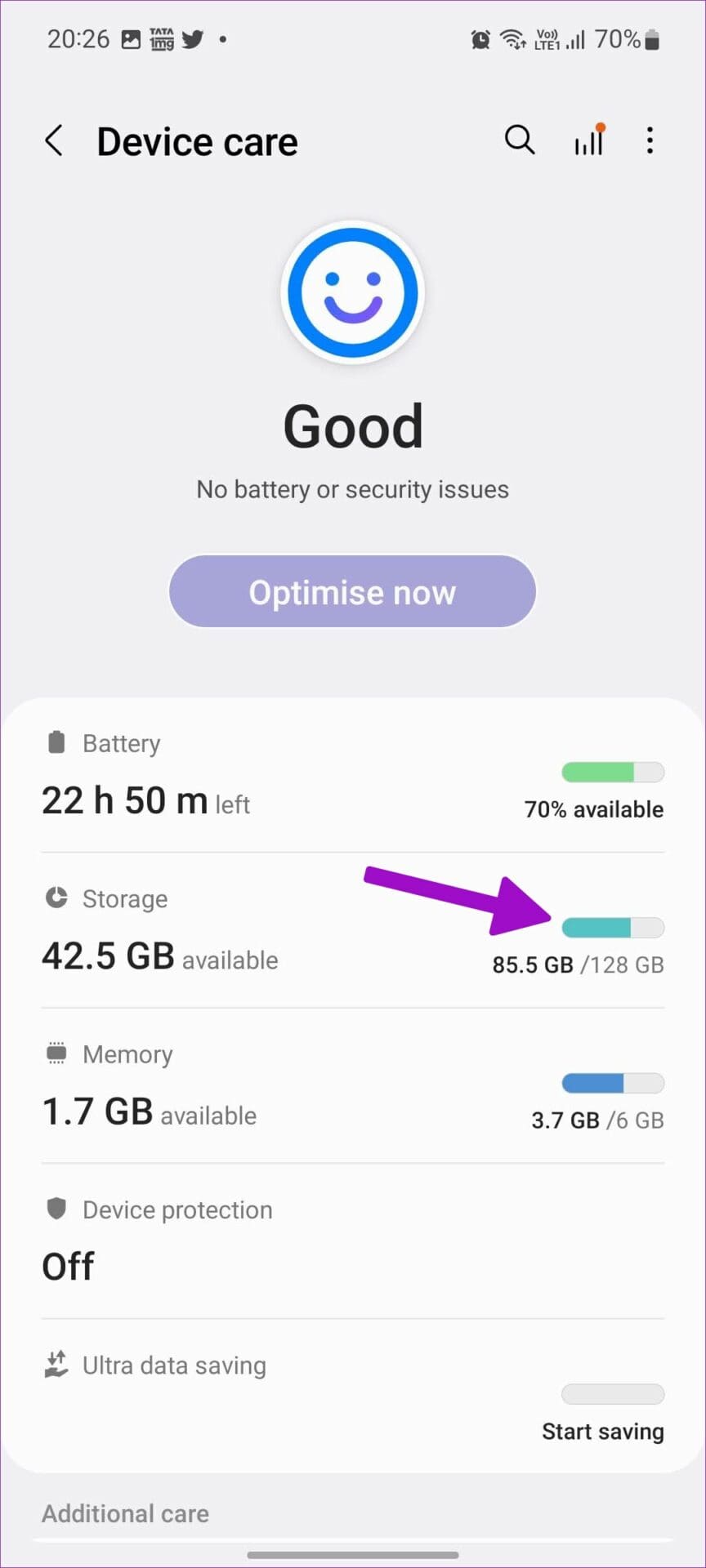
Step 4: Check internal storage and scroll to large files.
Step 5: Delete large files on your phone and free up storage.
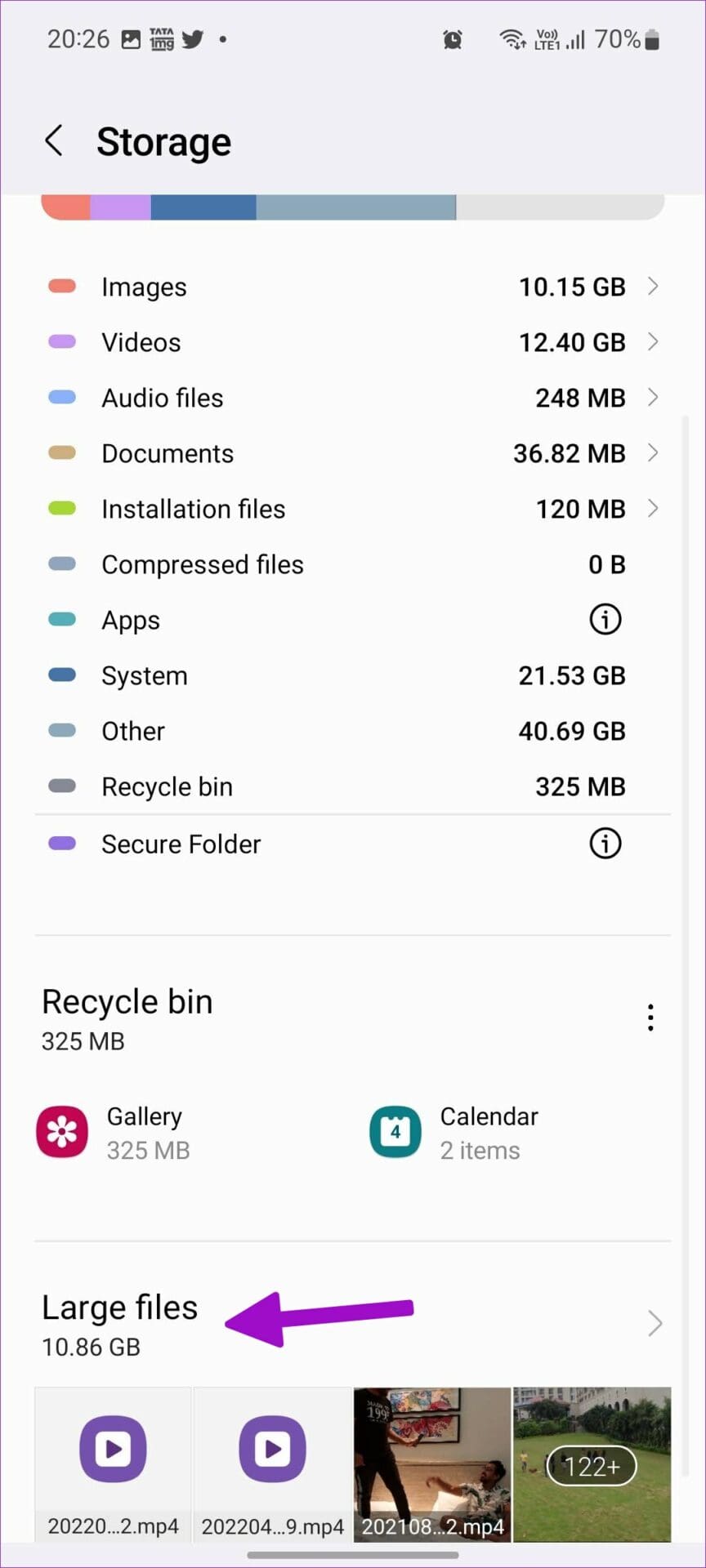
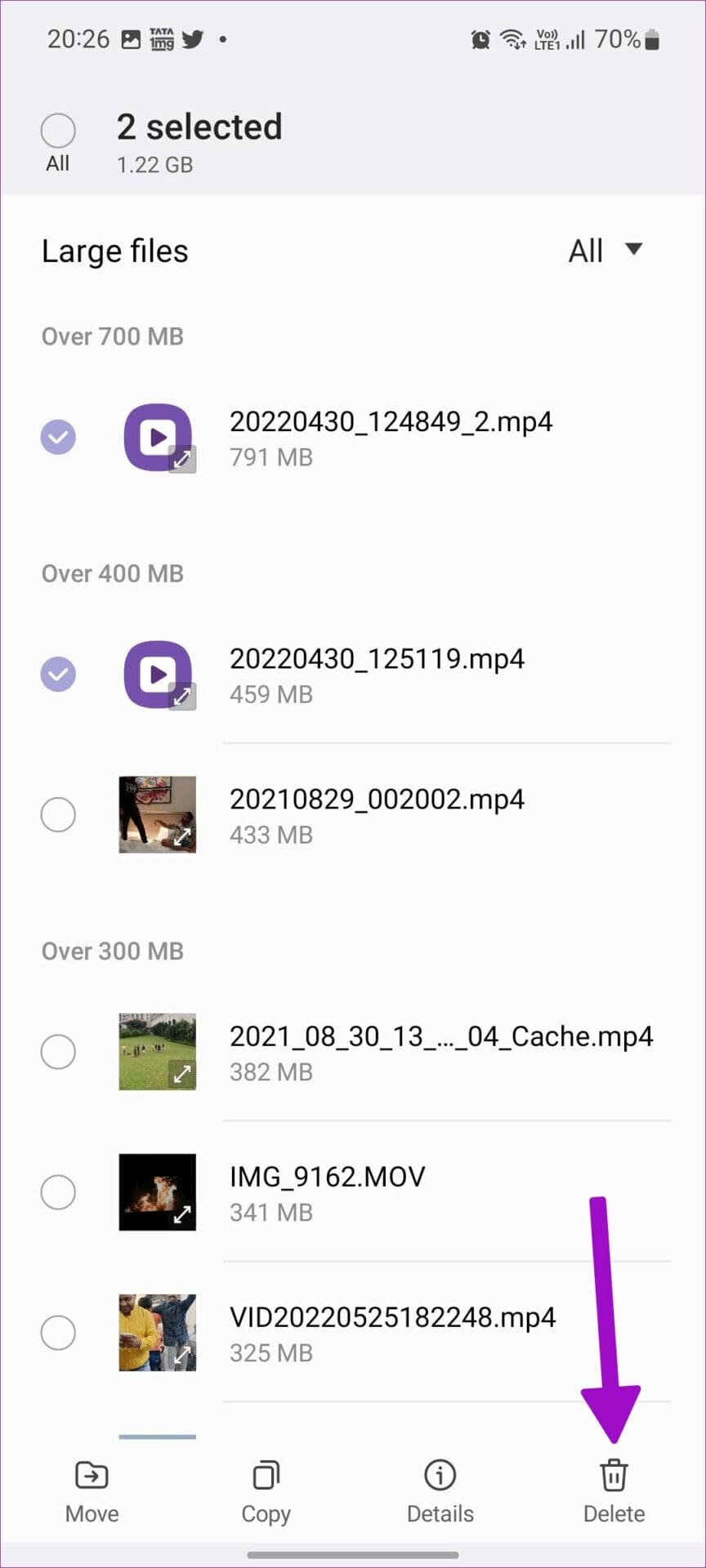
The steps above apply to Samsung phones only. If you have another company’s Android phone, use the Files app by Google.
Step 1: Launch the Files app on Android.
Step 2: Check storage details and use the suggestions to delete irrelevant files.
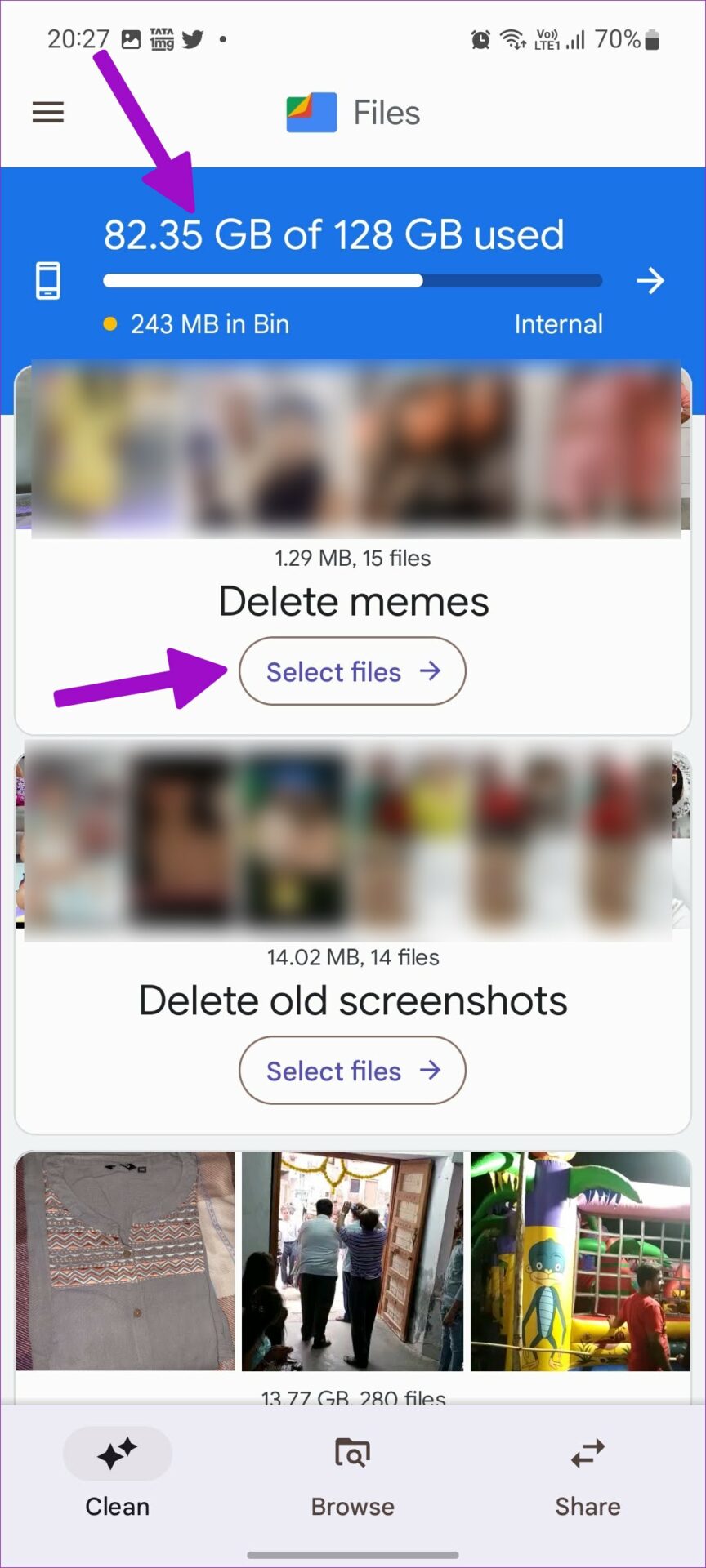
3. Check Internet Connectivity
Connecting your phone to a slow Wi-Fi network may lead to a corrupt app download process. Any error during the download process can leave you with installation issues.
You can visit fast.com in your preferred browser and check internet speeds. For best results, you should connect to a Wi-Fi connection (5 GHz frequency band and not a slower 2.4GHz one) and download apps from the Google Play Store.
4. Force Stop Play Store on Android
When the Google Play Store misbehaves on Android, you can force stop the app and try again.
Step 1: Find the Google Play Store icon on the home screen or the app drawer menu.
Step 2: Long-tap on Google Play Store and open the app info (i button) menu.
Step 3: Tap force stop.

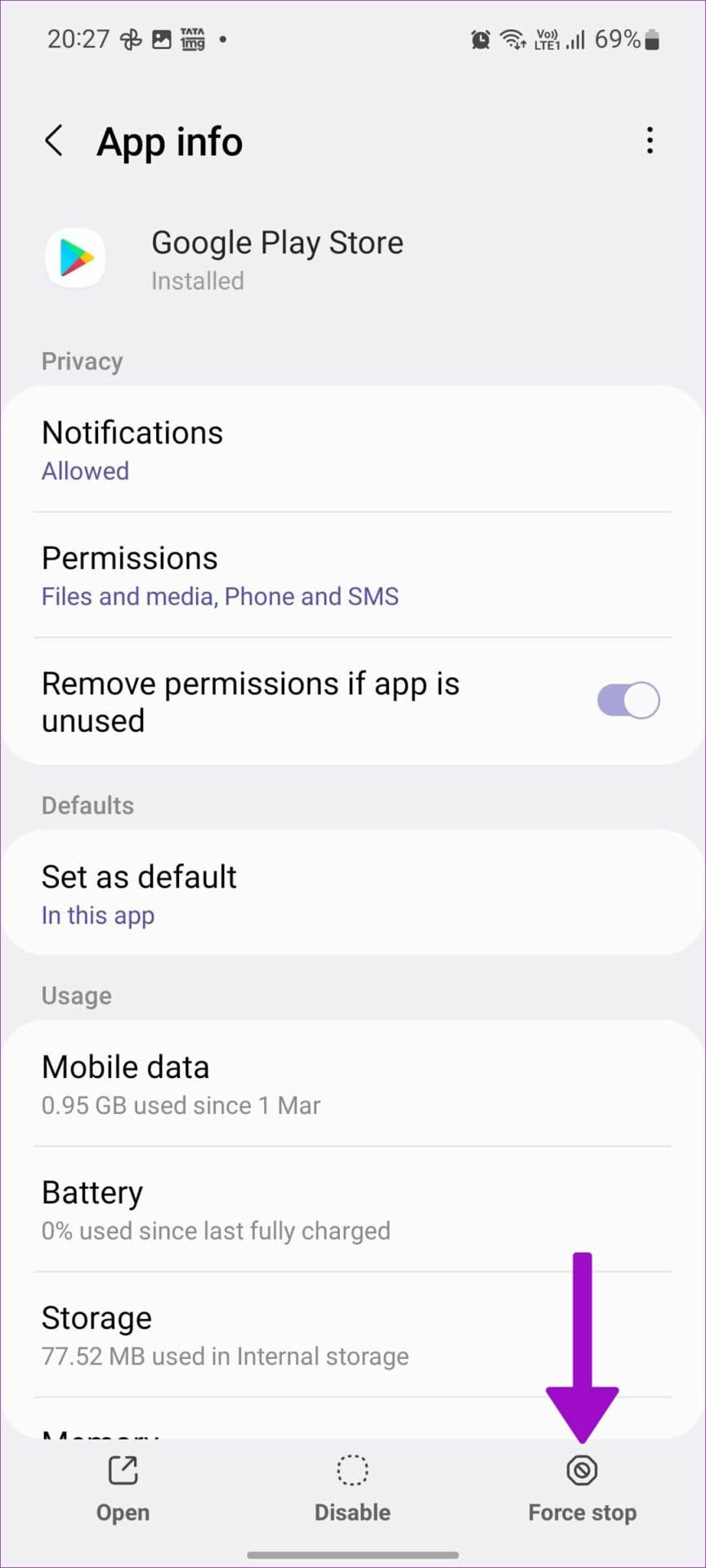
5. Uninstall Play Store Updates
A recent Play Store update might mess up app functions on your phone. You can uninstall Play Store updates and try your luck with app installation.
Step 1: Open the Play Store info menu (refer to the steps above).
Step 2: Select the three-dot menu in the top right corner.
Step 3: Select uninstall updates.
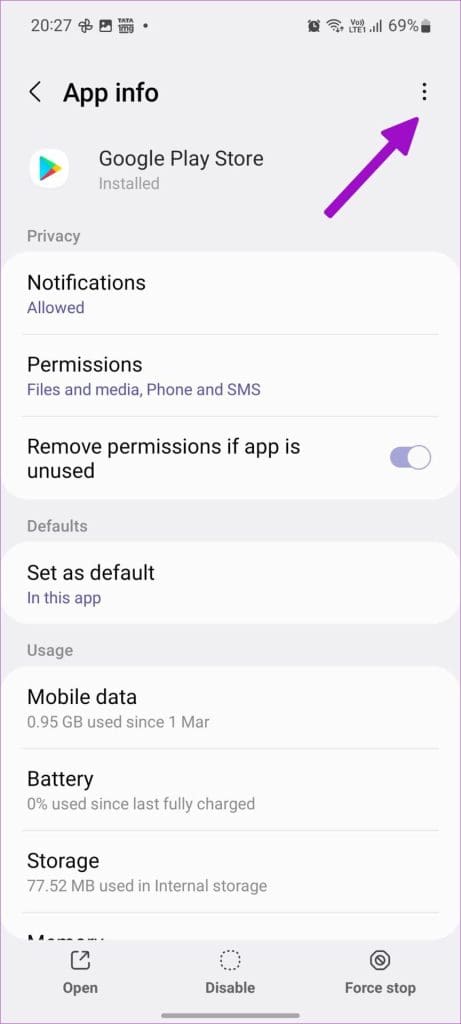
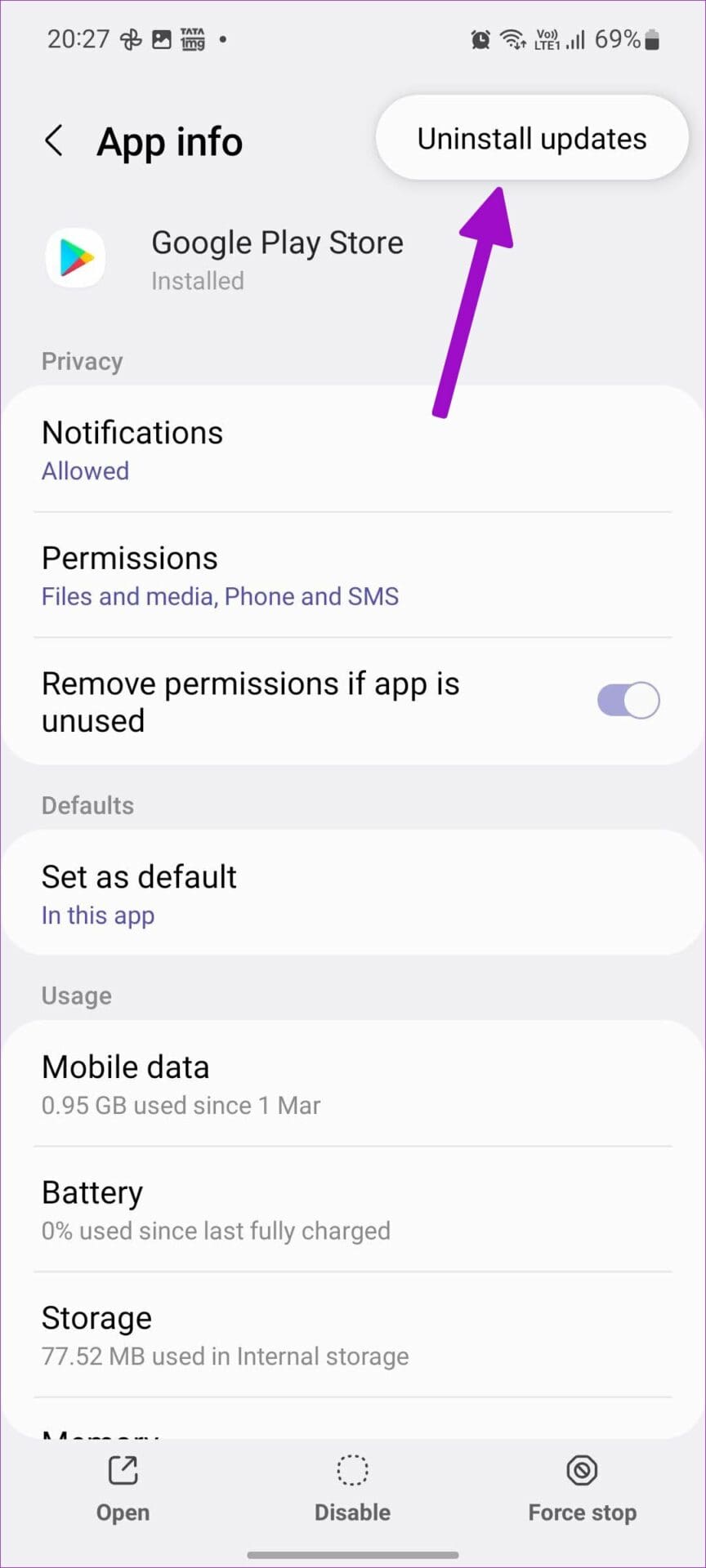
6. Disable and Enable Play Store
It’s yet another way to fix Play Store and app installation problems on Android. You can temporarily disable the Play Store and enable it again.
Step 1: Go to the Play Store info menu (check the steps above).
Step 2: Tap on disable and enable the app after a minute or two.
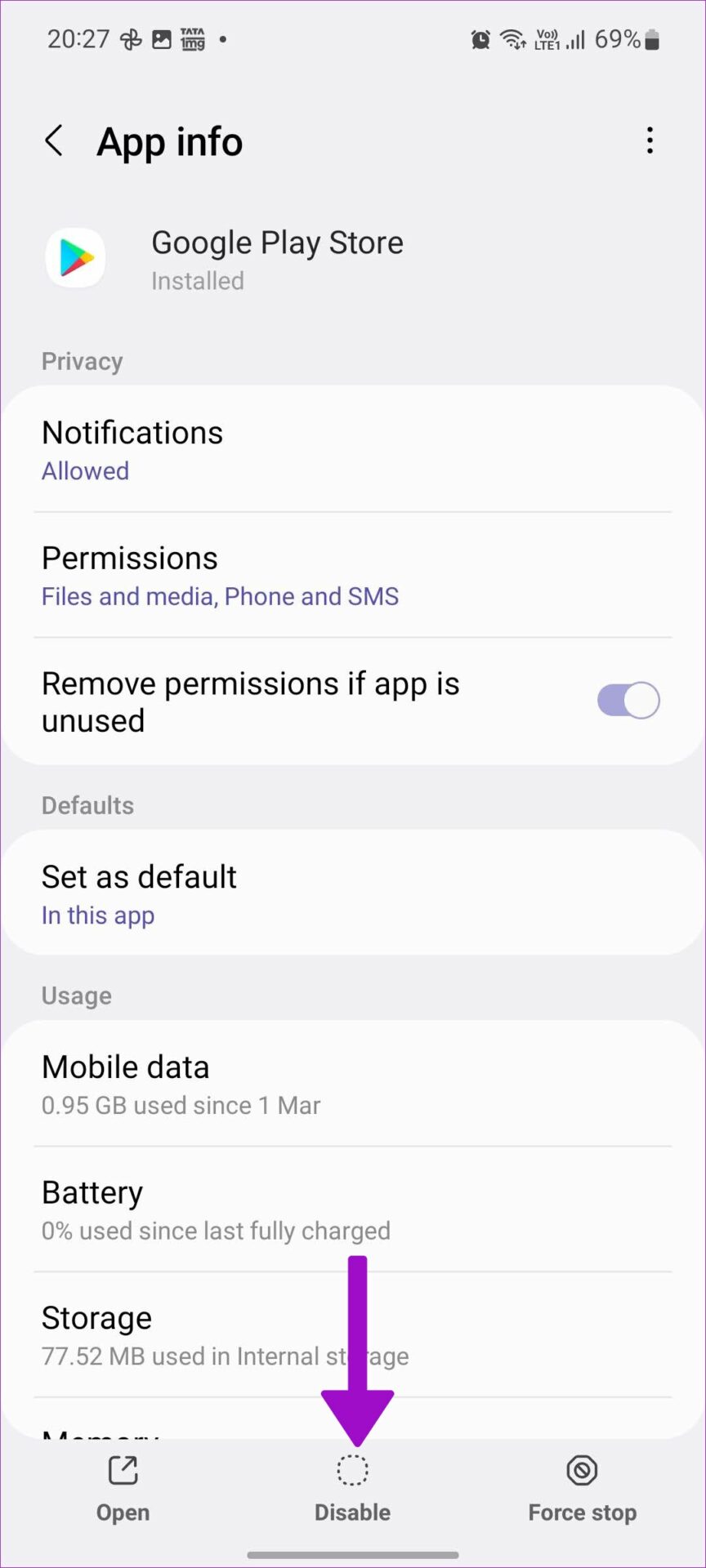
7. Clear Google Play Store App Cache
Google Play Store collects cache files to remember your search history and personal details. You may notice installation errors when the app collects a corrupt cache. Follow the steps below to clear the Google Play Store cache.
Step 1: Go to the Play Store info menu.
Step 2: Select Storage.
Step 3: Clear the cache from the following menu.
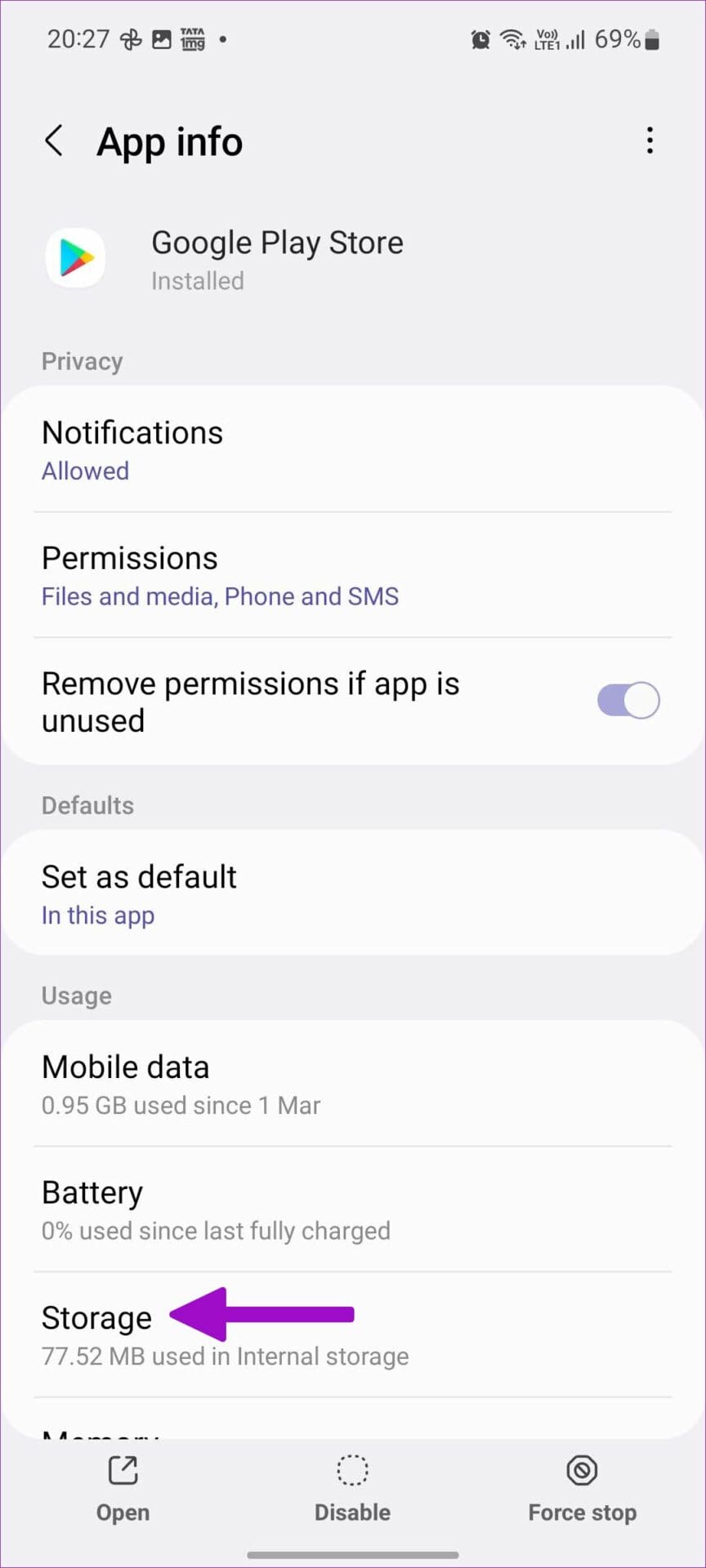
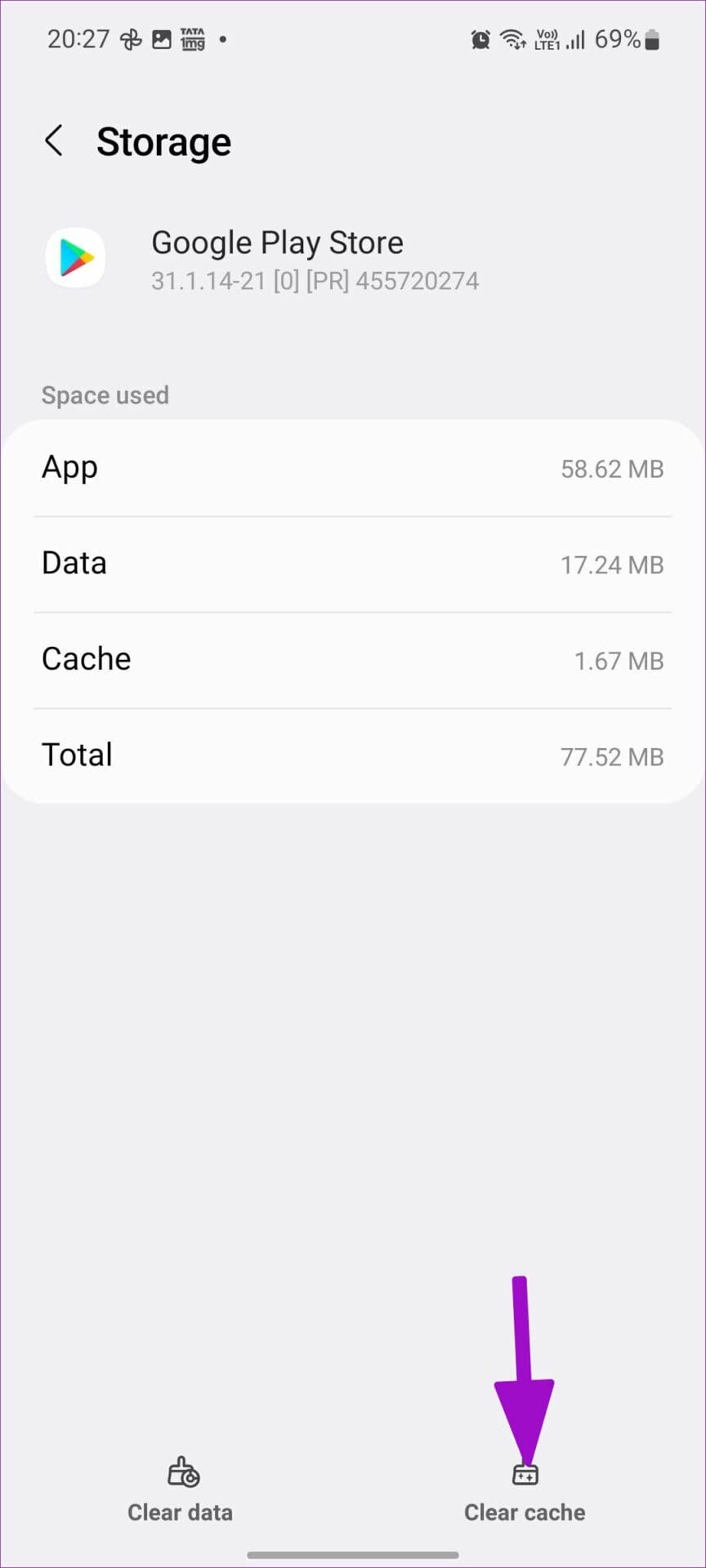
You may notice a slow loading time in the Play Store, but the app installation should work fine now.
8. Disable VPN
When you connect to a VPN network on your Android phone, it tweaks the IP address on your device. You may receive an error during app installation due to an active VPN connection. You should disable the VPN on your phone and try again.
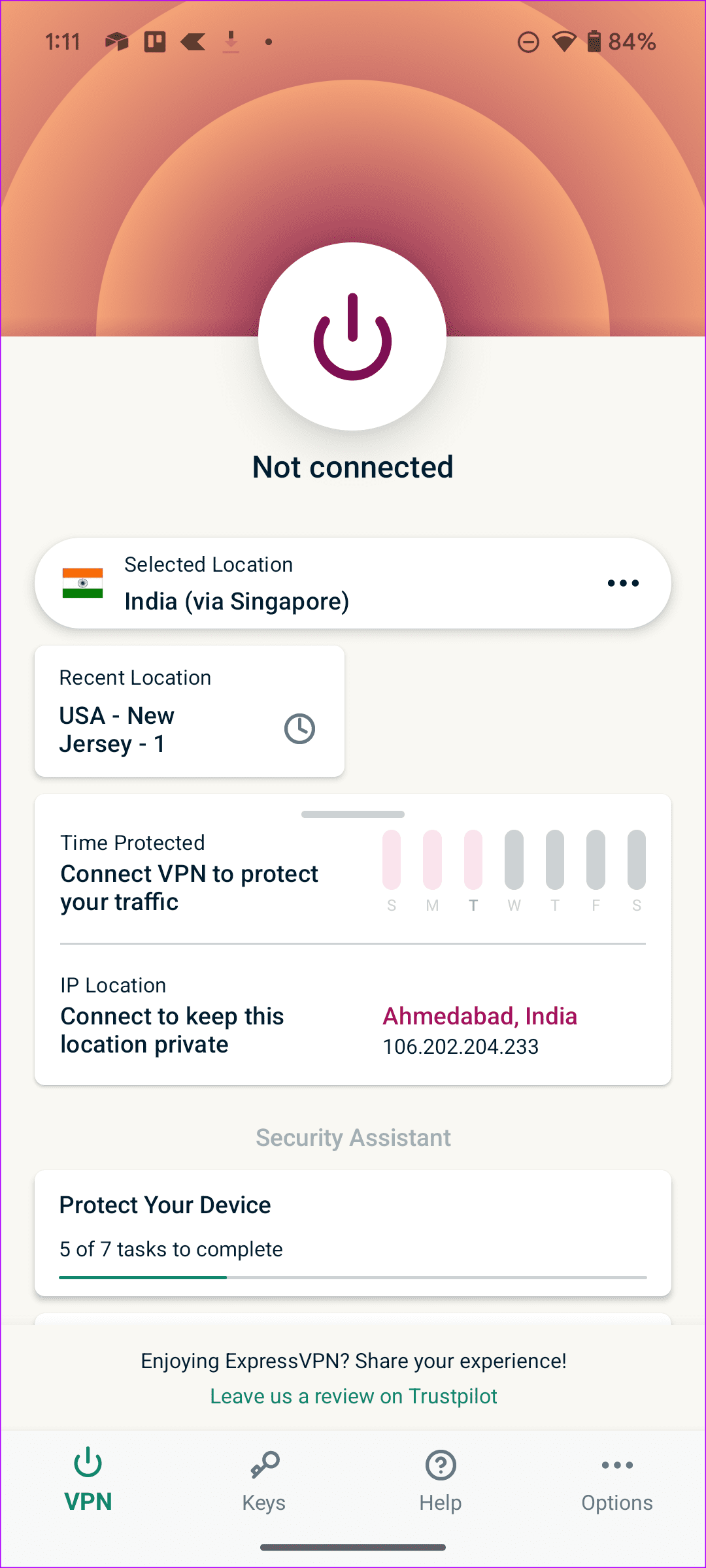
9. Force Stop Google Play Services
The default Play Store is connected to Google Play services on Android. You should force stop Google Play Services and install apps without any problem.
Step 1: Open Settings and select Apps.
Step 2: Tap ‘See all apps’.
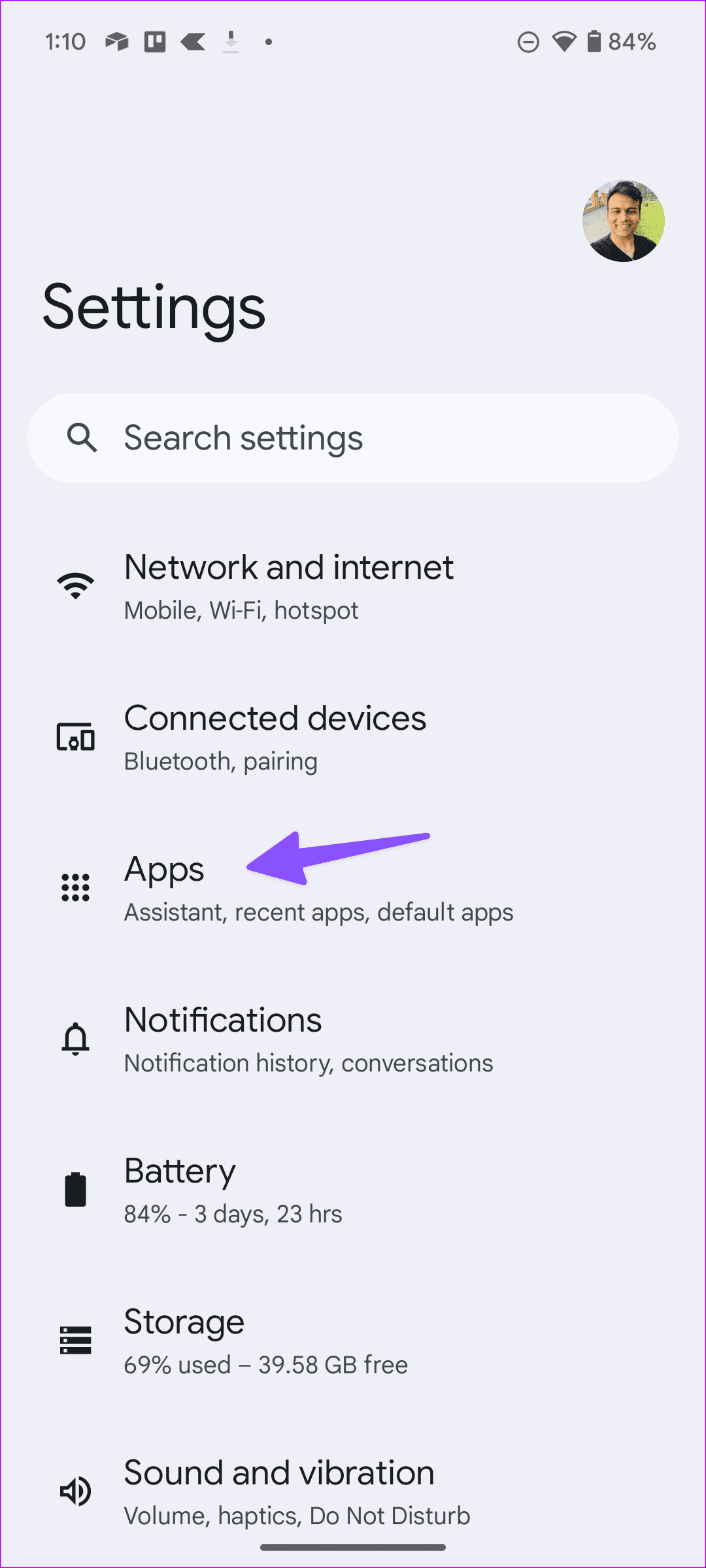
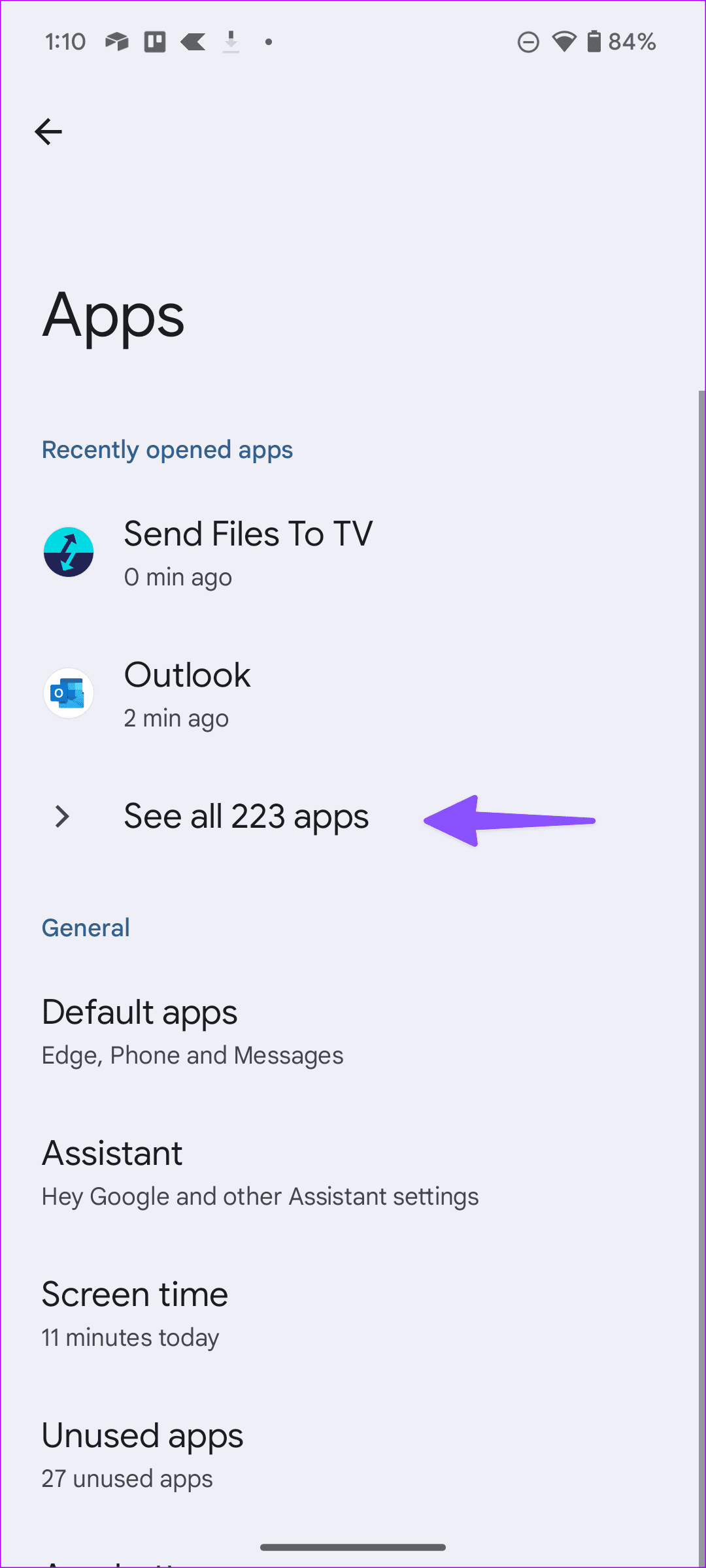
Step 3: Scroll to Google Play services. Tap Force stop.

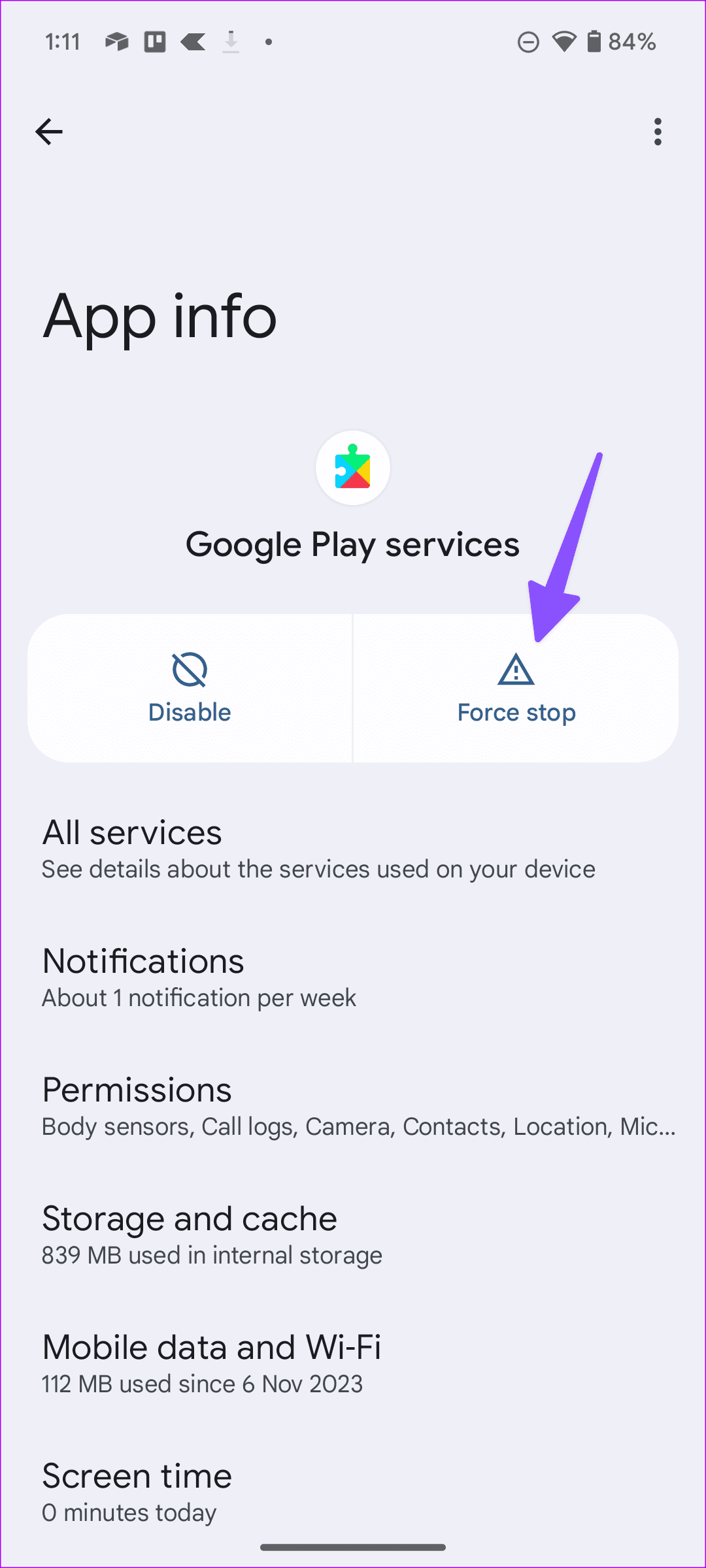
Close Settings, launch the Play Store, and download apps without facing errors.
10. Clear Google Play Services Cache
If the trick above doesn’t work, try clearing the Google Play services cache. It removes all the small and corrupt files collected by the service.
Step 1: Head to Google Play services in the Apps menu (check the steps above).
Step 2: Tap ‘Storage and cache’.
Step 3: Hit Clear cache.
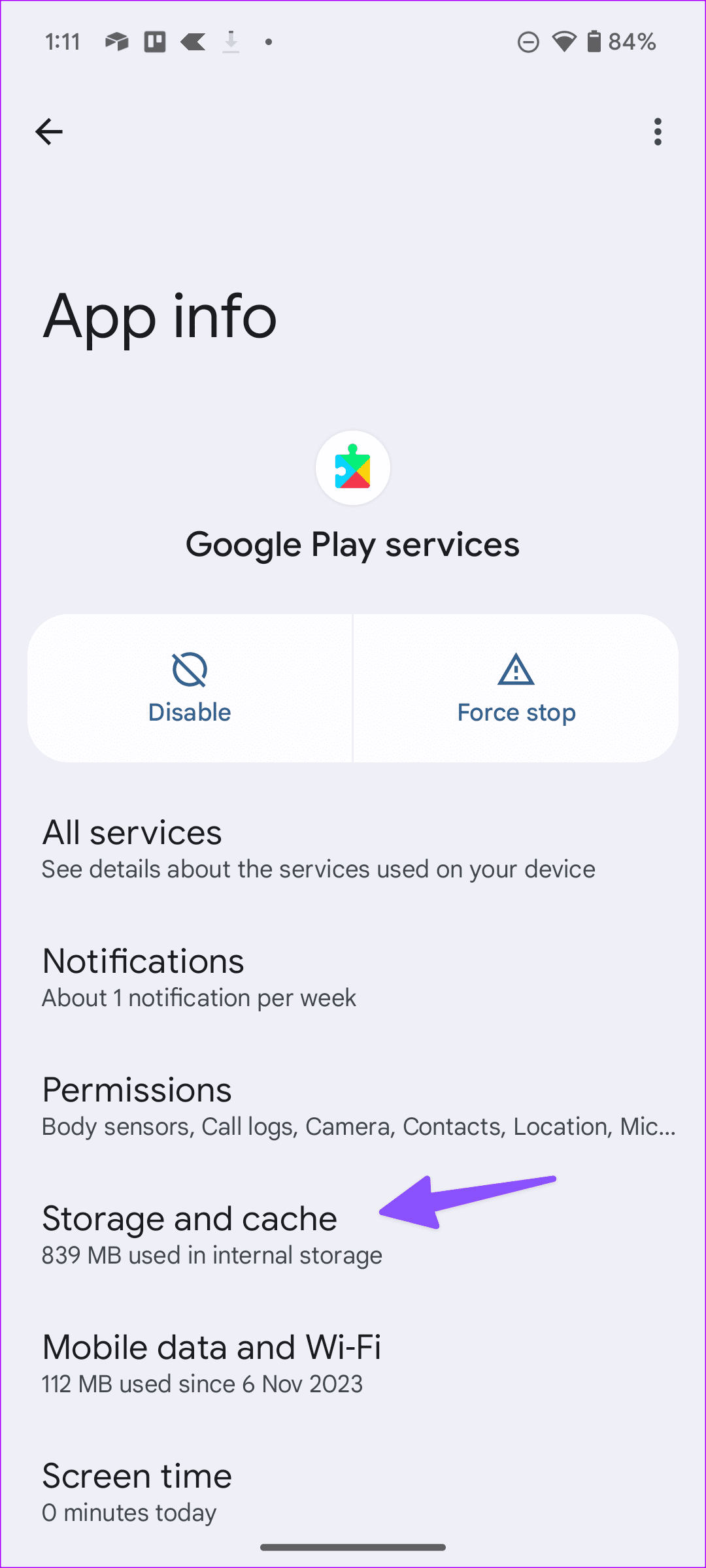
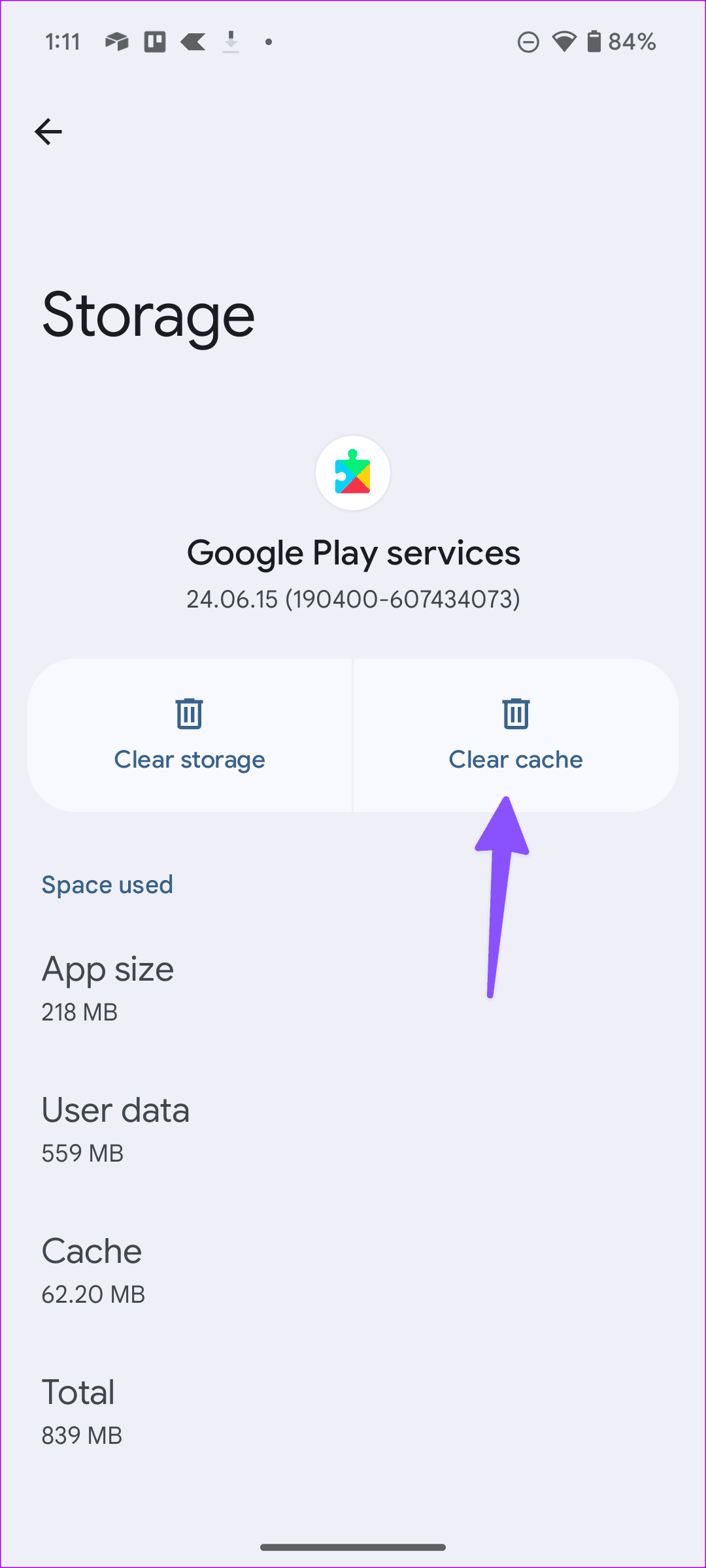
11. The App Is Unavailable in Your Region
Due to regional restrictions, some apps may not be available in your area. For instance, TikTok — one of the most popular social media platforms, is banned in several countries worldwide. You can, however, use some workarounds to install apps not available in your region. It’s worth noting though that you may land yourself in legal trouble for using banned apps and services on your phone. Do keep the consequences in mind before you sideload apps.
12. Sideload Apps from the Web
Android’s open nature allows users to sideload APK (required for Android apps) files from the web. You shouldn’t trust any random website to download APK files, though. Stick with sources like APKMirror, and other reputed sources. Before you sideload any app on Android, you should enable the required permission to install apps from unknown sources. Here’s how.
Step 1: Long-tap on Google Chrome and open the app info menu.
Step 2: Open the ‘Install unknown apps’ menu.
Step 3: Enable ‘Allow from this source’ toggle.
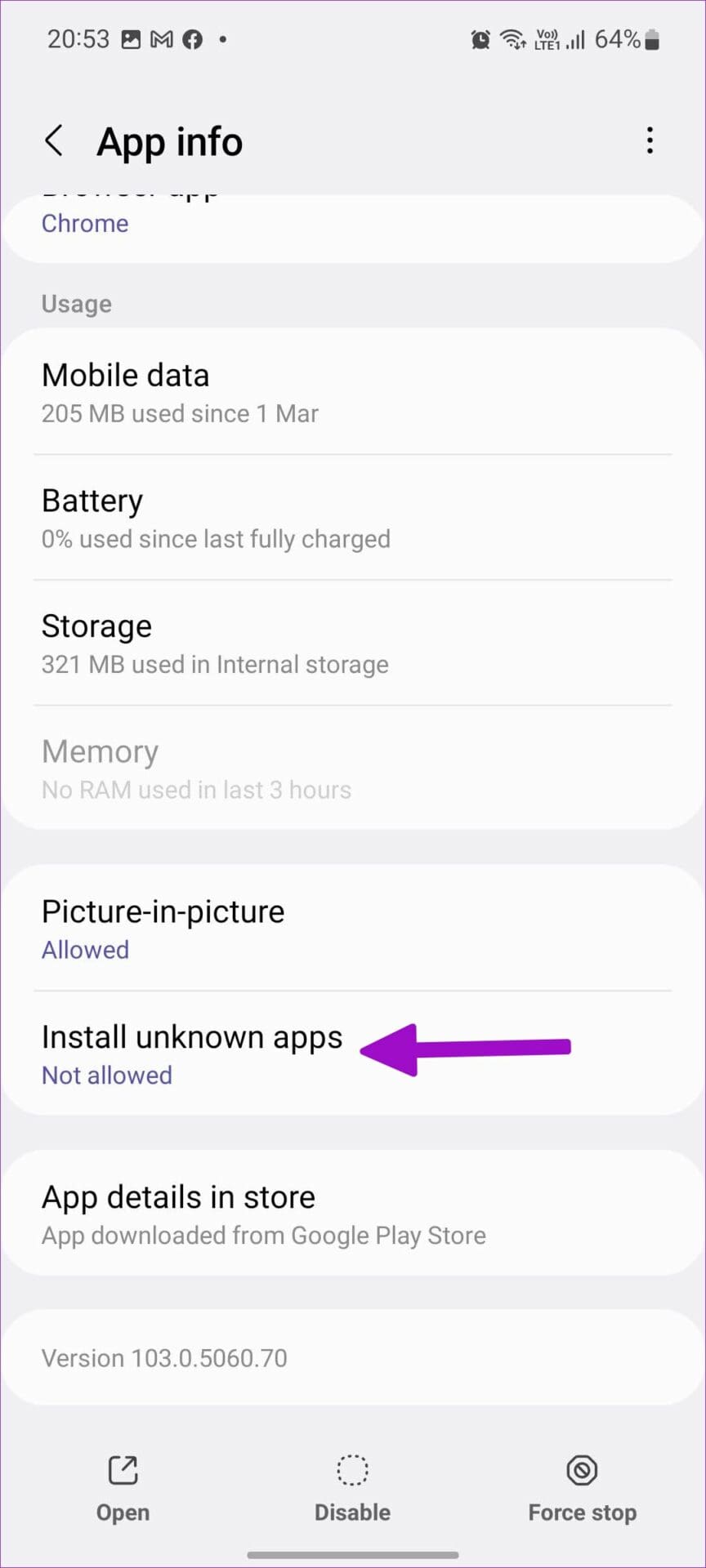
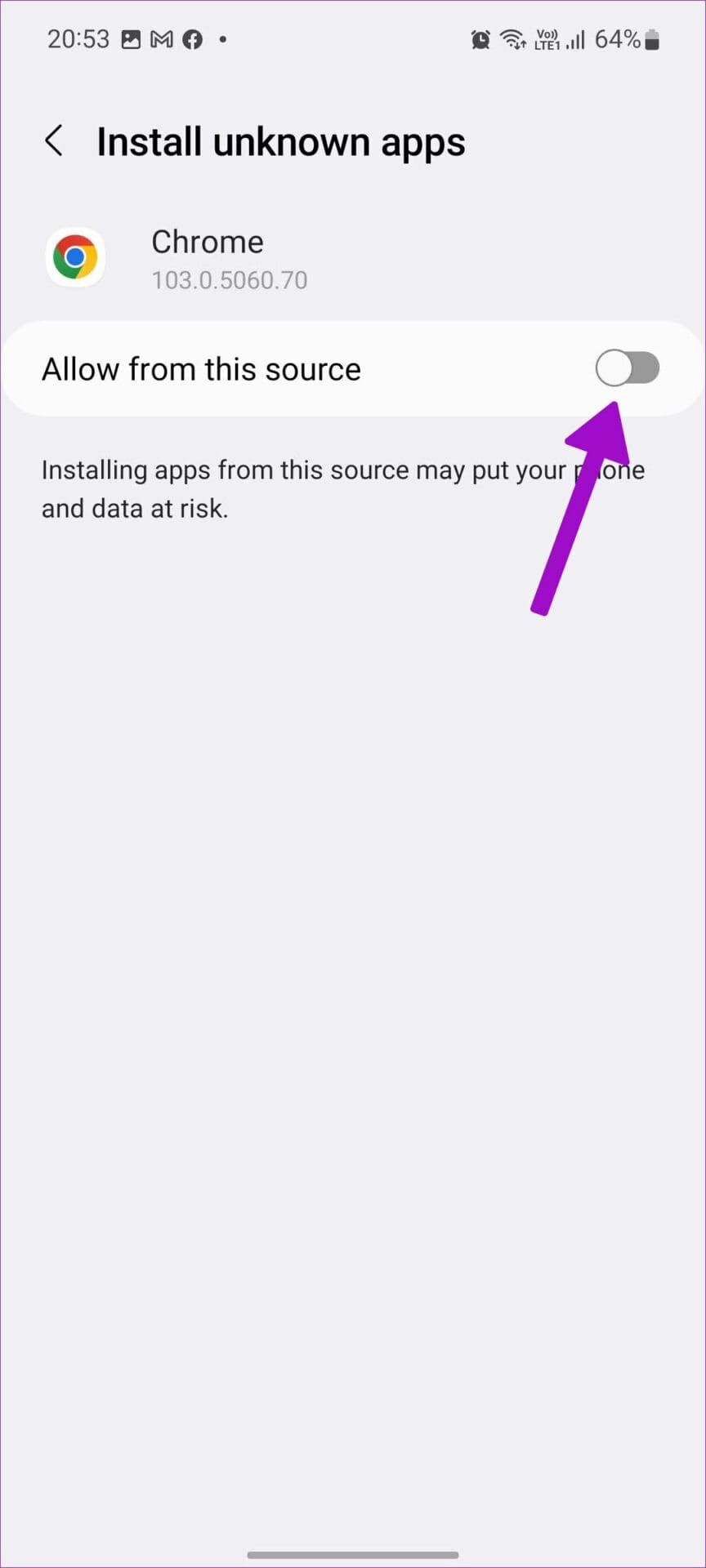
You can now use Google Chrome to download and install APK files on your Android phone.
13. Check If the App Is Available on Your Device
Due to device compatibility (some apps won’t run on old Android software) and location restrictions, some apps might not be available to download. You can always sideload apps using the trick above but don’t get surprised when the app misbehaves on your phone.
For example, if you try to use unoptimized phone apps on an Android tablet, you may notice UI scaling issues as they are designed for a small screen only.
14. Update Android OS
An outdated Android version on your phone can cause issues with app installation. You should install the latest Android update or security patch from Settings.
Step 1: Open Settings and scroll to System.
Step 2: Tap System update. Download and install the latest update on your phone.
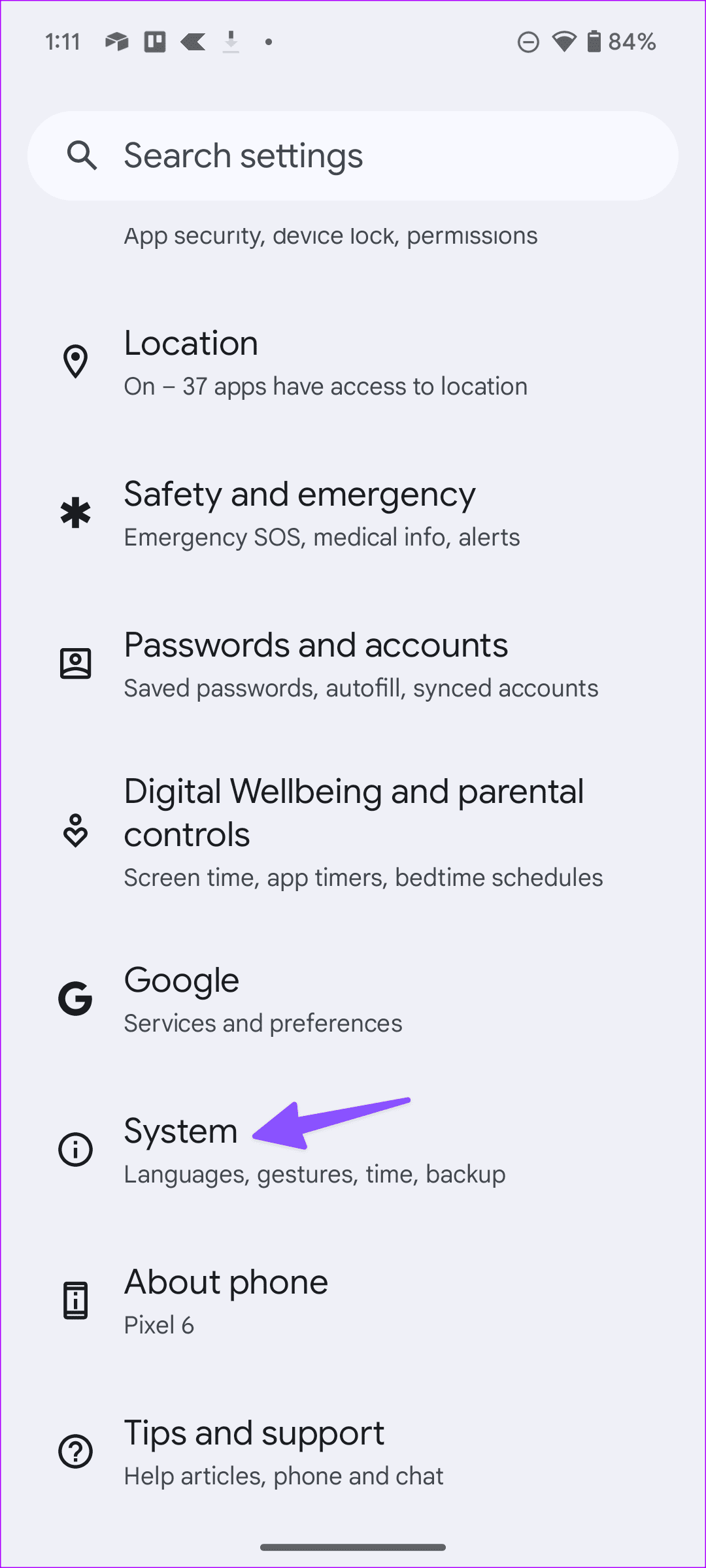
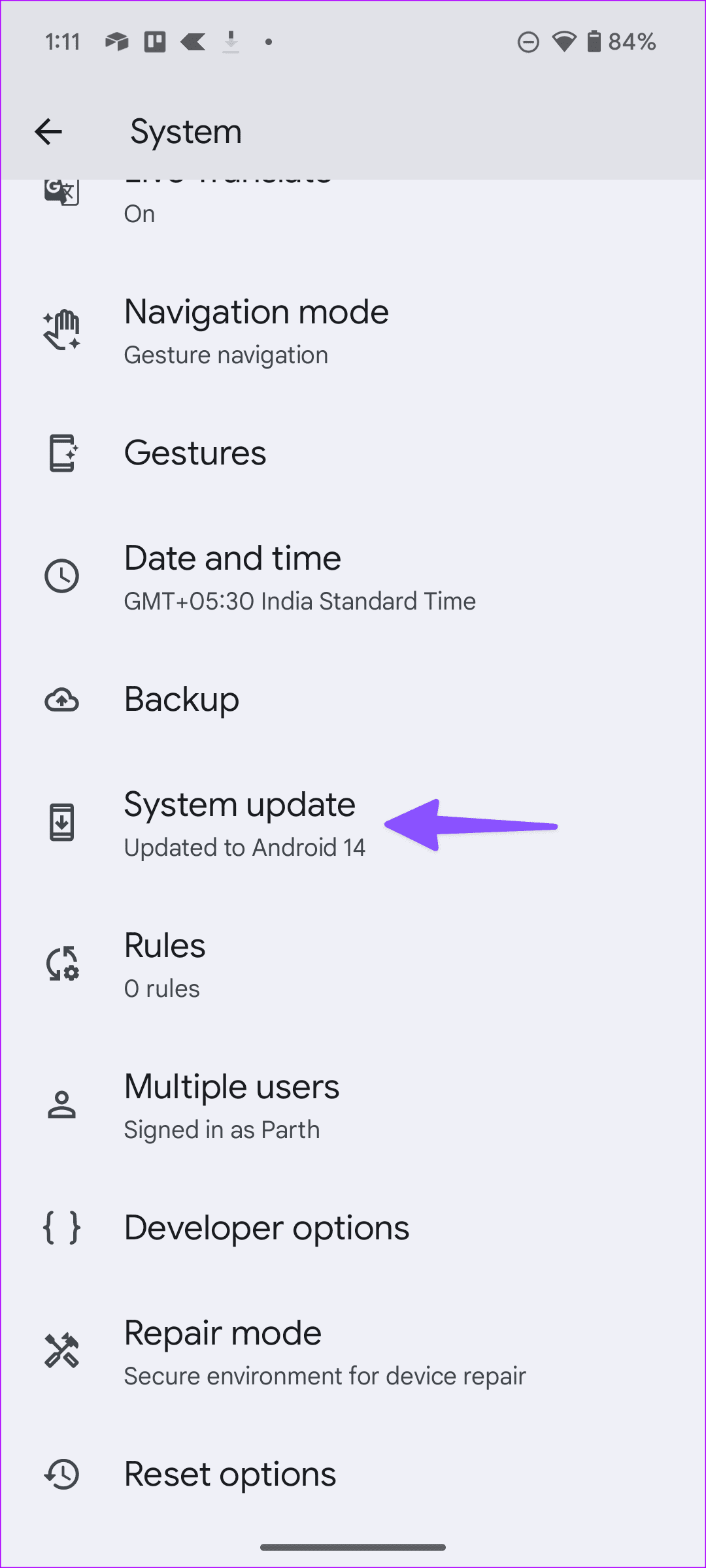
Enjoy Millions of Apps at Your Fingertips
Google Play Store remains the de facto choice for all Android users to download apps and games. You are up for confusion when the store fails to install apps on your phone. Before you reset your Android phone and start everything from scratch, use the tricks above to fix the problem.
Was this helpful?
Last updated on 27 February, 2024
1 Comment
Comments are closed.
The article above may contain affiliate links which help support Guiding Tech. The content remains unbiased and authentic and will never affect our editorial integrity.








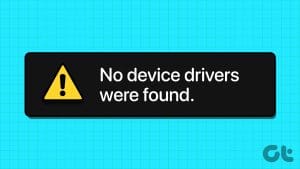

Thanks for the advice. I cleared Cache on playstore and deleted and readded Netflix. Now it works!