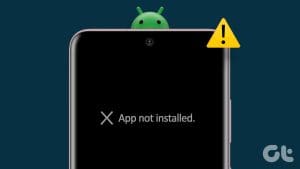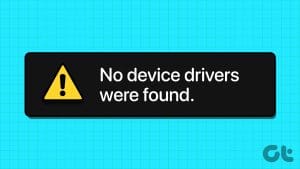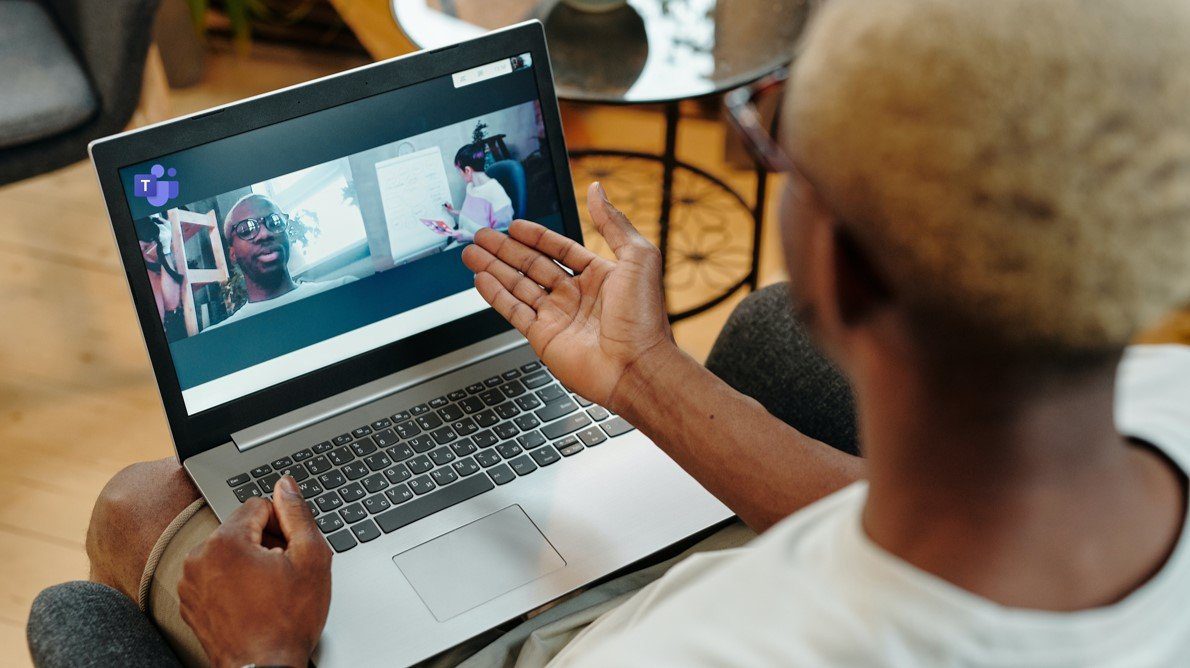Windows updates are vital for the smooth and secure operation of your computer. Although downloading and installing updates is a relatively straightforward process, it can be confusing if Windows keeps applying the same update repeatedly. If you are encountering a similar issue on your Windows 10 or 11 PC, this guide can help.

Incomplete update installation, corrupted system files, and problematic update components are just a few reasons why this might happen. This guide will walk you through effective solutions that should fix the problem quickly.
1. Run the Windows Update Troubleshooter
Whenever you encounter any issues with Windows Updates, run the built-in troubleshooter. It can scan your system for any issues that may have forced Windows to repeatedly install the same update and attempt to fix them. Here’s how to run it.
Step 1: Click the search icon on the taskbar, type in troubleshoot settings, and press Enter.
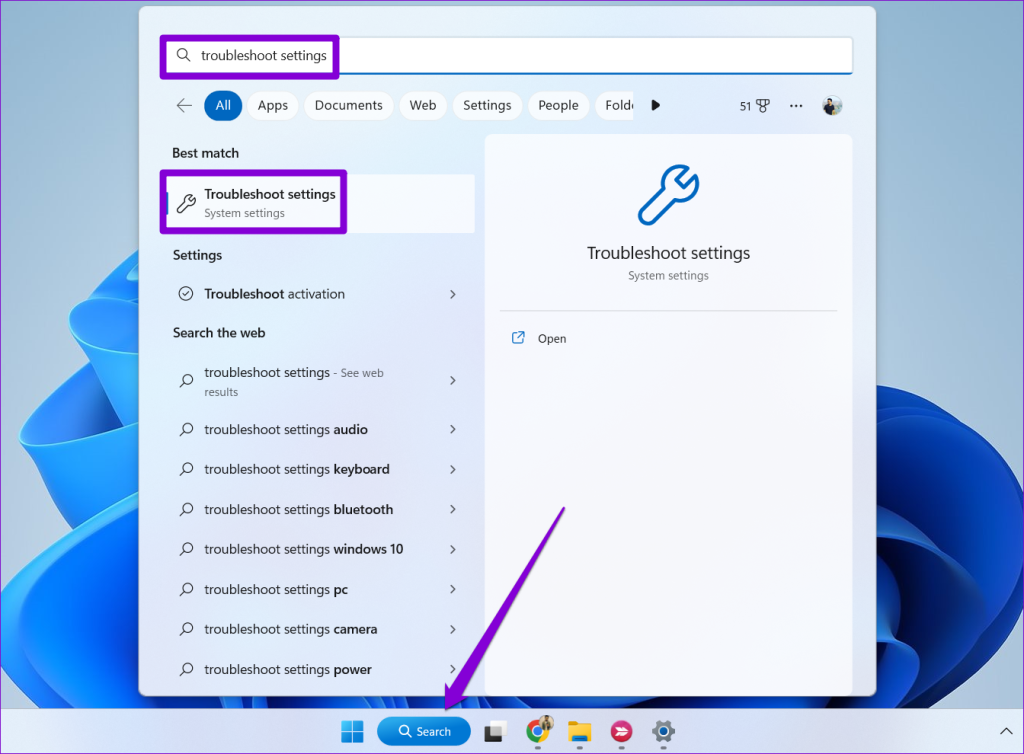
Step 2: Select Other troubleshooters.

Step 3: Click the Run button next to Windows Update.
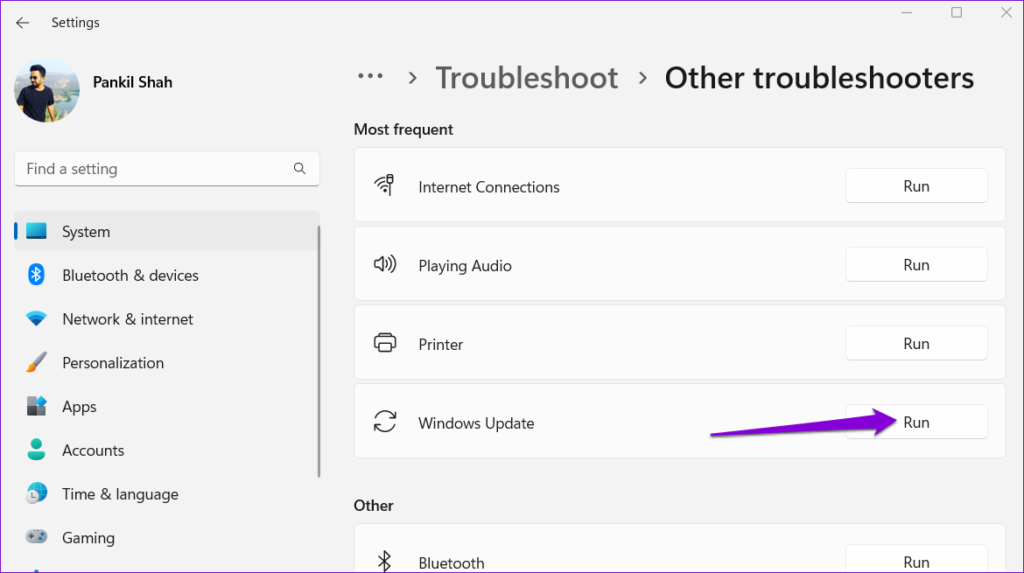
After running the troubleshooter, check if the issue is still there.
2. Check Update History
A common reason your Windows 10 or Windows 11 PC may keep installing the same update is if the previous installation failed to complete. To check for this possibility, you need to review the update history of your Windows PC. Here’s how to do that.
Step 1: Press the Windows + I keyboard shortcut to open the Settings app. Switch to the Windows Update tab and click on Update history.

Step 2: Scroll through the list and see if you find any failed updates.
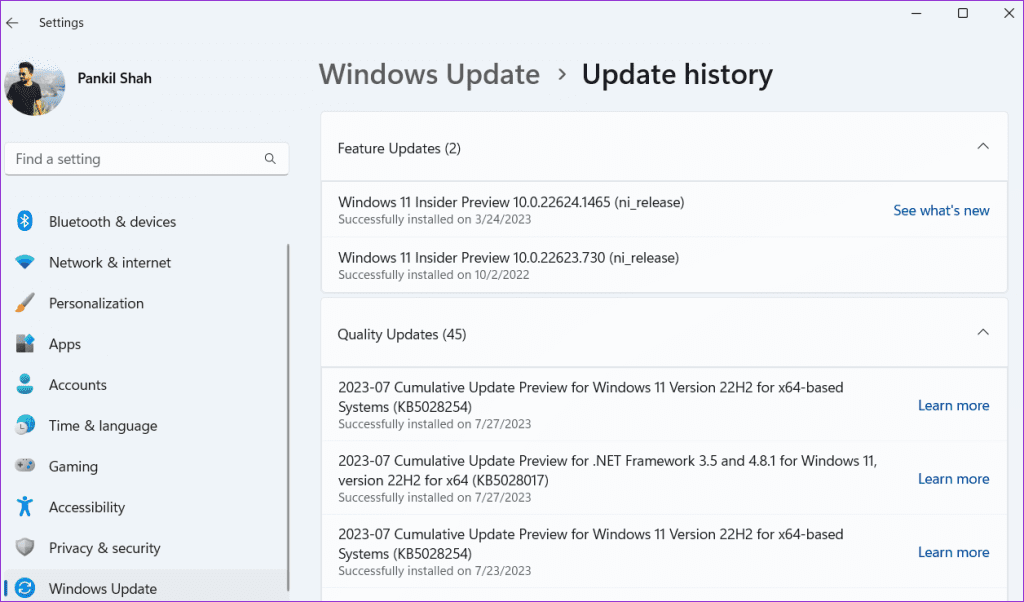
If you encounter a failed update, some of the files associated with that update may have gotten corrupt. In that case, you will need to delete the existing update files from the SoftwareDistribution folder and download them again.
3. Empty the SoftwareDistribution Folder
Windows saves all the downloaded update files in the SoftwareDistribution folder before installation. If some files are corrupted, the update won’t install, causing your system to become stuck in a seemingly endless loop.
To fix this, you need to delete any update files in the SoftwareDistribution folder.
Step 1: Press the Windows + R keyboard shortcut to open the Run dialog box. Type services.msc in the box and press Enter.

Step 2: Locate the Windows Update service. Right-click on it and select Stop.

Step 3: Press the Windows + R keyboard shortcut to launch the Run dialog box. Type C:\Windows\SoftwareDistribution in the box and press Enter.
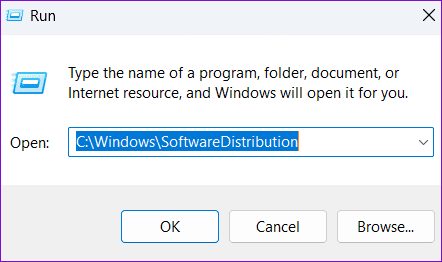
Step 4: Select all files in the SoftwareDistribution folder and click the trash icon at the top to delete them.
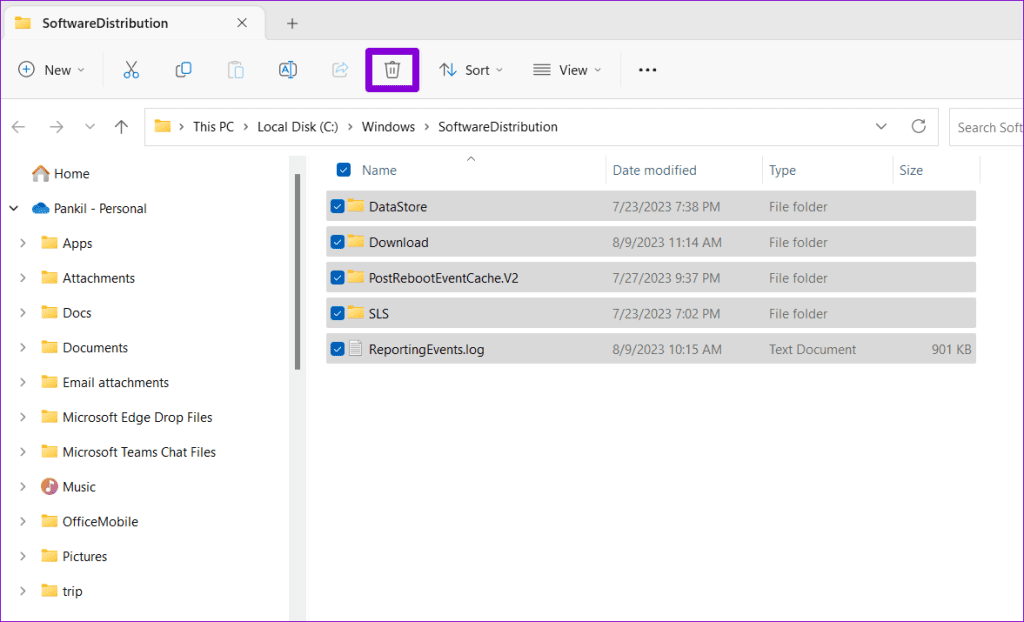
Step 5: Return to the Services window, right-click on Windows Update and click Start.

After completing the above steps, try to download and install the update again.
4. Uninstall and Reinstall the Problematic Update
Another way to stop Windows from installing the same update over and over is to uninstall the problematic update and reinstall it. Here’s how you can go about it.
Step 1: Press the Windows + I keyboard shortcut to open the Settings app. Navigate to the Windows Update tab and click on Update history.

Step 2: Under Related settings, click on Uninstall updates.

Step 3: Locate the problematic update and click the Uninstall option next to it.

Step 5: After Windows removes the update, click the Windows Update tab in the left pane. Then, click the Check for updates button in the top right corner to download and install the update again.

5. Run SFC and DISM Scans
Windows Updates may be repeating on your PC because of corrupted or missing system files. If that’s the case, running the SFC (System File Checker) and DISM (Deployment Image Servicing and Management) scans will help.
Step 1: Right-click on the Start icon and select Terminal (Admin) from the list.

Step 2: Select Yes when the User Account Control (UAC) prompt appears.

Step 3: In the console, type the following command and press Enter:
SFC /scannow

Step 4: Run the following commands individually and press Enter after each to run the DISM scan:
DISM /Online /Cleanup-Image /CheckHealth
DISM /Online /Cleanup-Image /ScanHealth
DISM /Online /Cleanup-Image /RestoreHealth

After the scan completes, restart your PC and check if the issue occurs again.
6. Reset Windows Update Components
Resetting the Windows Update components is an effective way to fix issues related to system updates. So, if all else fails, you can use the following steps to reset Windows Update components as a last resort.
Step 1: Click the Windows search icon on the taskbar, type in powershell, and select Run as Administrator.
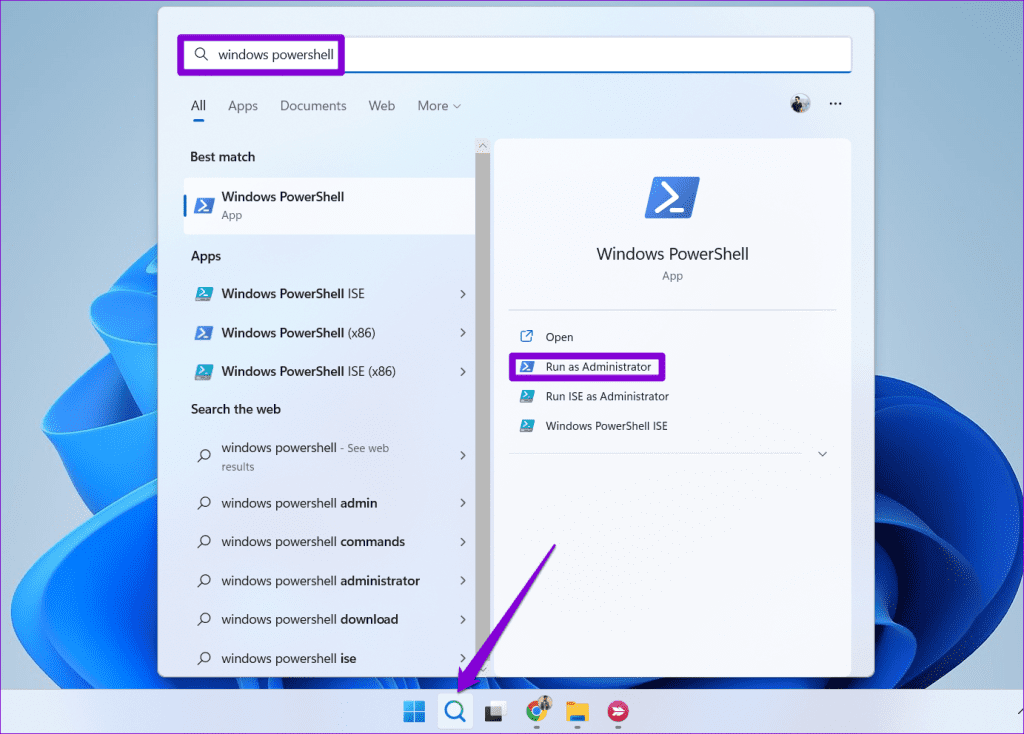
Step 2: Select Yes when the User Account Control (UAC) prompt appears.
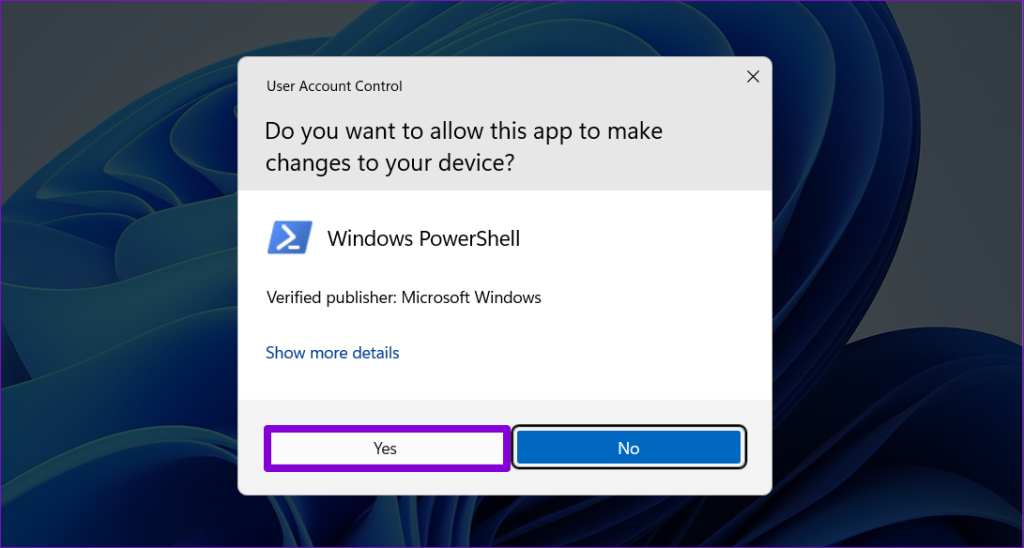
Step 3: In the console, run the following commands one by one, and press Enter after each command:
net stop wuauserv
net stop cryptSvc
net stop bits
net stop msiserver
ren C:\Windows\SoftwareDistribution SoftwareDistribution.old
ren C:\Windows\System32\catroot2 catroot2.old
net start wuauserv
net start cryptSvc
net start bits
net start msiserver

Restart your PC one more time after running the above commands. Following that, Windows should not ask you to install the same update.
No More Update Reruns
Such issues with Windows updates can be annoying, but it’s crucial not to ignore them. Hopefully, one of the above tips has helped fix the problem, and Windows is no longer installing the same update on your computer.
Was this helpful?
Last updated on 09 August, 2023
The article above may contain affiliate links which help support Guiding Tech. The content remains unbiased and authentic and will never affect our editorial integrity.