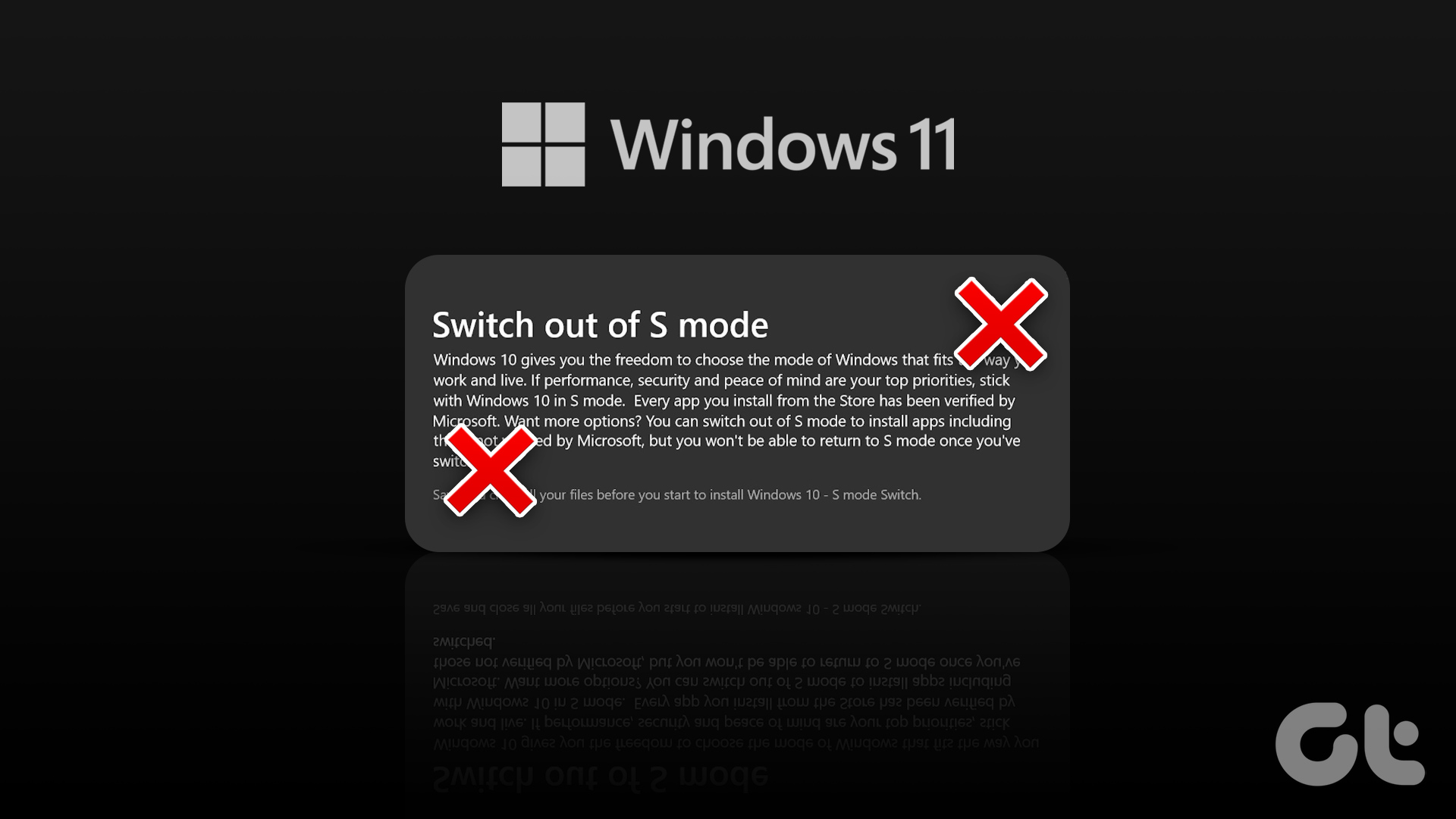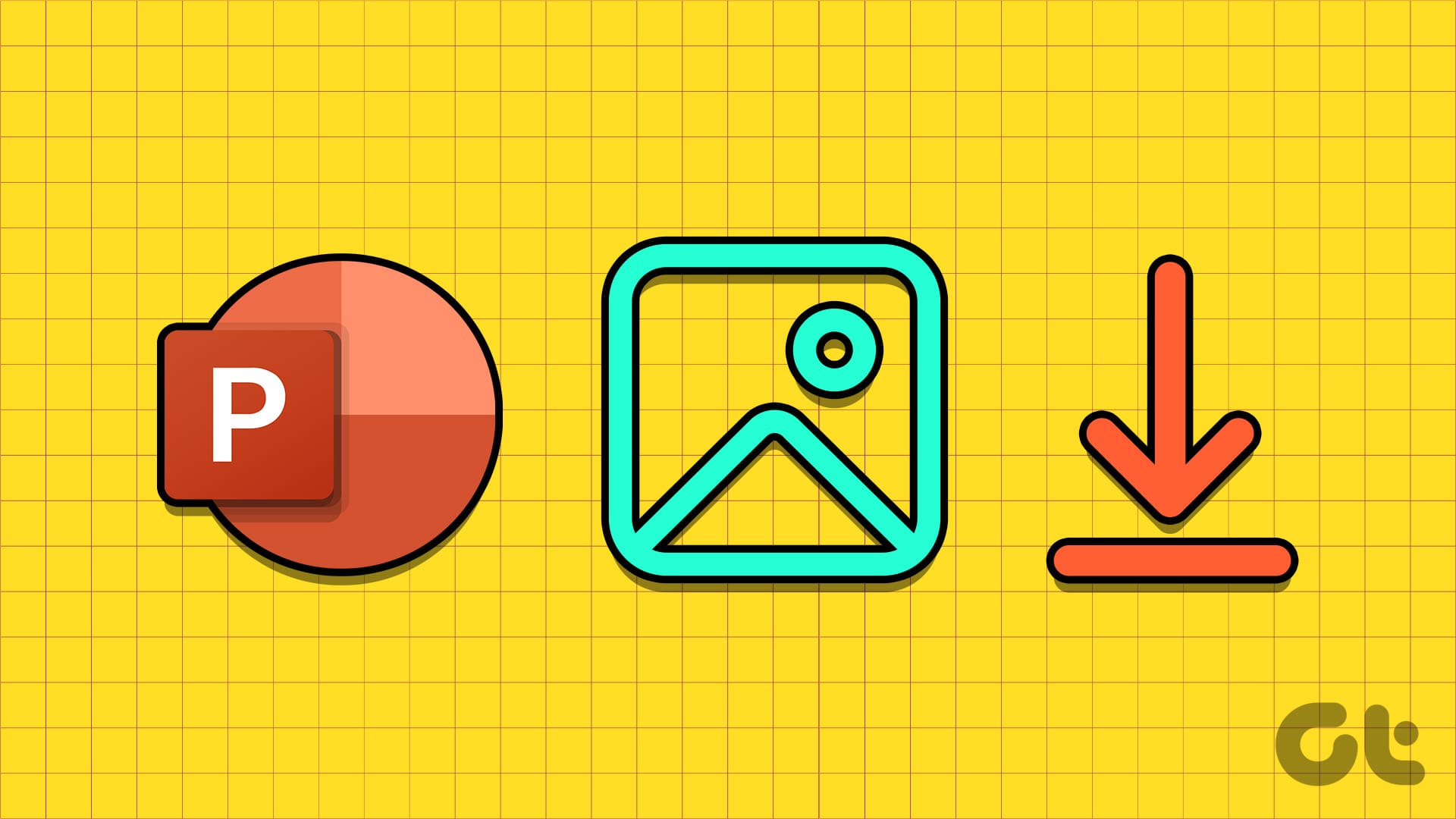Windows 11 offers you a few different power modes for the laptops. Switching between those modes allows you to enhance performance when playing games, prolong battery life when far from the power outlet, or strike a balance in between. In any case, you can change the power mode in Windows 11 laptop for an optimal experience.

Windows 11 does not offer a power slider to change power modes from the battery icon from the taskbar for laptops. But of course, there are other ways through which you can change power modes on Windows 11. In this post, we’ll go through all of them. So, let’s get started.
1. Use Settings App
We’ll start with the easiest method. You can follow the steps below to use the Settings app on Windows 11 to switch between various Power modes.
Step 1: Press Windows key + X and select Settings from the resulting menu.

Step 2: In the System tab, go to Power & battery.
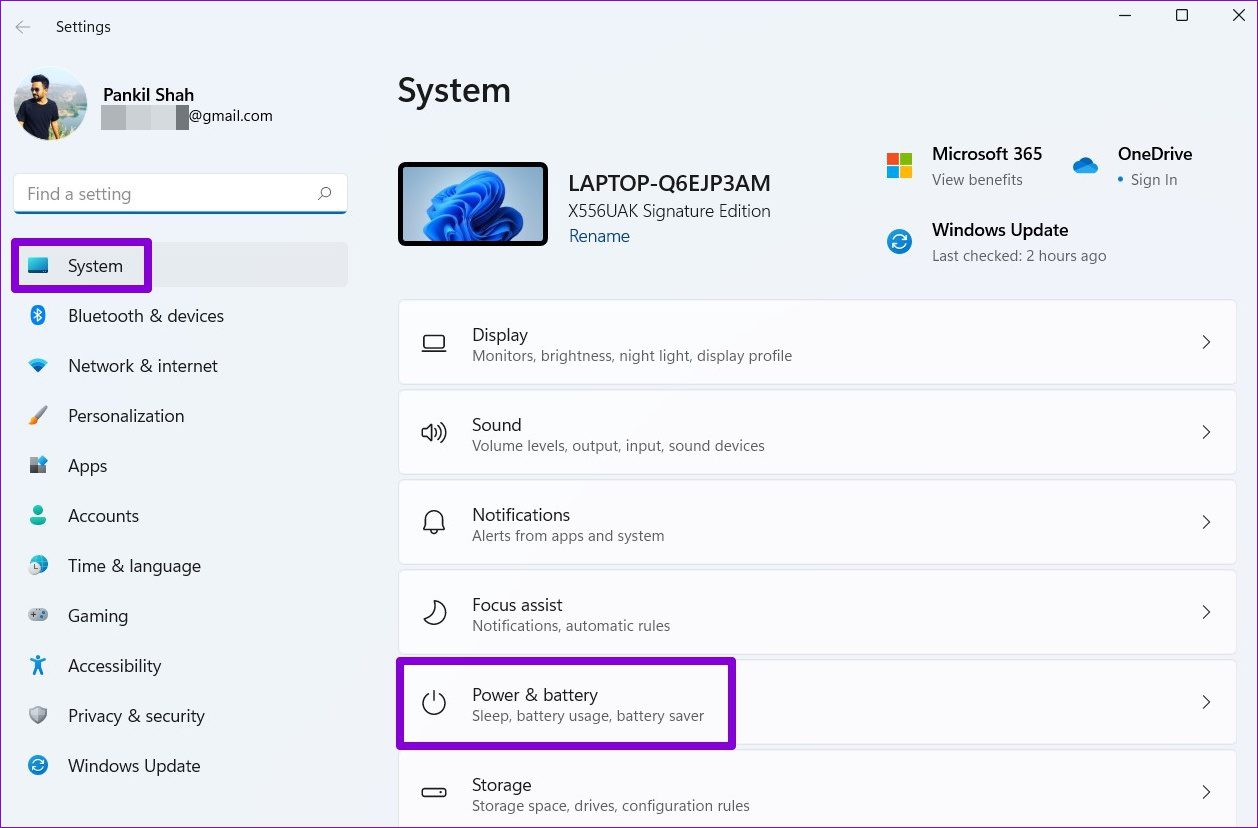
Step 3: Use the drop-down menu next to Power mode to switch between three modes – Balanced, Best power efficiency, and Best performance.
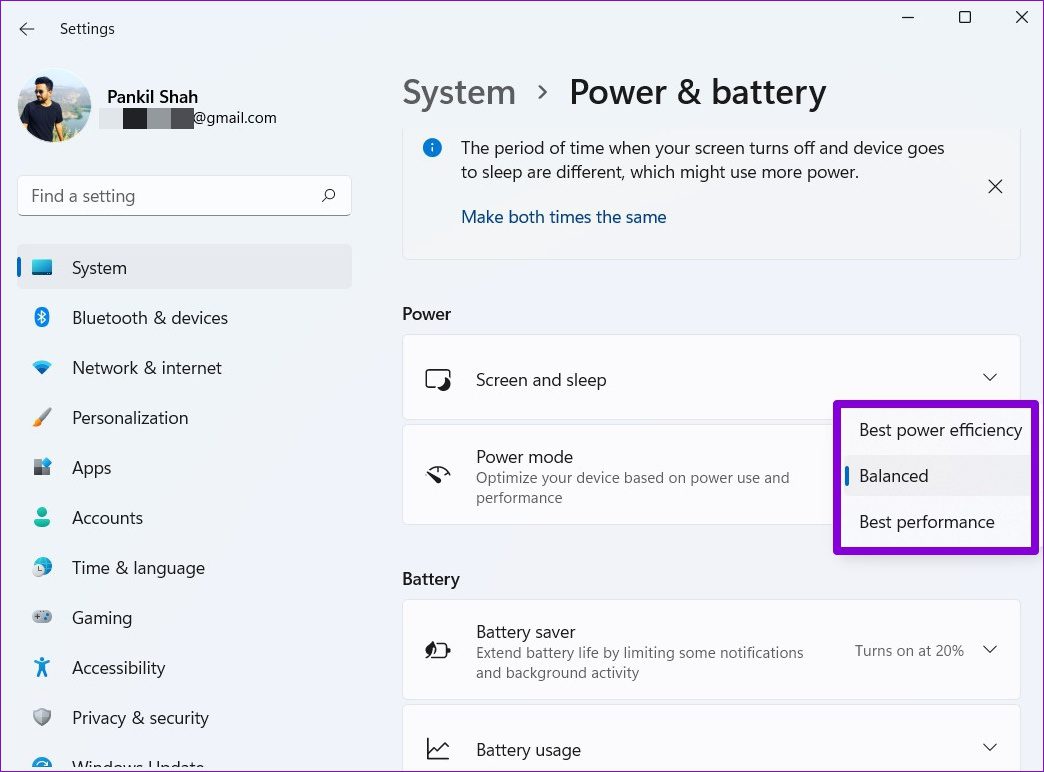
By default, your PC is set to Balanced power mode, but you can change it Best performance or Best power efficiency to prioritize performance or battery life, respectively.
Additionally, you can also modify the Screen and sleep settings from here to define how long Windows should wait before the screen turns off or the PC goes to sleep upon inactivity.
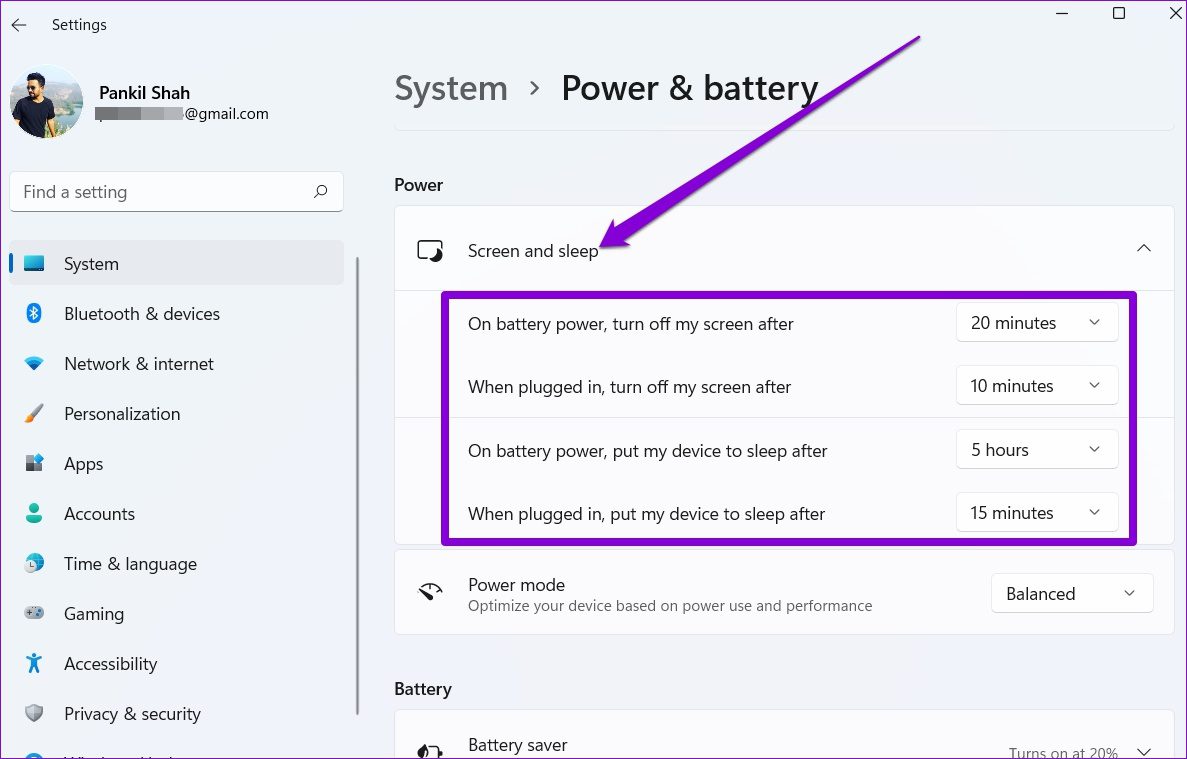
2. Use Control Panel
Using Control Panel is an old-school way of making changes to your PC. Plus, it gives you a few more options than the Settings app on Windows.
Step 1: Click on the Search icon on the Taskbar. Type in control panel and press Enter.
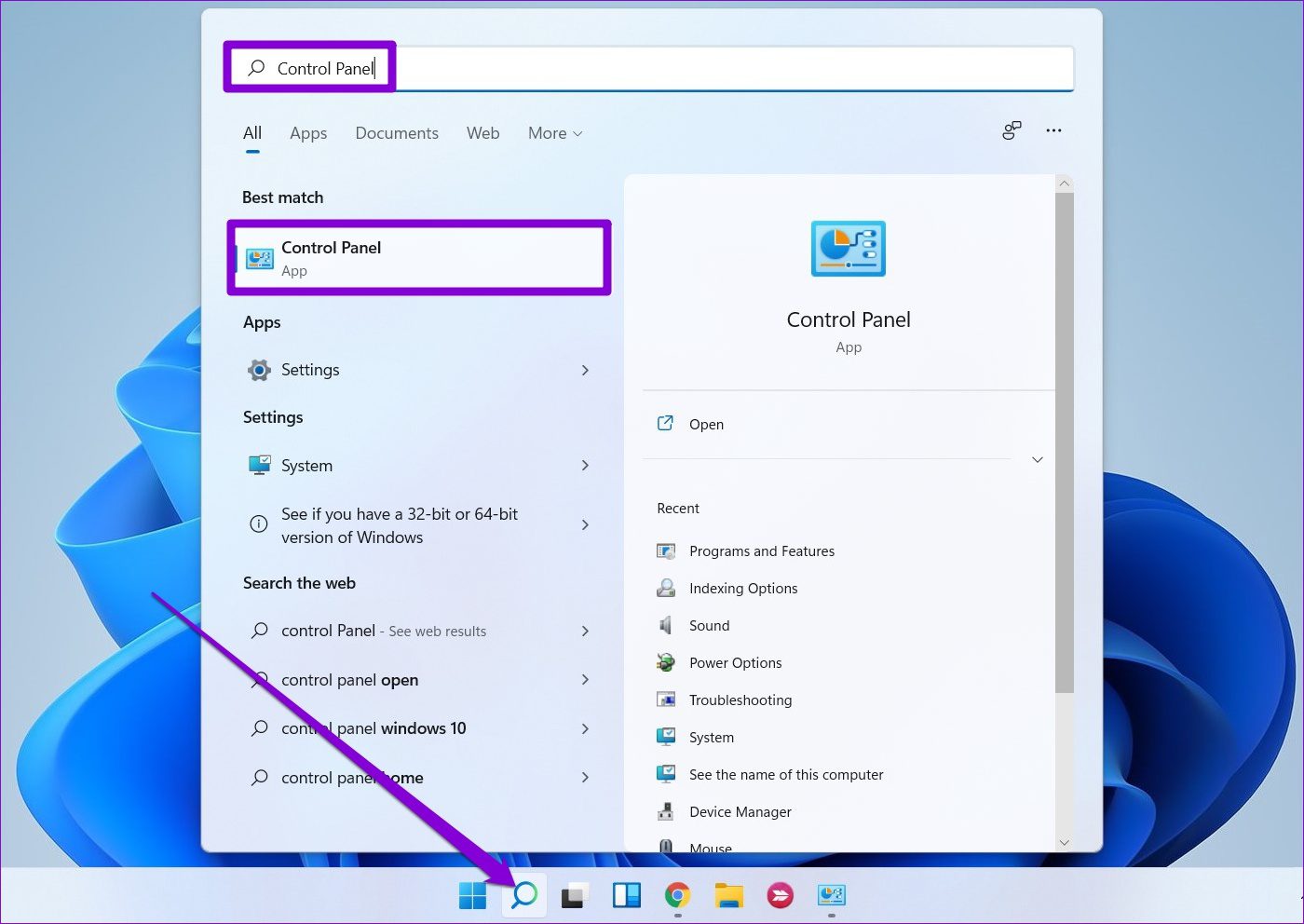
Step 2: Use the drop-down menu in the top right corner to change the view type to small or large icons and then go to Power options.
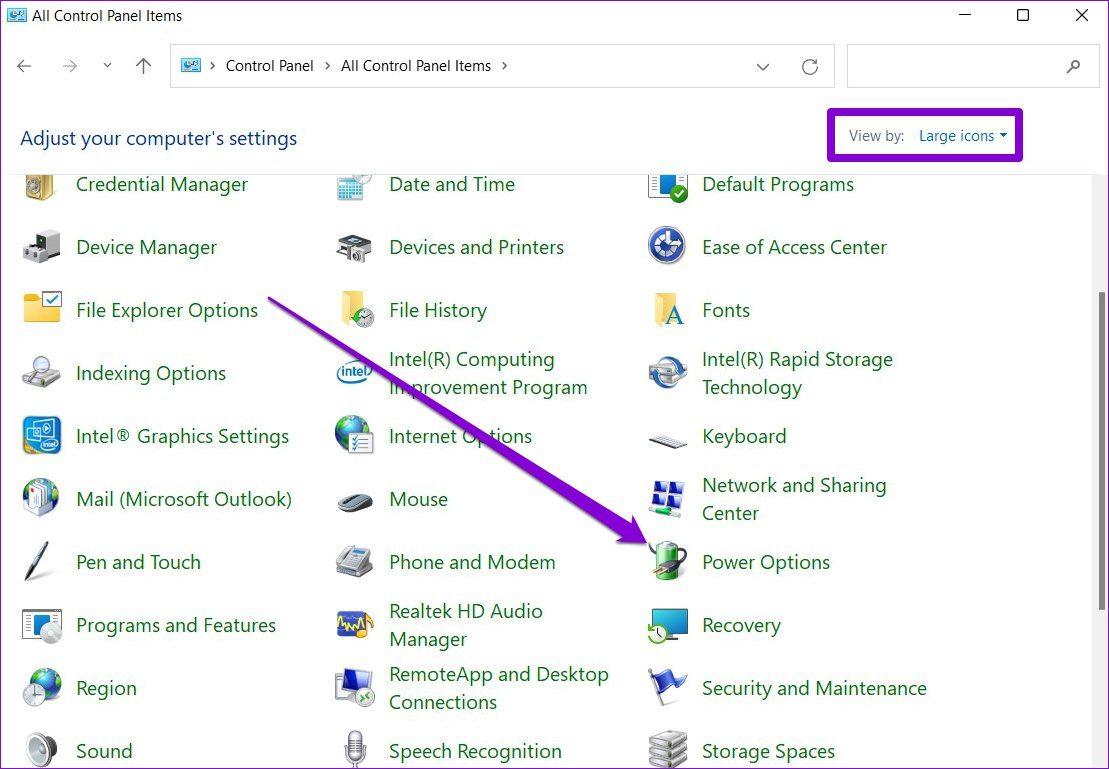
Step 3: Select the radio button on the left of the power mode to activate it.
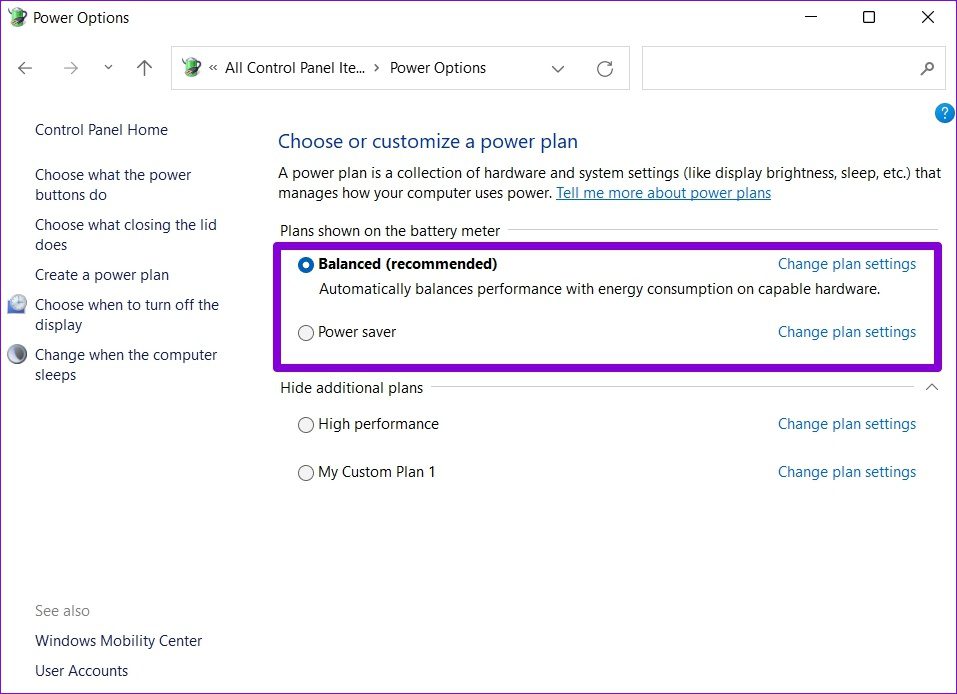
Optionally, you can click the Change plan settings to access additional screen and sleep settings. Here’s how.
Step 1: Click on Change plan settings.

Step 2: Modify the screen and sleep settings from here. Further, you can click on the Change advanced power settings to make a few more changes to your plan.

Step 3: Here, you’ll find a list of settings that you can modify as you see fit.
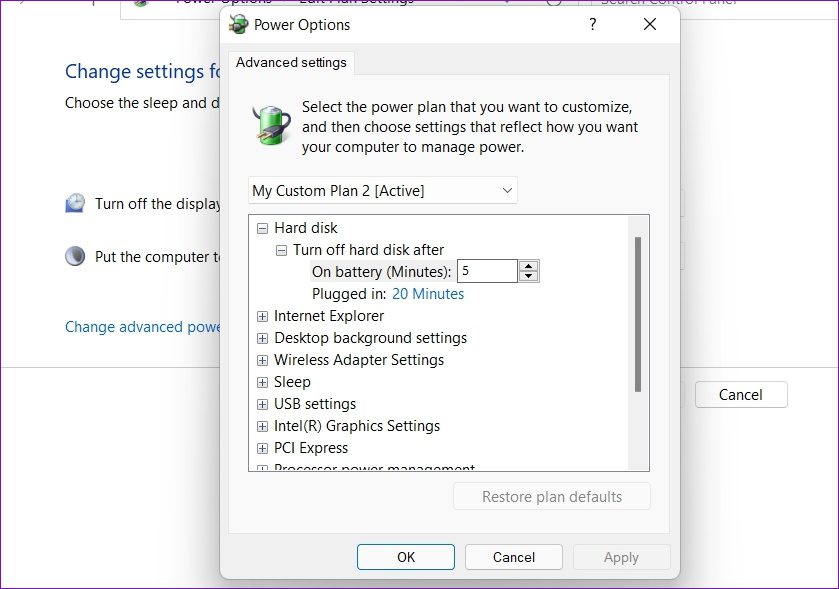
Step 4: Once done, hit Save changes button at the bottom to continue.

3. Use Command Prompt
Aside from the above, you can also use the command prompt on Windows 11 to communicate with your PC and change its power settings. Read on to learn how.
Step 1: Open the Start menu, type in cmd, and press Enter.

Step 2: In the console, type the command given below and press Enter to view a list of available power plans.
powercfg /list
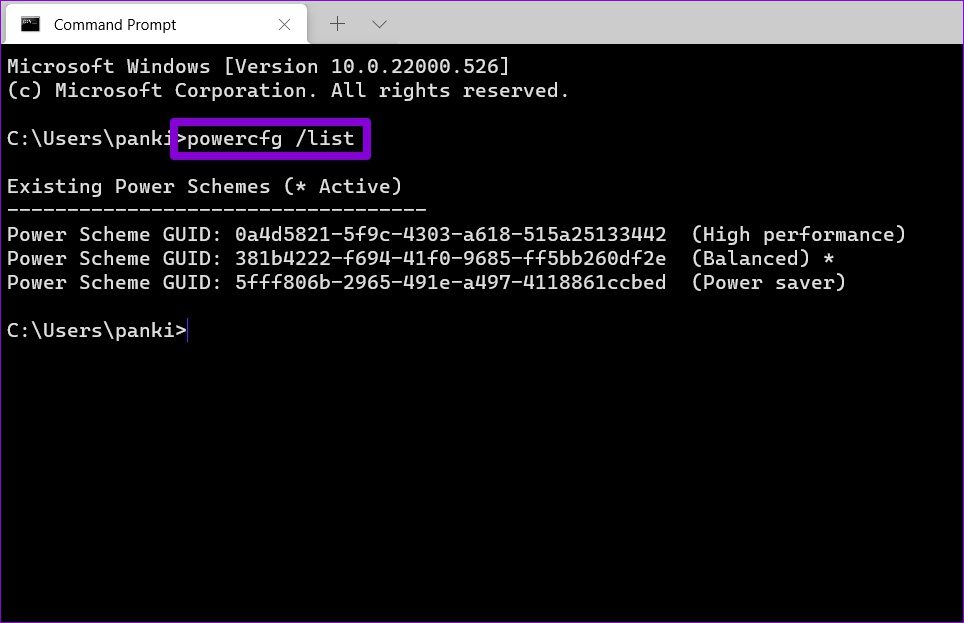
The asterisk sign (*) next to a plan name indicates the currently active plan. The GUID number next to the plan is its unique identifier code that you can use to switch between various modes. Note the GUID number of the plan you wish to use.
Step 3: To change power mode, run the following command.
powercfg /setactive GUID
Replace GUID in the above command with the actual unique identifier code noted earlier.
For instance, enter the following command to switch to the High-performance plan including the GUID value.
powercfg /setactive 0a4d5821-5f9c-4303-a618-515a25133442

It’s important to note that once you’ve changed the power mode to High Performance or Power saver either via Control Panel or the Command Prompt, then you’ll not be able to change modes via the Settings app.

To fix this, you’ll need to use the Control Panel or Command Prompt and switch to the Balanced mode first to change power modes from the Settings app.
Bonus: How to Create a Custom Power Plan on Windows 11
While Windows 11 already offers you three different power plans, you can also create a custom power plan that best suits your needs. Here’s how.
Step 1: Press Windows key + R to open the Run dialog, type control, and press Enter.
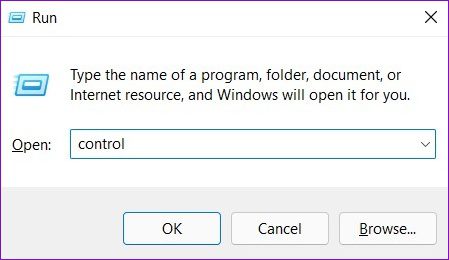
Step 2: Switch the View type to icons and select Power options. From the left column, click on Create a power plan option.
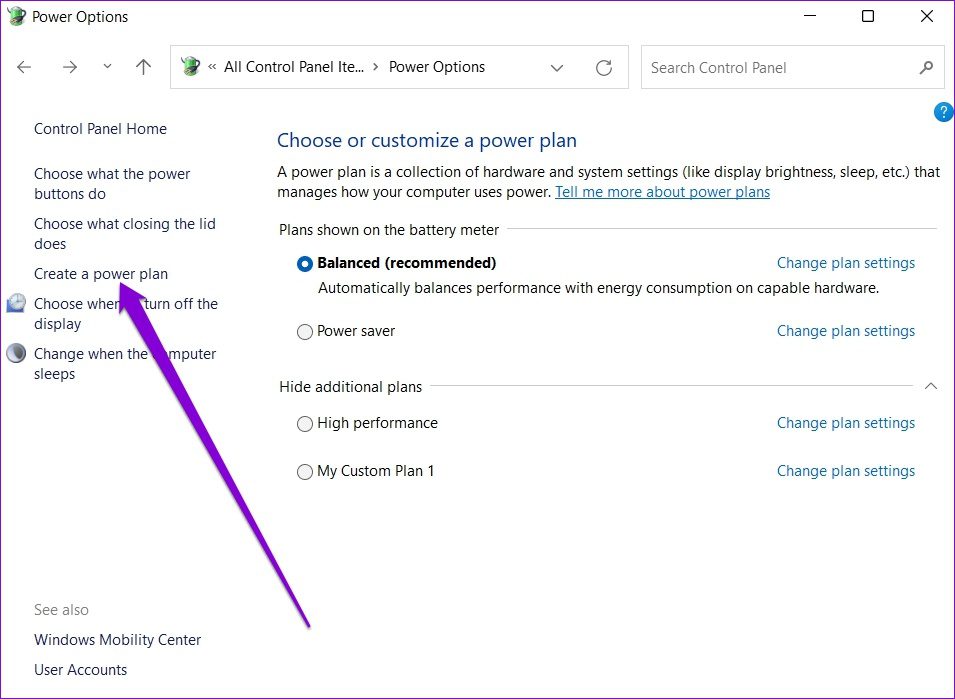
Step 3: Select one of the three basic plans to start with. Then enter a suitable plan name and hit Next.
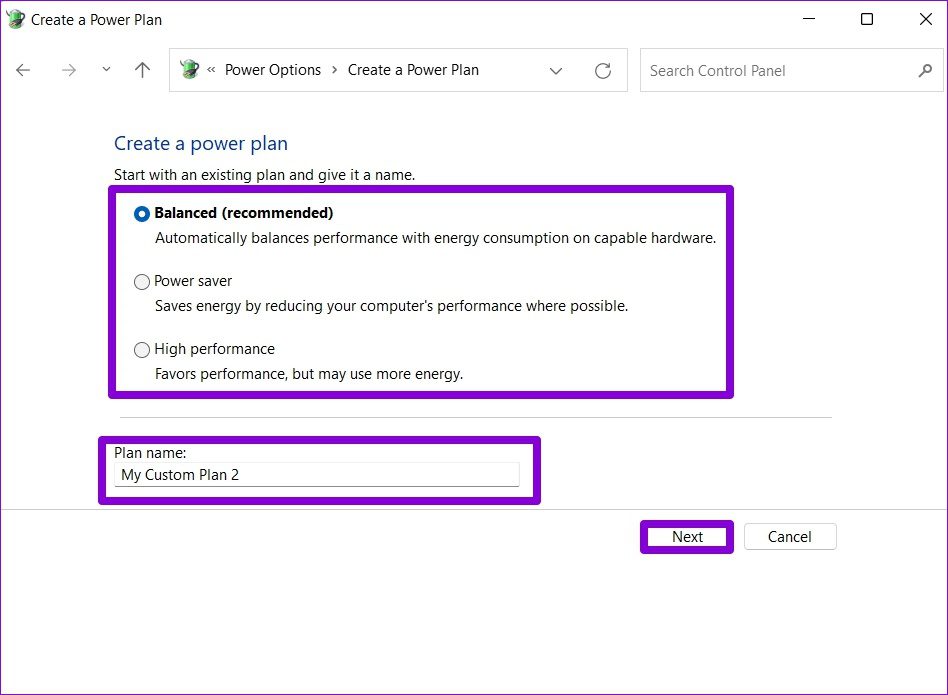
Step 4: Choose the preferred sleep and display settings for the plan and hit Create.
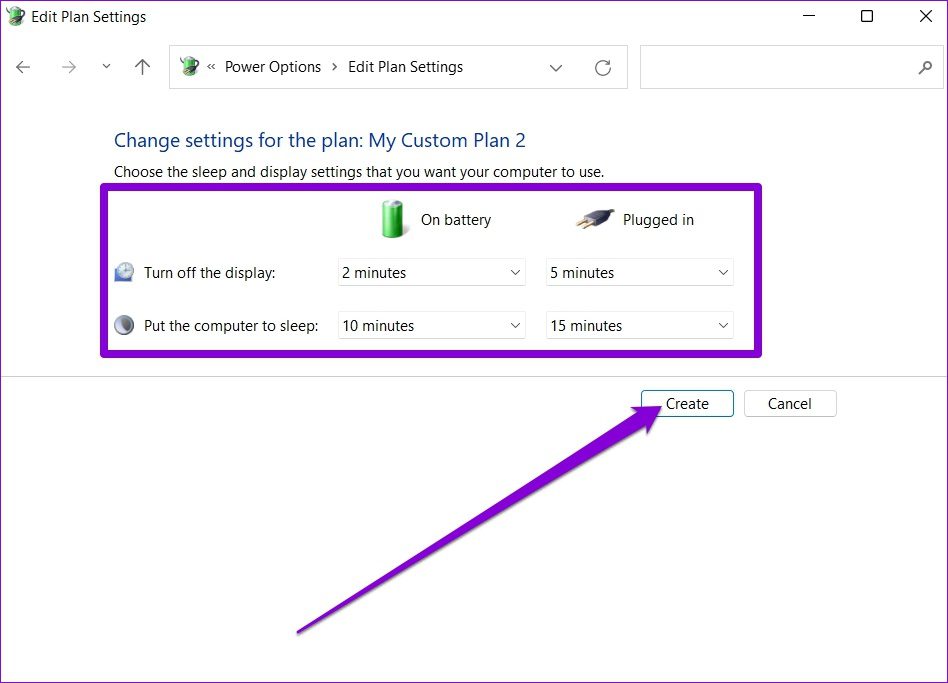
Step 5: Once created, click Change plan settings to customize your power plan or access advanced power settings.

If you change your mind later, you can delete your custom plan at any point after switching to a different plan.
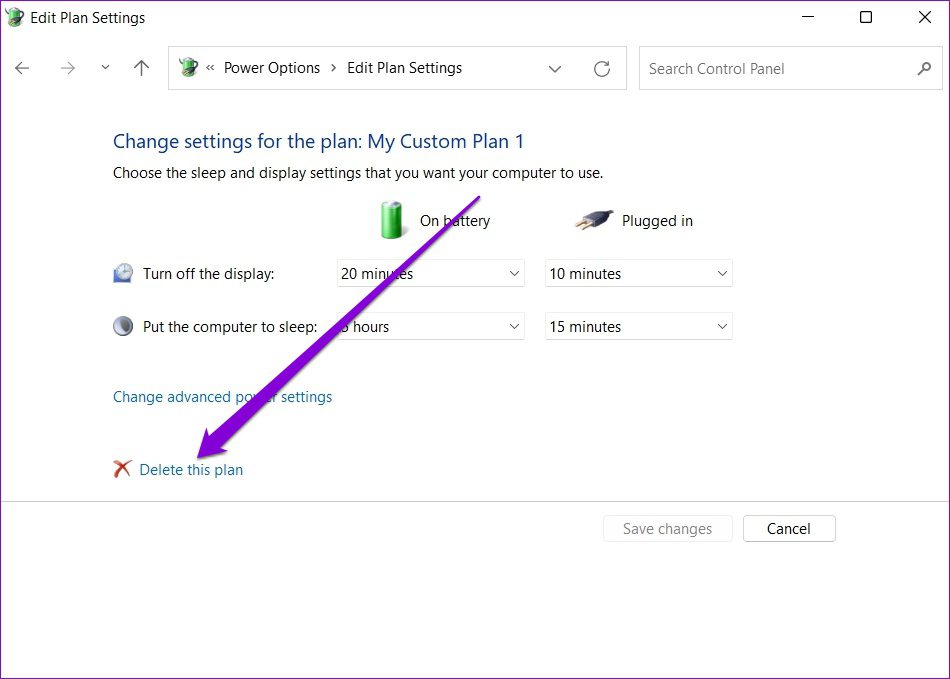
A Mode for Every Situation
Having different power plans for different situations can help to get the desired output from your PC. You can pick the preferred power mode to prioritize performance, battery life, or the best of both. If not, creating your custom power plan isn’t too difficult either.
Was this helpful?
Last updated on 26 February, 2022
The article above may contain affiliate links which help support Guiding Tech. The content remains unbiased and authentic and will never affect our editorial integrity.