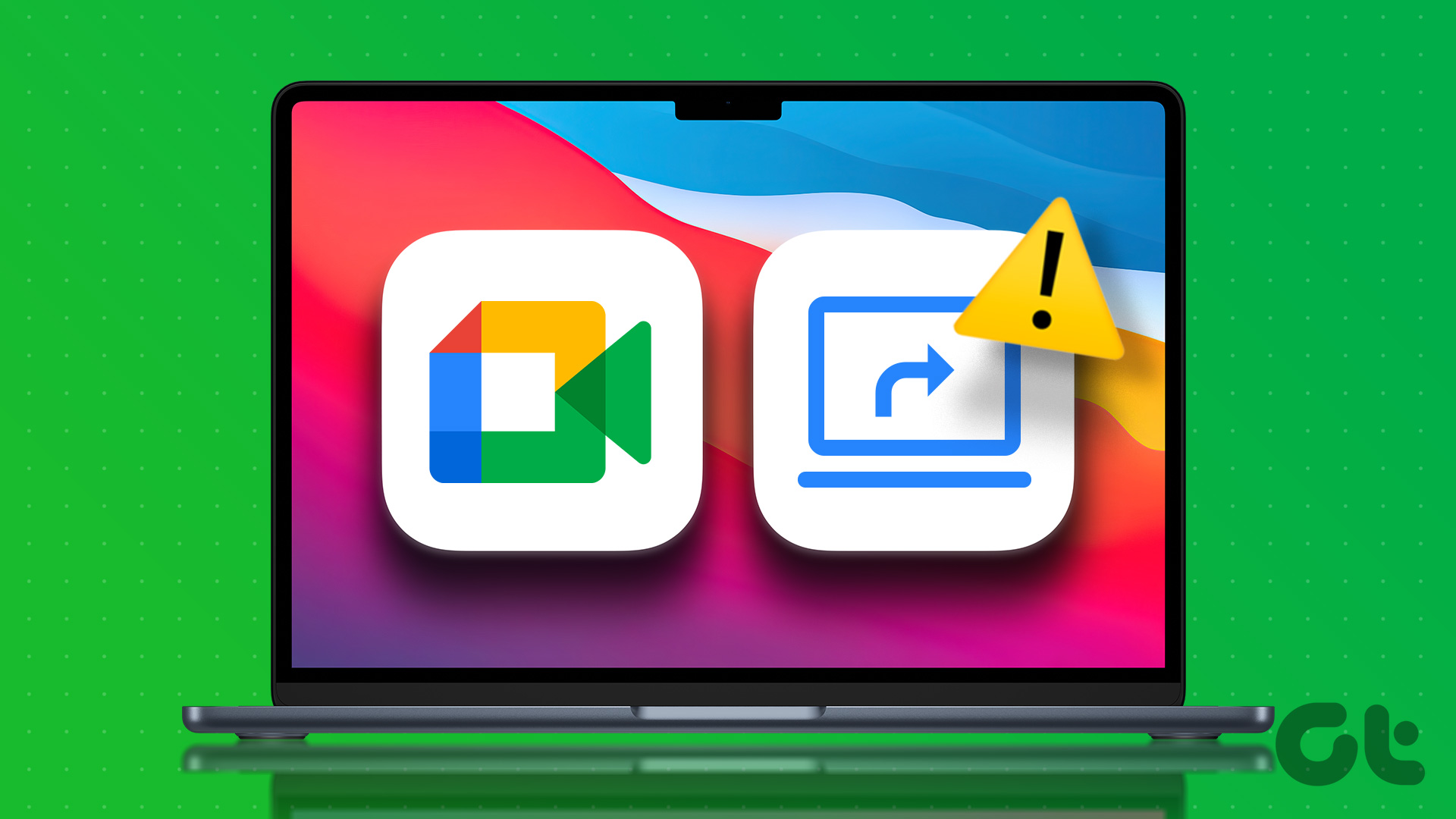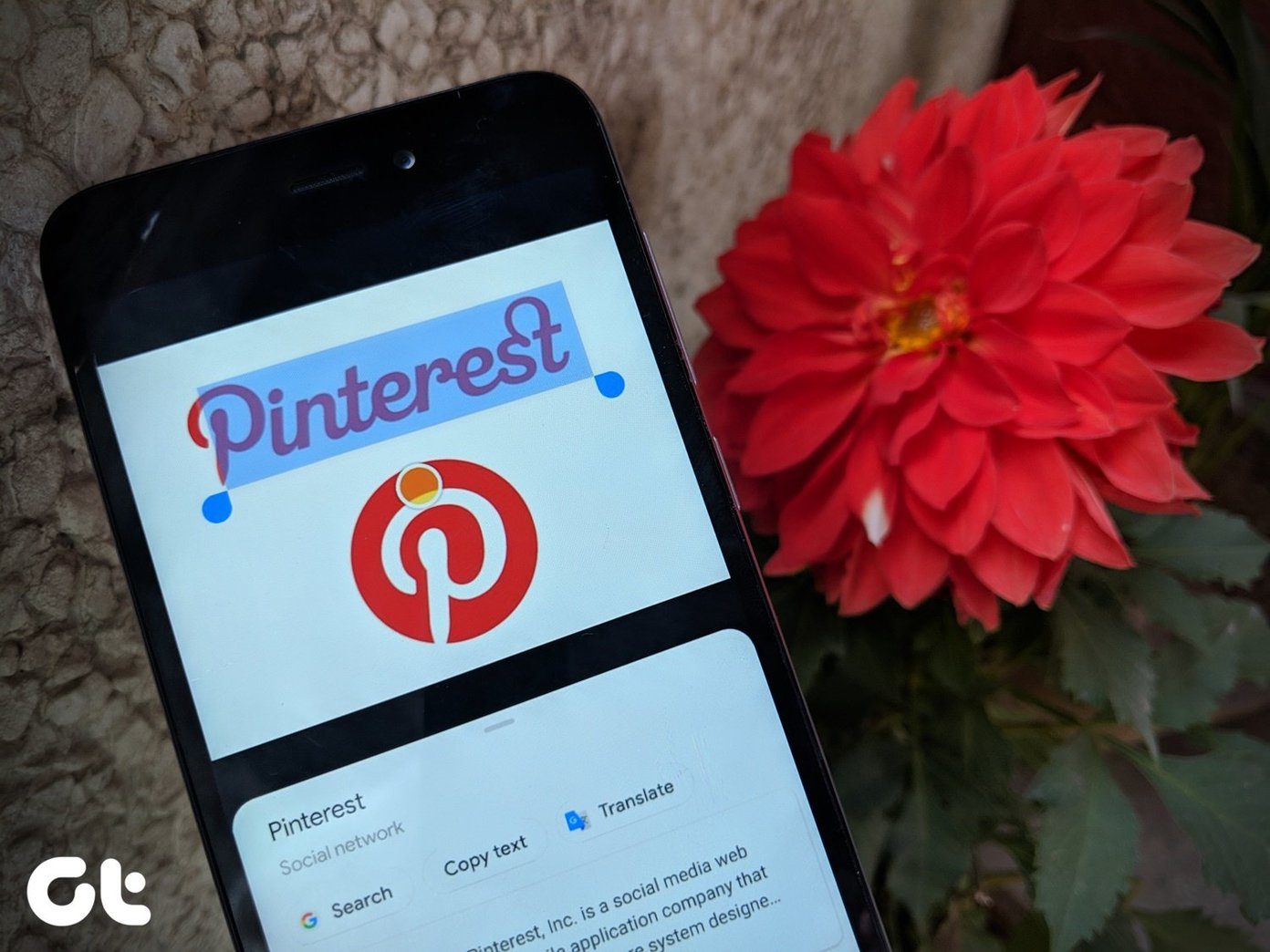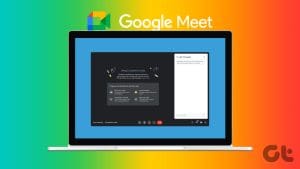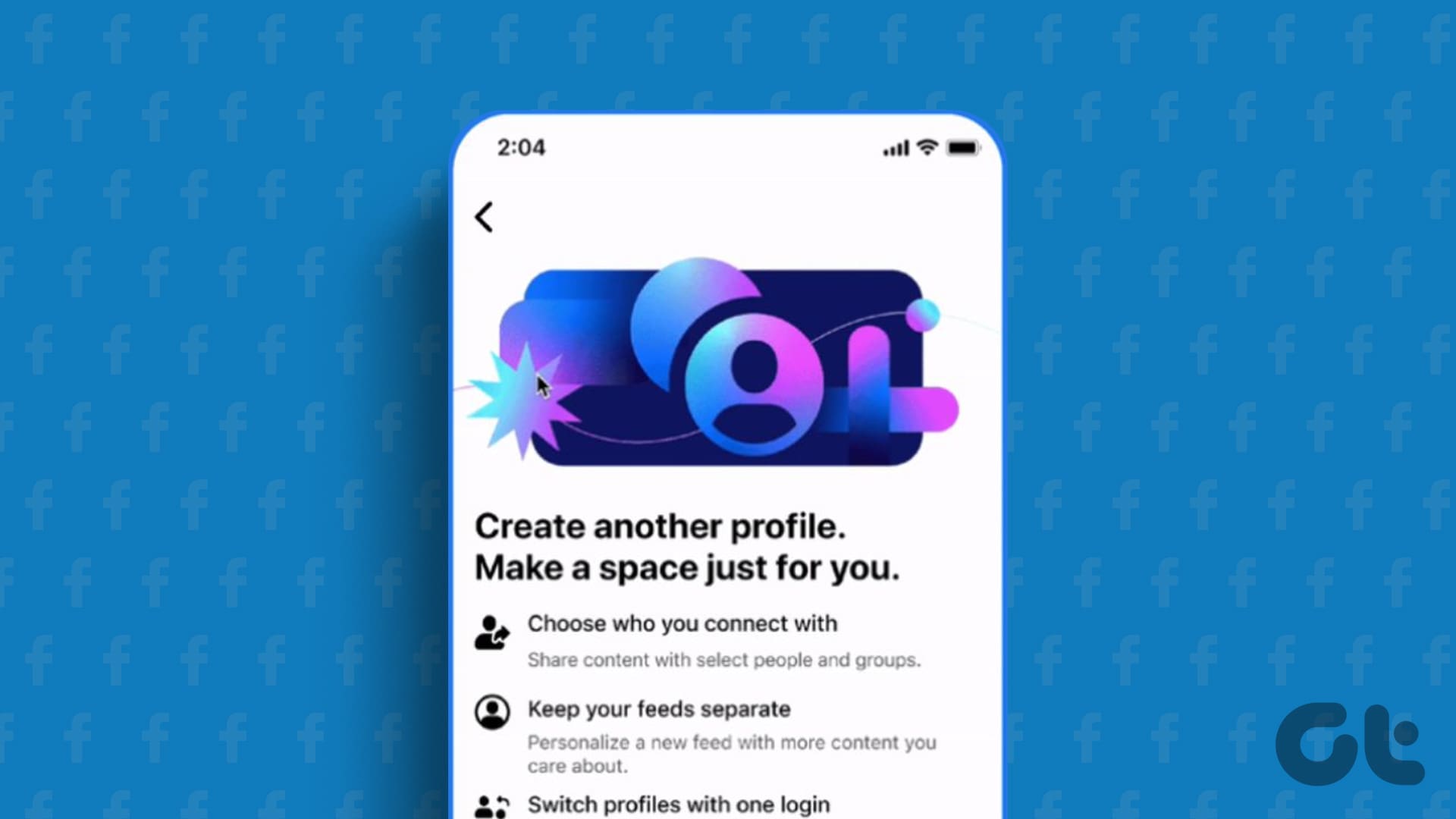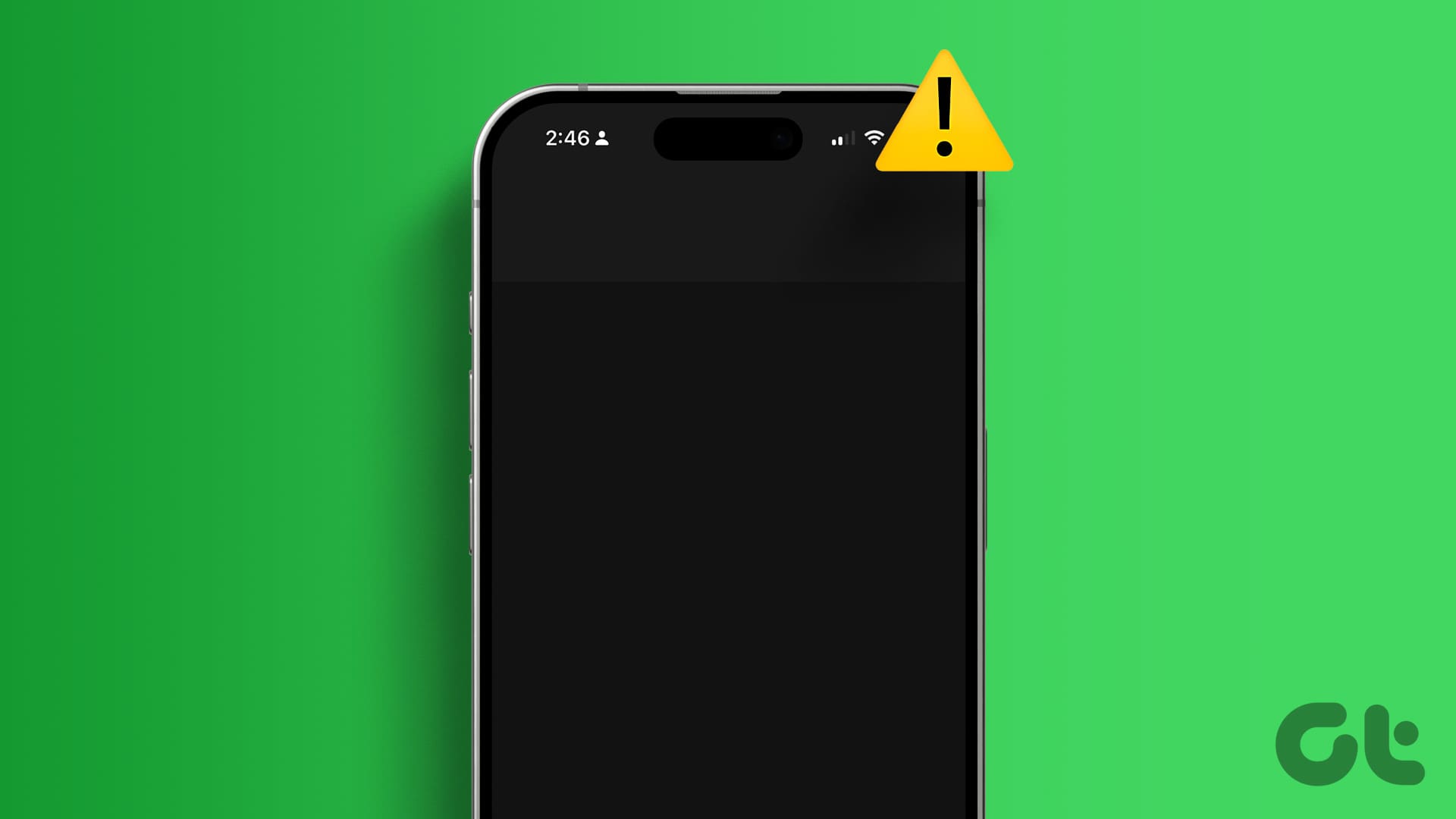Video conferencing apps such as Zoom, Microsoft Teams, Skype, etc., are witnessing a surge in demand. Apart from video calls, screen sharing is also one of the sought-after features. Google boards the train with Google Meet and made it free for all. Google Meet comes with an easy-to-use interface, the ability to share screen, and various extensions that enhance Google Meet capabilities.

Sharing screen is probably one of the most important features of Google Meet. During your work from home routine, you might require someone’s help to troubleshoot problems. You can fire up Google Meet, call your seniors, and share screen for guidance. You can also use the Whiteboard function for better understanding.
In this post, we will explain how to use Screen Sharing on Google Meet and how you can use some extensions to level up Google Meet sharing capabilities.
Share Screen on Google Meet
Unfortunately, Google Meet’s screen sharing capability is limited to the current screen or opened windows in the background. The software can’t share iPhone/iPad screen, share files directly from cloud storage services, etc. Follow the steps below to share the screen on Google Meet.
Step 1: Open Google Meet on the web.
Step 2: Either enter a meeting code to join an ongoing meeting or use the ‘Start a Meeting’ option.

Step 3: Here, you have two options. You can either create a meeting or use the ‘Present’ button to start the screen sharing directly.
Step 4: Select Join now and the interface will compose Google Meet group calling. Tap on the meeting details tab and select ‘Copy Joining Info’. You can share the link with others to let them join the meeting.

Step 5: Tap on the member’s tab at the top to make sure everyone has joined the meeting.
Pro tip: You can tap on the three-dot menu at the bottom and select the grid view to fit everyone on one screen.
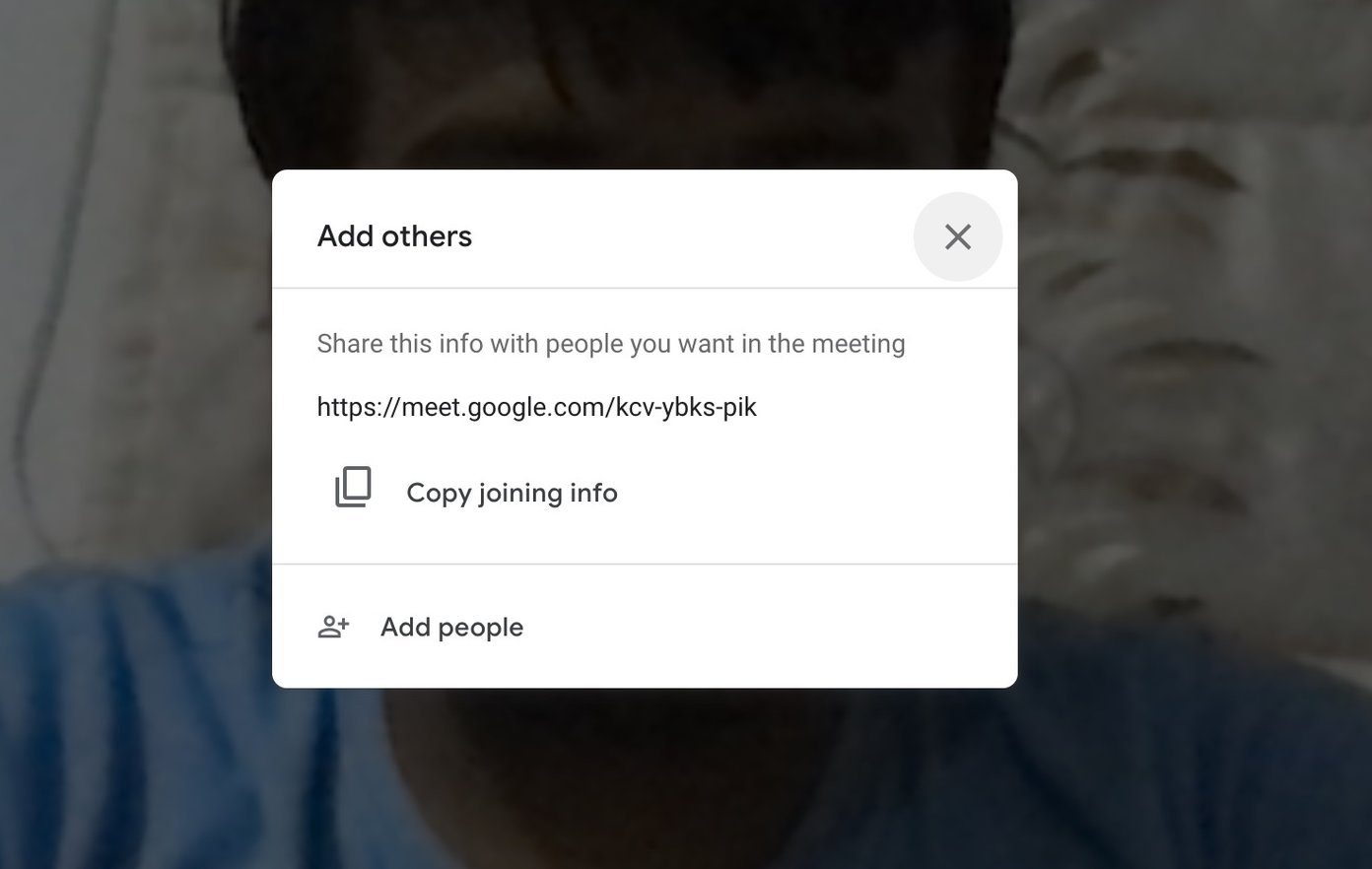
Step 6: Tap on the ‘Present Now’ option at the bottom and you have two options – Your Entire Screen or a Window.
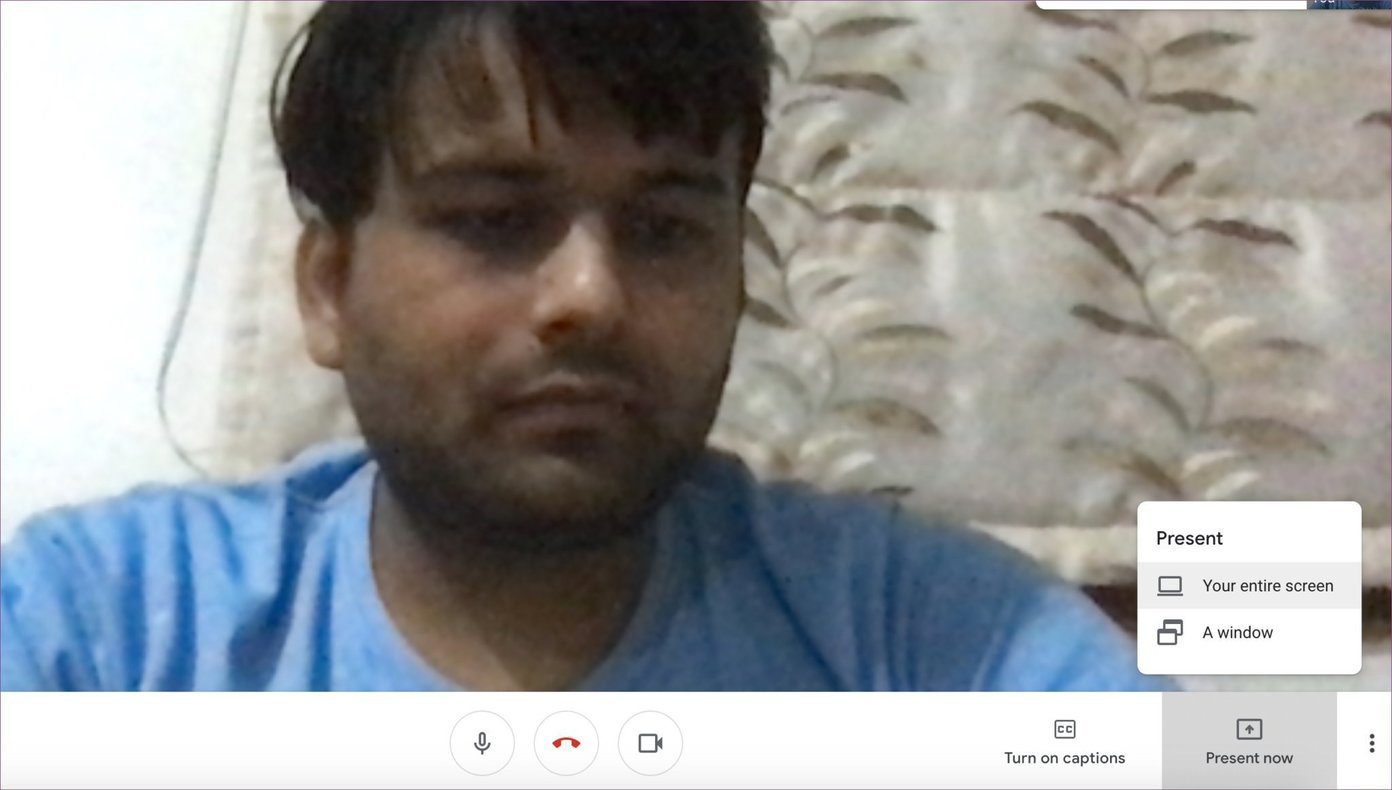
Step 7: Select an option and hit ‘Share’. Google Meet will start screen sharing with the participants.
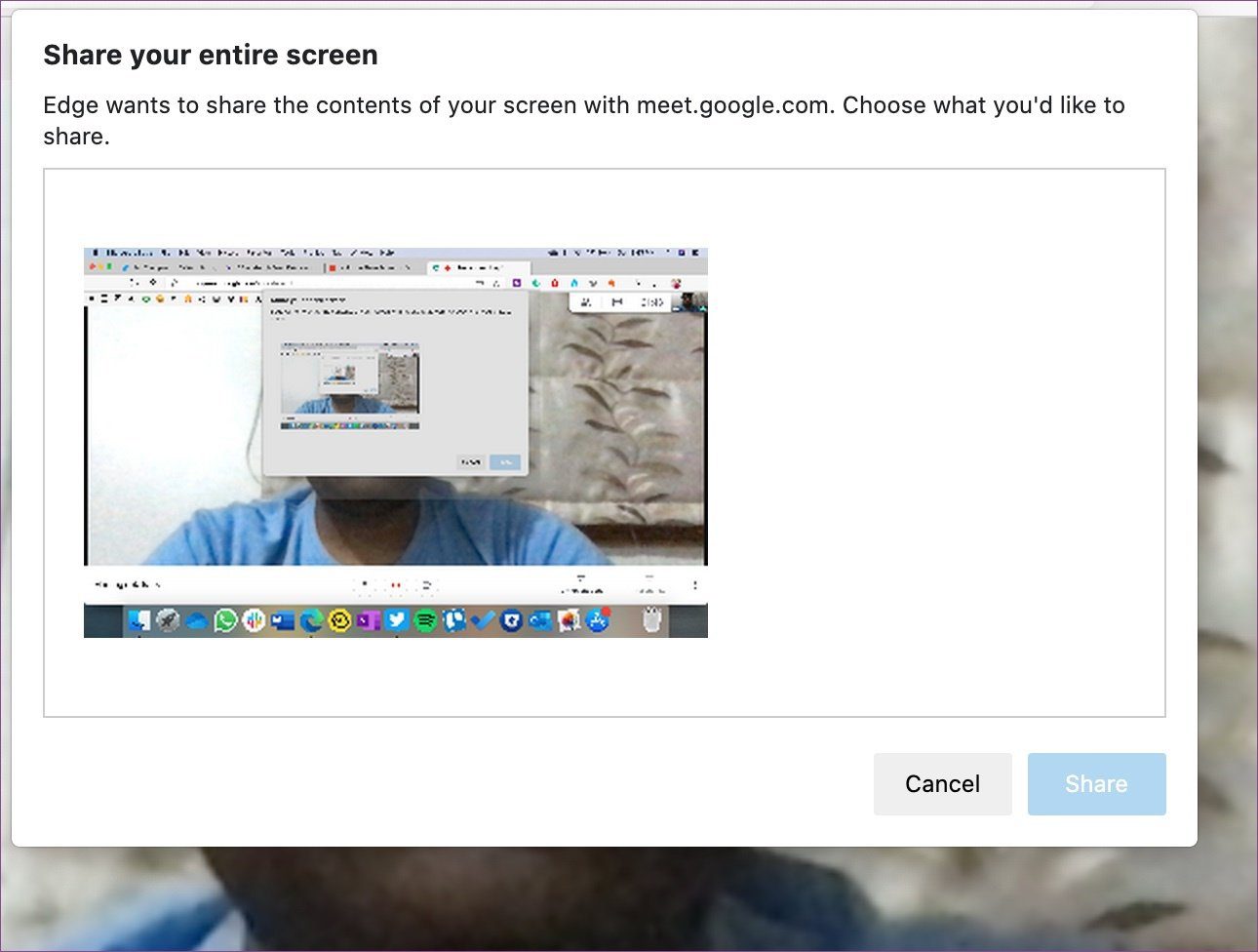
You will see a small toolbar suggesting the screen sharing is currently enabled. You can hide it or use the toolbar to stop sharing.
Unfortunately, Google Meet doesn’t offer any extra functions for annotations. Also, you can’t use the Whiteboard feature which Zoom and Microsoft Teams provide.
There is a workaround here. Google Meet is a web-based service. You can always use extensions from the Chrome web store to enhance the Google Meet functionality. One such extension is Google Meet Plus.
Use Whiteboard in Google Meet
Google Meet Plus is a must-have extension for all the Google Meet users. The extension enables many features that are absent from the Google Meet software. We will use the Google Meet Plus extension to add the essential features such as Whiteboard, push to talk, emoji reactions, etc. in the software.
First, you need to download the Google Meet Plus extension from the Chrome store.
The next time when you use the Google Meet service, the extension will enable the toolbar at the upper left corner.
You can tap on the whiteboard icon to enable the functionality of the software. Don’t forget to start screen sharing first to let the participants glance over your current display.

The list of functions that Google Meet Plus Whiteboard offers:
- Pencil
- Shapes such as Rectangle, Circle, Elipse, Line
- Text
- Eraser
You can use these editing tools and demonstrate the subject in detail to participants. As for Text, you can change font style, size, and change the border intensity of such shapes.
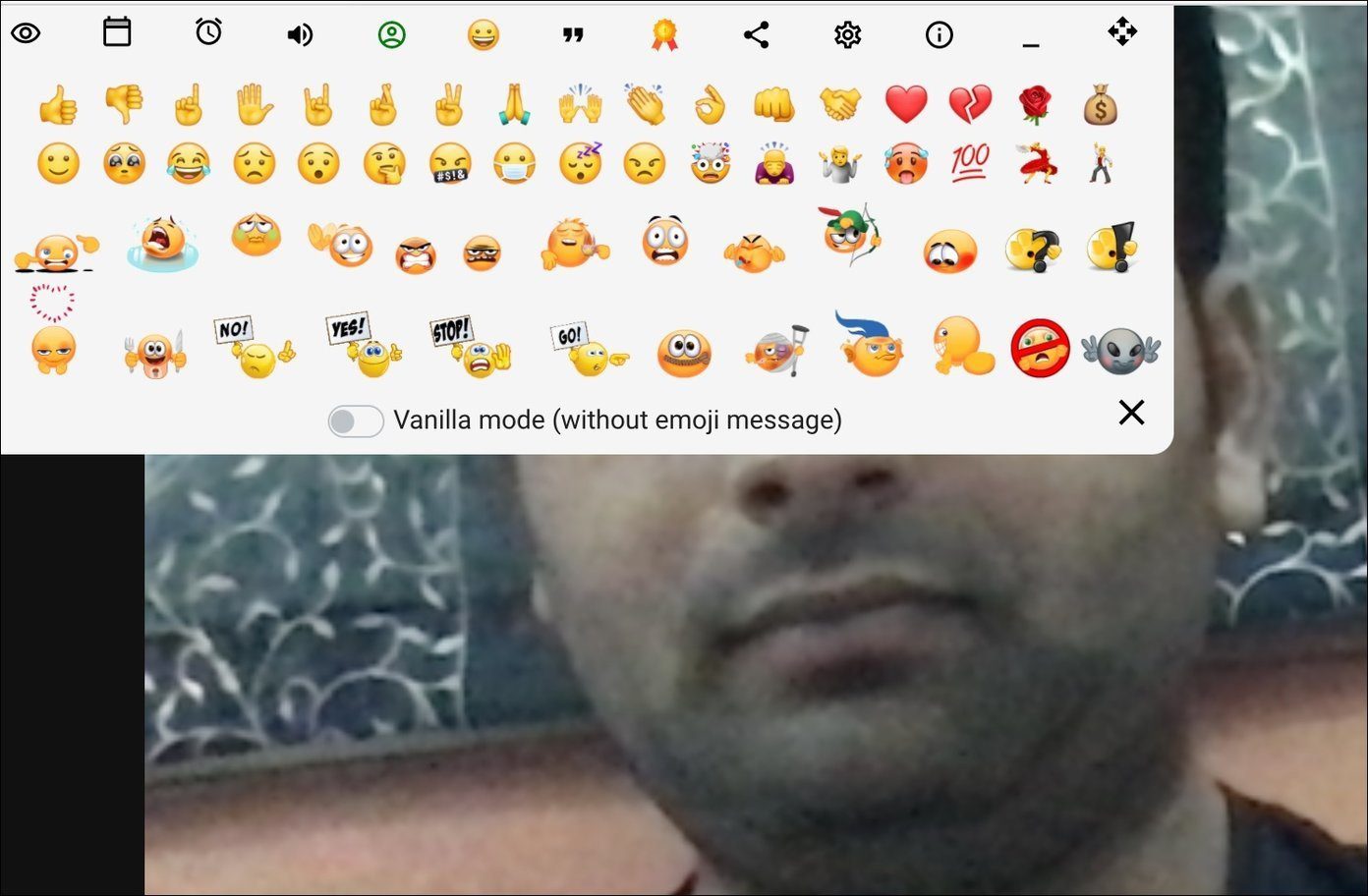
After brainstorming ideas on the whiteboard, you can download the whiteboard image for later use. Other Google Meet Plus functions include the ability to use emoji reactions, built-in timer to keep track of an on-going meeting, mute button, and more.
Chat During Screen Sharing
This one is useful when you want to have a chat during screen sharing. Attendees might have some doubts over what you are explaining over screen sharing. They can use the chat menu to ask questions. The admin can glance over the ongoing conversation in the chat menu and handle the screen sharing process accordingly.

When the screen sharing process is going, you can simply tap on the chat icon at the upper right corner and have a conversation with the team.
Start Screen Sharing on Google Meet
While working from home, Screen Sharing is one of the most used functions. We use it all the time to troubleshoot problems, clear any doubts, and guide the team members through the project process. How your team uses Screen sharing? Share your experience with Google Meet in the comments section below.
Next up: Want to master Google Meet software? Read the post below to find top Google Meet tips and tricks.
Was this helpful?
Last updated on 02 February, 2022
The article above may contain affiliate links which help support Guiding Tech. The content remains unbiased and authentic and will never affect our editorial integrity.