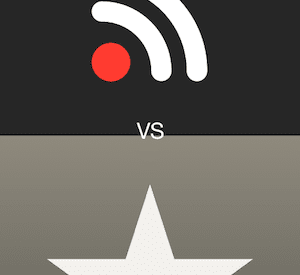Launched in 2016, Google Assistant was exclusive to Google Pixel devices initially. However, in late 2017, the artificial intelligence powered virtual Assistant arrived on all Android devices running Android 5.0 Lollipop and above.

While Google Assistant is powerful and cool, not everyone is a fan of it. Primarily because it hijacks a phone’s home button. It can be quite frustrating as it is common for the Assistant to pop up if you hold the home button accidentally.
So if you want to disable the long press of the home button to avoid launching Assistant, we have you covered. Here we will tell you how to do that.
Disable Google Assistant Home Button
The steps are slightly different on stock Android devices and those running other custom skins. Let’s see how to do it on various smartphones.
Stock Android
To turn it off on stock Android devices, you need to turn off the Assist app in the settings. Here are the steps:
Step 1: Open device Settings and go to Apps/Application Manager depending on the option available on your device.
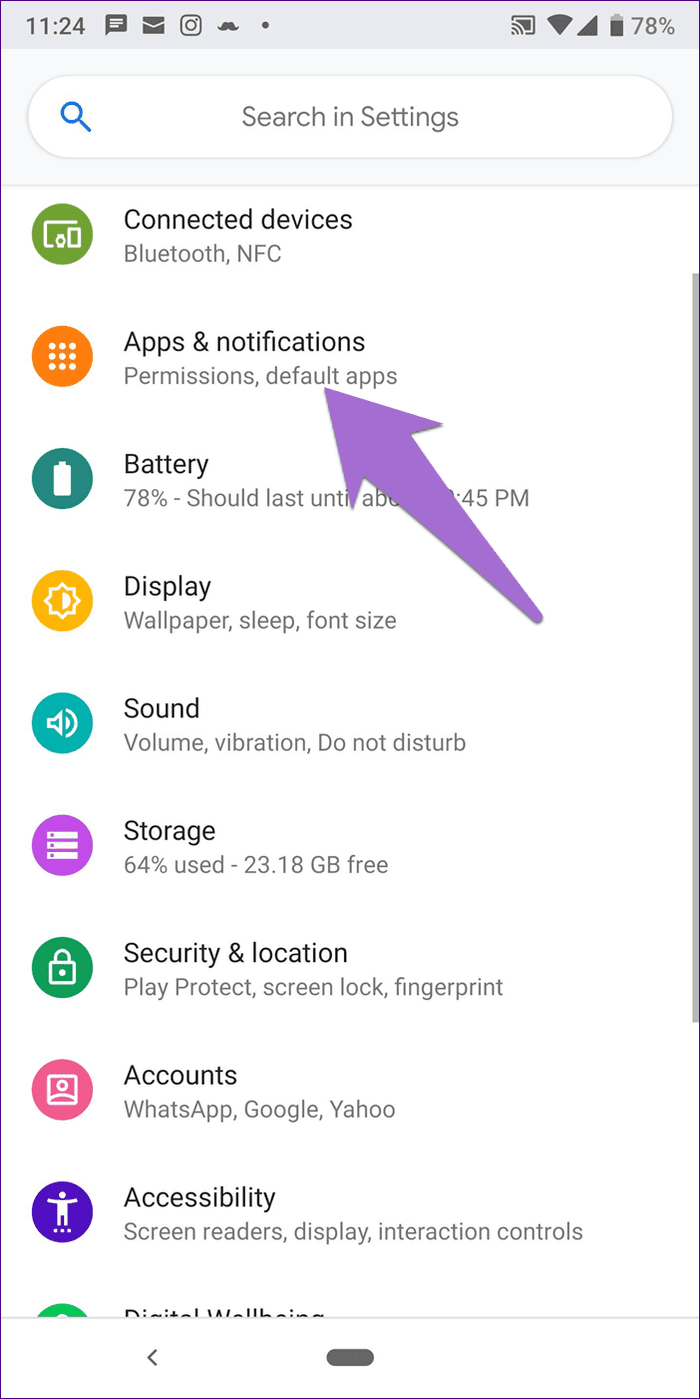
Step 2: Tap on Default apps followed by Assist & voice input.

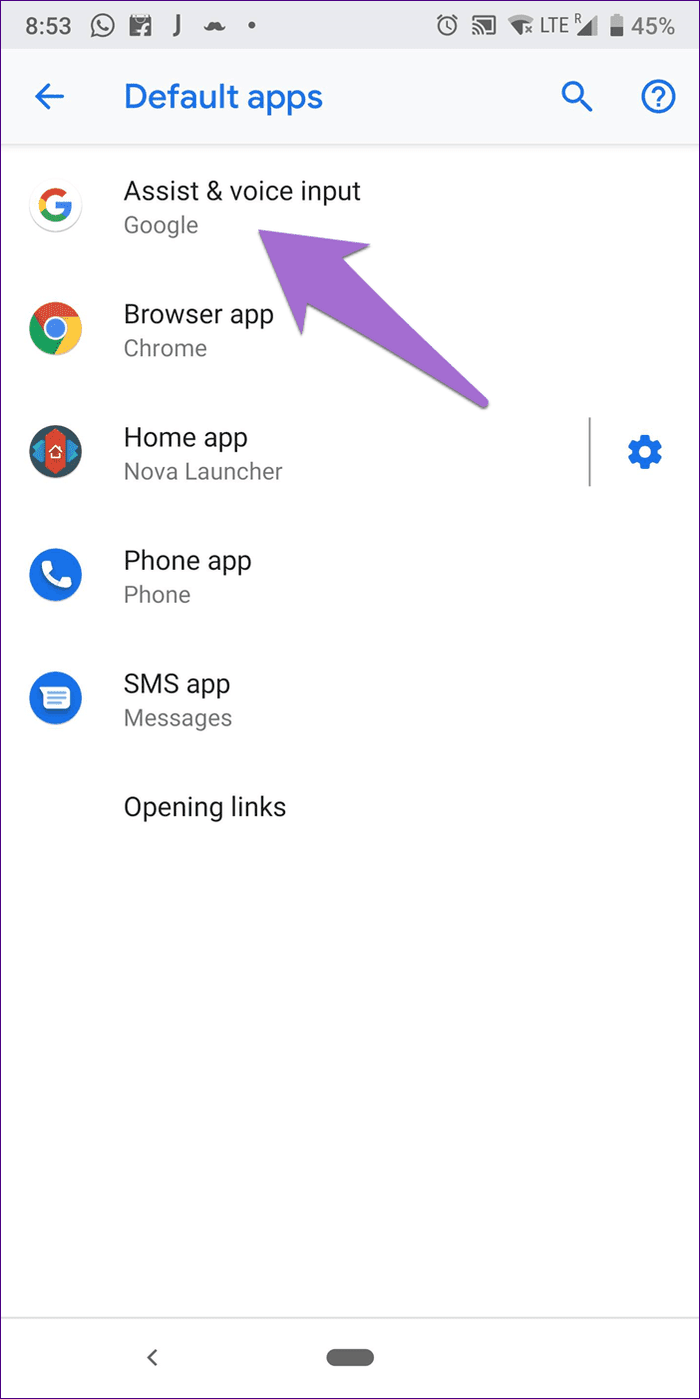
Step 3: Tap on the Assist app option. On the next screen, you will see a list of apps with Google selected as the assist app. Choose None to disable Assistant on the home button.
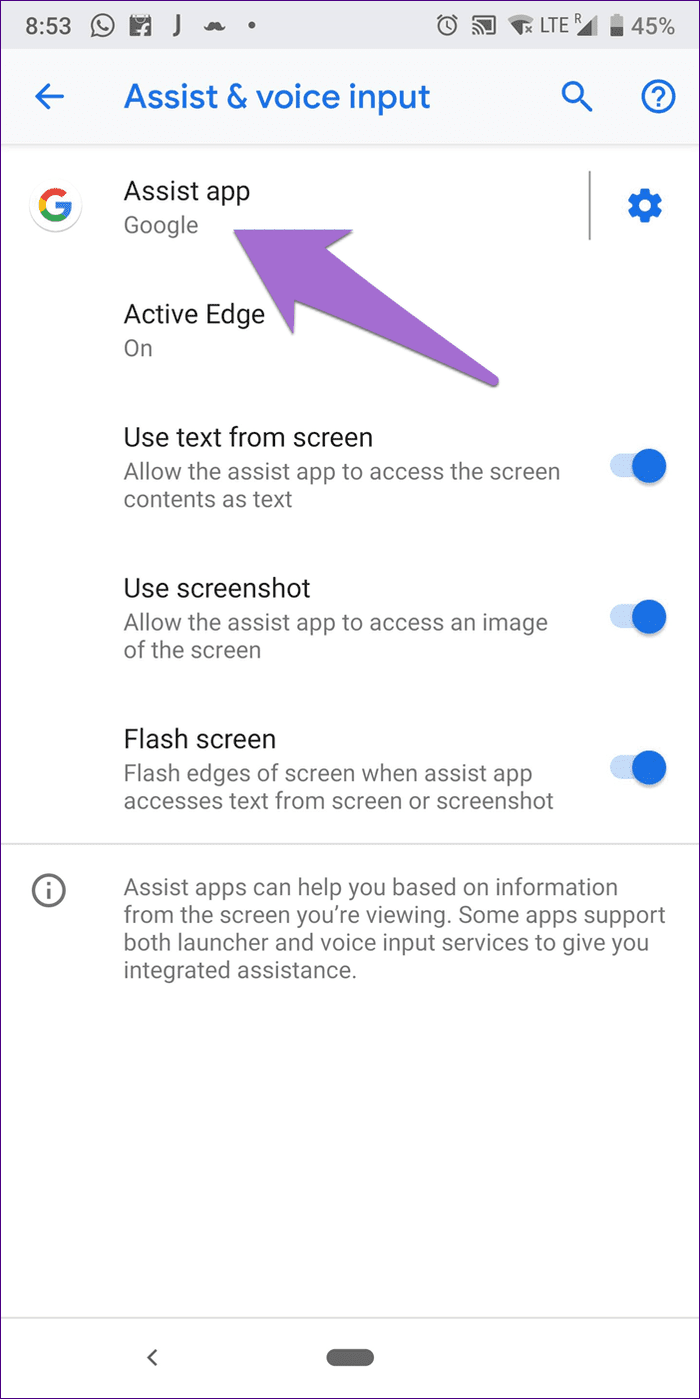
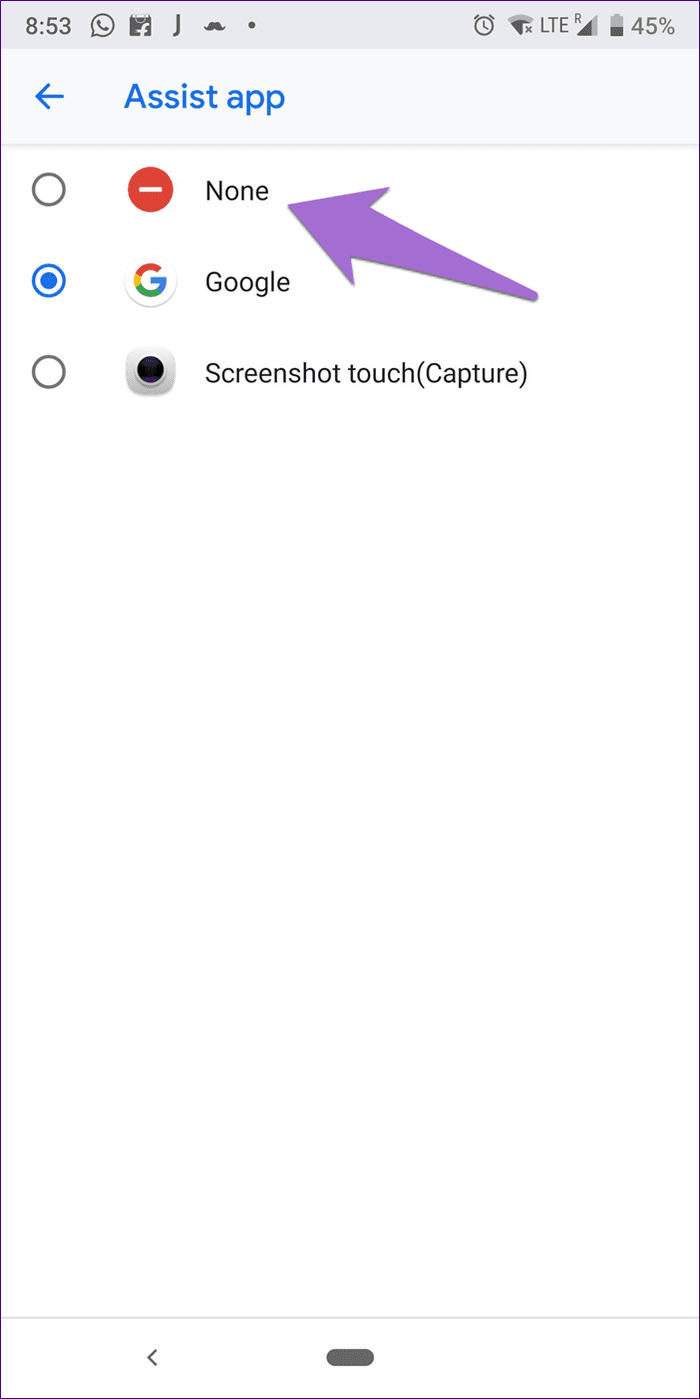
MIUI Devices
For Xiaomi’s MIUI running phones, the option is present under the gestures. Here are the steps:
Step 1: Open Settings and go to Additional settings.
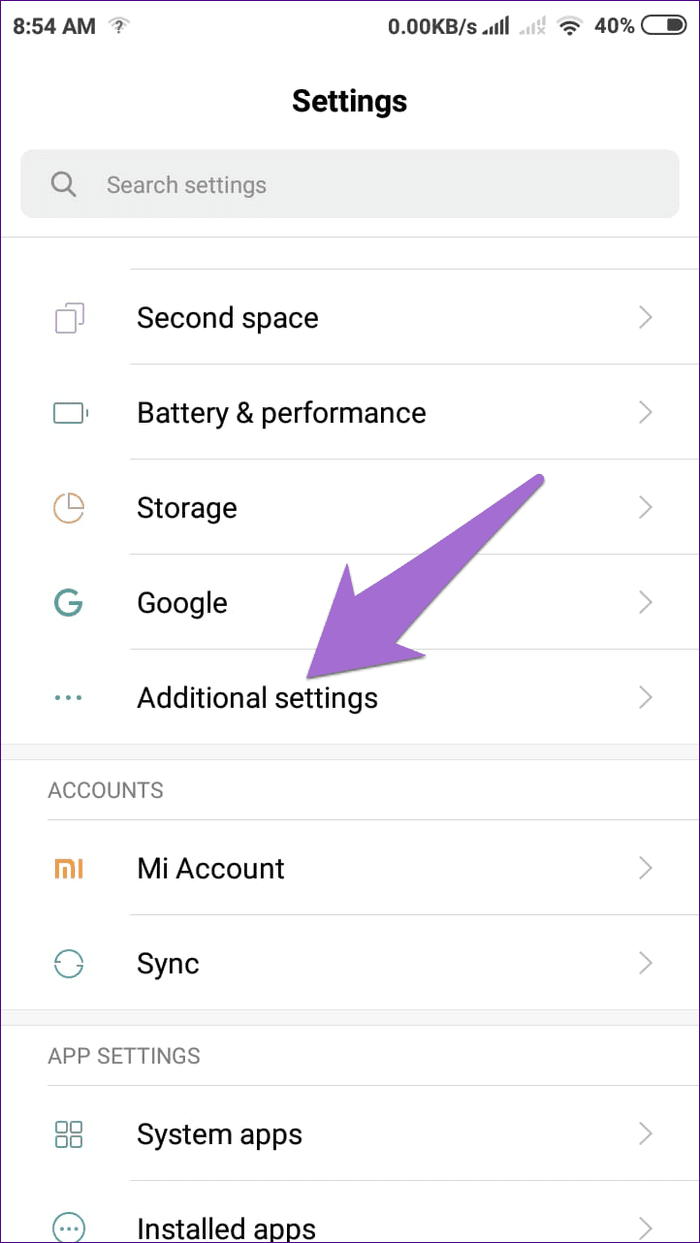
Step 2: Tap on Button and gesture shortcuts.
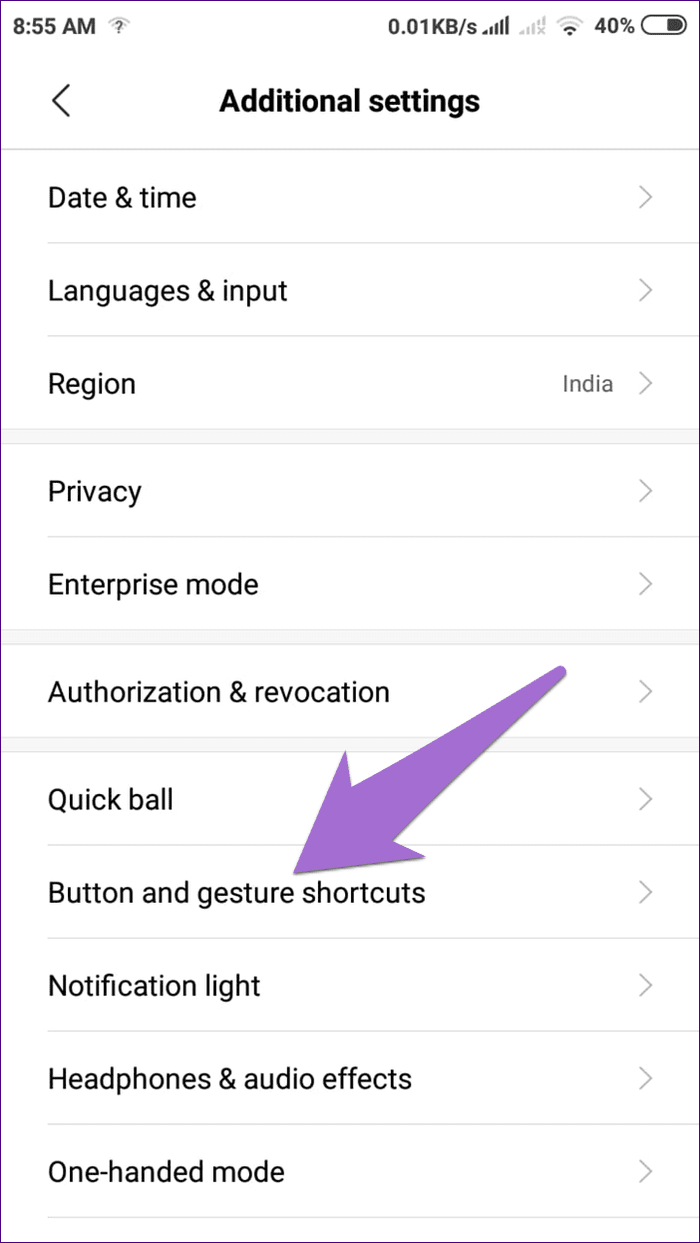
Step 3: Tap on Launch Google Assistant. On the next screen, select None to remove it from the home screen. Alternatively, you can assign Assistant to another gesture or button like back or menu button.


OnePlus Devices
Step 1: Open Settings and go to Apps.
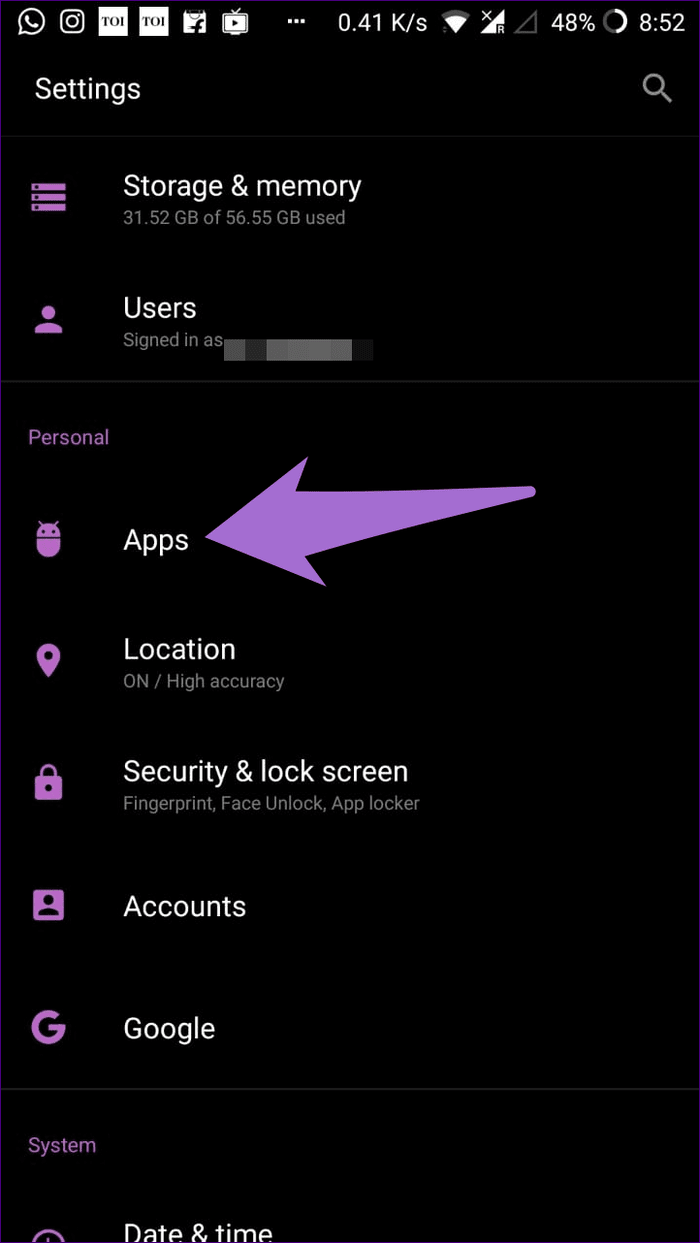
Step 2: Tap on Default followed by Assist & voice input.

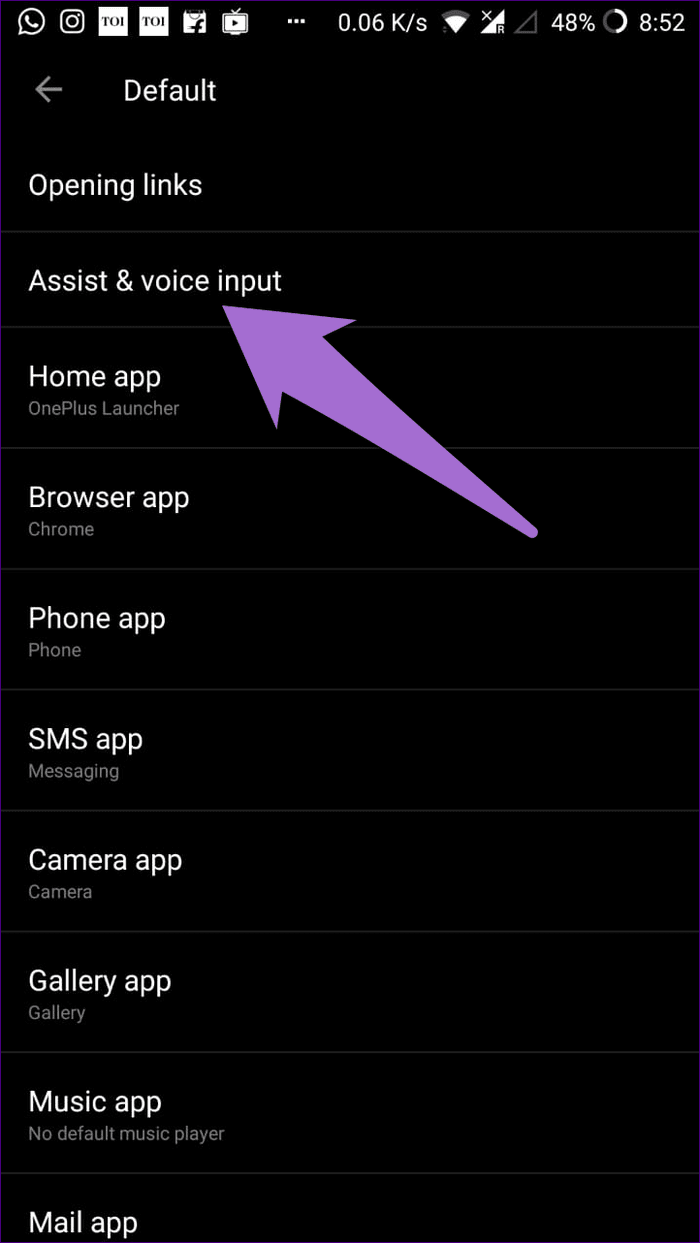
Step 3: Tap on the Assist app option and select None from the pop-up.
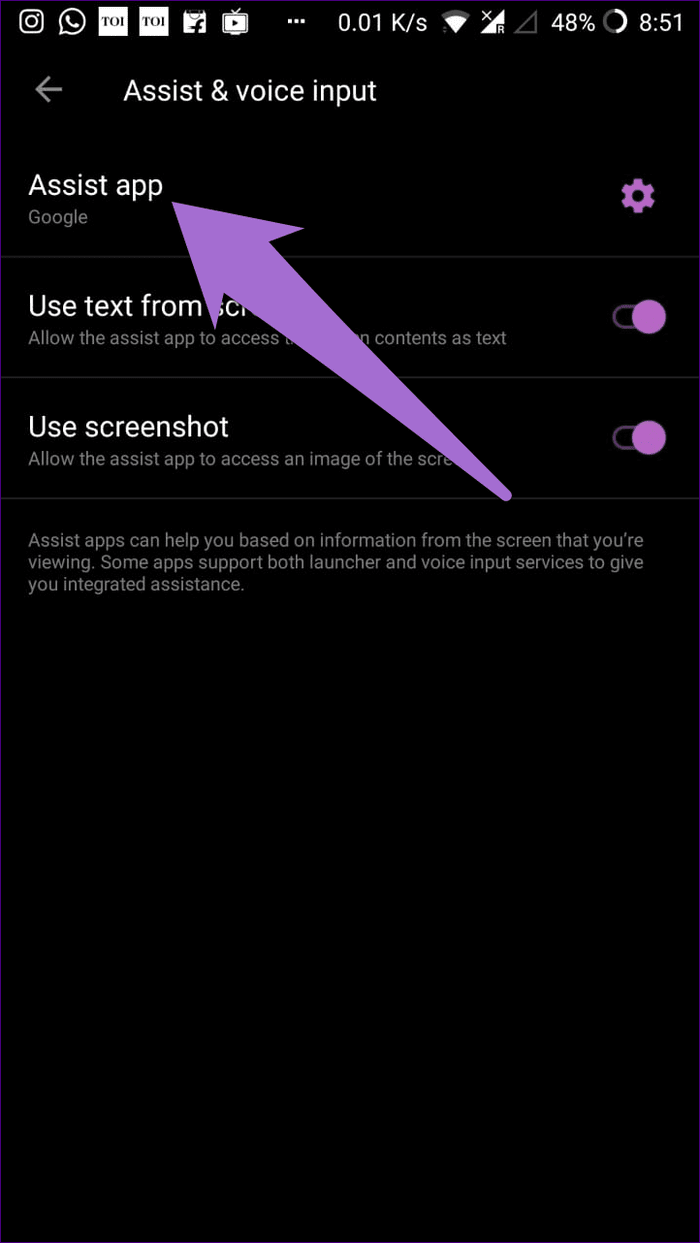
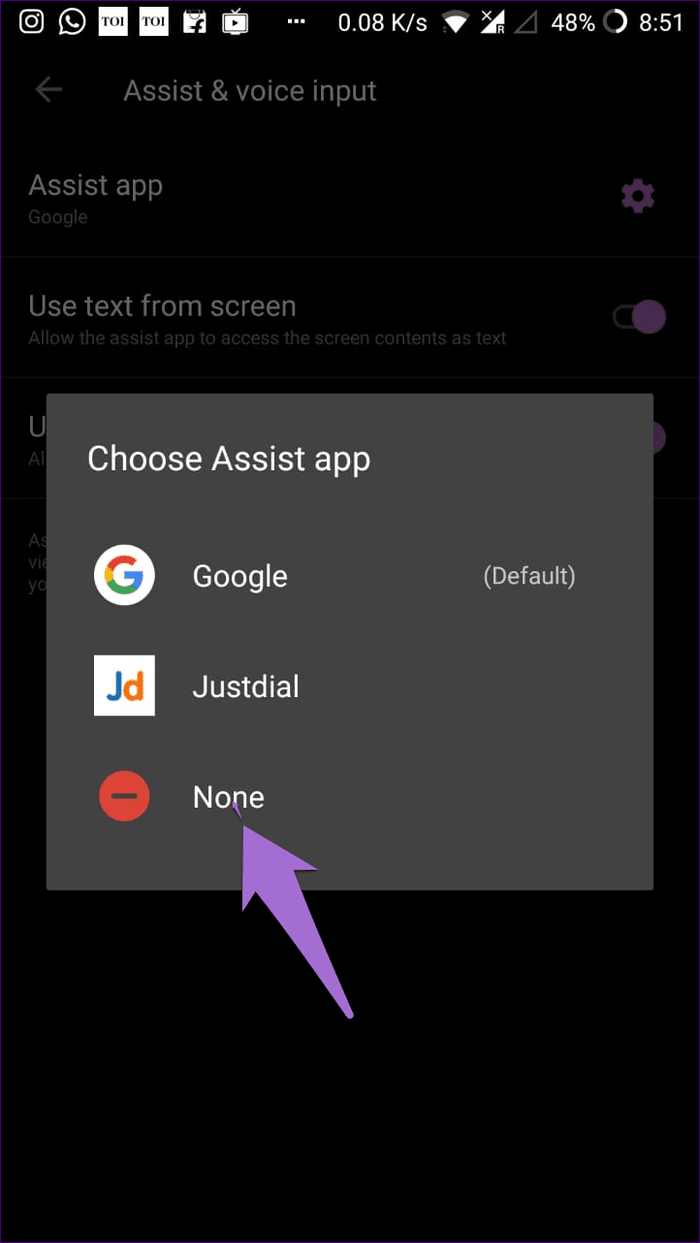
Samsung Devices
The following steps work on both Samsung’s Experience and One UI.
Step 1: Open Settings and go to Apps.
Step 2: Tap on the three-dot icon at the top-right corner and select Default apps from the menu.

Step 3: Tap on the Device assistance app option followed by Device assistance app again on the next screen.
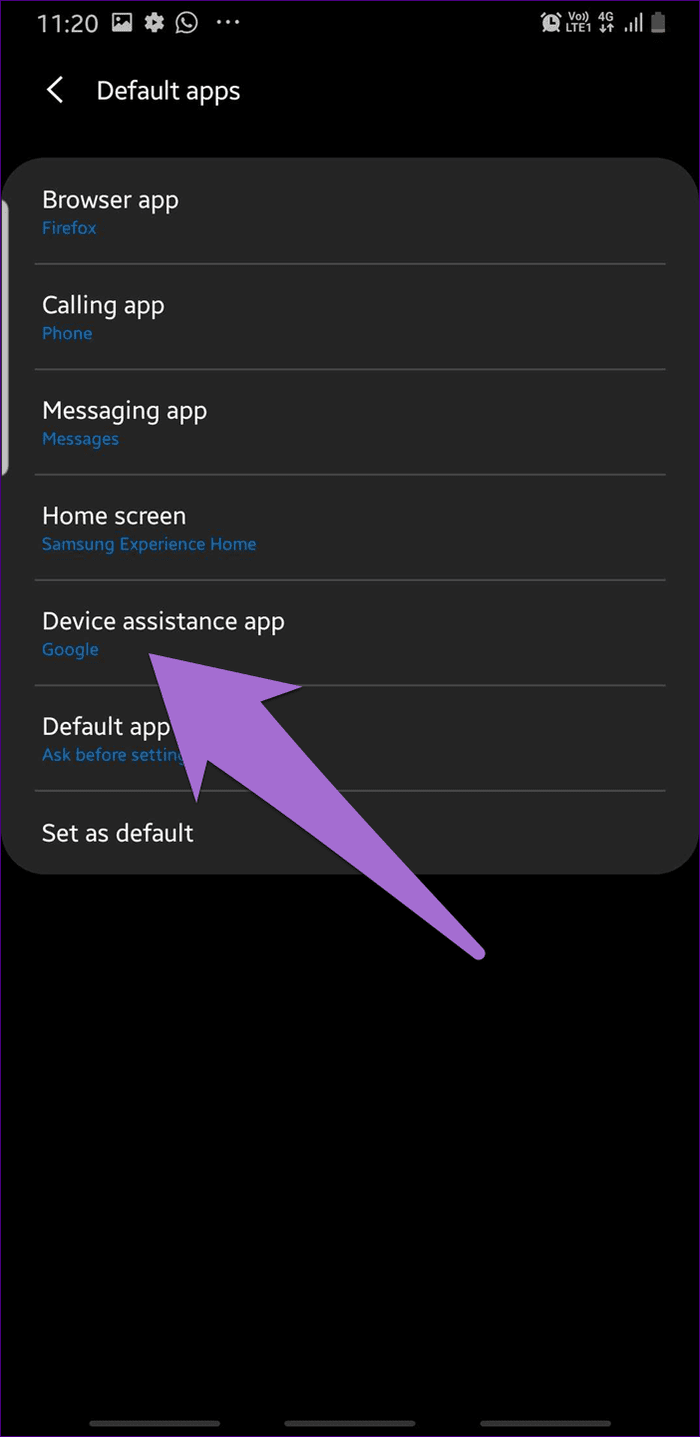
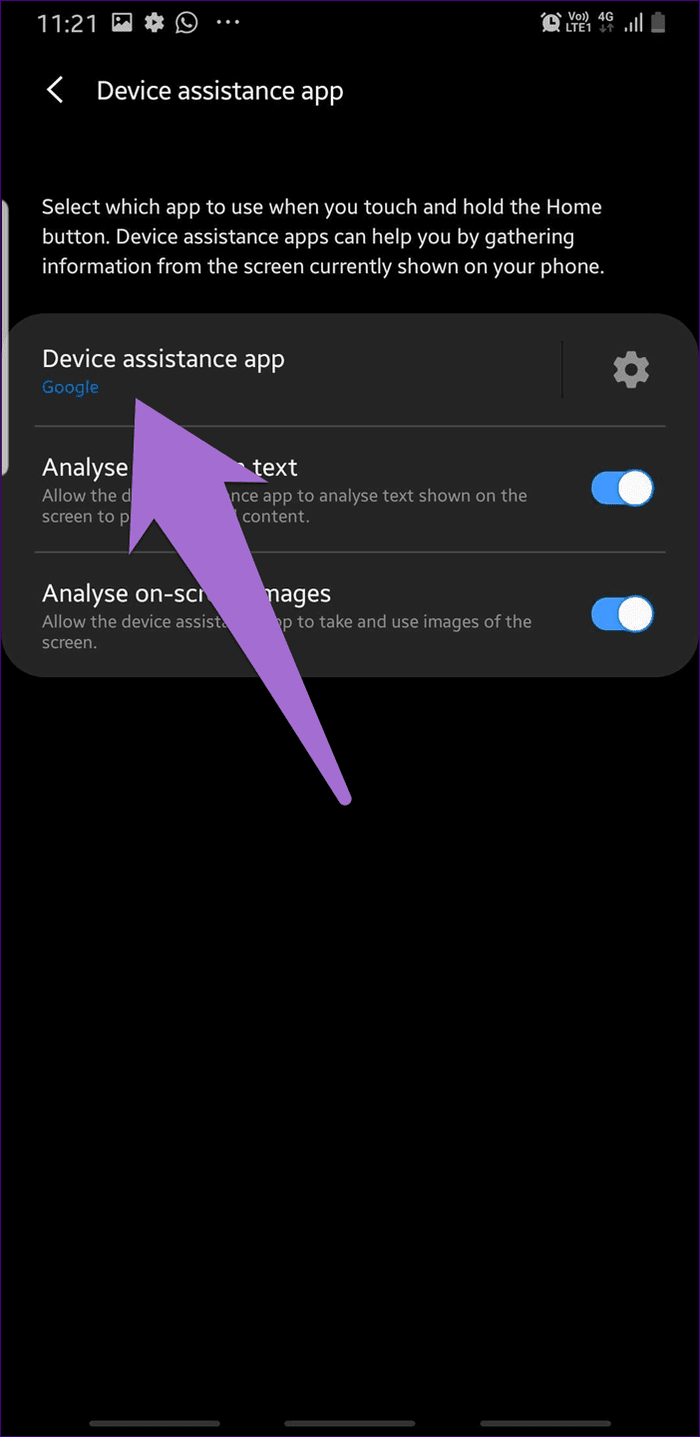
Step 4: Select None to disable it.
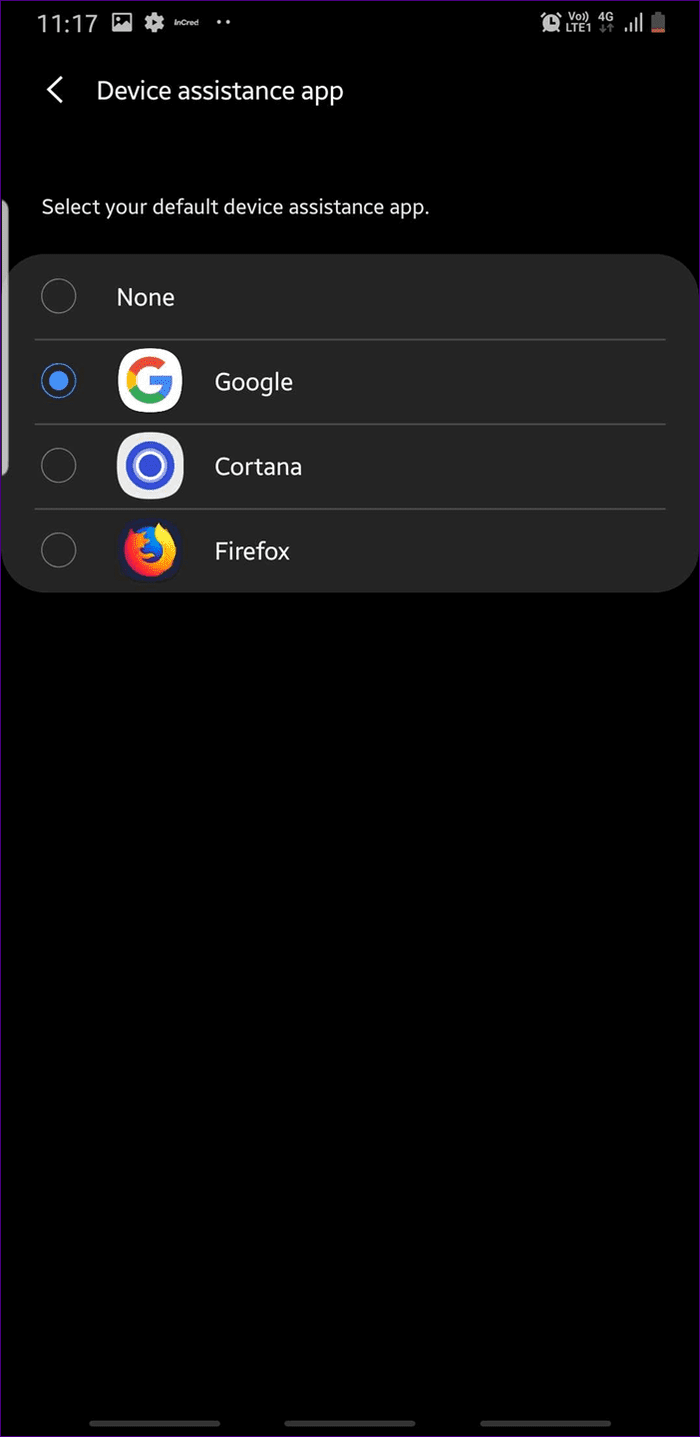
Disable Google Assistant Completely
Do you want to disable Google Assistant on your phone completely? If yes, then you can. While you cannot remove the Assistant from your phone, you can surely turn it off.
To do so, follow these steps:
Step 1: Open the Google app on your device and tap on the More tab at the bottom-right corner.
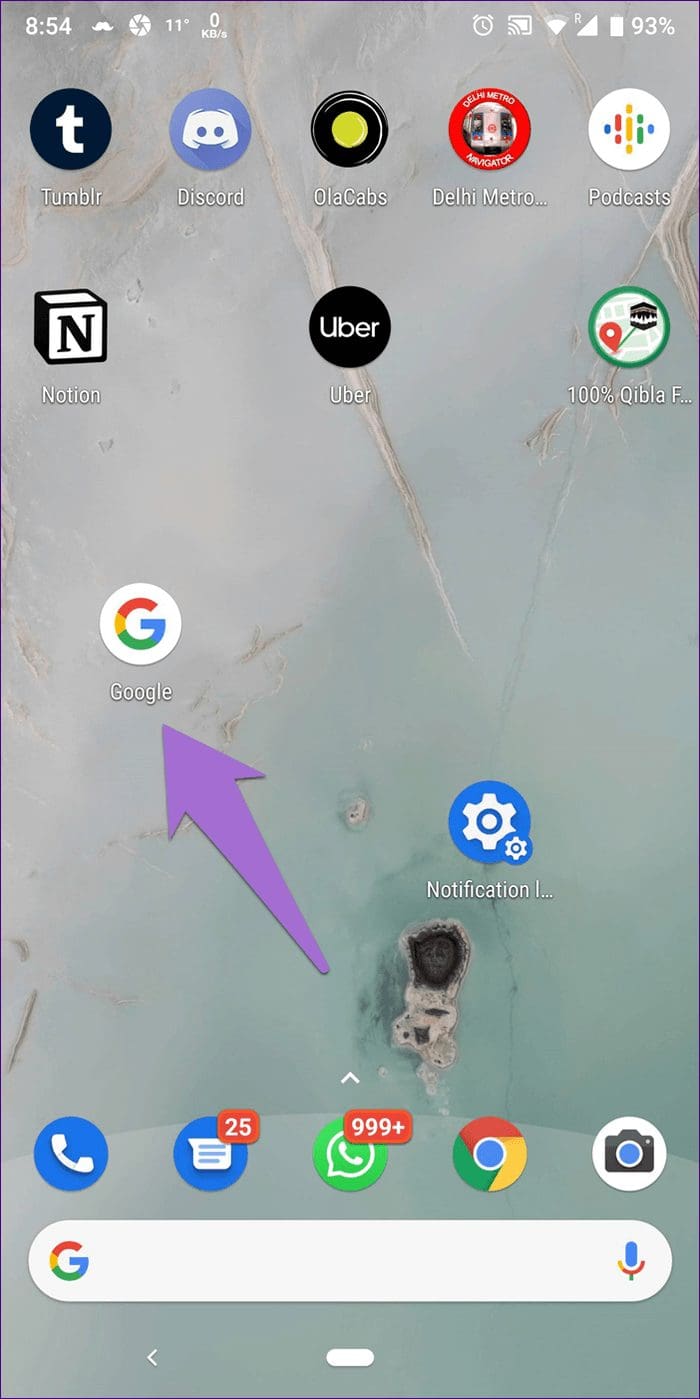

Step 2: Tap on Settings followed by Settings listed under the Google Assistant label.
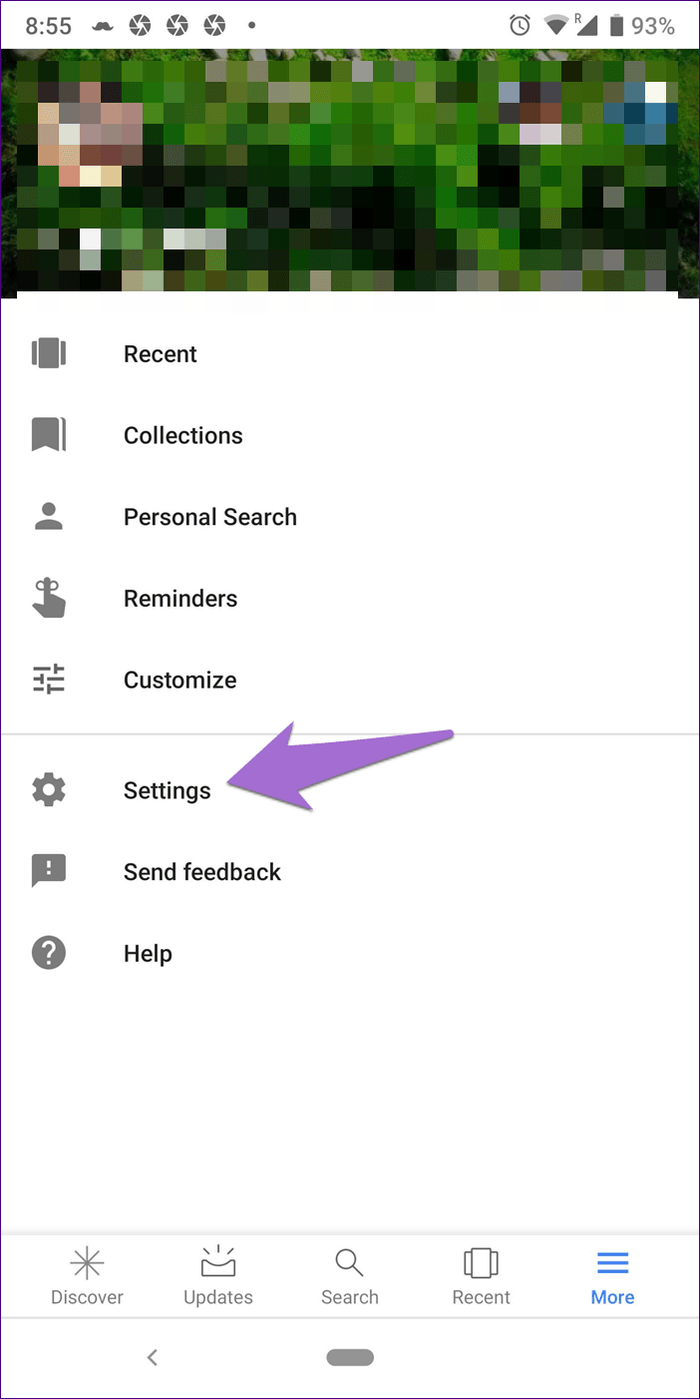
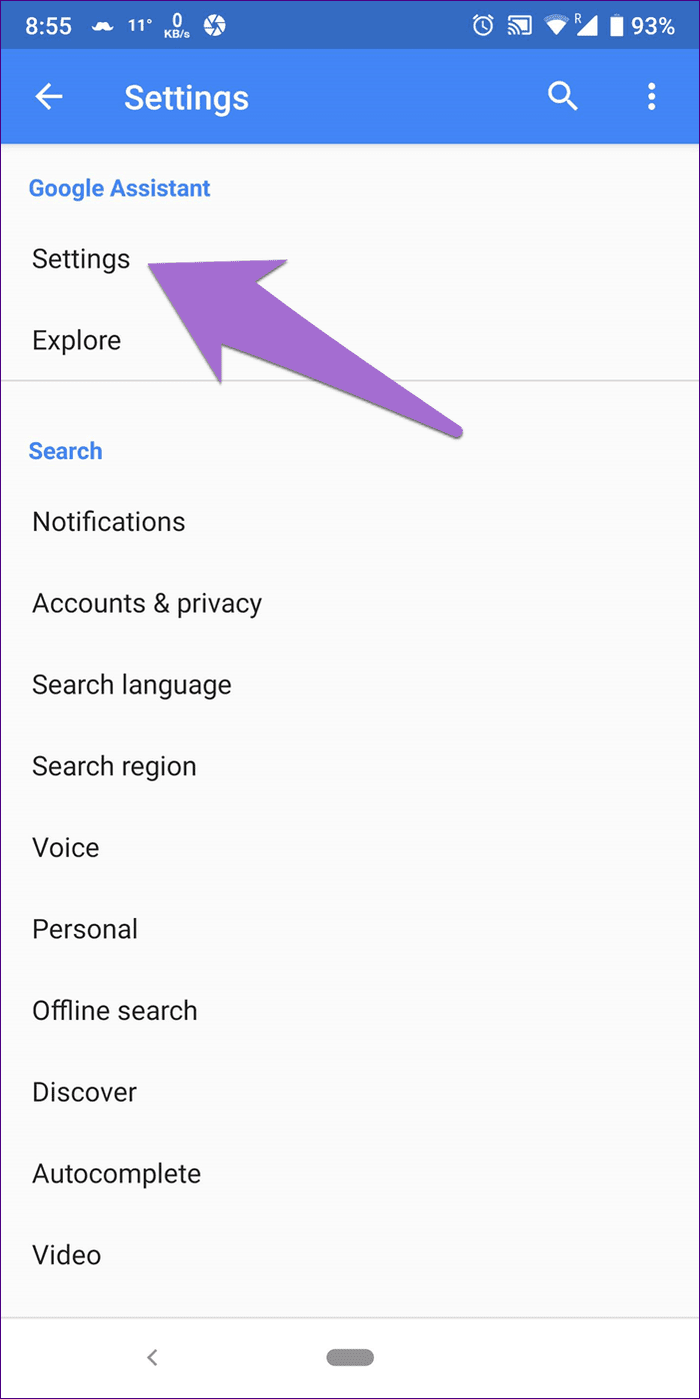
Step 3: Go to the Assistant tab. Scroll down and tap on the device on which you want to disable Assistant under Assistant devices.
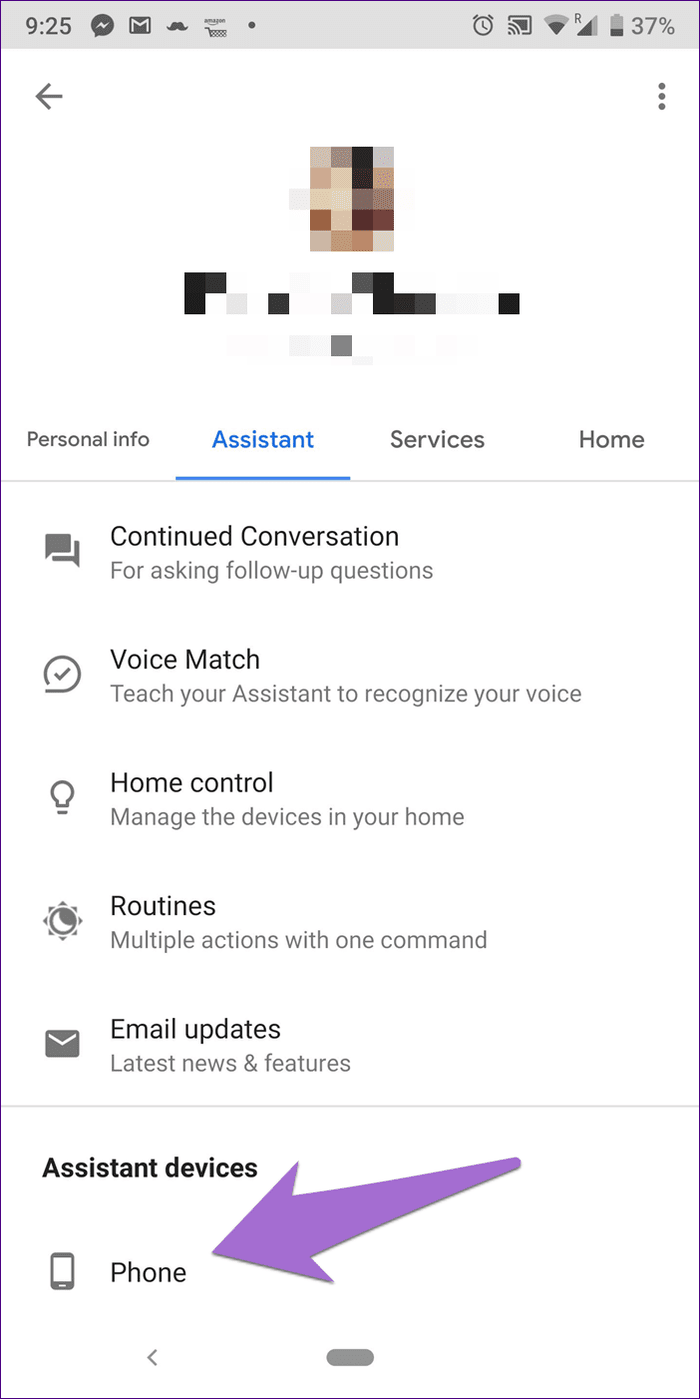
Step 4: Turn off the toggle next to Google Assistant. Once you do that, Google Assistant will not pop up using the home button or even voice commands.

To re-enable it, follow the steps mentioned above and turn on the toggle next to Google Assistant.
Disable Assistant When Headphone Is Plugged In
For many users, Google Assistant keeps popping up when headphones are plugged in, interrupting your work. To stop this behavior, try these fixes.
Turn off Hands-Free
To do so, follow these steps:
Step 1: Launch the Google app and go to More followed by Settings.
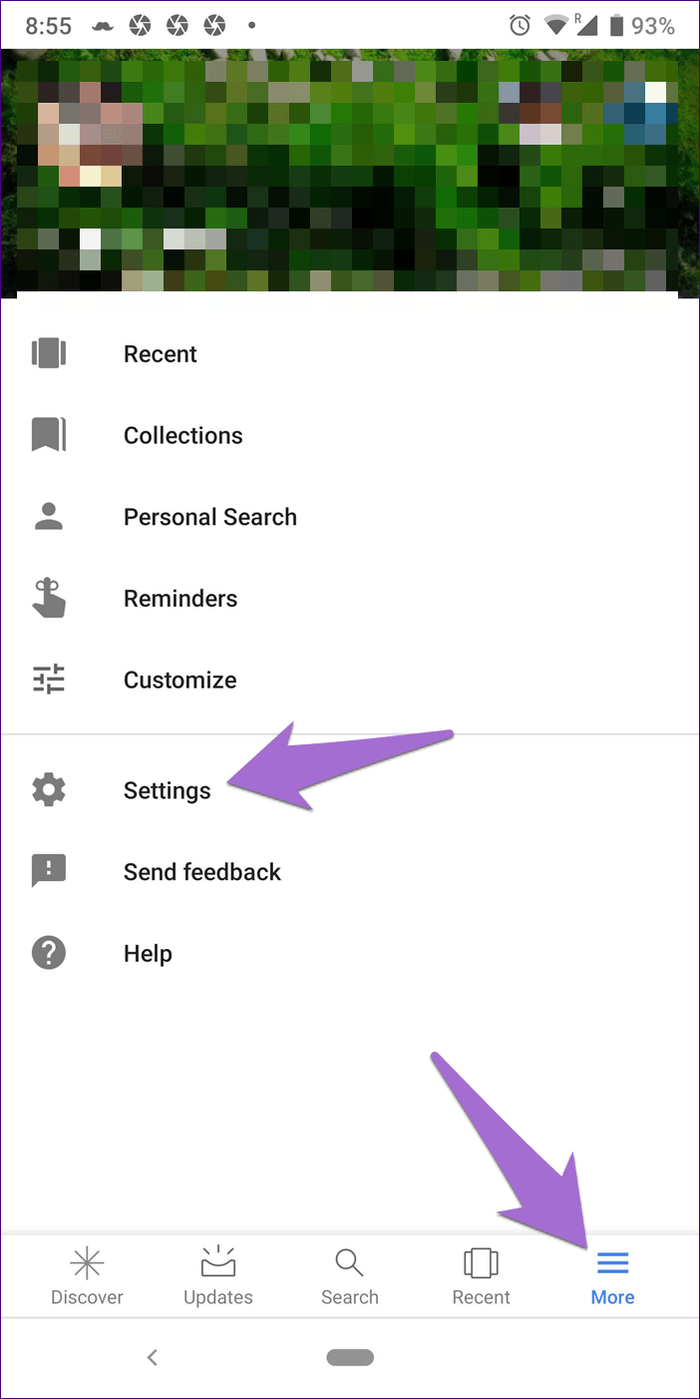
Step 2: Tap on Settings under Google Assistant.

Step 3: Select the device under the Assistant tab.
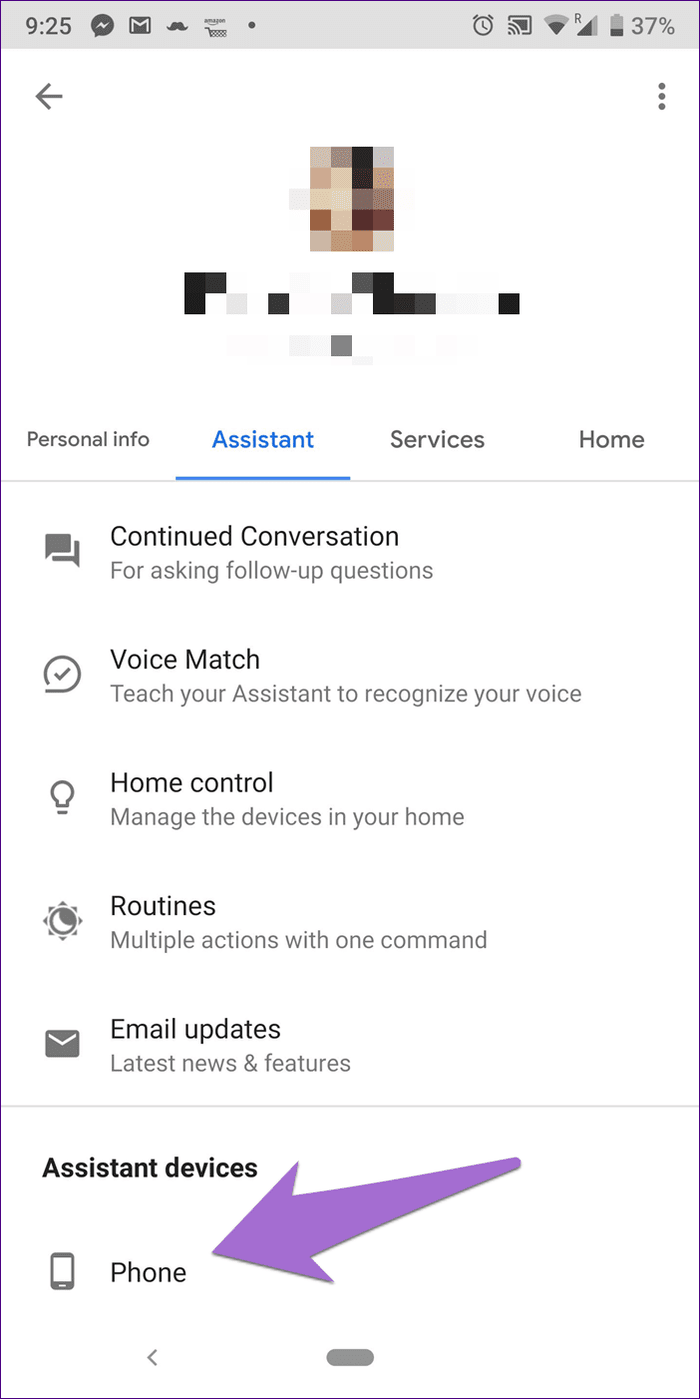
Step 4: Tap on Other hands-free settings and disable wired headsets and Bluetooth devices.
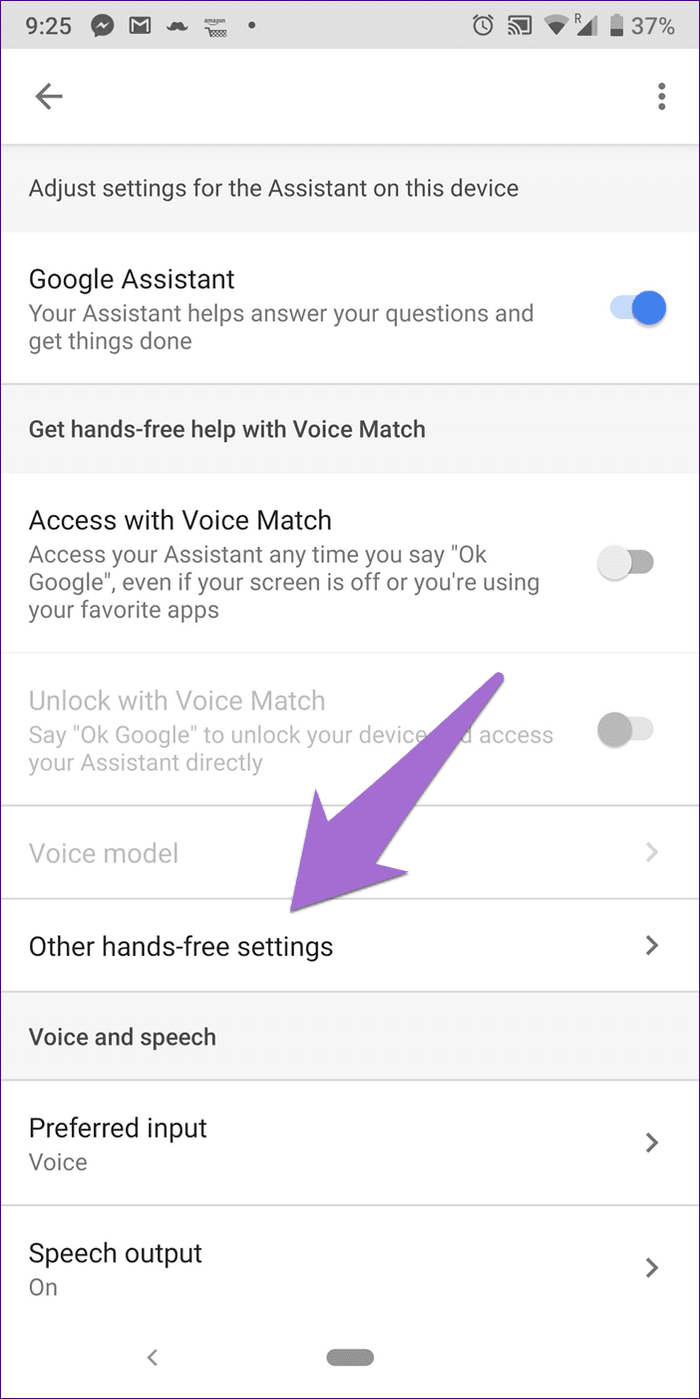
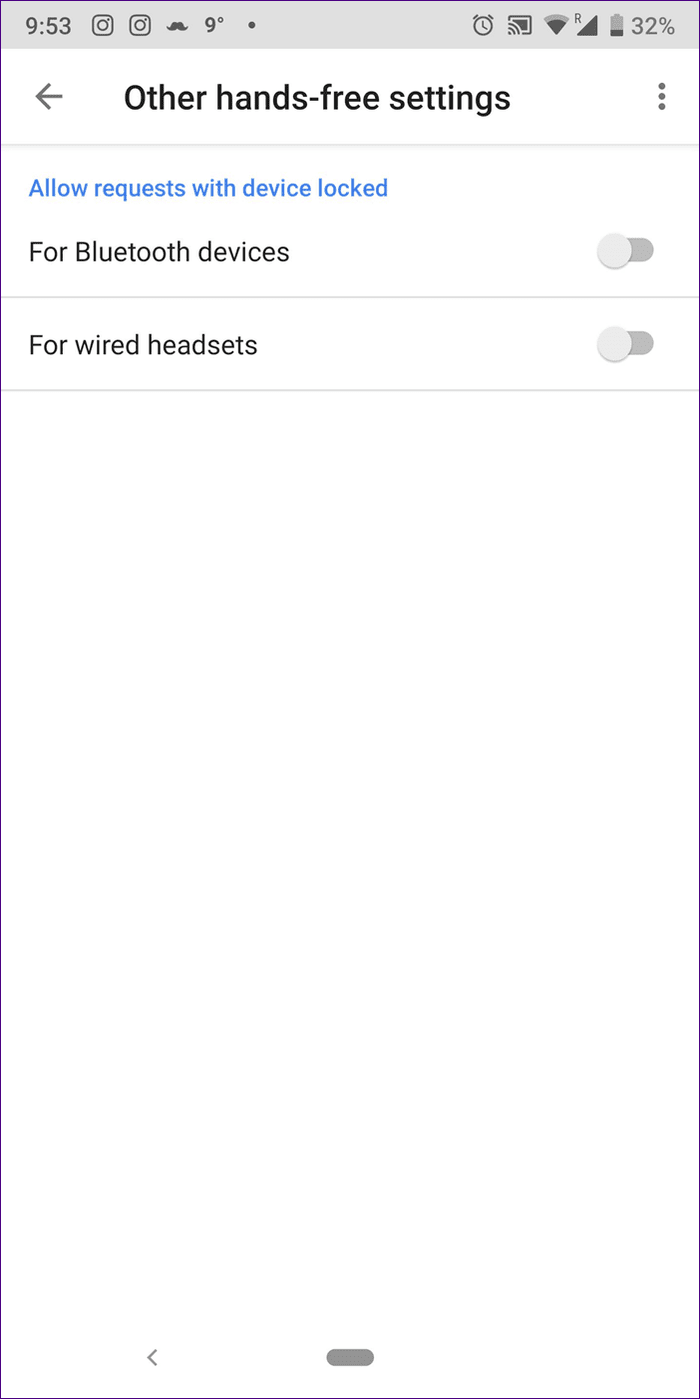
Clear Cache
Clearing cache also fixes the issue. It will not delete any data from your device as it is different from clearing data. You will not be logged out from the app and it won’t hamper your settings.
Step 1: Open Settings and go to Apps/Application Manager.

Step 2: Under All apps, tap on Google.

Step 3: Tap on Storage followed by Clear Cache.


Go to Safe Mode
Safe mode is used to troubleshoot the device to find if any third-party app is misbehaving. You need to go to the safe mode and use your headphone. If the problem is fixed, the issue is due to a third-party app installed on your device. Remove them one by one and see which one fixes the issue.
To go to the safe mode, follow these steps:
Step 1: Turn off the device using the Power button.
Step 2: Once the device is off, hold the Power button until you see the device manufacturer’s name. Then leave the Power button and hold the Volume down key until the device boots up. You will be taken to the safe mode indicated by the Safe mode text on the screen.
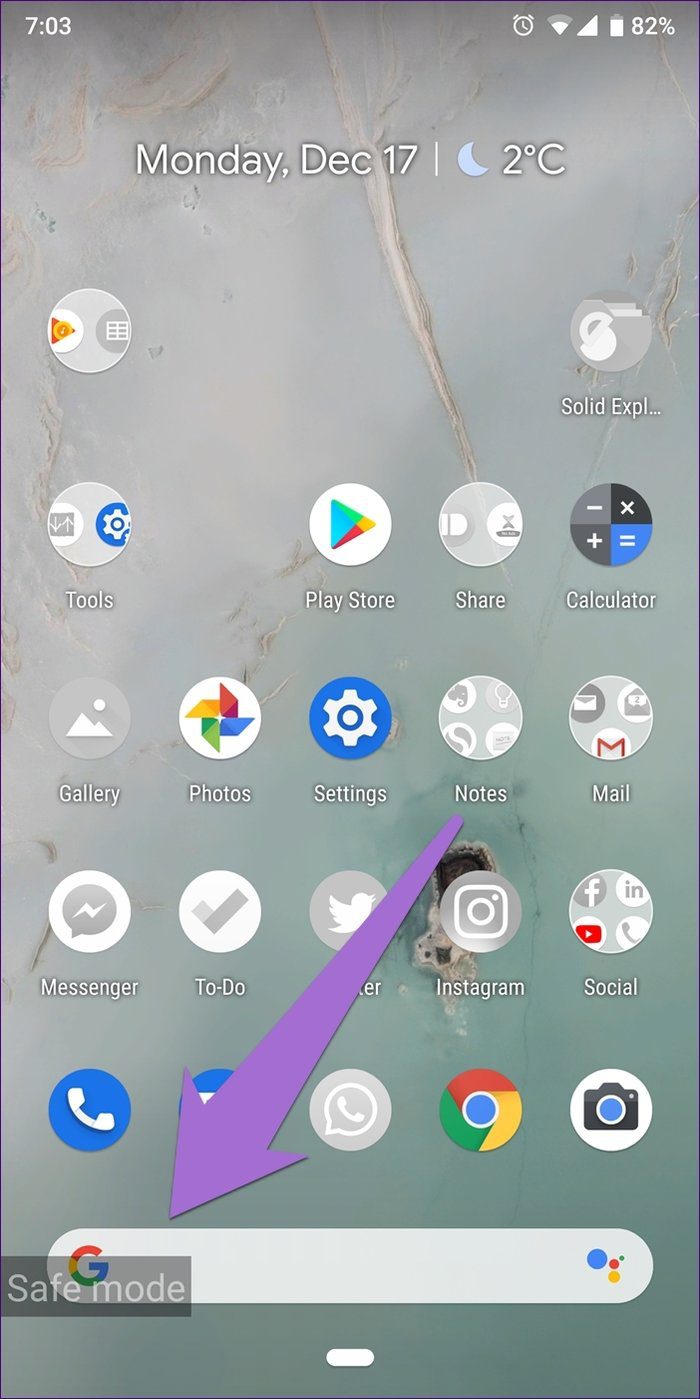
Make Full Use of Google Assistant
Google Assistant can be your friend and assistant. You can ask it funny questions, and at the same time, you can even control Netflix with it. You can also use it to write notes. The notes will then be saved to your preferred note-taking app.
If you decide to keep Google Assistant enabled, make sure to explore all its features. Go ahead and have fun!
Was this helpful?
Last updated on 03 February, 2022
The article above may contain affiliate links which help support Guiding Tech. The content remains unbiased and authentic and will never affect our editorial integrity.