Google Chrome’s massive library of extensions is what makes Google’s browser so exciting to use. You can identify weird-looking fonts that you come across online, remind yourself to take regular water breaks, or translate YouTube subtitles on-the-fly. There’s an extension for just about anything. After trying many, you might find it difficult to remove Chrome Extensions permanently.
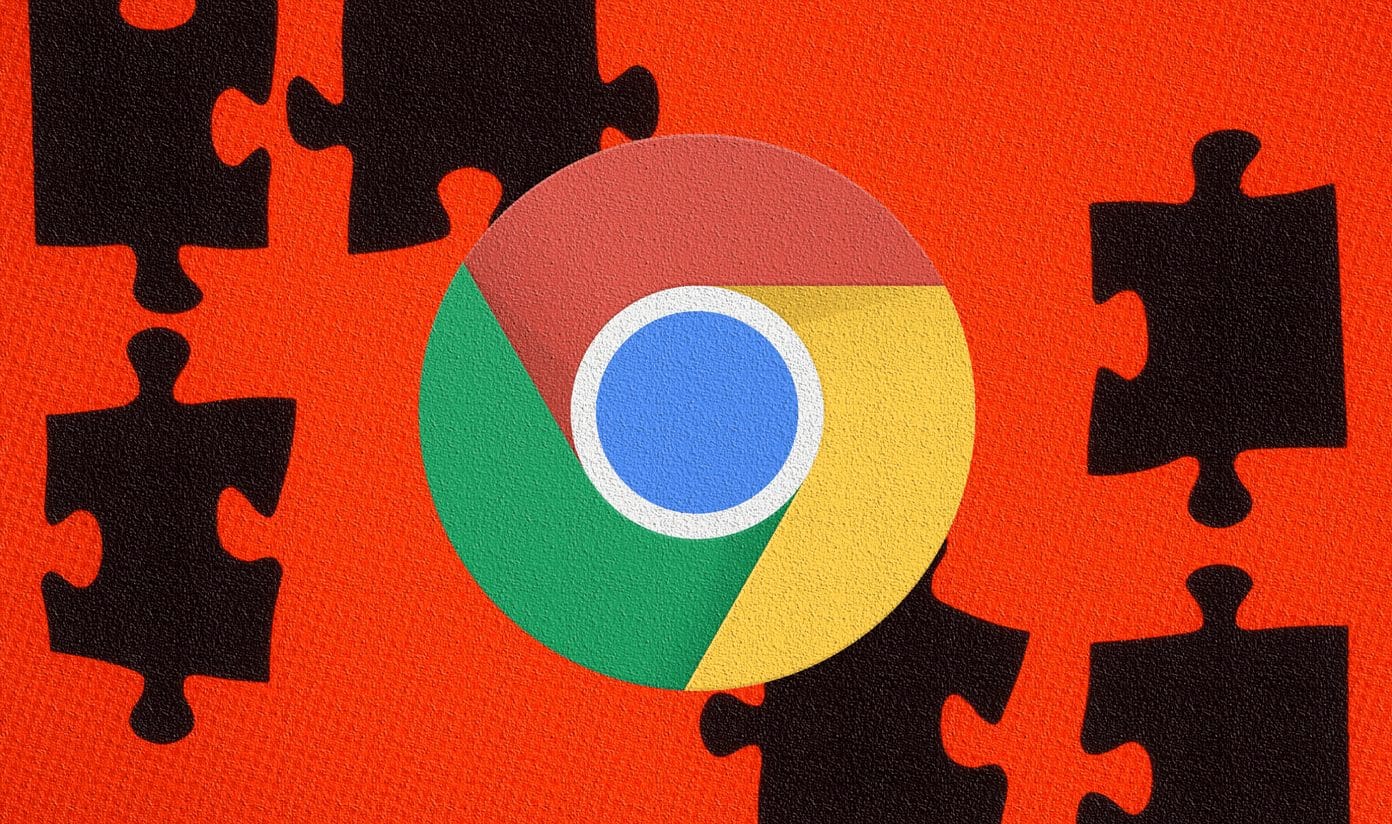
Removing unwanted extensions from Chrome helps the browser run more smoothly, and you can negate potential privacy implications from sketchy add-ons running in the background. For the most part, it’s quite easy to remove Chrome extensions permanently. However, you are also bound to often run into problematic add-ons that aren’t removable using normal means.
1. Remove Extension Directly
The easiest way to remove a Chrome extension is to right-click the icon related to the extension. Active extensions are listed next to the Chrome address bar. On the context menu that shows up, click Remove From Chrome.
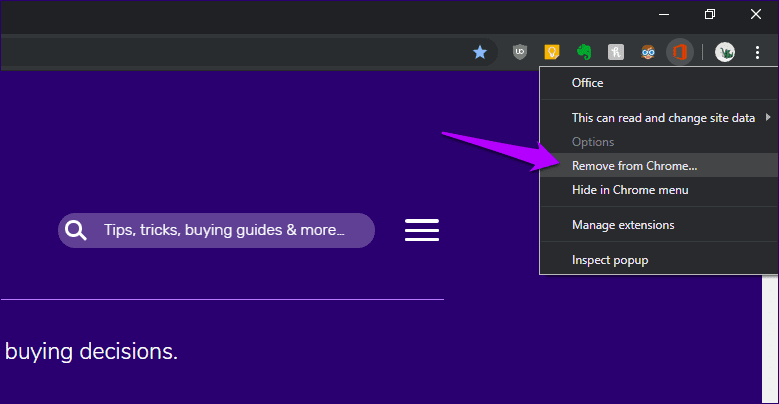
Confirm your action by clicking Remove. Make sure to check the box next to Report Abuse if the extension didn’t function as advertised.

2. Remove Extensions From Extensions Screen
If you don’t see the Chrome extension that you want to remove listed next to the Chrome address bar, it’s time to dive into the Extensions screen. Open the Chrome menu, point to Tools, and then click Extensions to do that.

On the Chrome extensions screen that shows up, you will see a list of all the extensions that you’ve installed. Locate the extension that you want to remove, and then click Remove to uninstall it.
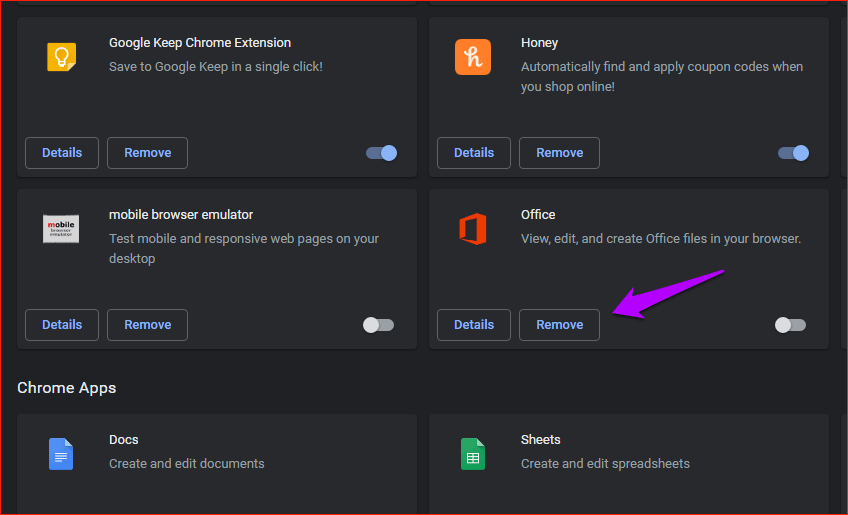
3. Use Extension Manager
If you use lots of extensions regularly, then consider using a dedicated extension manager to manage them. In addition to activating and deactivating installed add-ons easily, these extension managers also let you remove extensions quickly and efficiently, often with just a single click.
Extension managers such as NooBoos and SimpleExtManager are among the best. Here’s a complete list of the top extension managers for Chrome.

4. Clean Up Computer Tool
At times, you will come across extensions that can’t be removed normally. These extensions usually carry malicious intent, which means that they will either not feature the option to uninstall, or will reinstall automatically at a later time. Worse yet, they can also hijack certain browser functions.
If this is the case, try using the built-in Chrome cleanup tool. This tool will scan your computer for malicious add-ons and other harmful software that affect Chrome, and remove them if it detects any.

To initiate a scan, type chrome://settings/cleanup into the address bar of a new tab, and then press Enter. On the screen that shows up, click Find.
5. Forcibly Remove Extensions
If Chrome’s built-in cleanup tool fails to remove any problematic add-ons, it’s time to use Revo Uninstaller Pro. This software removal utility features the ability to delete extensions forcibly. Revo Uninstaller Pro is a paid product, but there’s a 30-day trial period (no billing information needed) that is more than enough for the task at hand.
After installing Revo Uninstaller Pro, open it up, and then click Browser Extensions to initiate a scan for all installed browser extensions. Once it finishes generating the results, select the extension that you want to remove, and then click Remove. Repeat for any other extensions that you want to delete.
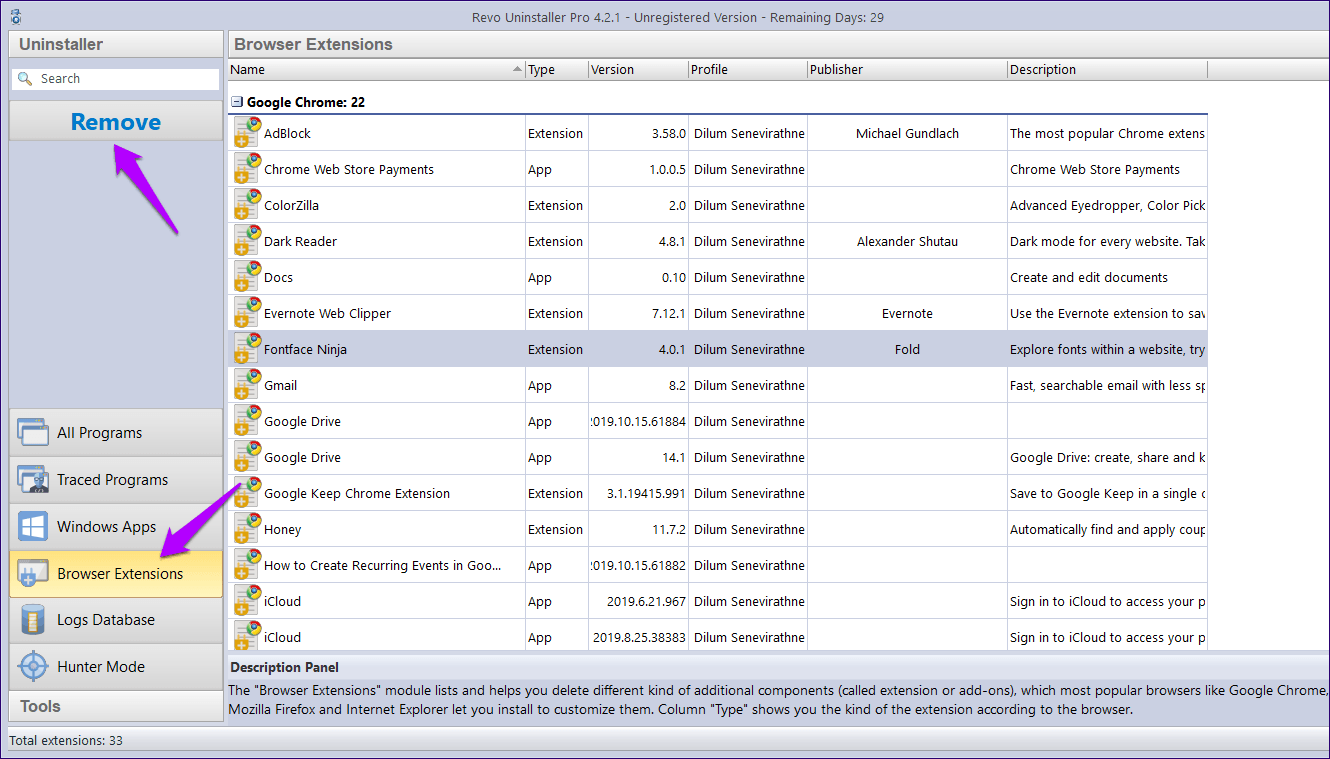
6. Reset Chrome
Resetting Chrome offers another effective means to remove problematic extensions. The reset procedure disables all Chrome extensions. You can then remove any malicious add-ons quite easily.
However, resetting Chrome will also delete your browser cache and cookies, including any custom startup pages, search engines, and pinned tabs. Passwords and bookmarks will remain intact. However, it’s wise to sign into Chrome (if you haven’t already) and sync your data to the Google servers first, just to be on the safer side.
To reset Chrome, type chrome://settings/reset into a new tab, and then press Enter. On the screen that shows up, click Restore Settings to Their Original Defaults.
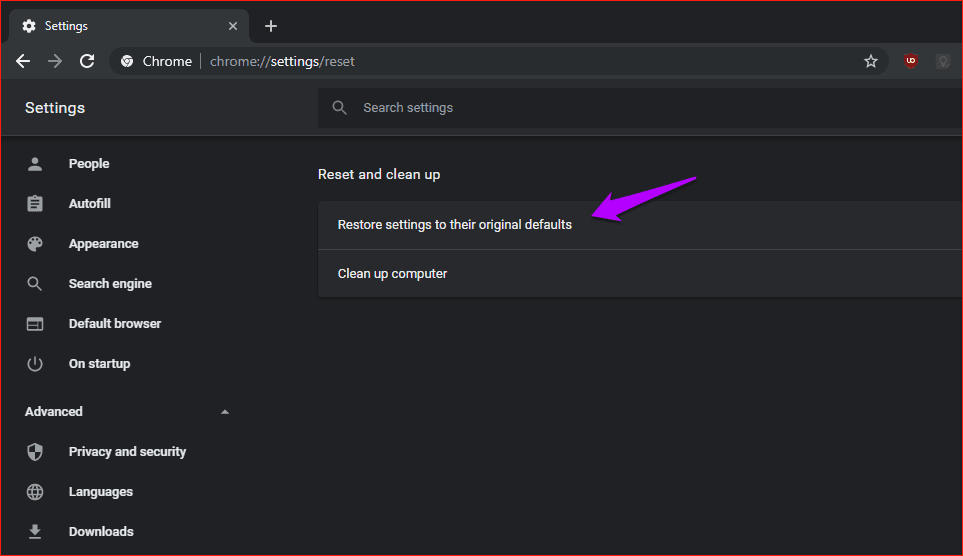
On the confirmation pop-up box, click Reset Settings to confirm. After the reset procedure finishes, head into the Extensions screen (Chrome menu > Tools > Extensions), and then remove the unwanted extensions.
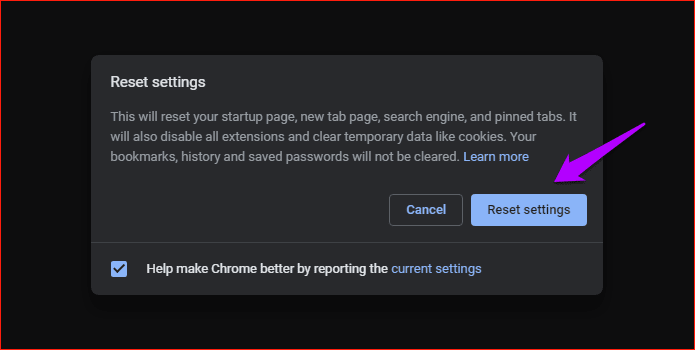
7. Reinstall Chrome
If resetting Chrome didn’t help you out, you must consider reinstalling Chrome. However, it’s best to fully remove Chrome, including leftover files and registry items, to prevent any malicious extensions from highjacking the browser again. Using Revo Uninstaller (the free or the Pro version) is the most convenient when it comes to doing that.
Before removing Chrome, you must also make sure that Chrome Sync for apps and extensions are disabled. That prevents the browser from automatically re-syncing the problematic add-ons after reinstalling Chrome.
To do that, copy and paste chrome://settings/syncSetup/advanced into the URL bar, press Enter, and then turn off the switches next to Apps and Extensions.
However, this will also mean that you must install all of your other Chrome extensions manually after reinstalling Chrome. Do remember to note them down.

After installing Revo Uninstaller, open it. From among the list of applications, right-click Google Chrome, and then select Uninstall.
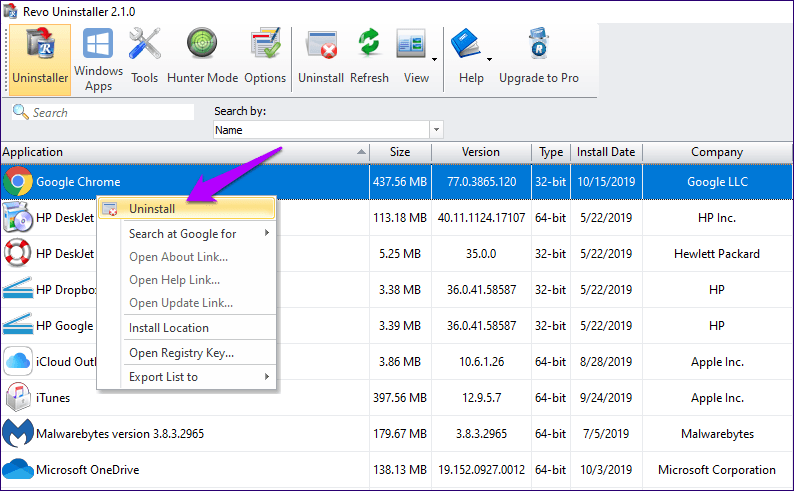
Make sure to set the scanning mode to Advanced. During the uninstallation procedure, delete all Chrome-related registry entries. Also remove the leftover files and folders that Revo Uninstaller detects.
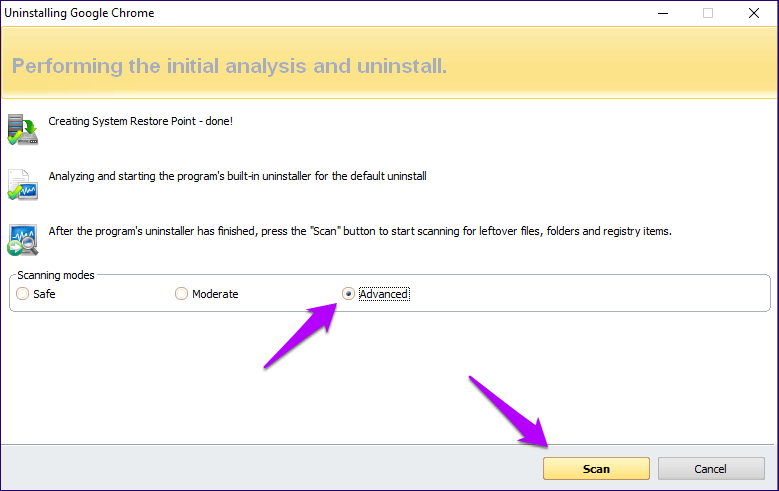
After the removal procedure, restart your computer, and then download and reinstall Google Chrome.
After the reinstallation procedure, sign back into Chrome. Most likely, unwanted add-ons are removed. Now it’s time to head into the Chrome Web Store and install any important extensions manually.
Extension = Terminated
As you saw, removing an extension usually is a pretty easy task. But malicious extensions can make things too hard. Before installing an extension, always make sure to check for ratings and user comments.
That way, you get to skip the worst. So you won’t have to waste time attempting to remove them using some of the more complicated methods listed above. Of course, avoid installing extensions from outside the Chrome Web Store at all costs.
Next up: Did you know that you could install Chrome extensions in the Chromium version of Microsoft Edge? Here’s how to do that.
Was this helpful?
Last updated on 03 February, 2022
The article above may contain affiliate links which help support Guiding Tech. The content remains unbiased and authentic and will never affect our editorial integrity.










