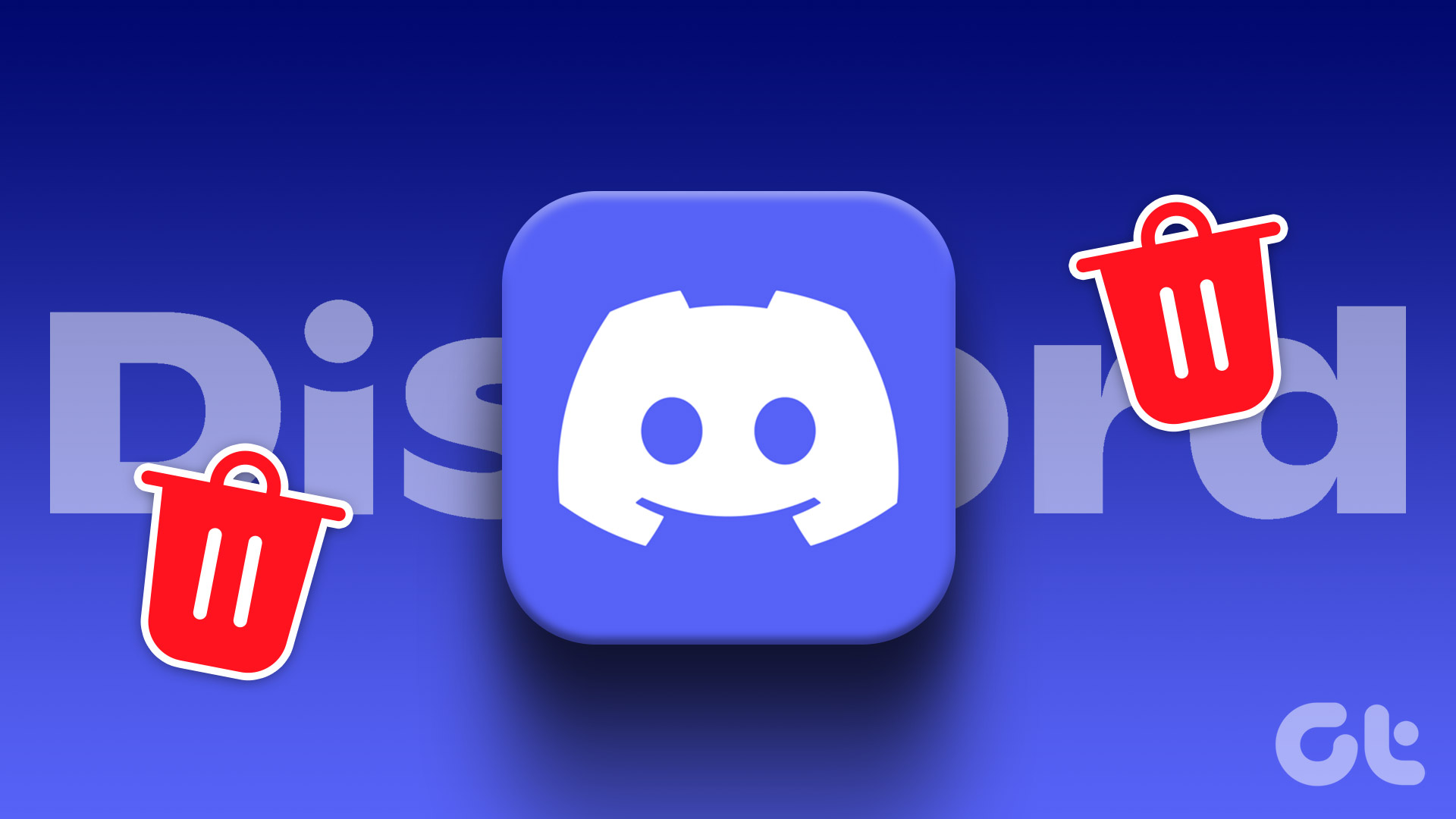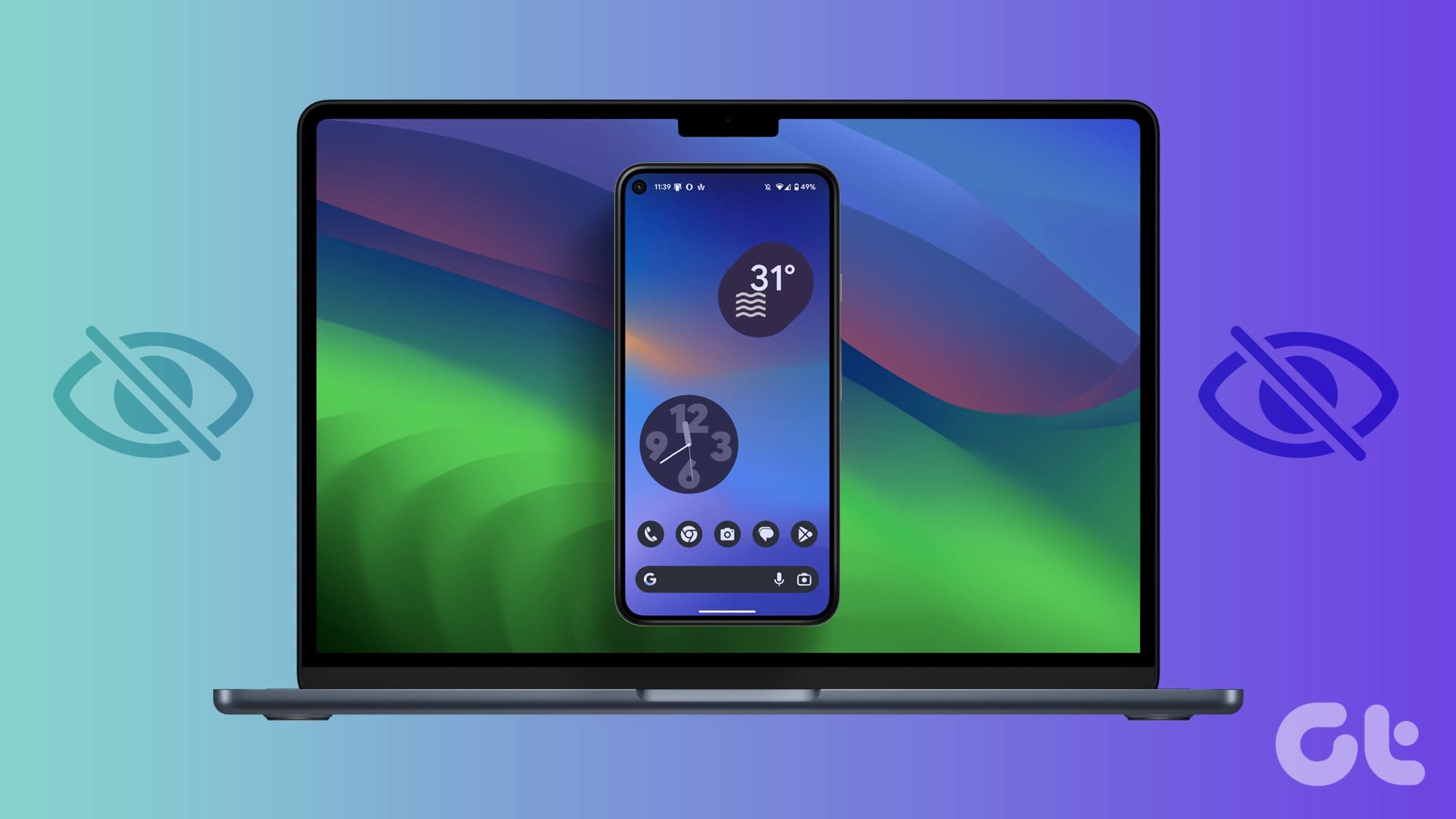Wouldn’t you love to rid of some or all files on your Mac forever. Be it for storage space or reselling it. Perhaps your Mac is too old to take the next operating system version, or you’ve stored a lot of data on it, and you’re worried that it could be hijacked if stolen.

The last thing you want is to see that your data was leaked by some hacker, leaving you vulnerable and without a clue of what to do next.
The good news is you can permanently delete files from your Mac using several methods that we’ll show you in this guide.
Can My Files Be Retrieved Once I Delete Them
The short answer is yes.
Data recovery technology has made it possible to recover files and restore them, which means someone else can retrieve any files you delete from a hard drive.
Most new Macs come with the solid state drives (flash storage) or Fusion Drives for some iMacs, instead of the old spinning hard disk drives. That is a critical factor when it comes to securely delete files on your Mac because you won’t have to do so if it comes with an SSD.
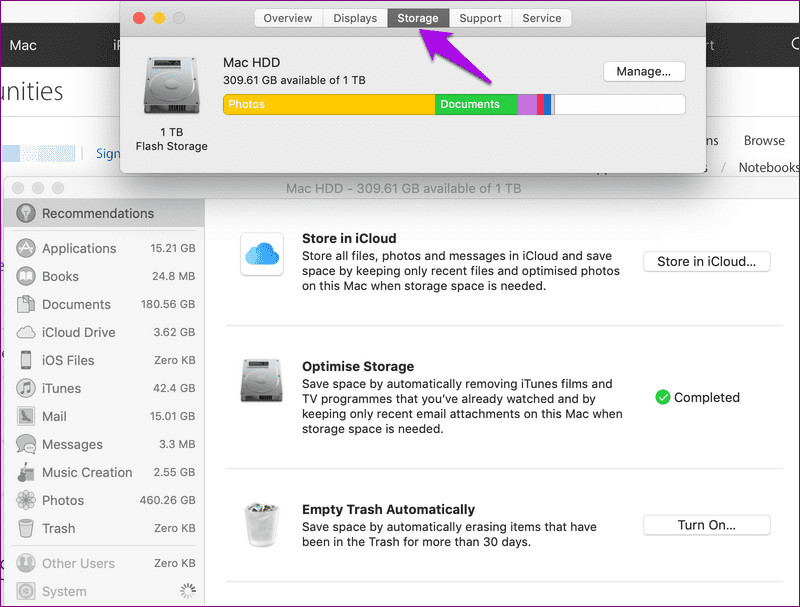
If you have an older Mac, it probably has a regular HDD, but the newer models with the SSDs allow you to use the standard method of moving files and emptying the trash to erase files, compared to securely erasing the files.
Unlike HDDs, where secure file deletion works, it doesn’t with the SSDs because overwriting a file only creates a new one in a new location but doesn’t overwrite the old file’s contents.
Thankfully though, there are different methods you can use to permanently delete files on your Mac, whether it has the old HDDs or the SSDs.
Note: You can check the storage on your Mac by clicking the Apple logo at the upper left side of the screen, and then going to About This Mac>Storage. Under the disk icon, you’ll see whether your Mac has a spinning HDD or an SSD.
Move Files to Trash
This is a tried and true method of deleting files on your Mac by dragging it to the trash. You can also use the Move to Trash feature by right-clicking the file and selecting the option. From here, you can go ahead and empty the trash.
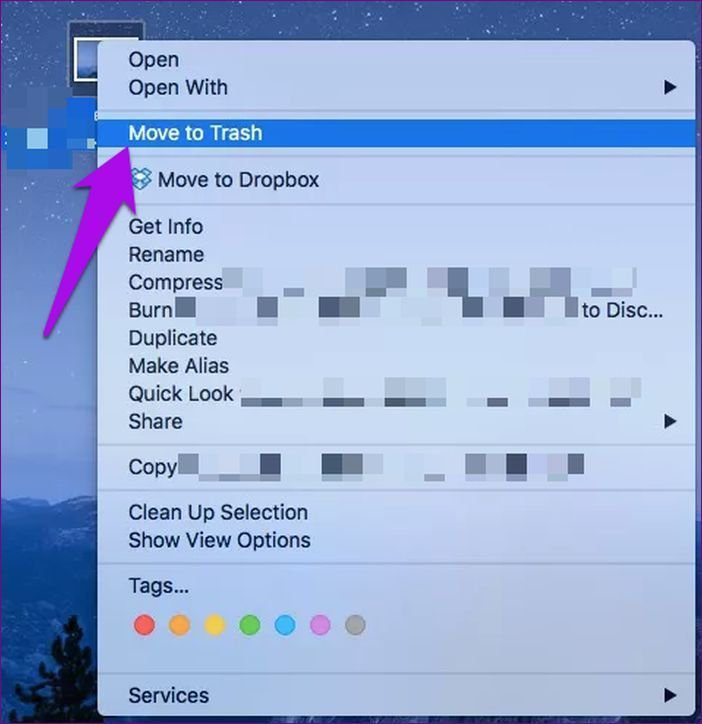
Delete Immediately is a feature introduced by Apple with OS X (macOS) 10.11 El Capitan that bypasses the trash when you delete a file. It’s much faster than Move to Trash as you simply highlight your files and then use the Option-Command-Delete shortcut.
Alternatively, you can go to Finder’s File menu and hold down Option key to change the Move to Trash option to Delete Immediately. You’ll be asked to confirm the deletion, just as you would when using Move to Trash option.
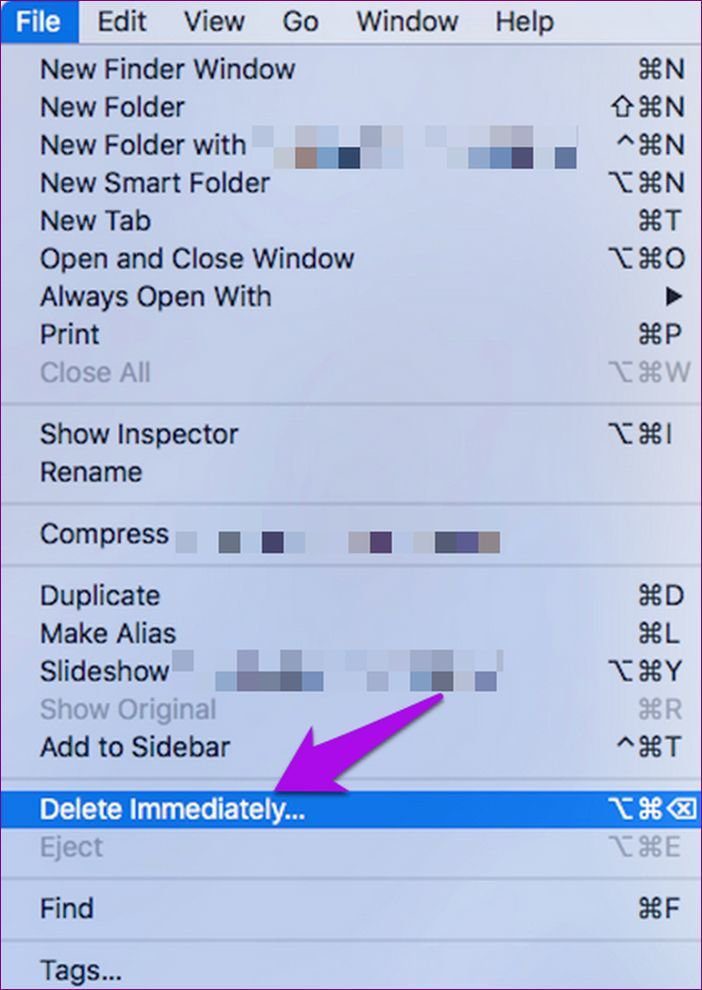
If you want to skip the empty trash confirmation, go to your keyboard and press the shortcut Command-Option-Shift-Delete. That will bypass the dialog window to confirm the deletion and empty the trash instantly.
If that is too difficult for you to remember or cumbersome, change Finder preferences setting to kill the confirmation. Go to Menu>Preferences and uncheck the Show warning before emptying the Trash box under Advanced tab.
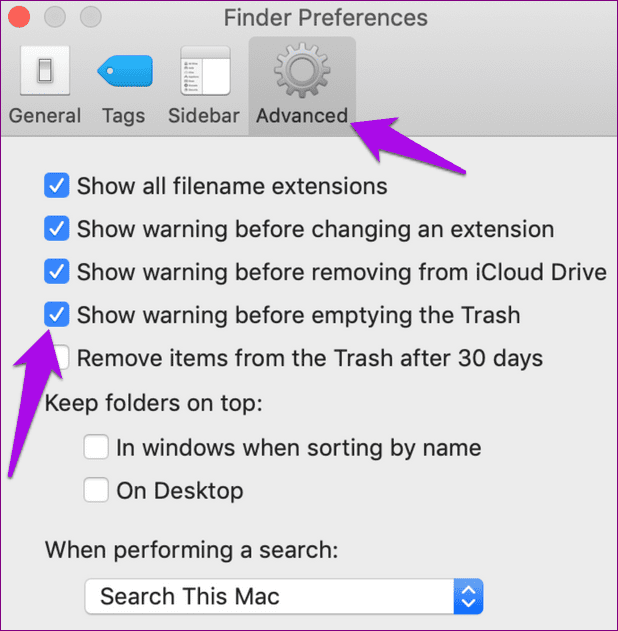
Secure Empty Trash
This is another simple solution to deleting your files permanently from your Mac. It ensures that the items are deleted forever by writing random data over them multiple times.
The feature came with Mac OS X 10.3 Panther. It overwrites data seven times to increase security.
To use this feature, click Finder menu and select Secure Empty Trash just below Empty Trash.
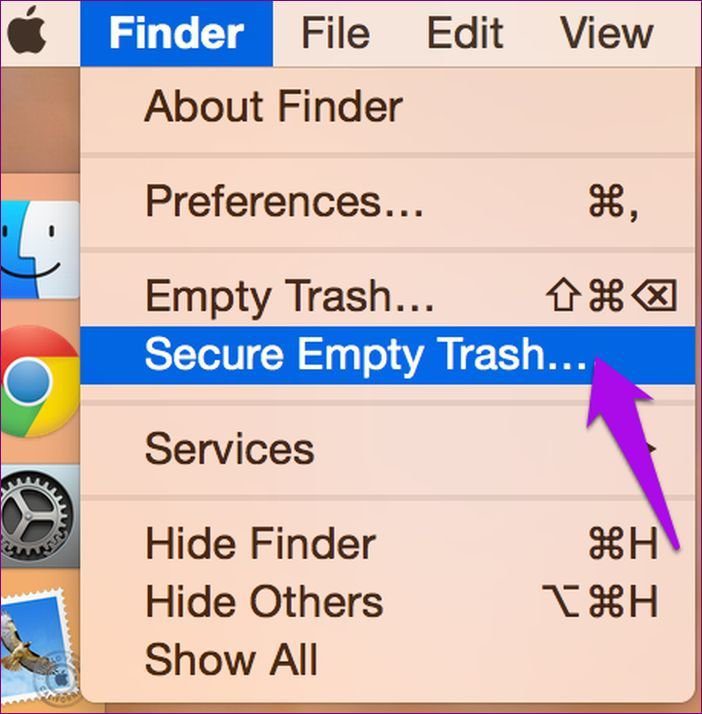
Use a Third-Party App
If deleting your files by emptying the trash doesn’t help, you can get a third party application to force the trash to empty. There are many such apps available like Permanent Eraser or Clean My Mac, which can help you empty your trash completely and permanently.
Use Mac Terminal
Mac’s Terminal is a command line tool that allows you to complete tedious tasks such as file deletion easily in just a few seconds. The program uses Unix commands to perform several functions easily and quickly without the operating system interfering with its processes. It’s efficient and powerful as it helps you remove files with ease, permanently.
However, if you haven’t used the command line, Terminal can be dangerous too. Before getting into it, familiarize yourself with some basic Terminal commands, because any wrong command you enter can cause damage to your system, and you could easily delete files faster than you’d have time to stop the process.
The precision of every character, including capitalization and spaces, is important when using terminal commands.
To get started, take the steps below:
Step 1: Open Finder and click Applications>Utilities>Terminal.
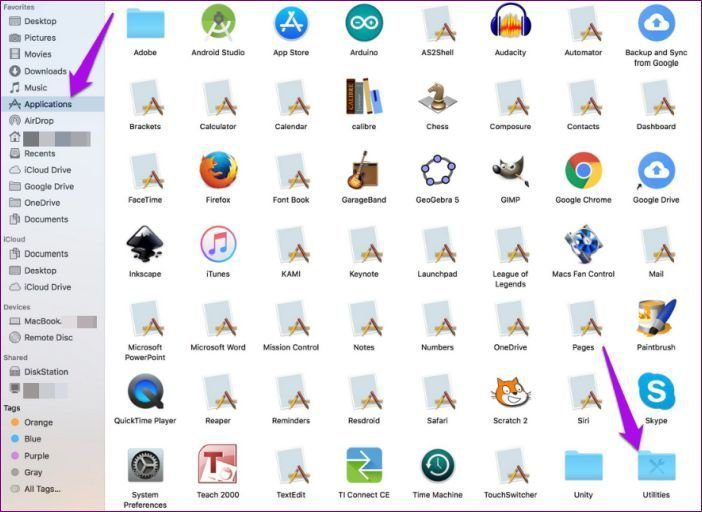
Step 2: In the new window, a command prompt with the $ (dollar sign) will appear. The command line you’ll see is ComputerName:CurrentDirectory ~Username$ and the word Bash at the top, which is the Terminal language in a Mac.
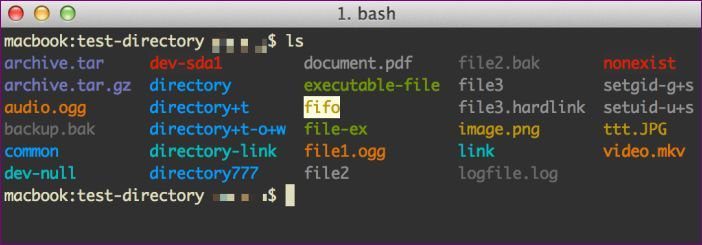
Step 3: Type your command and press the Return key after each command to execute it, or copy and paste the command into the terminal window. Type rm and space, and then drag and drop the file(s) you want to get rid of permanently into the Terminal window. Press Enter to remove it forever.

Note: You can also enter the file’s path into Terminal if you want to remove the file even faster without using drag and drop.
Easily Delete Files for Good
Before you delete the files, make sure you have a backup of your data in case something goes awry. Of course, we would recommend you to get familiar with Terminal for it can be extremely powerful in erasing files while the interface may suffer a glitch or would be slow.
Next up: Want to delete your iCloud storage from your Mac and iPhone? Our next article shows you all the steps you need to take to clear out your storage.
Was this helpful?
Last updated on 03 February, 2022
The article above may contain affiliate links which help support Guiding Tech. The content remains unbiased and authentic and will never affect our editorial integrity.