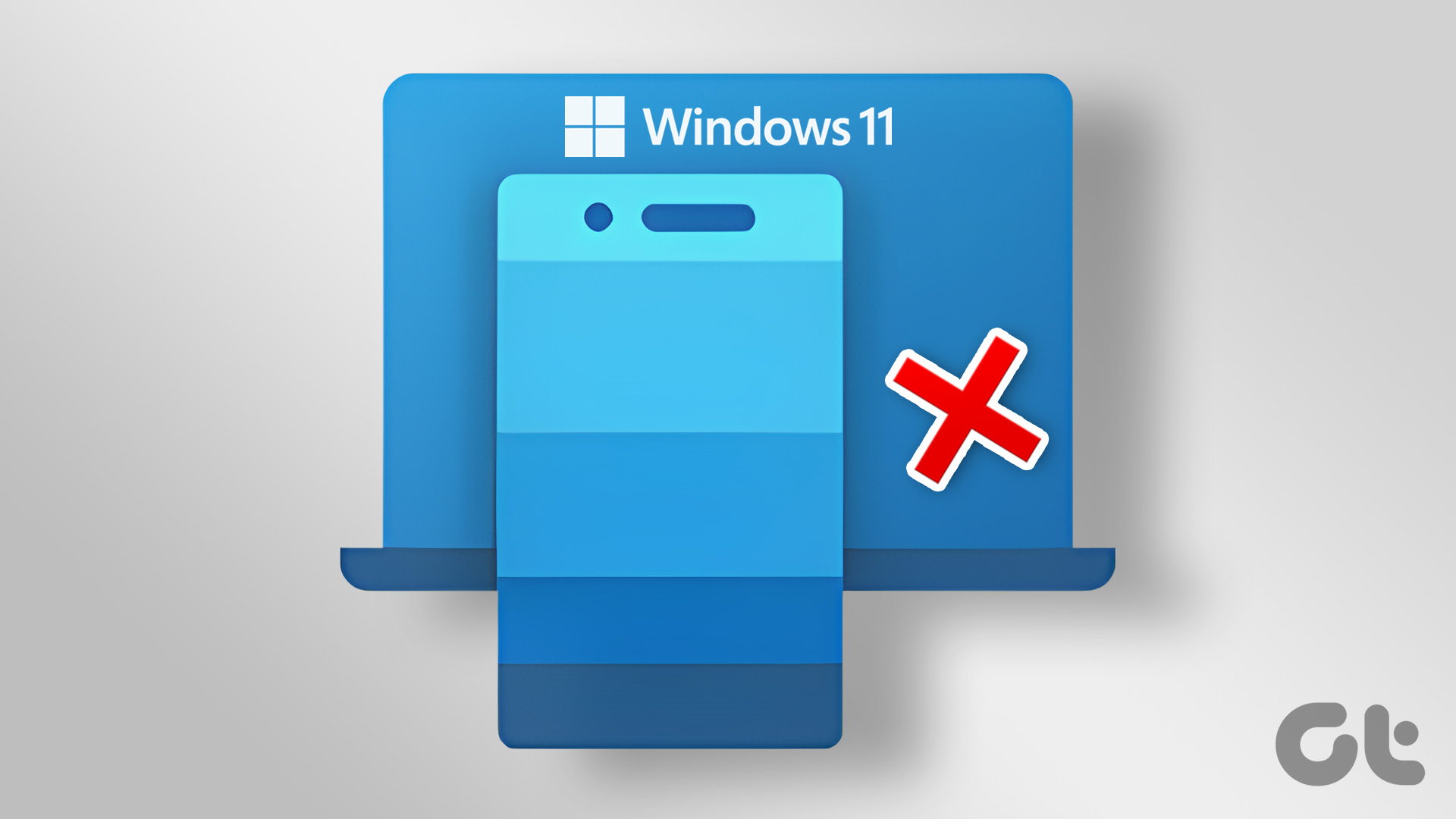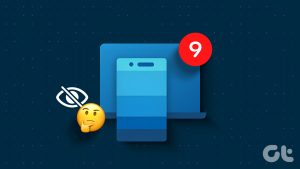The good thing about Apple devices is that it’s easy to link them. For instance, linking iPhone to Mac is a child’s job, but when it comes to other platforms such as Windows, Apple devices start throwing tantrums. However, there is an an app that lets you link your iPhone to Windows. Let’s see how to connect Microsoft’s Your Phone app on Windows to iPhone.
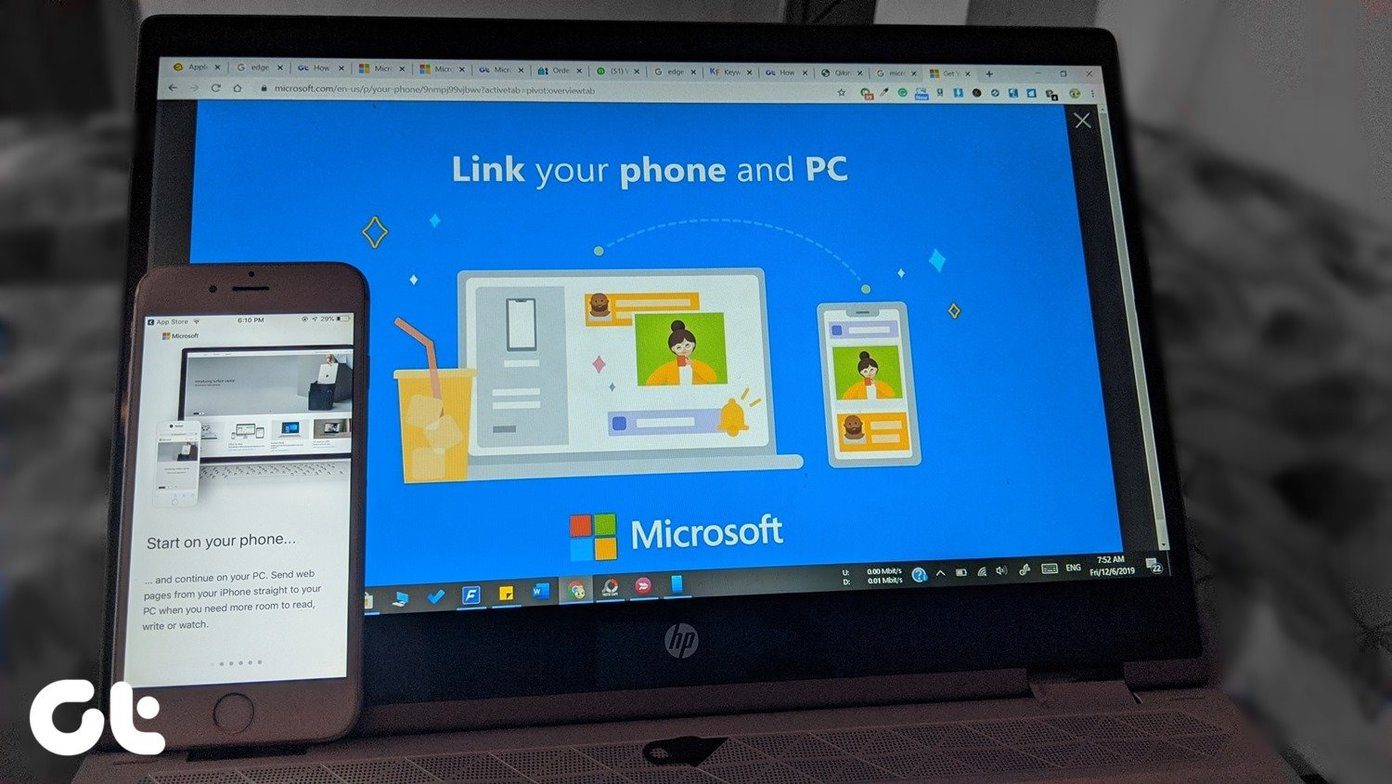
You must have heard about Microsoft Your Phone app from your Android friends. They would have praised the app so much that you wanted to try it on your iPhone. But is it worth all the praise on the iPhone? We will find out.
Here we will tell you how to link iPhone and Windows via Microsoft Your Phone app and what happens after linking. Let’s get started.
How Does Microsoft Your Phone App Work with iPhone
If you have ever connected Android phone to the Your Phone app, things will seem very different for iPhone. That’s because the app has many limitations in the case of iPhone. You do not get as many powers as available for Android phones. That is, you cannot sync messages, notifications, or even photos as available on Android. Then what does the app do?

Well, it lets you send links from the supported apps such as web browsers, YouTube, Pinterest, and more from your iPhone to the Windows PC. By doing so, the links will open directly on your system. For instance, if you are reading an interesting article on any browser on your iPhone, then you can continue to read it on your computer using Your Phone app.
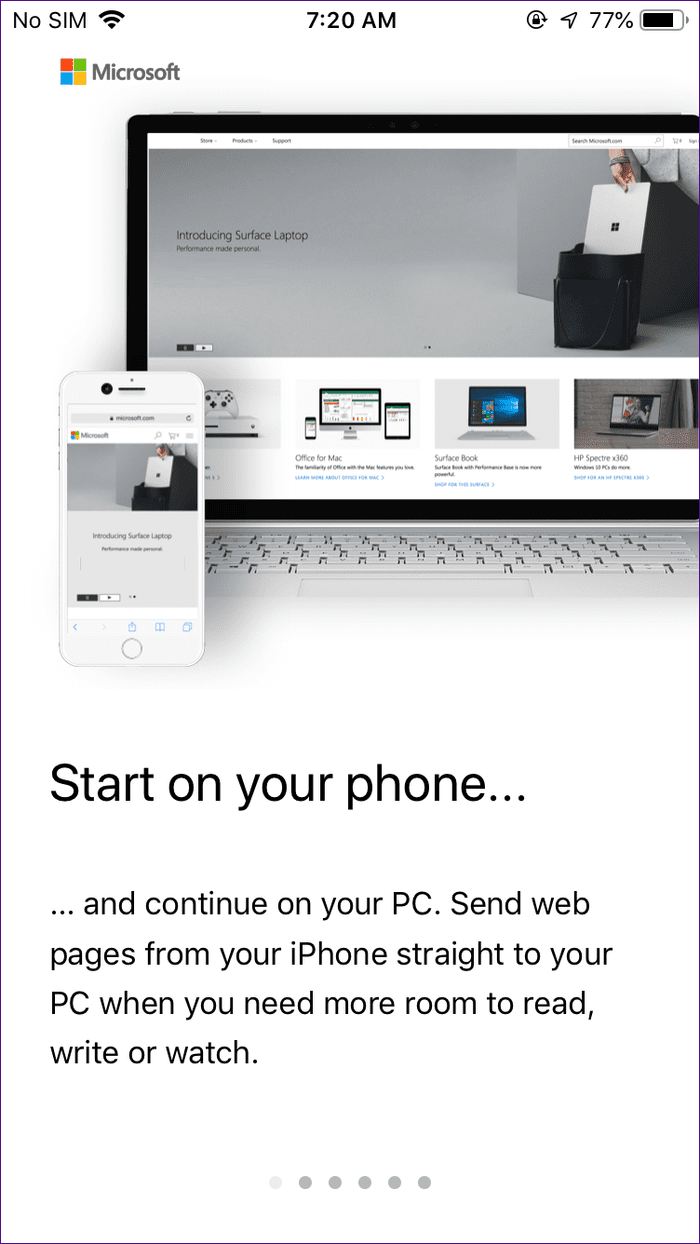
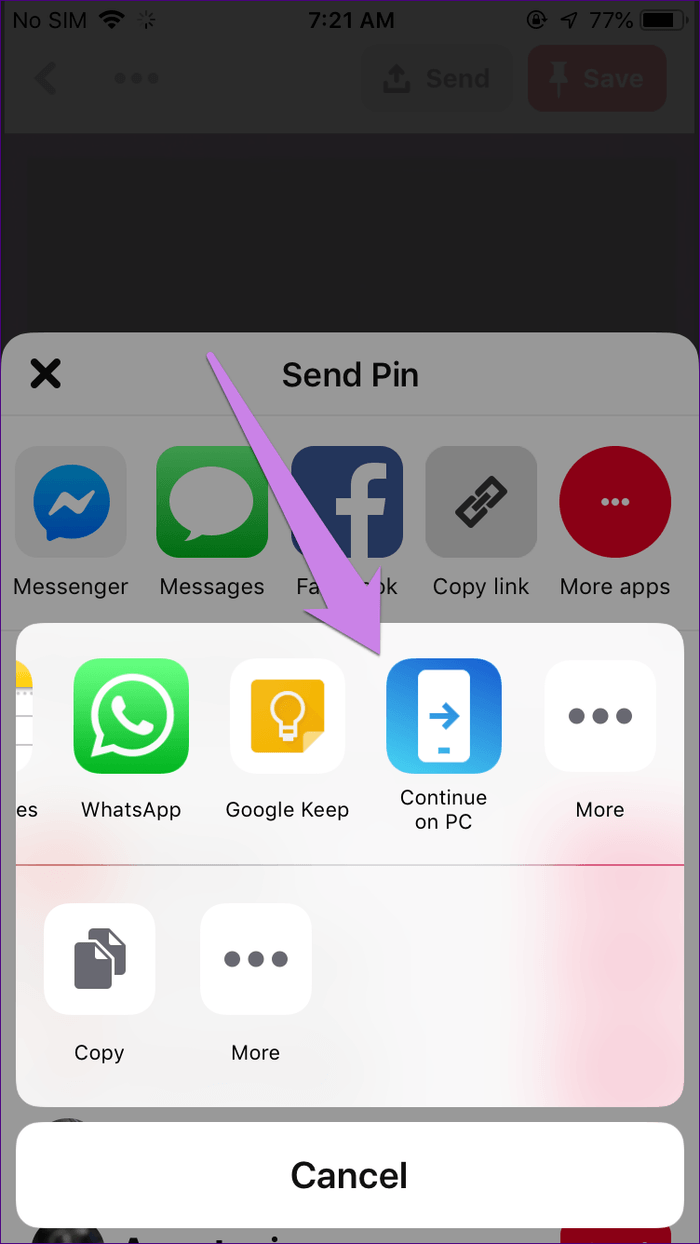
Besides sharing links, you can also keep track of pages visited via the Edge browser on iPhone. That’s done via the Timeline feature on Windows. You can click on a web page in Timeline, and it will load on your PC.
The Timeline also lets you view the recently opened/edited Microsoft files from Excel, Word, etc. on iPhone. The files must have been saved to the cloud, and only then you can view them in Timeline. Clicking on a file in Timeline will open it directly on your PC without you having to open any other app.
In short, it connects iPhone and Windows in a different way than Android.
How to Connect Microsoft Your Phone App with iPhone
If your system runs Windows 10 October 2018 Update and above, you don’t have to install anything as Your Phone app comes preinstalled. If, however, you are running an earlier version, then install the app from the following link.
Note:Now on the iPhone side, if you search for Microsoft Your Phone app on App Store, you will not find anything. That’s because it doesn’t exist. Shocked? So what to do?
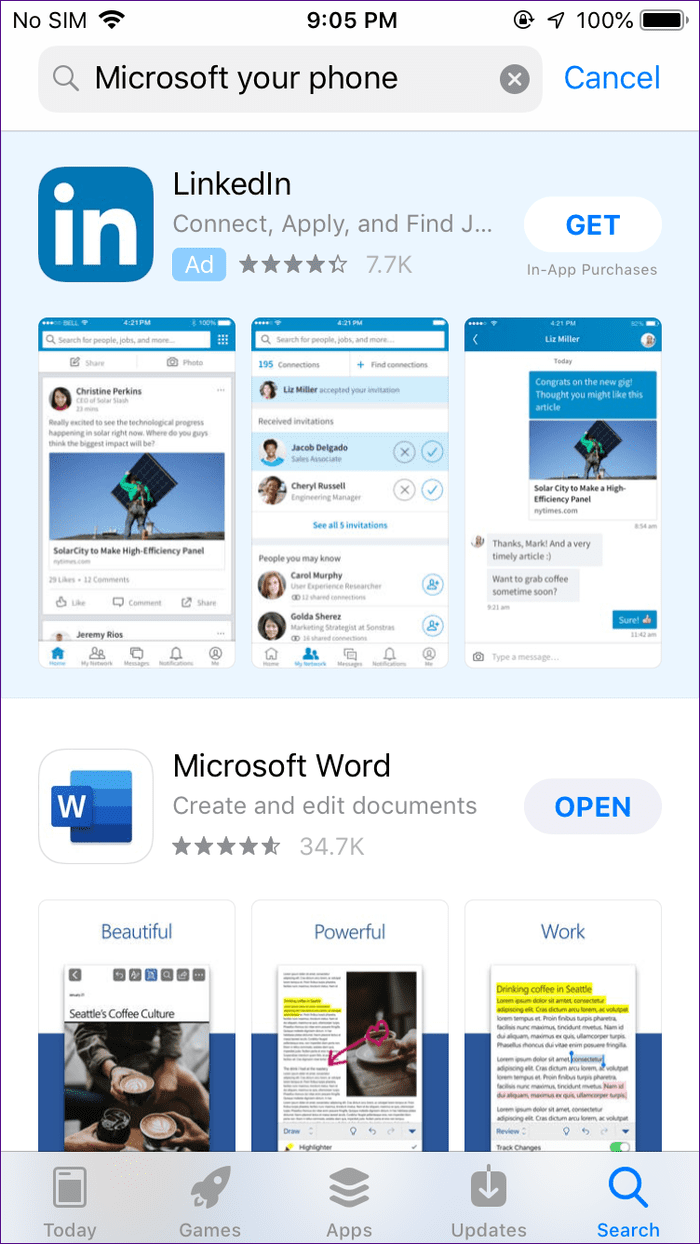
You have to either download Microsoft Edge or Continue on the PC app from App Store on your iPhone.
Note:Once downloaded, the functionality differs in each app. Let’s see how to and what happens after connecting them. Also, you don’t need to do anything on the Windows side in either case except installing the Your Phone app if it’s not available. The app is simply a medium.
Link Continue on PC on iPhone to Windows
Open the Continue on PC app on your iPhone. An instructional screen will greet you. Swipe left to check all the screens. Finally, you will see the Try it now button. There is nothing beyond that. You can tap on it, but that will only open the browser.

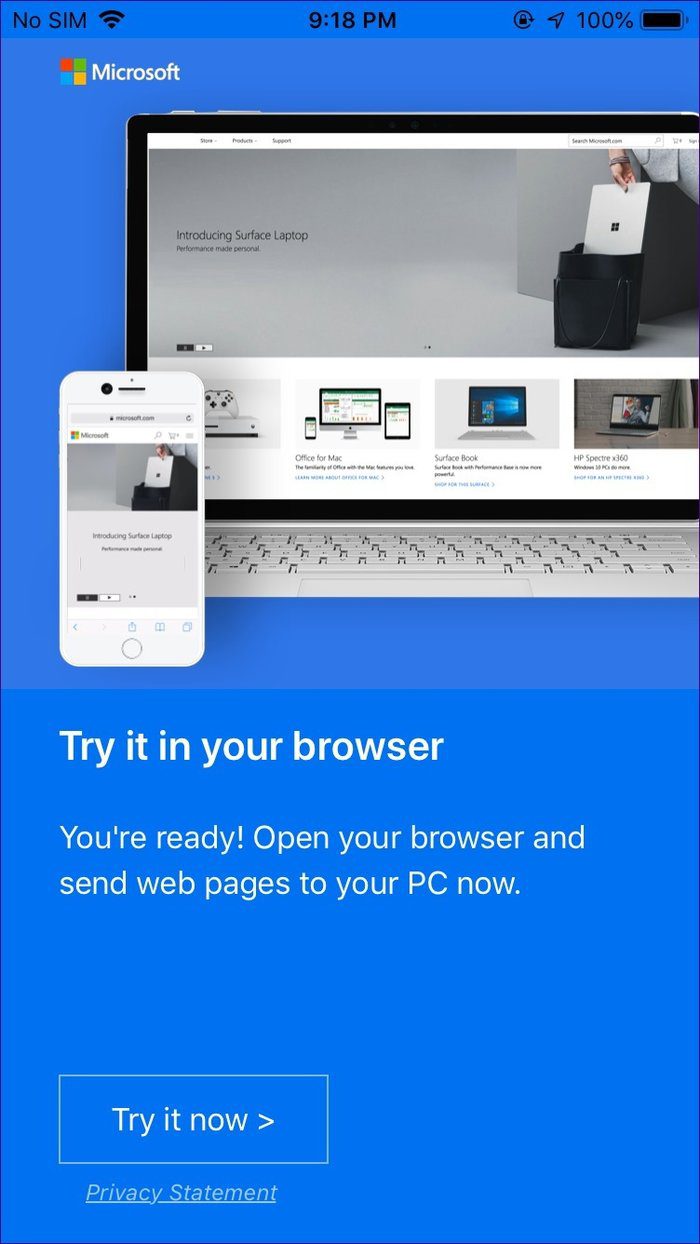
This app doesn’t have any built-in function. It simply adds a new feature inside the share menu. So here’s how to use this app.
Step 1: Launch any browser on your iPhone and open a web page. The browser can be Google Chrome, Safari, etc. Then, when you want to open that web page on your Windows PC, tap on the share icon in the browser. Swipe left on the app icons and tap on Continue on PC.
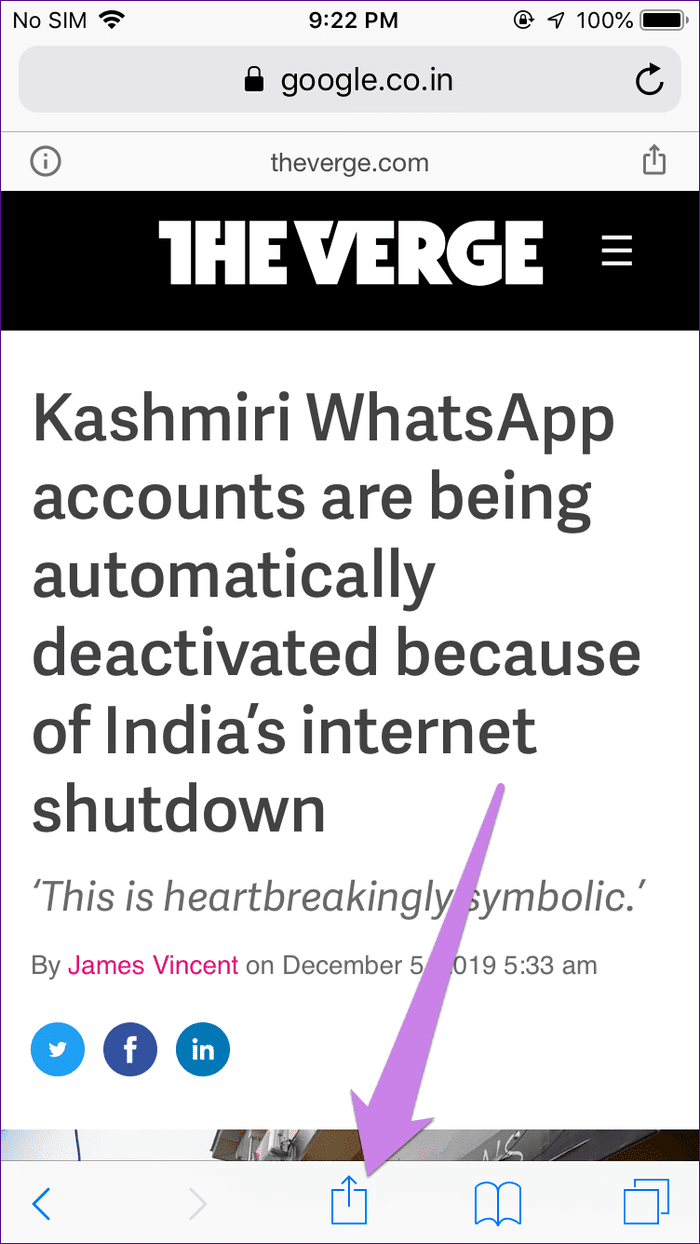
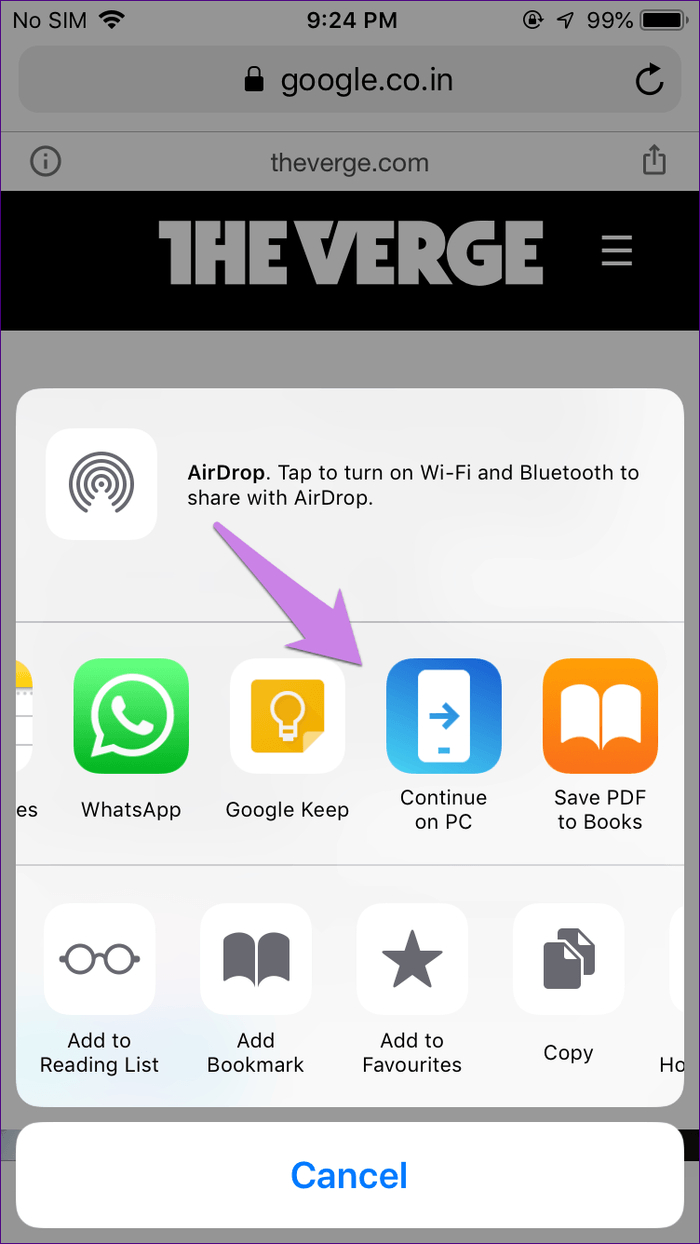
Step 2: If the Continue on PC option isn’t available, tap on More. Enable the toggle next to Continue on PC. That will add the shortcut to the main sharing menu. It’s a one-time step. Tap on Done.
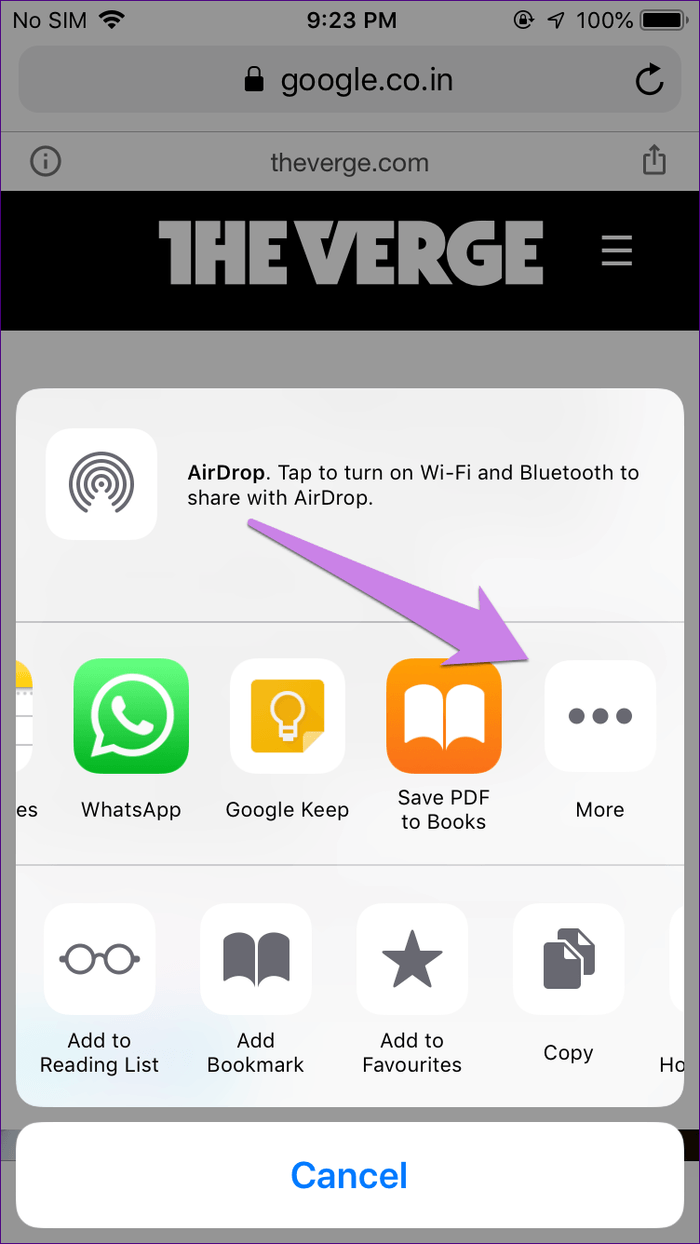
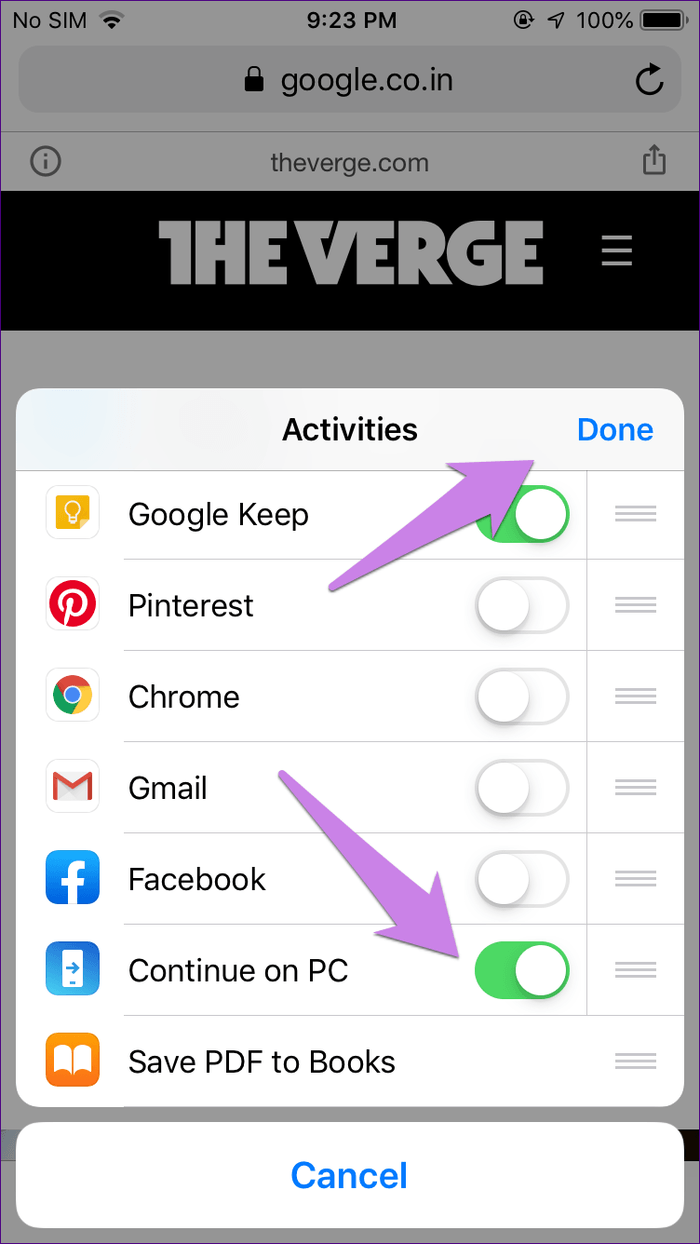
Step 3: Tap on the Continue on PC option in the sharing menu.
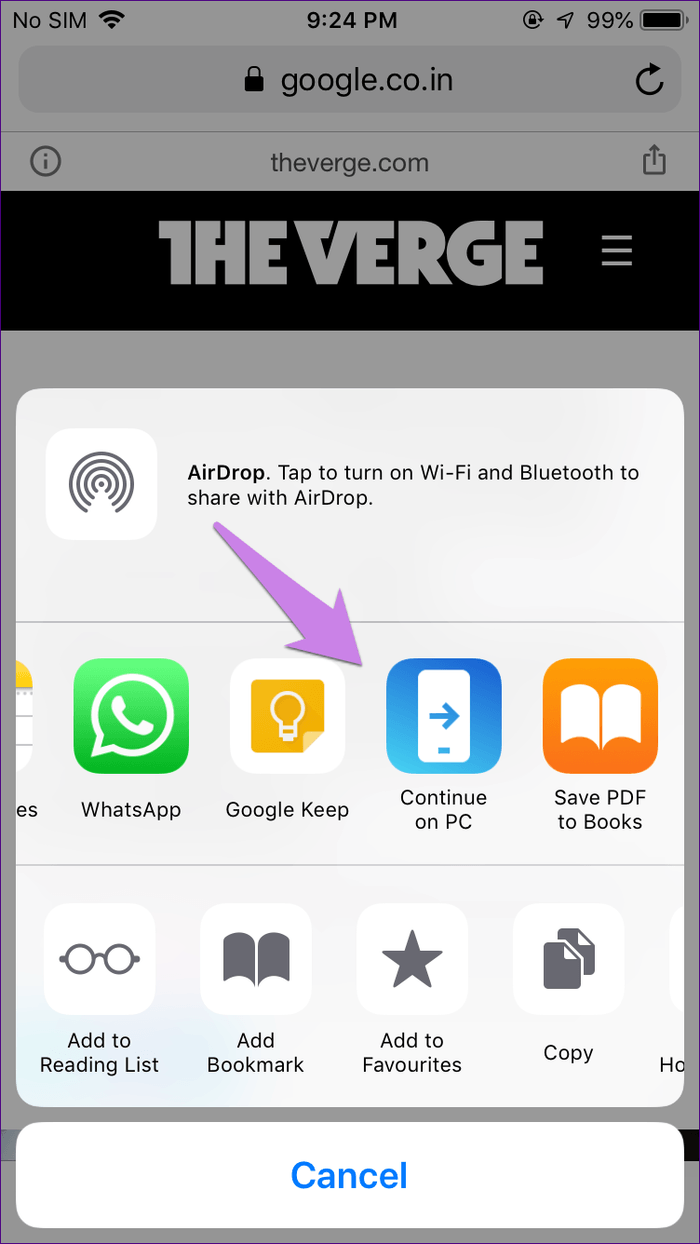
Step 4: If it’s your first time, you will be asked to log in with your Microsoft account. Use the same account that is connected to your Windows 10 computer.
Step 5: Once connected, you will be asked to choose a PC to share the webpage. You will be given a choice whether you want to directly open the page on the computer or send it as a notification so that you can check it later. Use the appropriate option.

The notification will be available in the Action Center of Windows. Click on the link to open it.
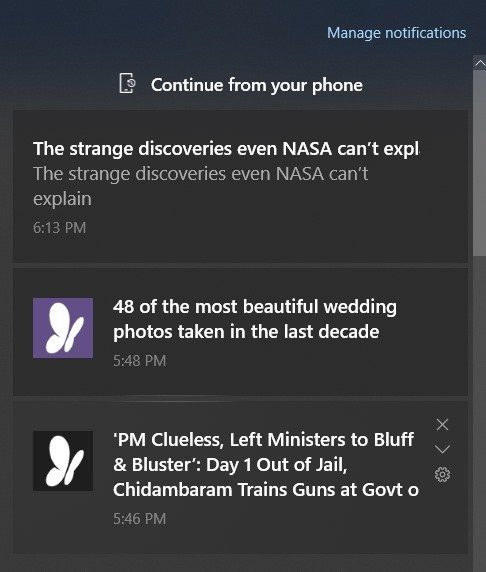
Other than sharing web pages to PC, you can use the Continue on PC app to continue working on the online copies of Microsoft files from Word, Excel, and others. That is, if you were editing any such file on your iPhone, you will find the same file in the Timeline of Windows PC. Click on the file to start editing it right away.
To view Timeline, click on the Task View icon present in the taskbar. If it’s missing, right-click on the taskbar and select Show Task View button.

Scroll down in the Task View and you will find recent files from your iPhone. Click on See all activities for all the recent files.

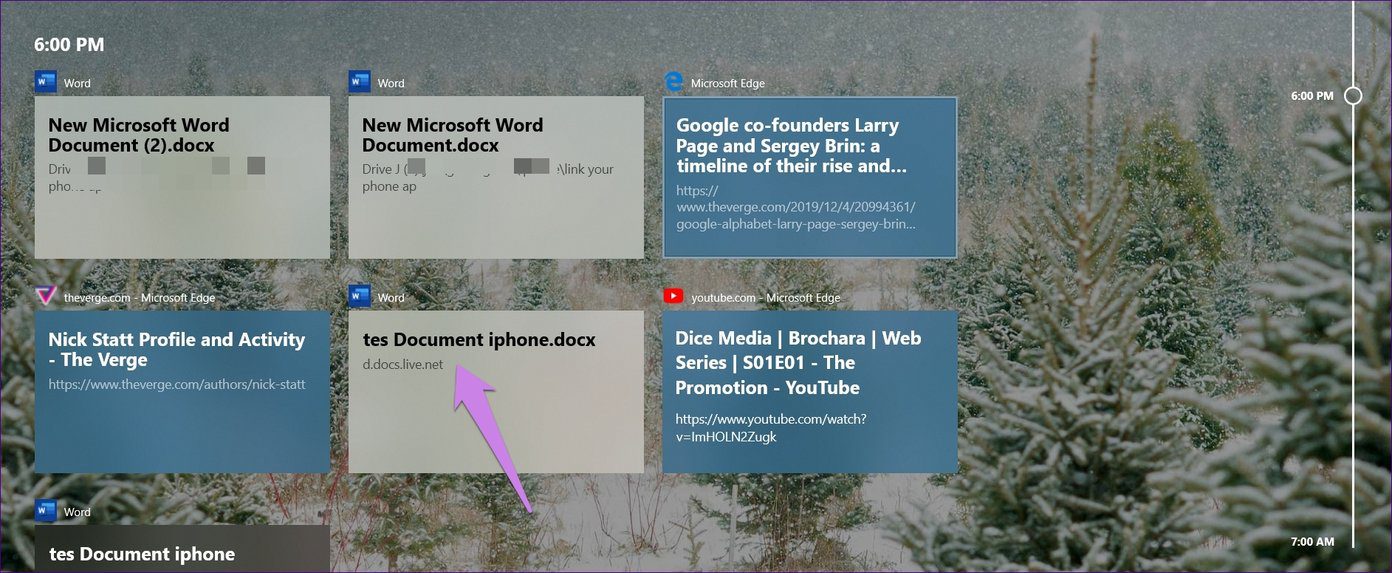
Link Microsoft Edge on iPhone to Windows
Using this method to link iPhone to Windows restricts its functionality to Edge only. That is, you cannot share pages from other browsers or apps.
Anyway, once the browser is installed, launch it and follow the steps:
Step 1: You will be asked to sign in to your Microsoft account. Use the same account that is connected to your Windows computer.
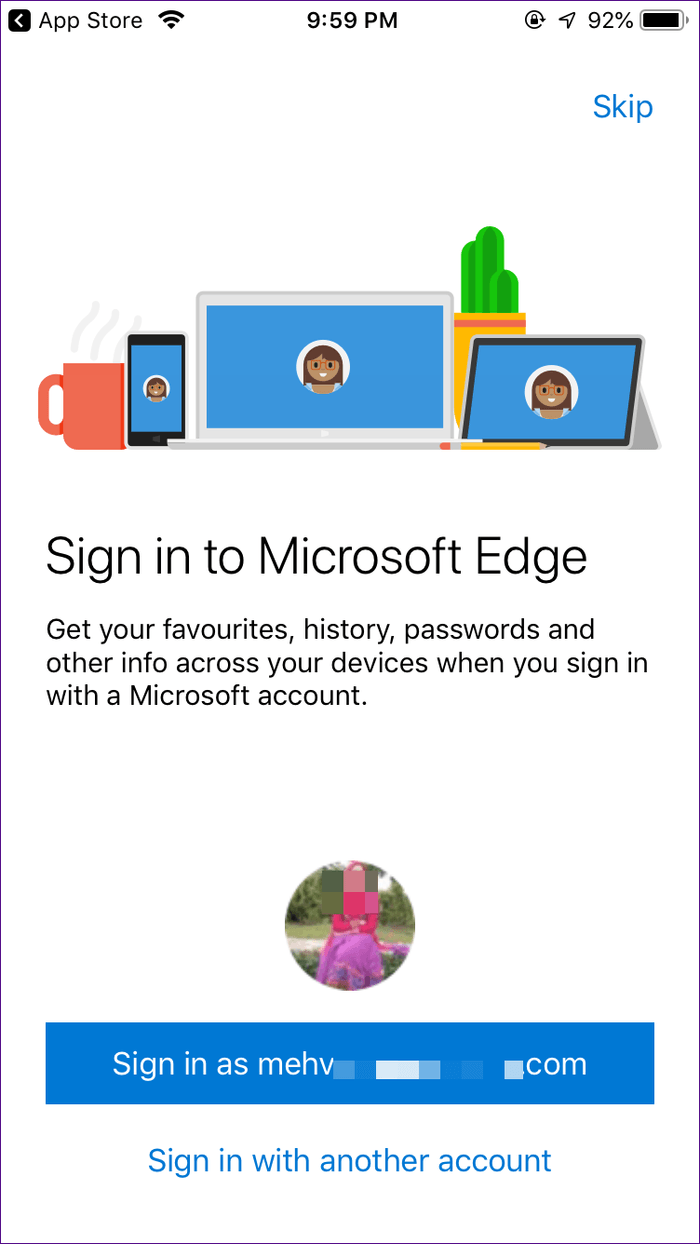
Step 2: You will be asked to give permissions for ‘Share info about websites you visit’ and ‘Share usage data for personalization.’ Grant both the permissions. If you skip it, you can enable them from Edge browser Settings > Privacy and security.
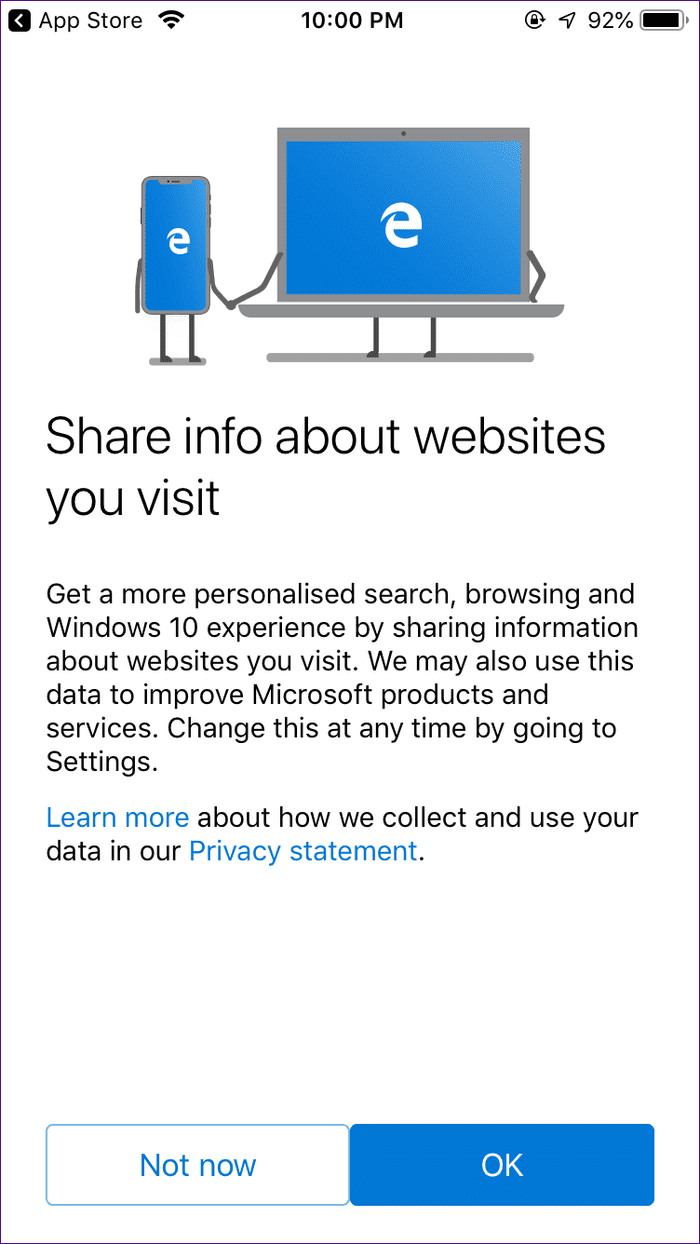
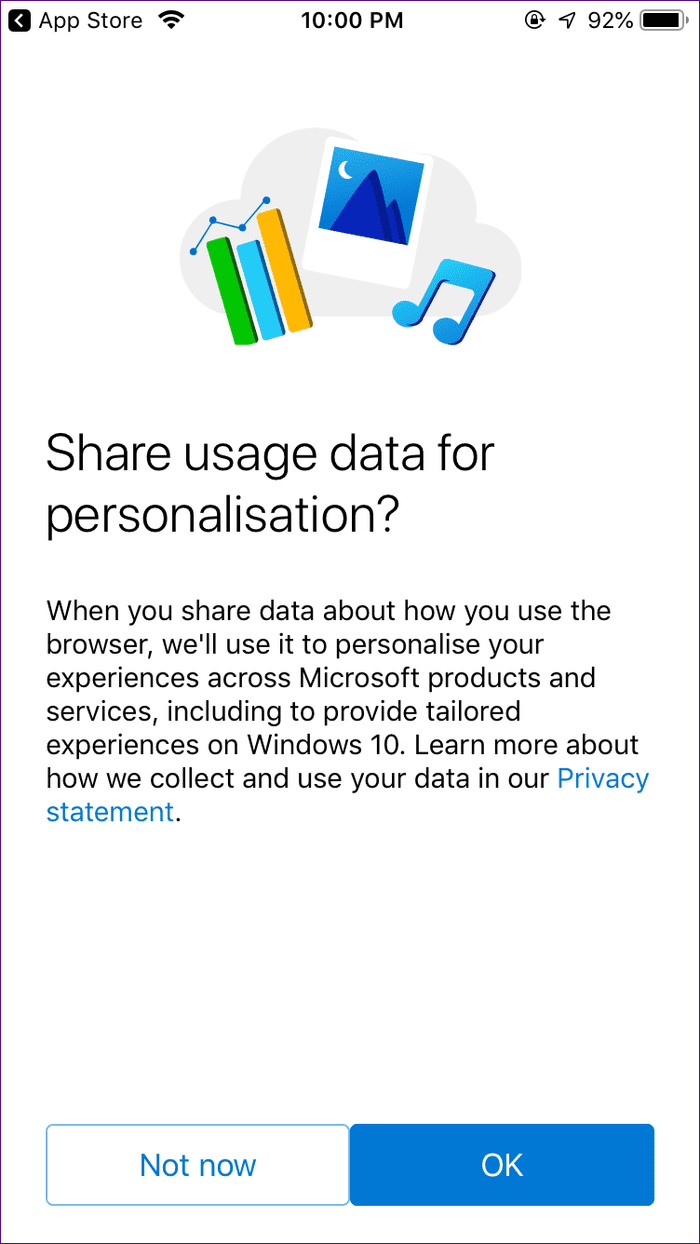
Step 3: Open a web page and tap on the continue on PC icon present at the bottom of the Edge browser. Then, select the PC where you want to send the web page right now. Tap on Continue later to send it as a notification. This is the only step that you need to perform. The first two have to be done once only.
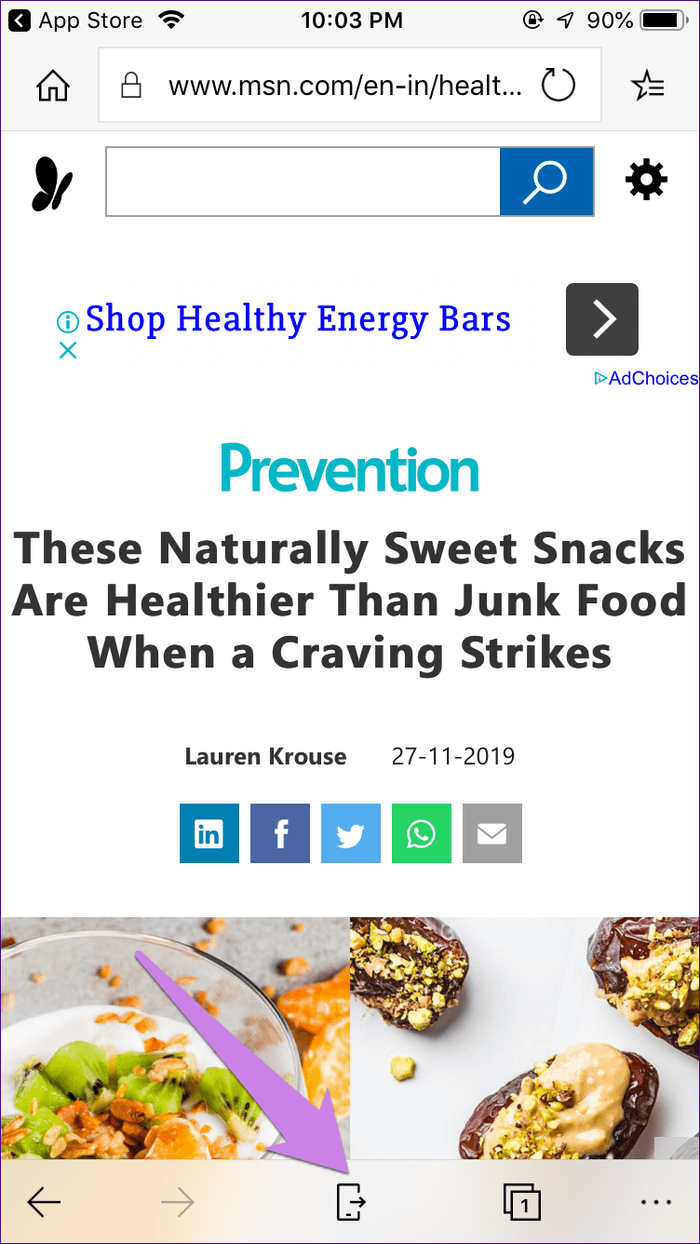

Even though this method limits the functionality to Edge browser, it gives an additional feature. That is, you can now view the web pages that were recently opened in the Edge browser on iPhone on your Windows PC via the Timeline feature of Task View. For that, open Task View as shown in the above method, scroll down and click on the web pages indicated by the text Microsoft Edge if you want to open it on your PC.

Shuttling Views
As you have seen, the functionality is limited when it comes to iPhone. Well, the Apple ecosystem is conservative and restricted. Moreover, the Continue on PC feature doesn’t work at times. If you also face the same problem, check out how to fix it. In case you are disappointed by the app, you can try other alternatives like SHAREit and Feem.
Next up: Do you own a Samsung phone? Learn the difference between Microsoft Your Phone app and Samsung Flow. Find out which one to use to connect your Android phone to Windows from the given link.
Was this helpful?
Last updated on 13 July, 2021
The article above may contain affiliate links which help support Guiding Tech. The content remains unbiased and authentic and will never affect our editorial integrity.