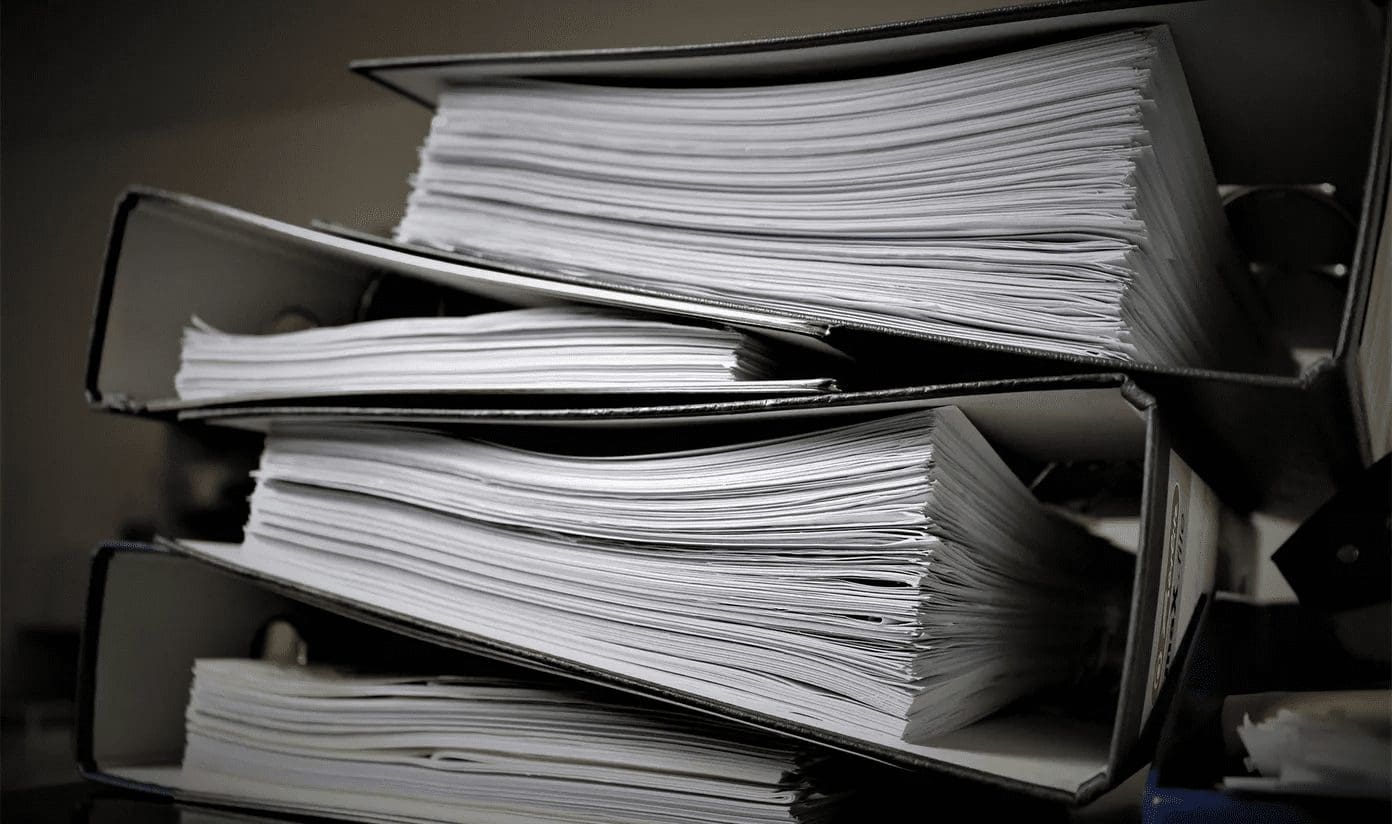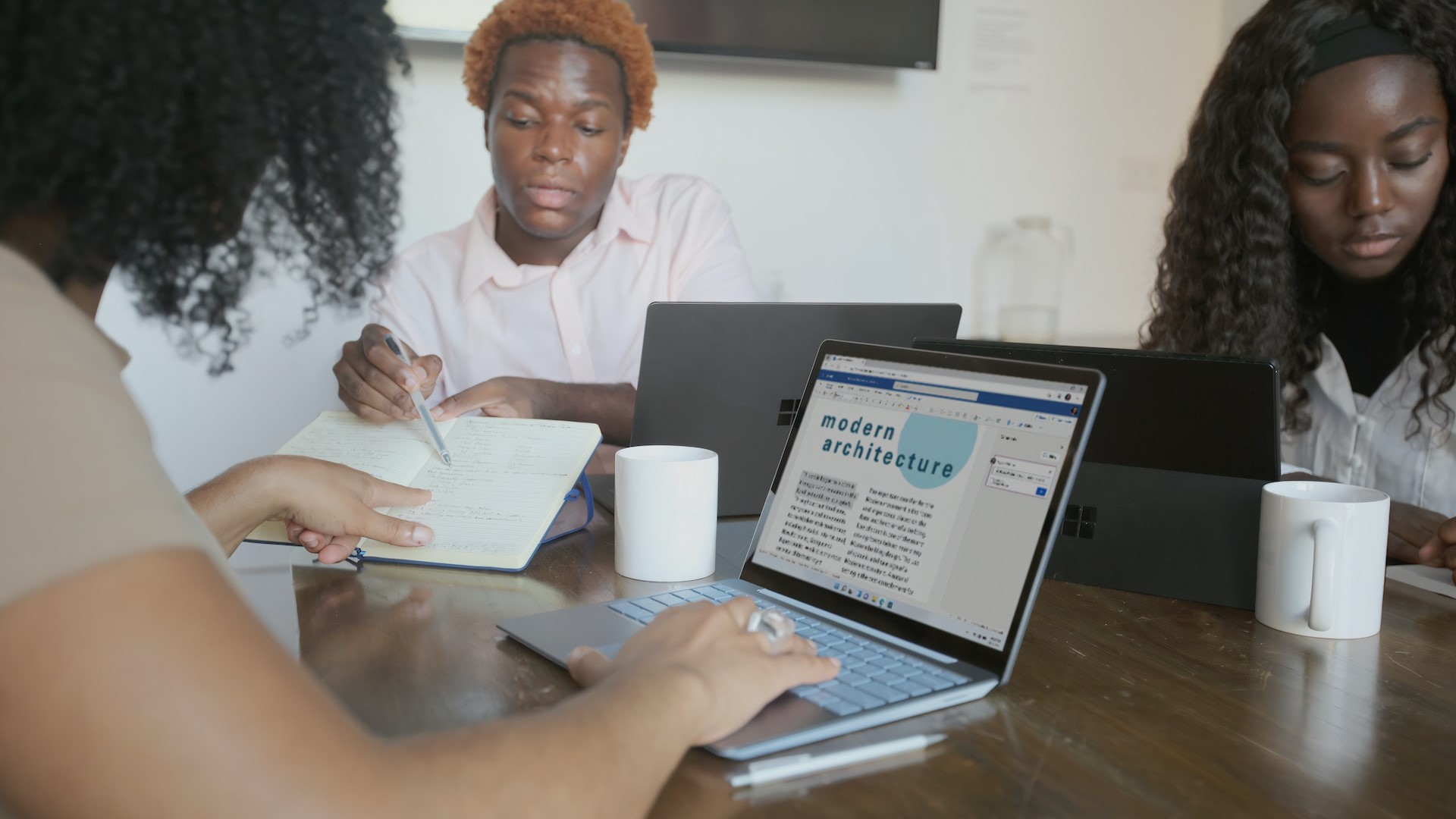The HP DeskJet 2600 is an excellent entry-level All-in-One printer. It lets you print and scan without the hassle of connecting the printer to your computer via a cord. Also, the printing speed is quite decent for the price. But the lack of a touch screen can prove to be quite challenging for new owners.

Thankfully, the HP DeskJet 2600 has pretty nifty tricks up its sleeves when it comes to scanning documents efficiently. So, whether you want a physical copy or want to send the document to a phone or a computer, it can be accomplished effortlessly.
The best thing about it is once you place the document on the scanner the rest of the job can be handled seamlessly through your phone or PC.
In this post today, we will see two ways to get scanned copies easily on your phone and computer from your new HP DeskJet 2600 All-in-One printer.
Method 1: Scan Documents to Your Computer
Step 1: Before we get down to the actual process, make sure you have the necessary drivers installed on your system. If you haven’t installed it yet, visit the link below to download it and install it like any other .exe file.
After your PC extracts the files, you’ll be prompted to choose your connection options. I chose Wireless.
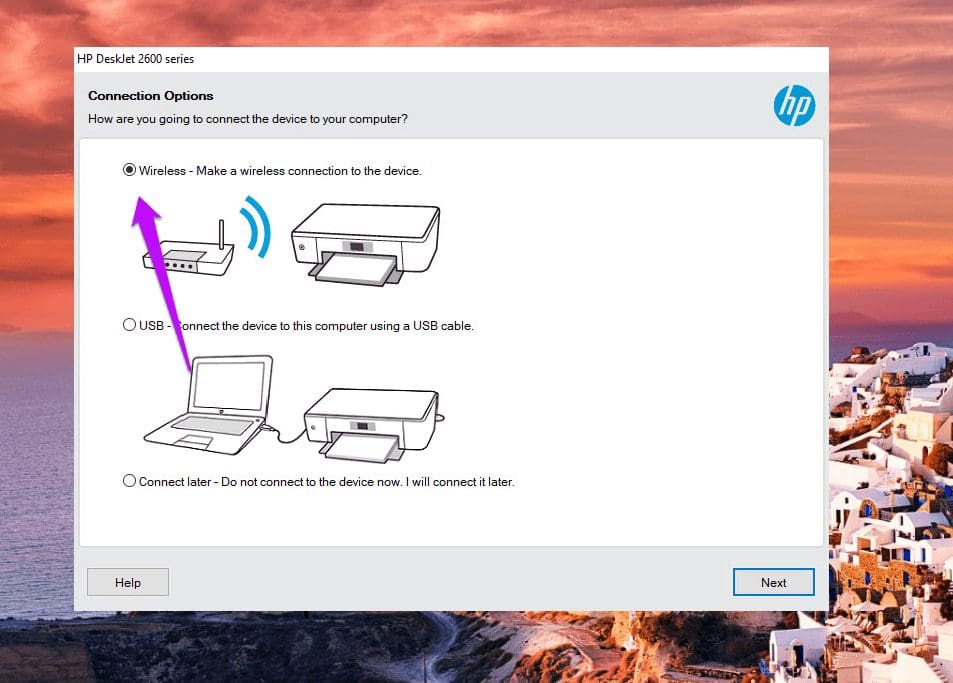
That will start the printer discovery mode. Once your PC discovers the printer, select it and click Next.
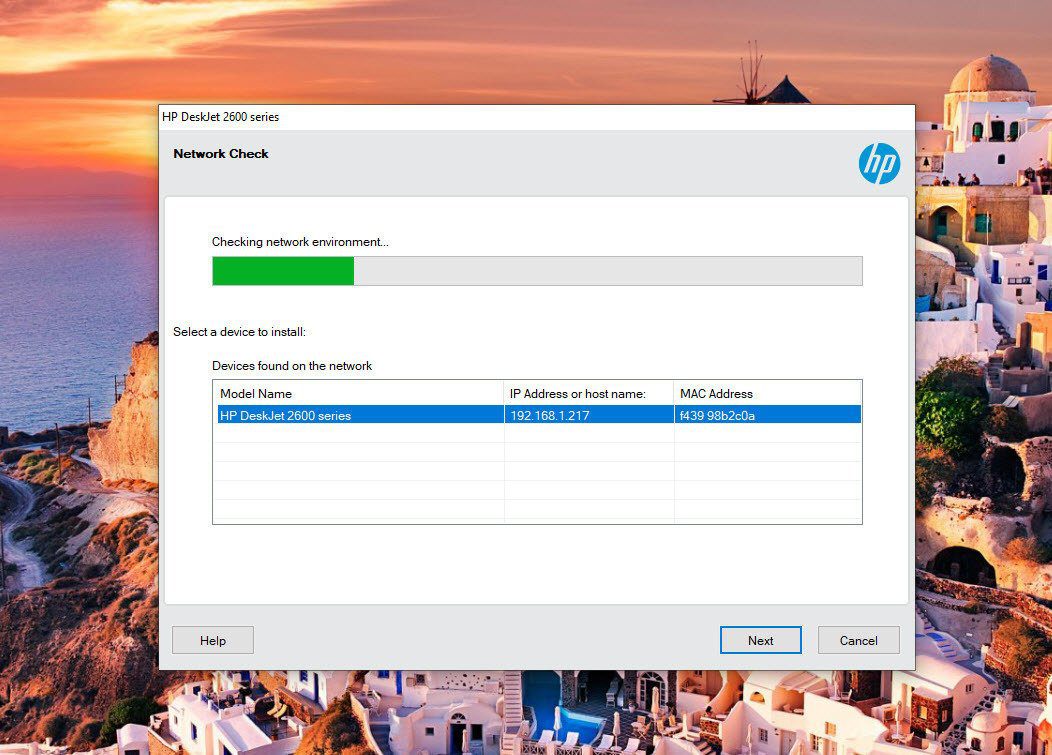
Step 2: After the setup process completes, open Settings (Windows key + I) and search for Printers. Select Printer & scanners from the menu and click on the Add a printer or scanner button to well, add the new printer.
At this point, make sure that both the PC and the printer are connected to the same Wi-Fi network. Once the scan is complete, the DeskJet 2600 printer will be visible on the menu.

As soon as you click on the Add Device button, you’ll see a Launch App window (or an Open Printer App button).
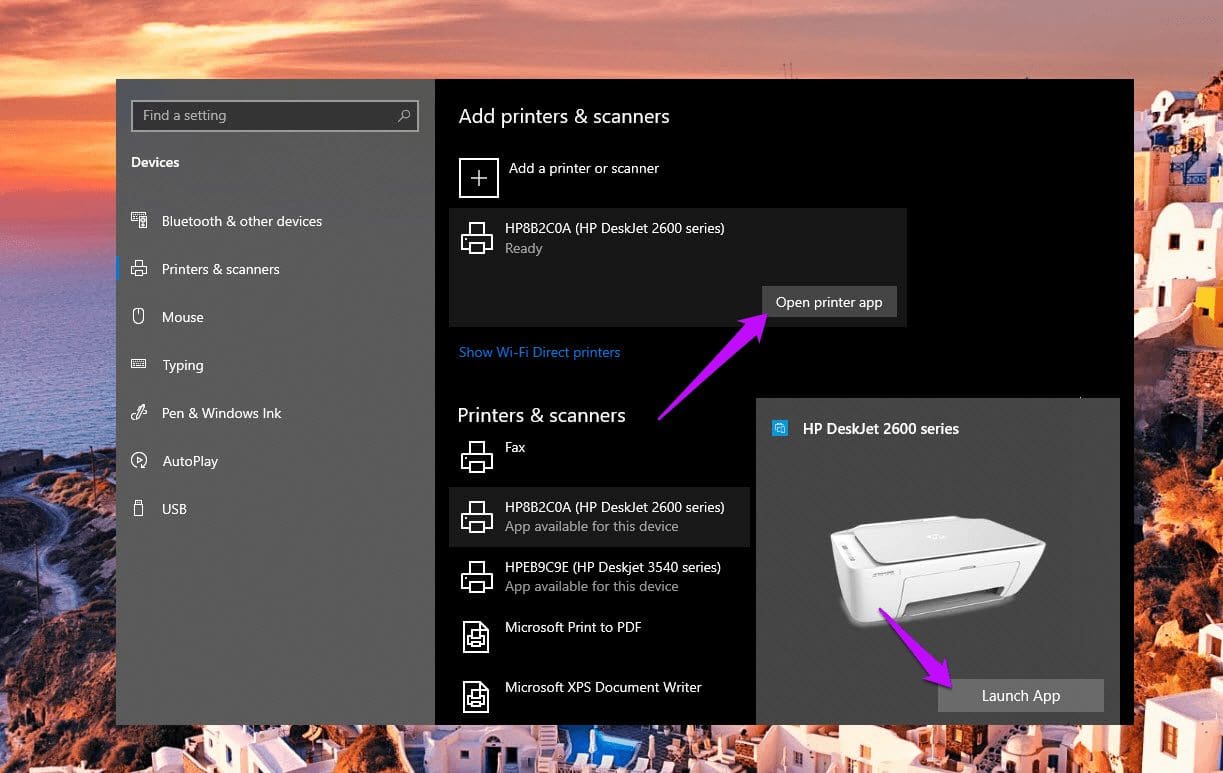
Step 3: Click on the button, and the HP Smart app will open right up. The key advantage of this app is it gives a visual representation of the ink level of the printer cartridges.
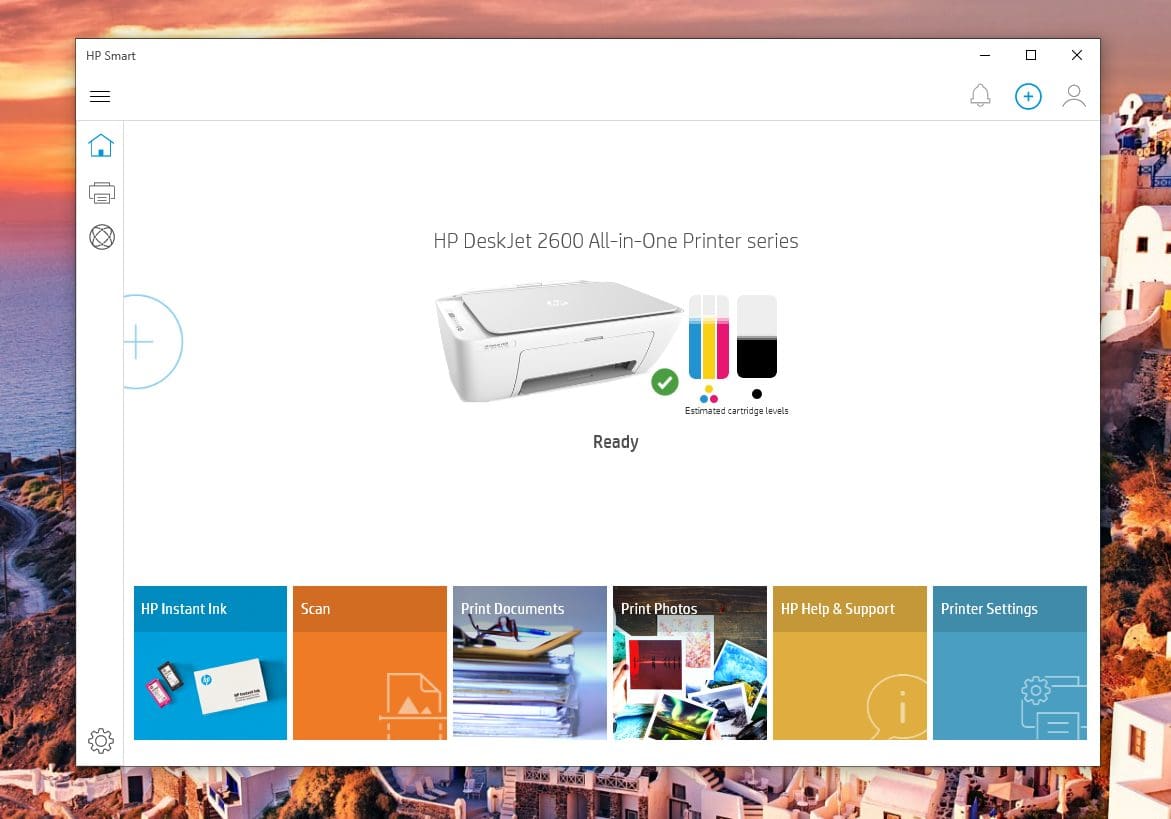
Apart from that, you’ll find a host of options like Print documents, Scan and Print Photos, among others.
Step 4: Click on Scan, and you’ll see a variety of options on your screen. Here you can choose the Output Type (Color or Gray), Resolution (the highest being 1200dpi) and the Compression levels (Medium, High and Low).
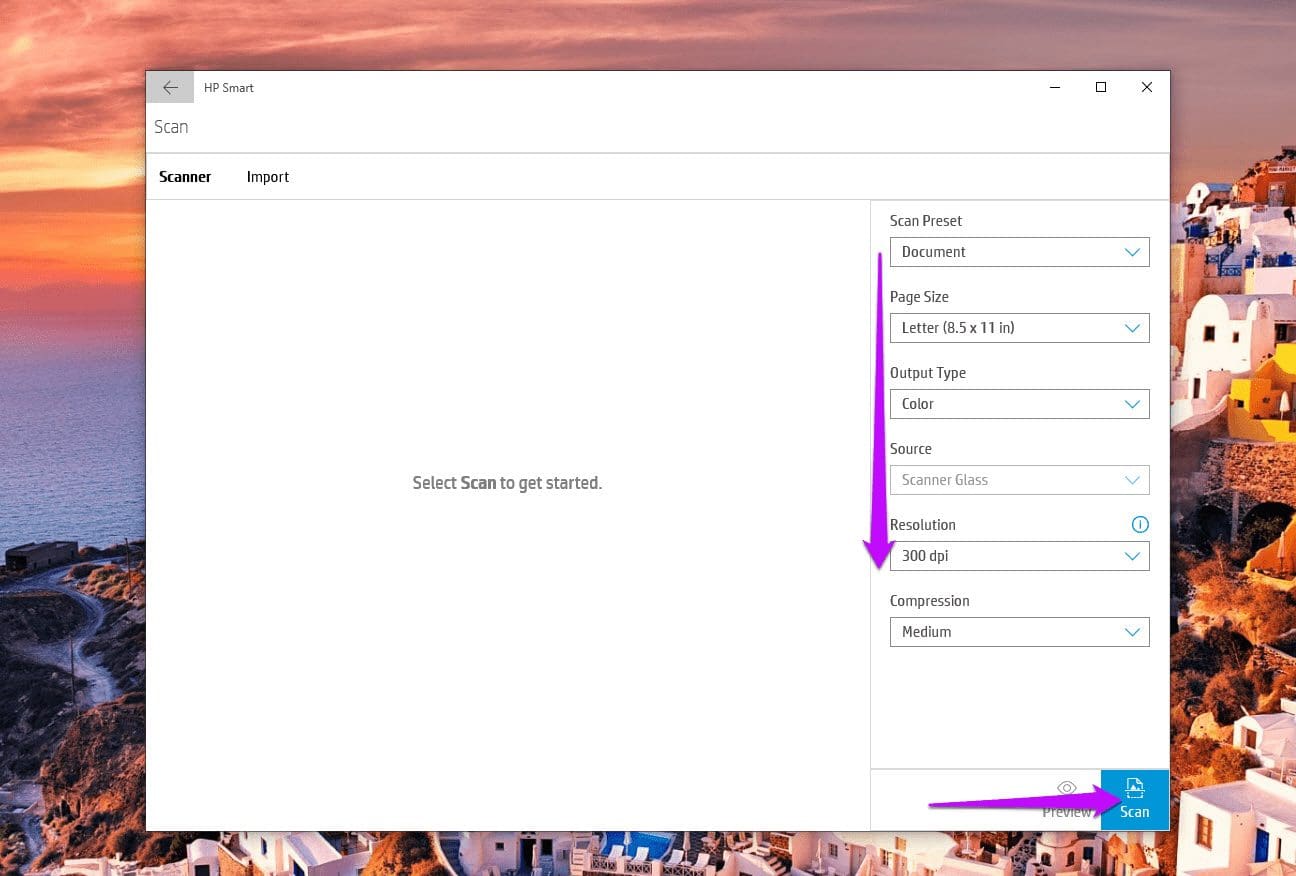
After making changes, click on the Scan button at the lower-right corner to start the scan.
Step 5: Once the scan is complete, you drag the handles to make any alteration to the scanned document. Now, all you have to do is tap on Apply > Save, and ta-da! Say hello to your first scanned document on your new HP DeskJet 2600.

You can also attach additional pages to the same document by clicking on the Add Pages button at the upper-left corner.
NoteMethod 2. Scan Documents to Your Phone (iOS and Android)
The HP DeskJet 2600 also lets you send scanned copies of documents to your iPhone and Android. The setup process is simple and is as easy as a walk in the park.
Here also, the same rule applies. Both devices should be connected to the same Wi-Fi network. The HP Smart app makes it possible.
Both the apps are almost similar in terms of features and settings. However, the iOS app has a slightly different interface and a few extra features.
Step 1: Open the app and select the Scan to Email tab. iOS users can choose Scan.
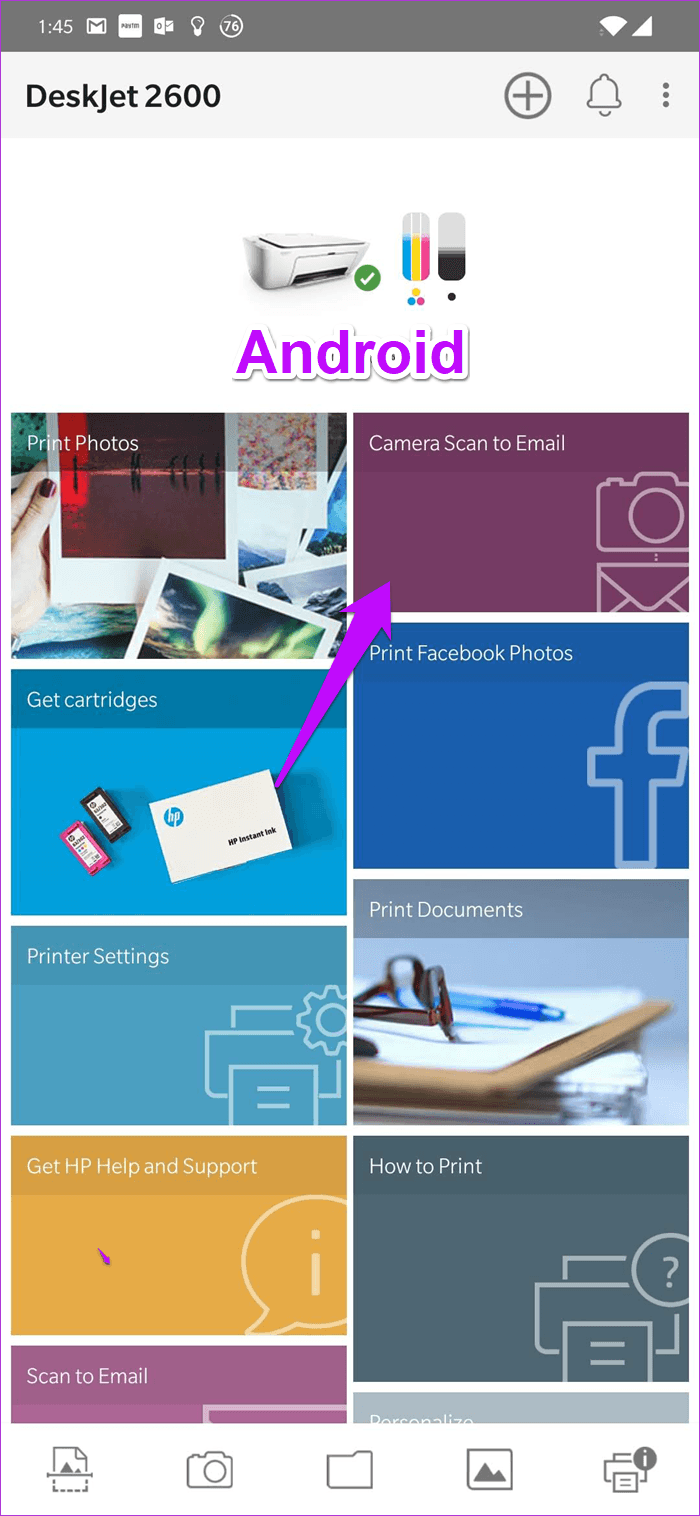
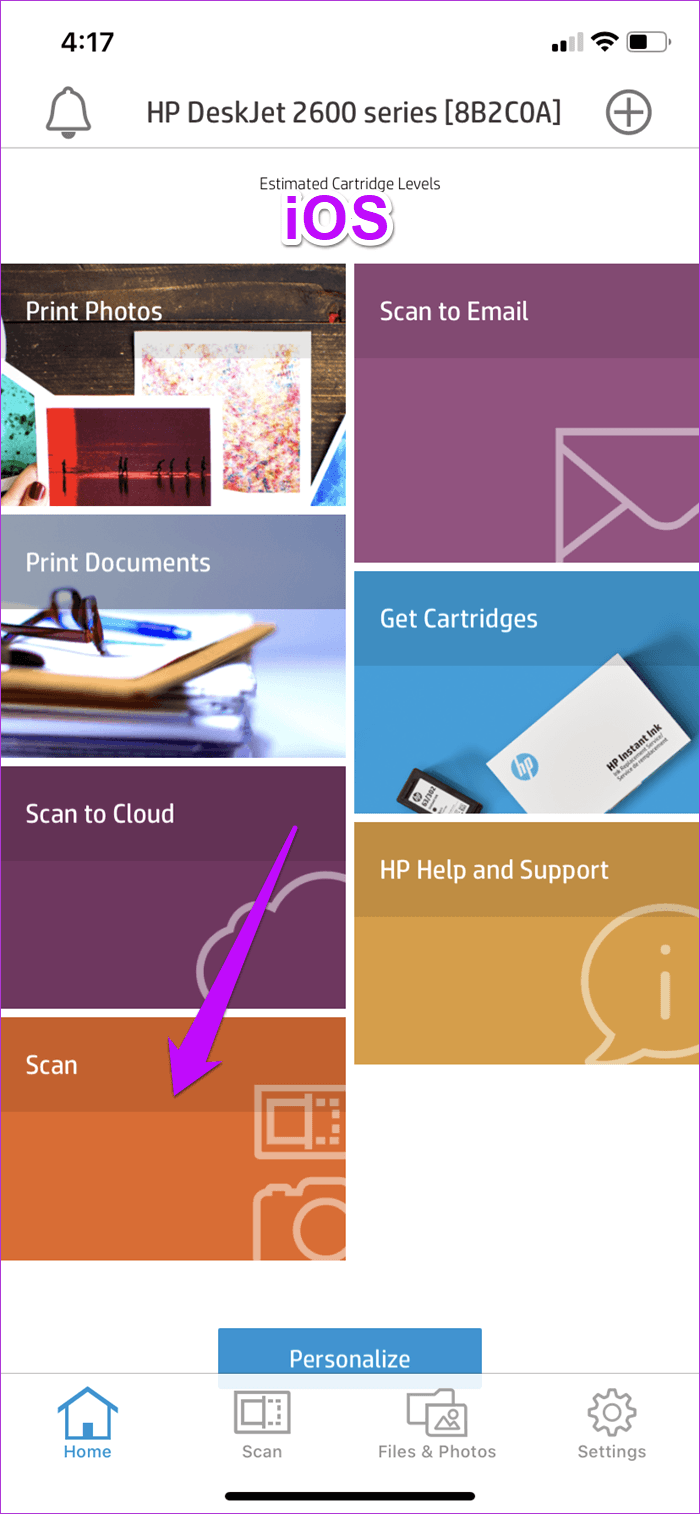
Compared to the PC app, you won’t find features like choosing the DPI and the Compression levels. You do get to choose the paper size.
Step 2: Now, all you have to do is tap on Scan, and the printer will start the job.
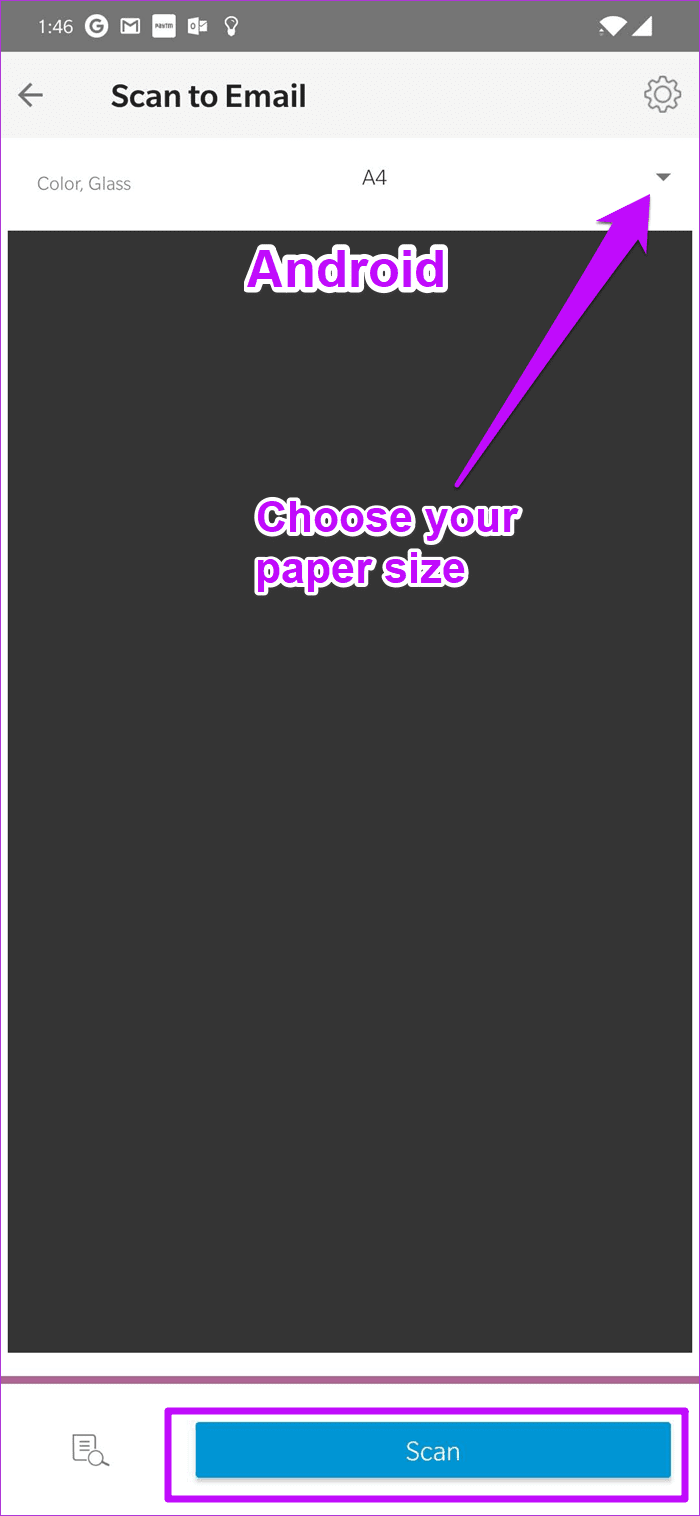
iOS users can tap on the big blue icon at the bottom ribbon. Once your system transfers the scanned copy, you can either choose to save a JPG or PDF copy directly or edit it further.

Step 3: To edit the copy, tap on the Edit icon at the upper-right corner. iOS users can hit the Edit button. Once you’ve made all the changes, tap on the Save button.
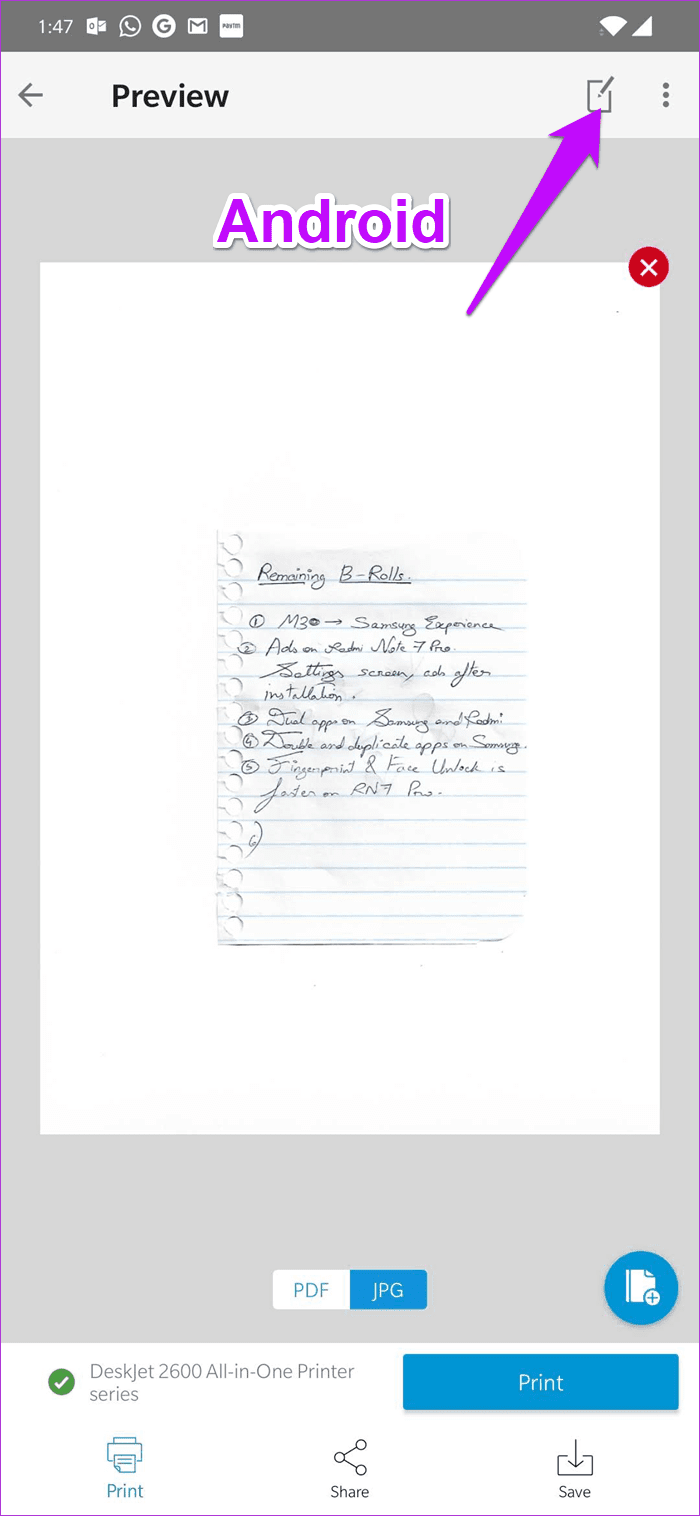

Android users will find the file automatically saved to the HP Smart folder under Documents.
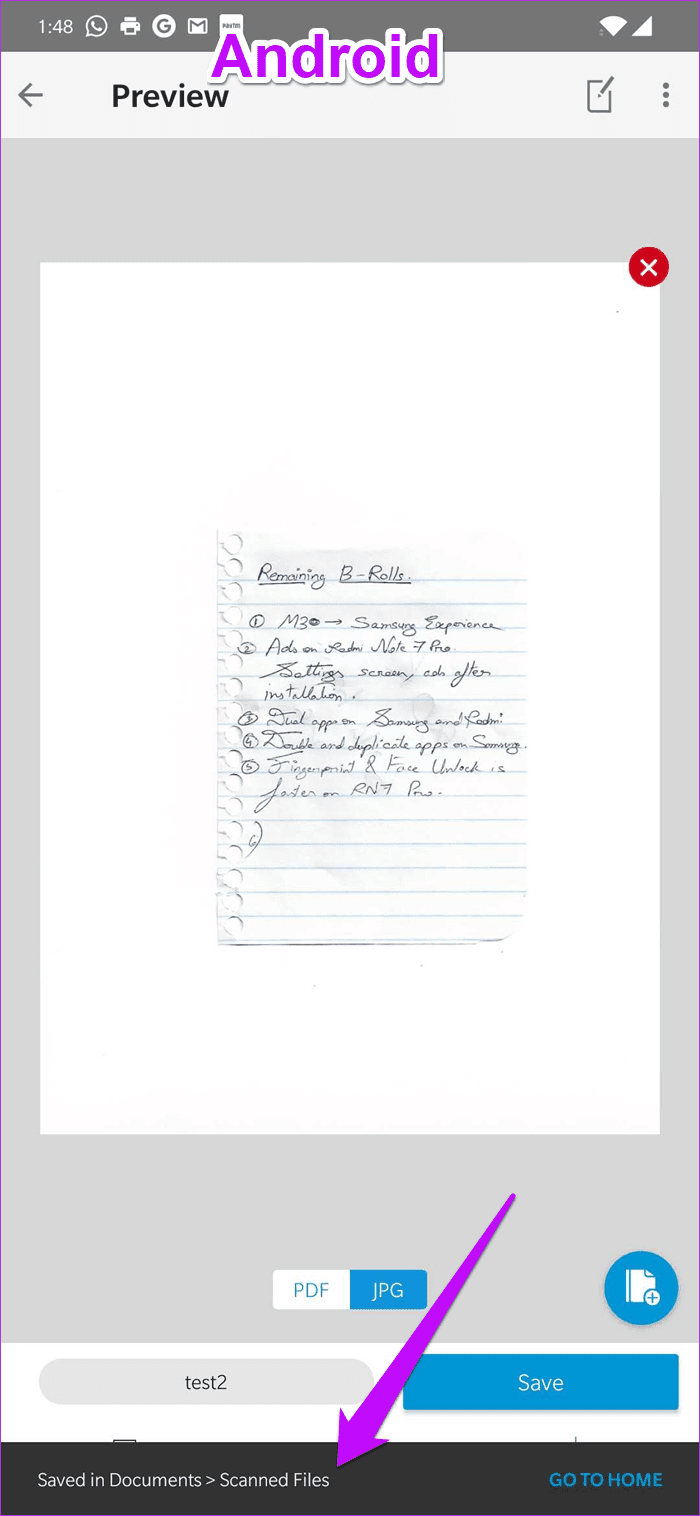
iOS users would need to explicitly tap on the Save to Files button on the Share Sheet and select the folder location manually.
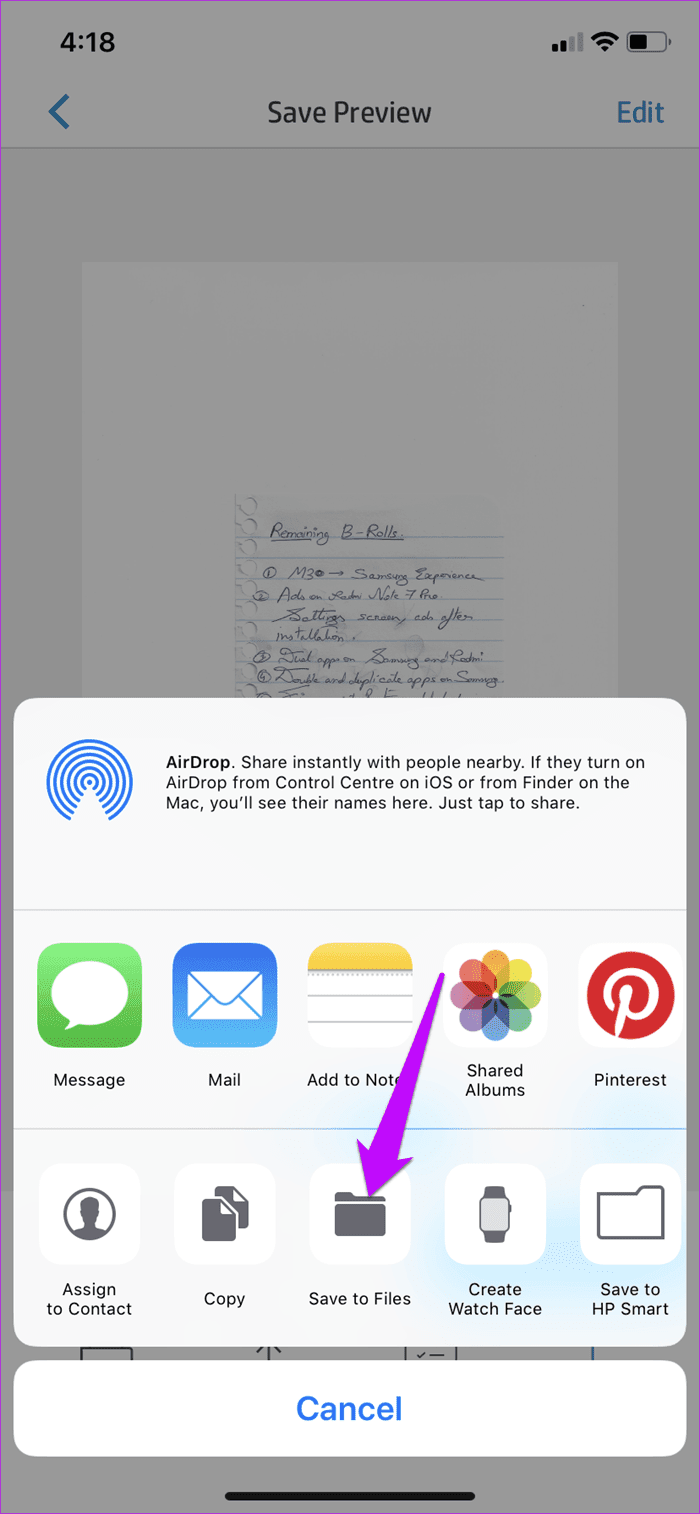
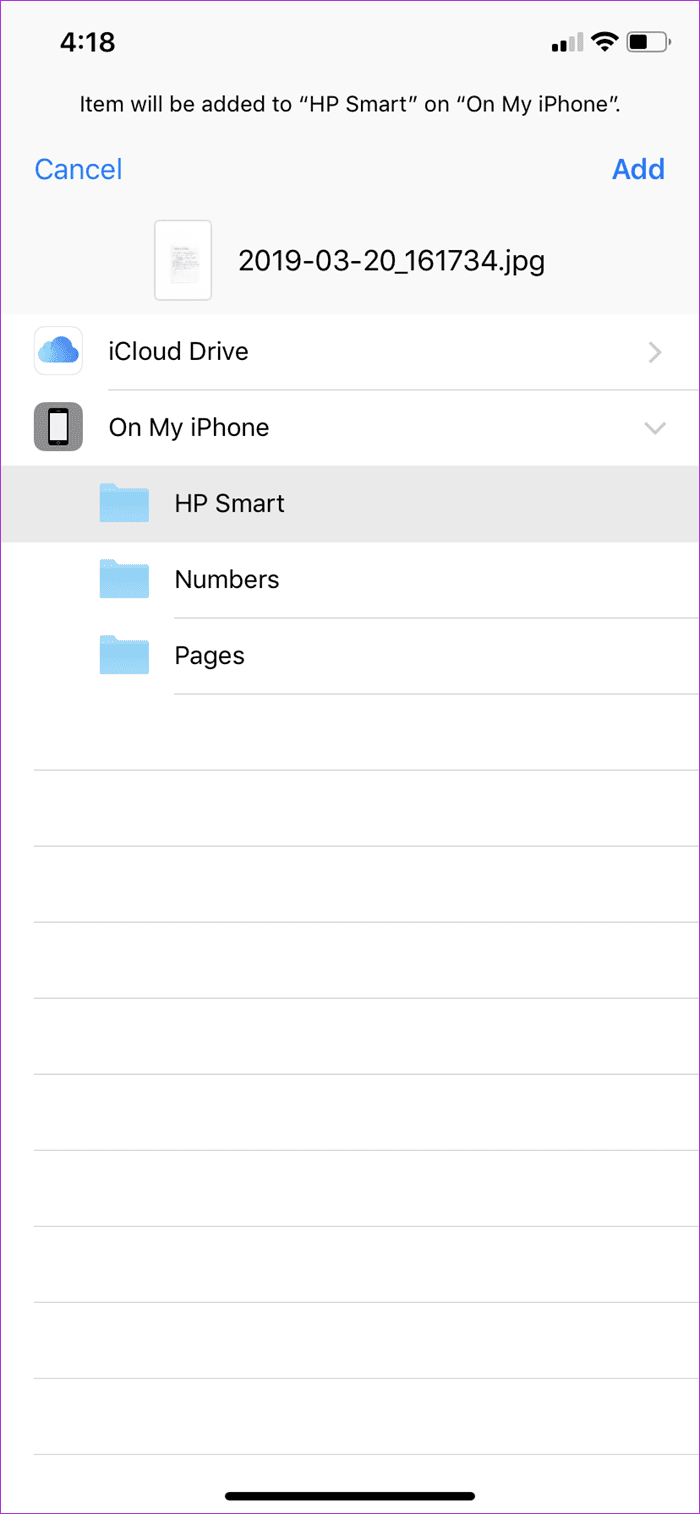
Get the Most out of the HP DeskJet 2600 Printer
We live in a paperless world where nearly all of our transactions and transfers are digitized. However, as you might already know, this doesn’t hold true for all files and documents. Whether it’s a small receipt or a rental agreement, there are times when you need to scan a document, and a scanner is the most obvious solution.
So, the next time you end up in a situation like this, follow our guide, get the app and scan away.
Next up: Are you looking for CamScanner alternatives? The following post has some of the best options for you.
Was this helpful?
Last updated on 03 February, 2022
The article above may contain affiliate links which help support Guiding Tech. The content remains unbiased and authentic and will never affect our editorial integrity.