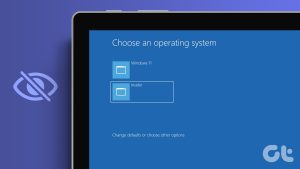Instagram is a fun way to document the best moments of your life in the forms of Stories, Reels, and Carousel posts. The app also has many creative tools that let users get creative with their photos and videos. In particular, you can use the all-new Dual Camera mode on Instagram to shoot content from a new perspective.
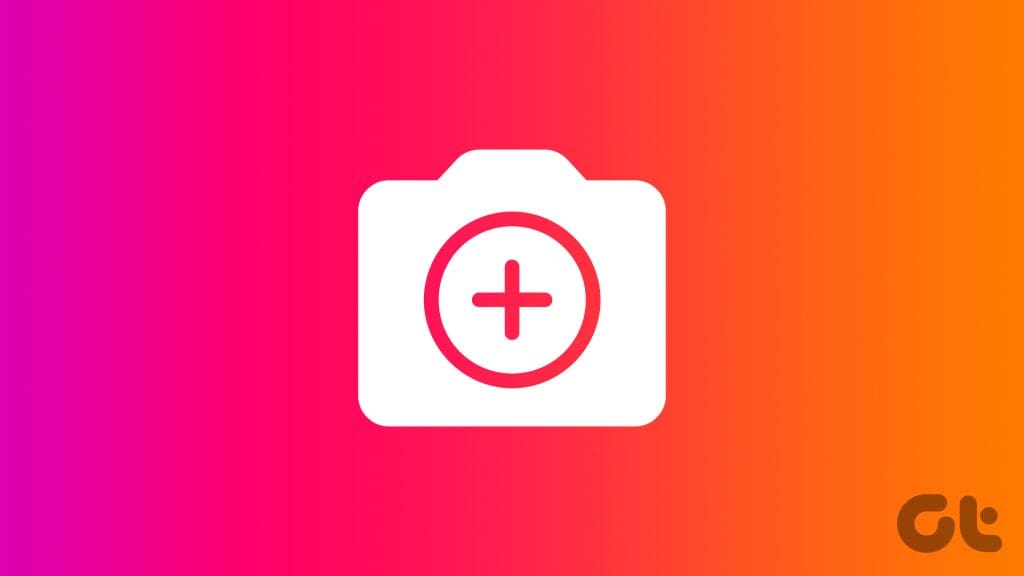
For those curious, the new mode is available for both iPhone and Android smartphone users. As such, if you’re a content creator or a casual user looking to amp up your Instagram game, read on. This post will be your complete guide on how to use the Dual Camera Mode on Instagram.
How to Use Dual Camera Mode for Instagram Stories
Instagram Stories are the quickest way to share all that’s happening around you. So, let us first show you how to use the Dual Camera feature on Instagram for posting your Stories.
Step 1: Open the Instagram app on your iPhone or Android phone.
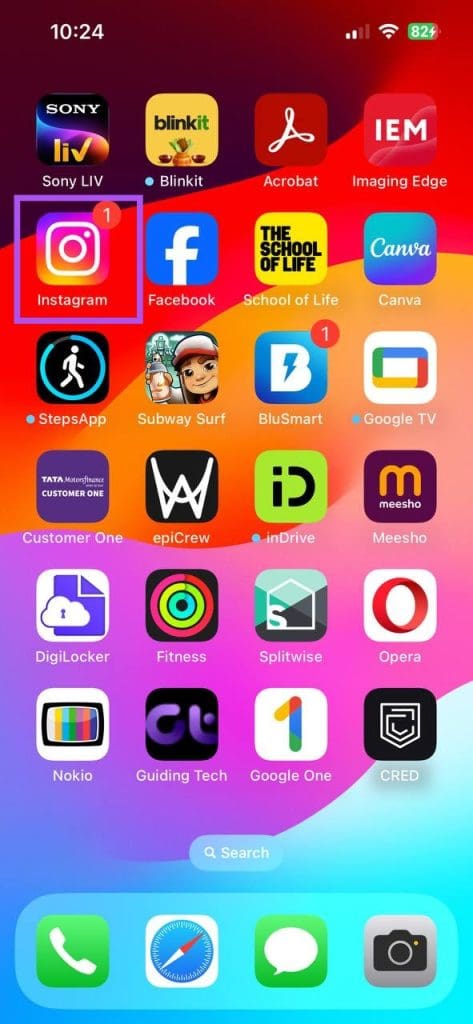
Step 2: Swipe right from the home screen to open the Stories window.
Step 3: Tap the down arrow icon to show more recording options and select Dual Camera Mode.

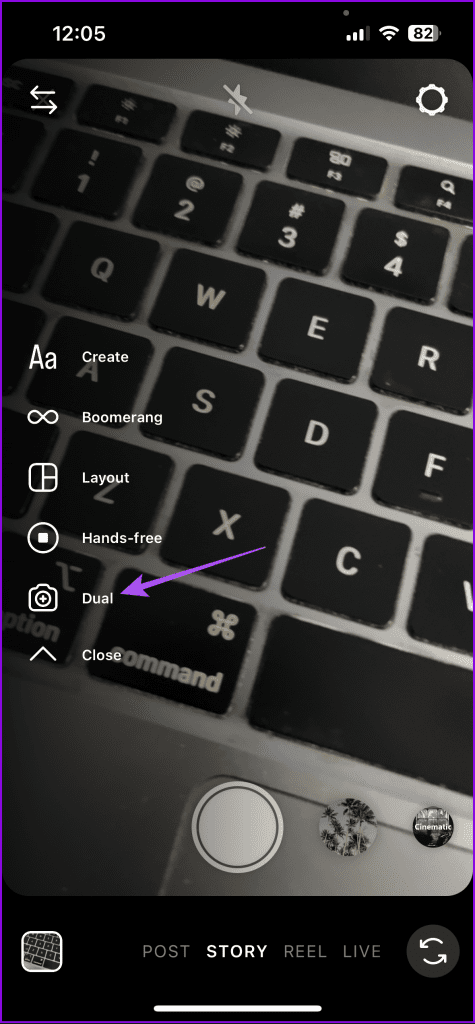
Step 4: Press the record icon to start recording your Story using both your device’s front and rear cameras.
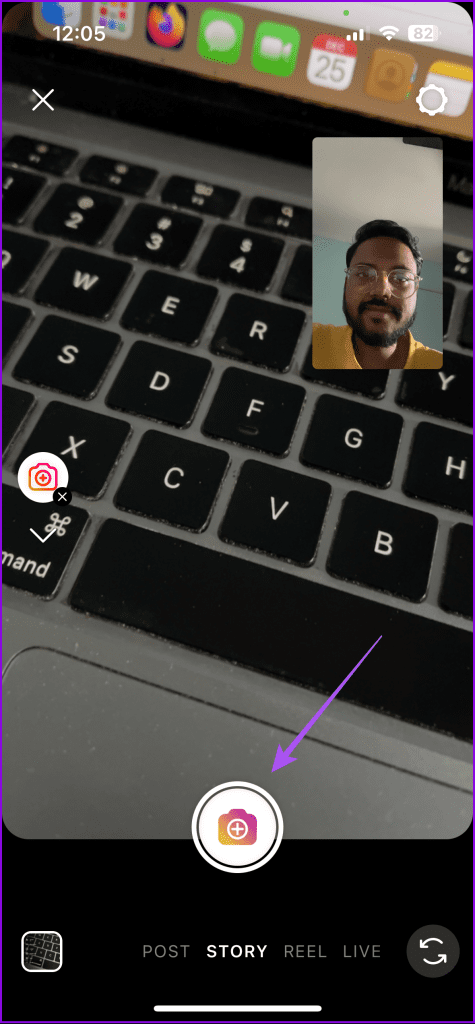
Once done, you can now post it to your Story. You can follow the same steps for shooting a Reel as dual video for your profile.
You can also refer to our post if your Instagram Story is not uploading.
How to Use Dual Camera Mode for Instagram Direct Messages
You can also reply to your friends by using the Dual Camera feature for Direct Messages on Instagram. The limit to sharing a video message is sixty seconds, and you can edit it the way you want before sending it.
Step 1: Open the Instagram app on your iPhone or Android phone.
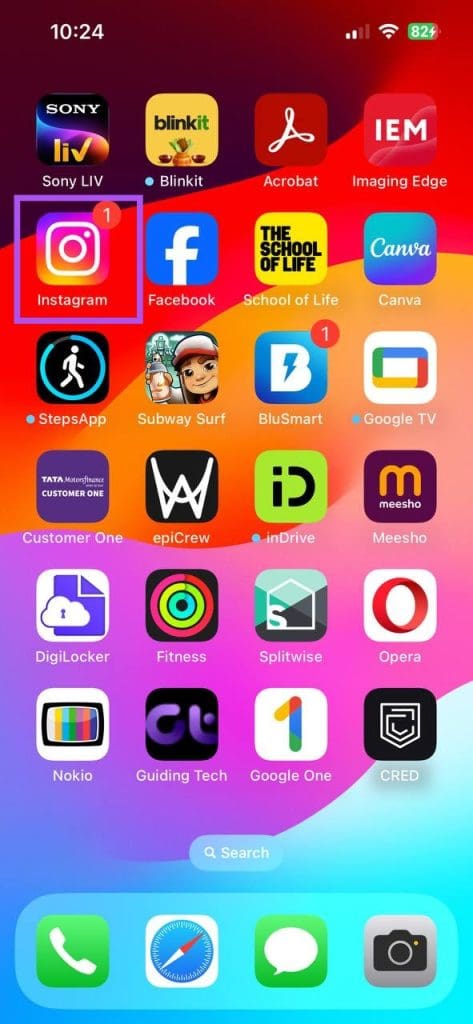
Step 2: Tap the Messages icon at the top-right corner to open your chats.

Step 3: Select a chat and tap the Camera icon at the bottom-left corner.
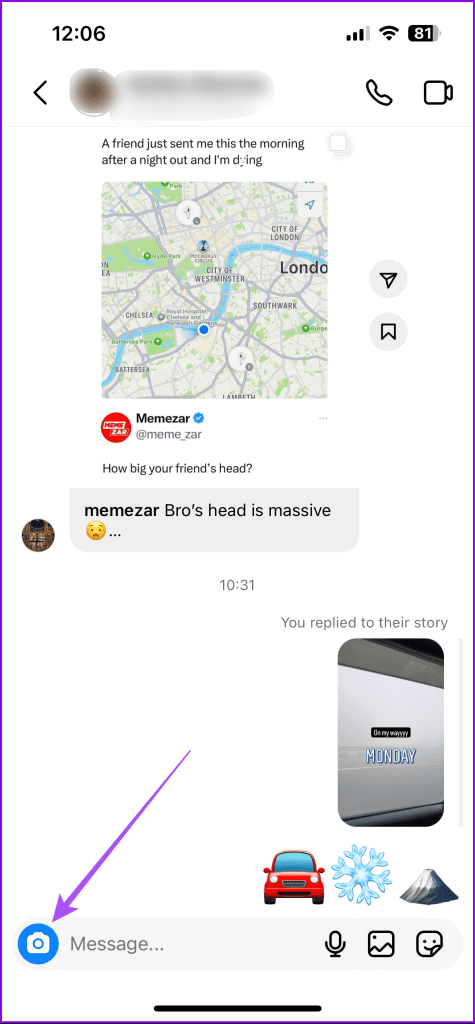
Step 4: Tap the arrow icon on the left side and select Dual Camera Mode.

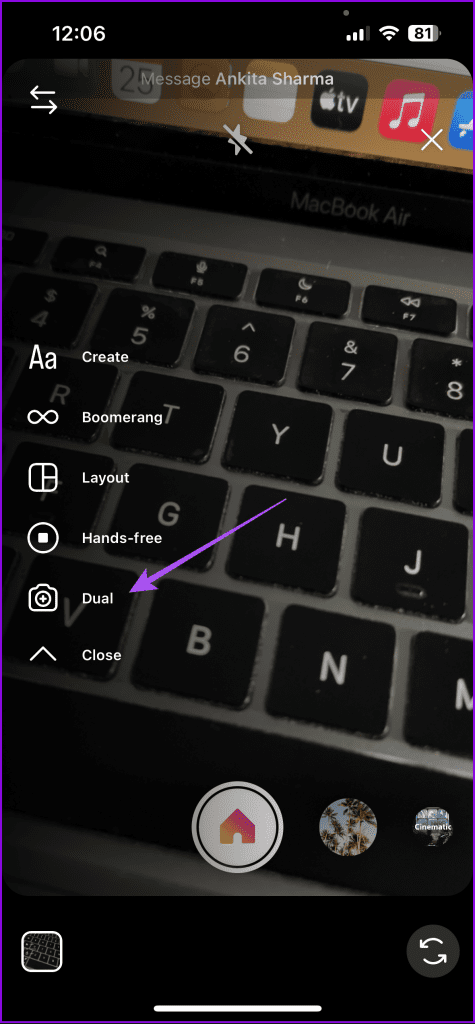
Step 5: Record your message in Dual Video mode and send it.
Best Fixes for Dual Camera Feature Missing or Not Working
In case the Dual Camera mode is not working for your Instagram profile, here are the best ways to fix the issue.
1. Check Camera Permissions
The first recommended solution is checking whether your phone allows Instagram to use both front and rear cameras on your device.
On iPhone
Step 1: Open the Settings app and tap on Instagram.
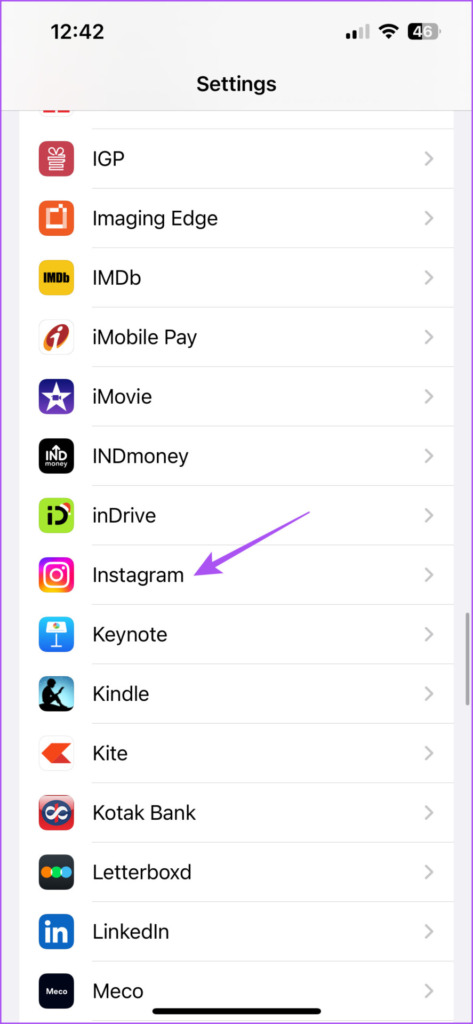
Step 2: Ensure that you have allowed Camera access to your device.
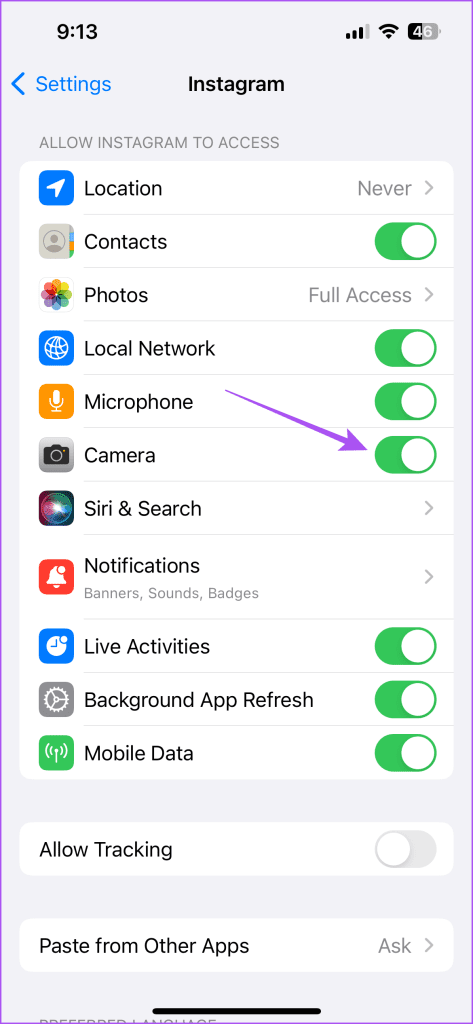
Step 3: Close Settings and open Instagram to check if the problem is solved.
On Android
Step 1: Long-press the Instagram app and tap on App Info.
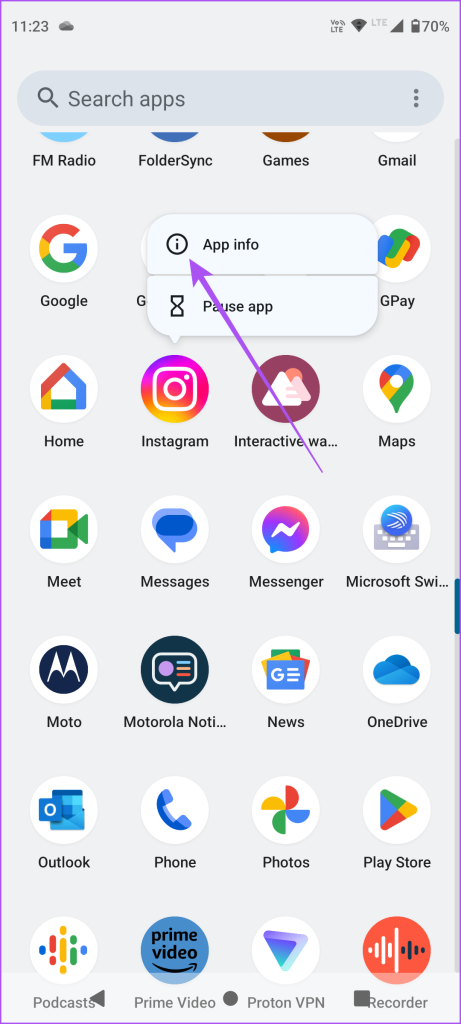
Step 2: Tap on Permissions and select Camera.
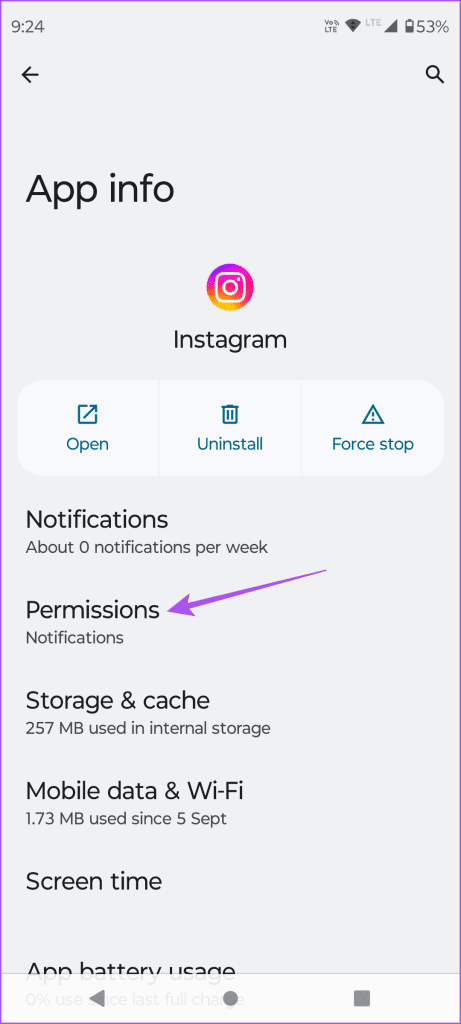
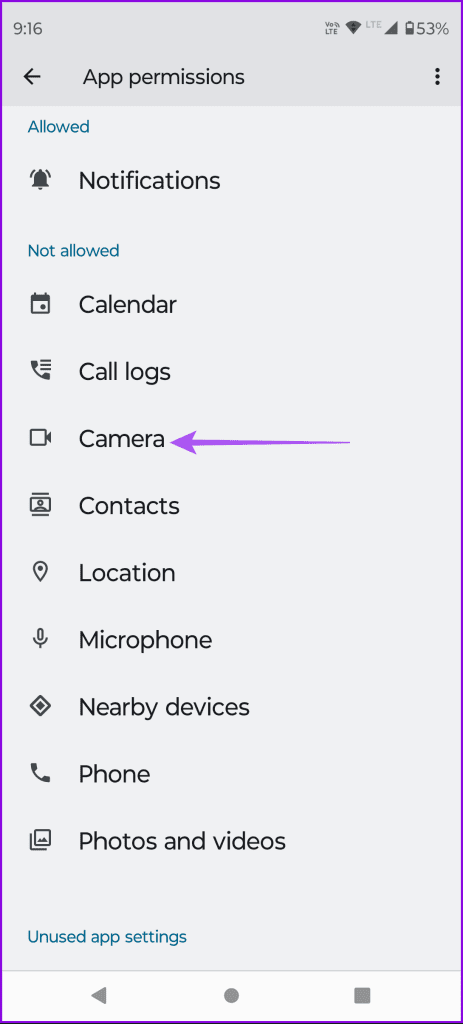
Step 3: Ensure that the Camera access has been allowed while using the app.

Step 4: Close App Info and check if the problem is solved.
2. Login Again to Instagram
You can try logging in again to your Instagram account and see if that solves the issue. The steps remain the same for both iPhone and Android phones.
Step 1: Open Instagram and tap on your profile icon at the bottom-right corner.
Step 2: Tap the hamburger menu icon at the top-right corner and select Settings and Privacy.
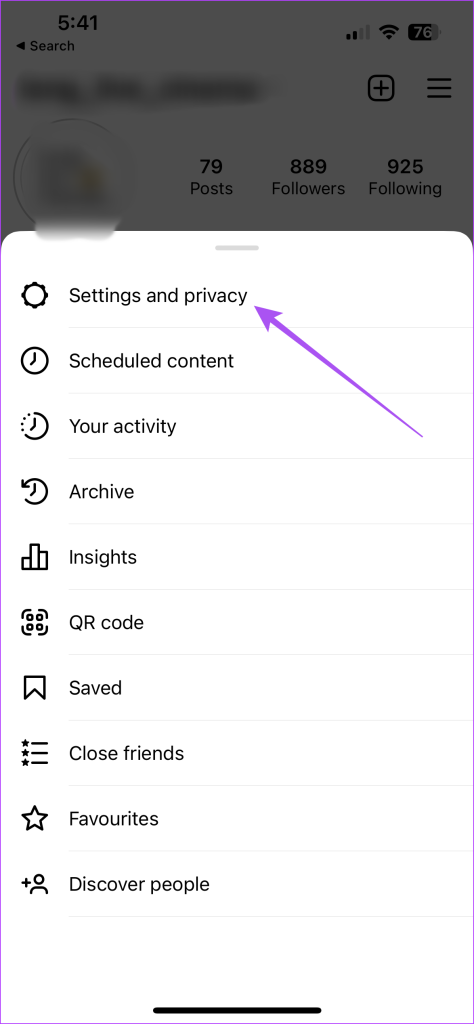
Step 3: Scroll down to the bottom and select Log Out.

3. Force Quit and Relaunch Instagram
Before logging in again to your account, we suggest force quitting and relaunching Instagram on your iPhone or Android phone. This will give the app a fresh start.
On iPhone
Step 1: On the home screen, swipe up and hold to reveal the background app windows.
Step 2: Swipe right to look for Instagram and swipe up to remove the app window.

Step 3: Relaunch Instagram and check if the problem is solved.
On Android
Step 1: Long-press the Instagram app and tap on App Info.
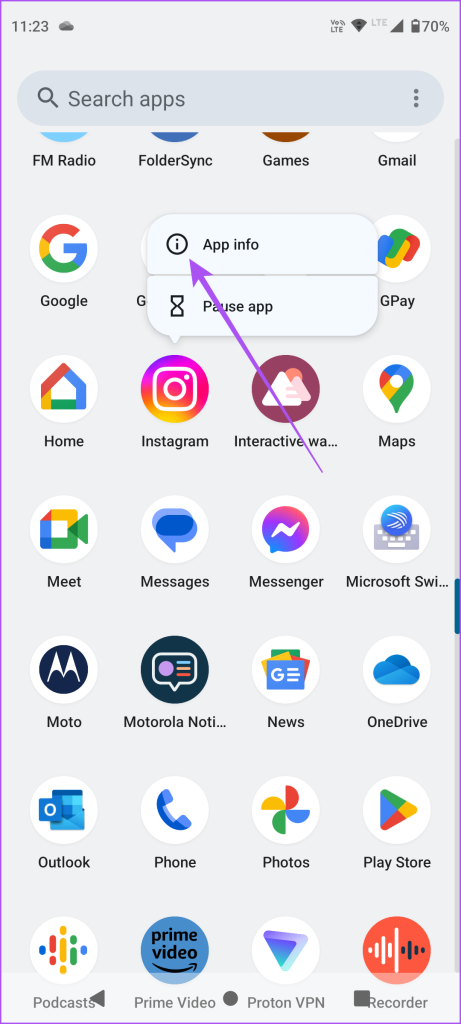
Step 2: Tap on Force Stop and select OK to confirm.
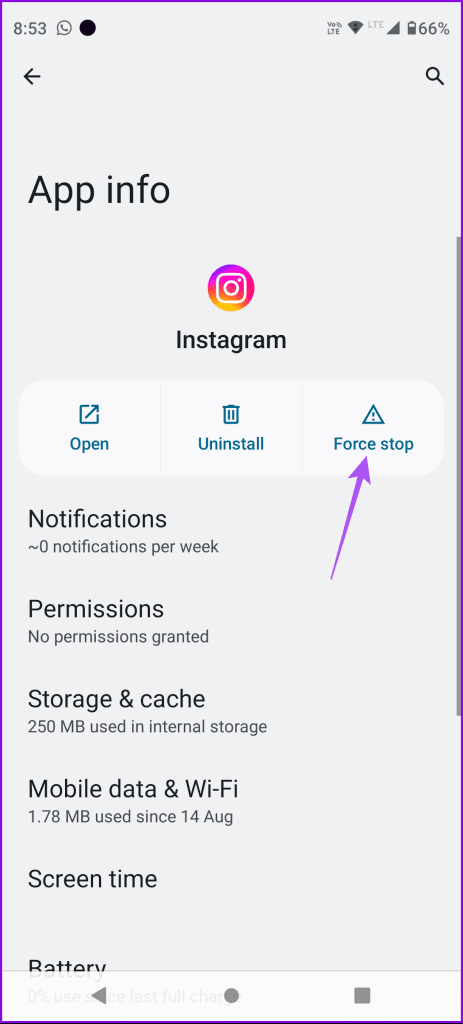
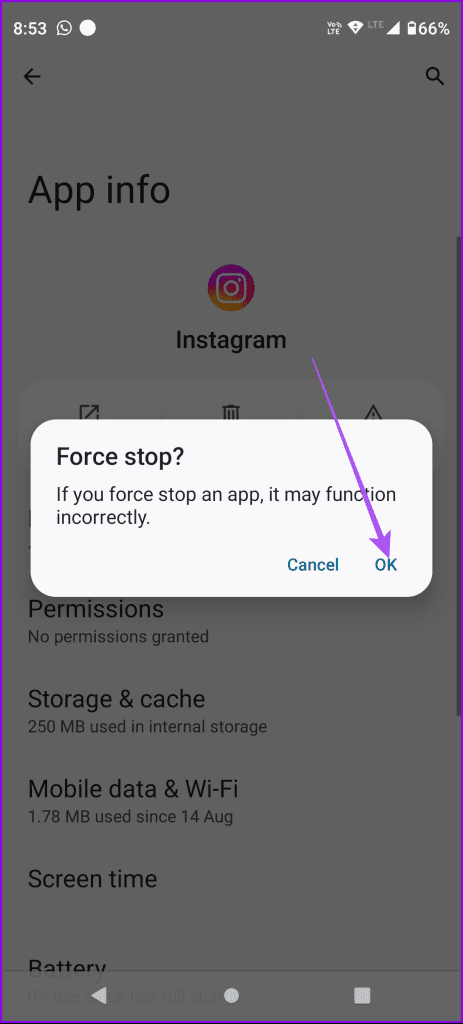
Step 3: Close App Info and relaunch Instagram to check if the problem is solved.
4. Update Instagram
The last solution that we recommend is installing the latest version of the Instagram app on your device. This will remove the bugs or glitches causing this issue. You can use the following links to update the app, depending on your device.
Get Creative on Instagram
You can make your content more creative and share it with the world by using Instagram’s Dual Camera mode. Another creative way to stand out is to add stickers to your Instagram Story and Posts. Having said that, comment some nifty ways to spruce up Instagram stories in the comments below.
Was this helpful?
Last updated on 13 January, 2024
The article above may contain affiliate links which help support Guiding Tech. The content remains unbiased and authentic and will never affect our editorial integrity.