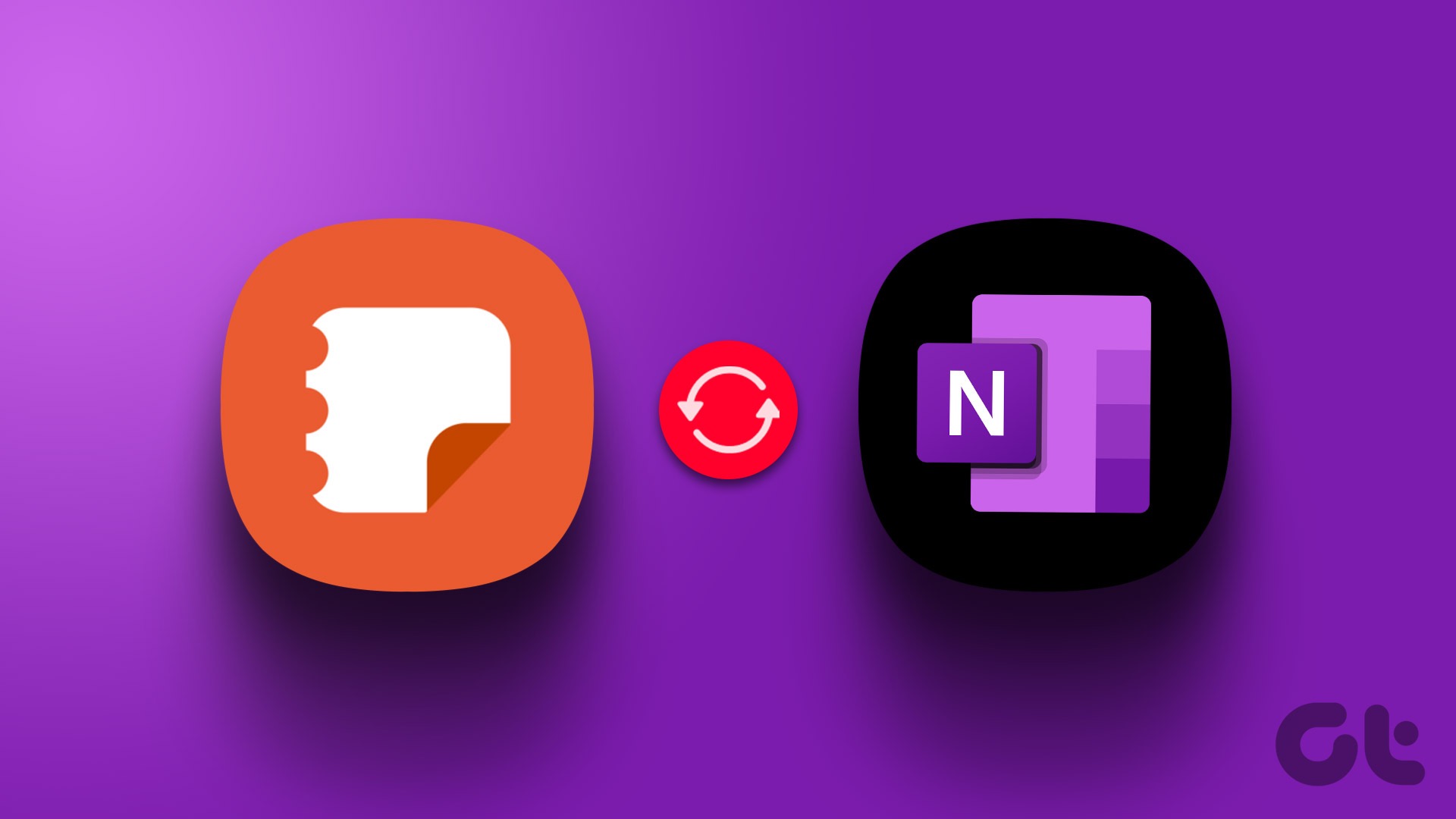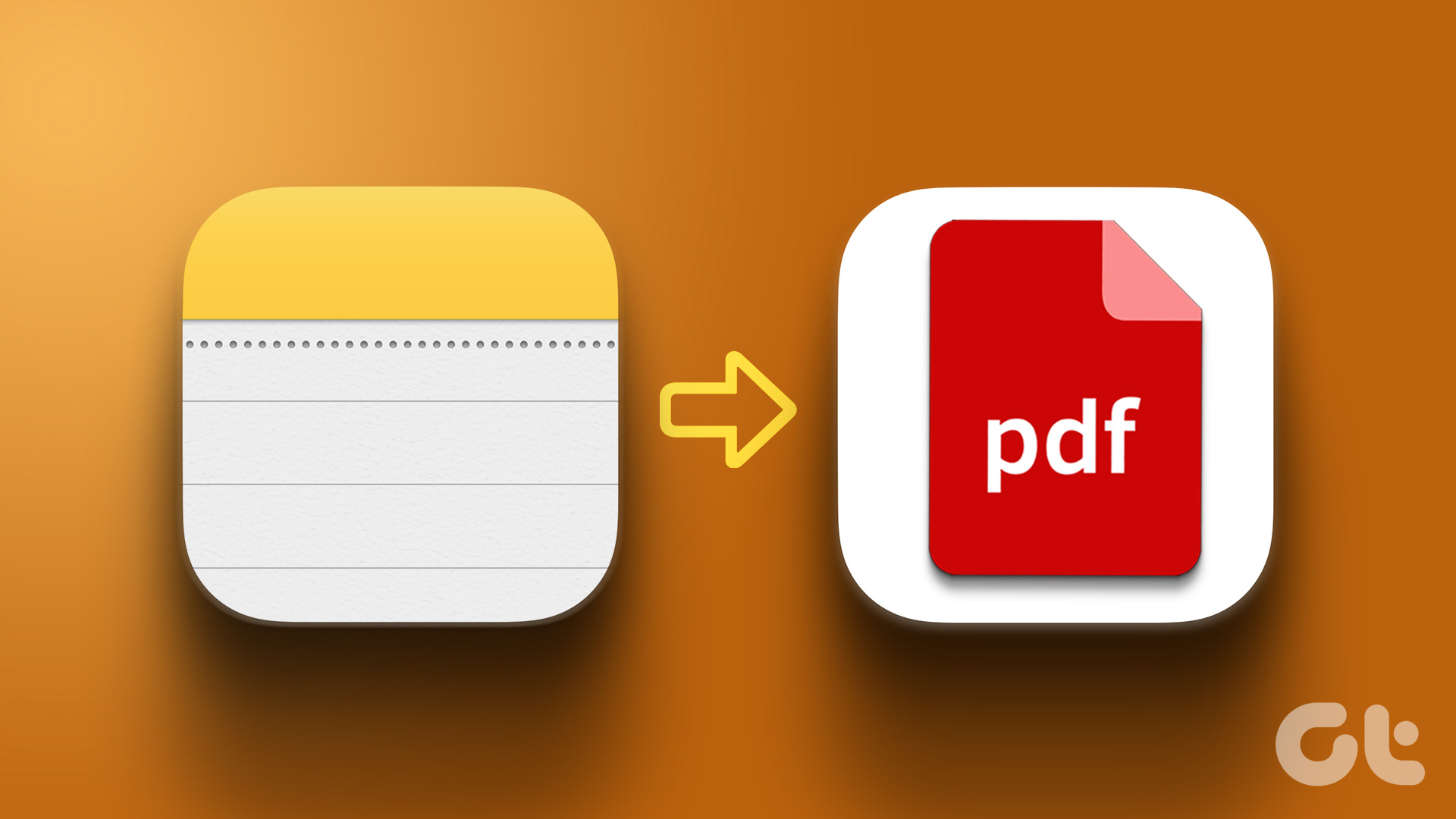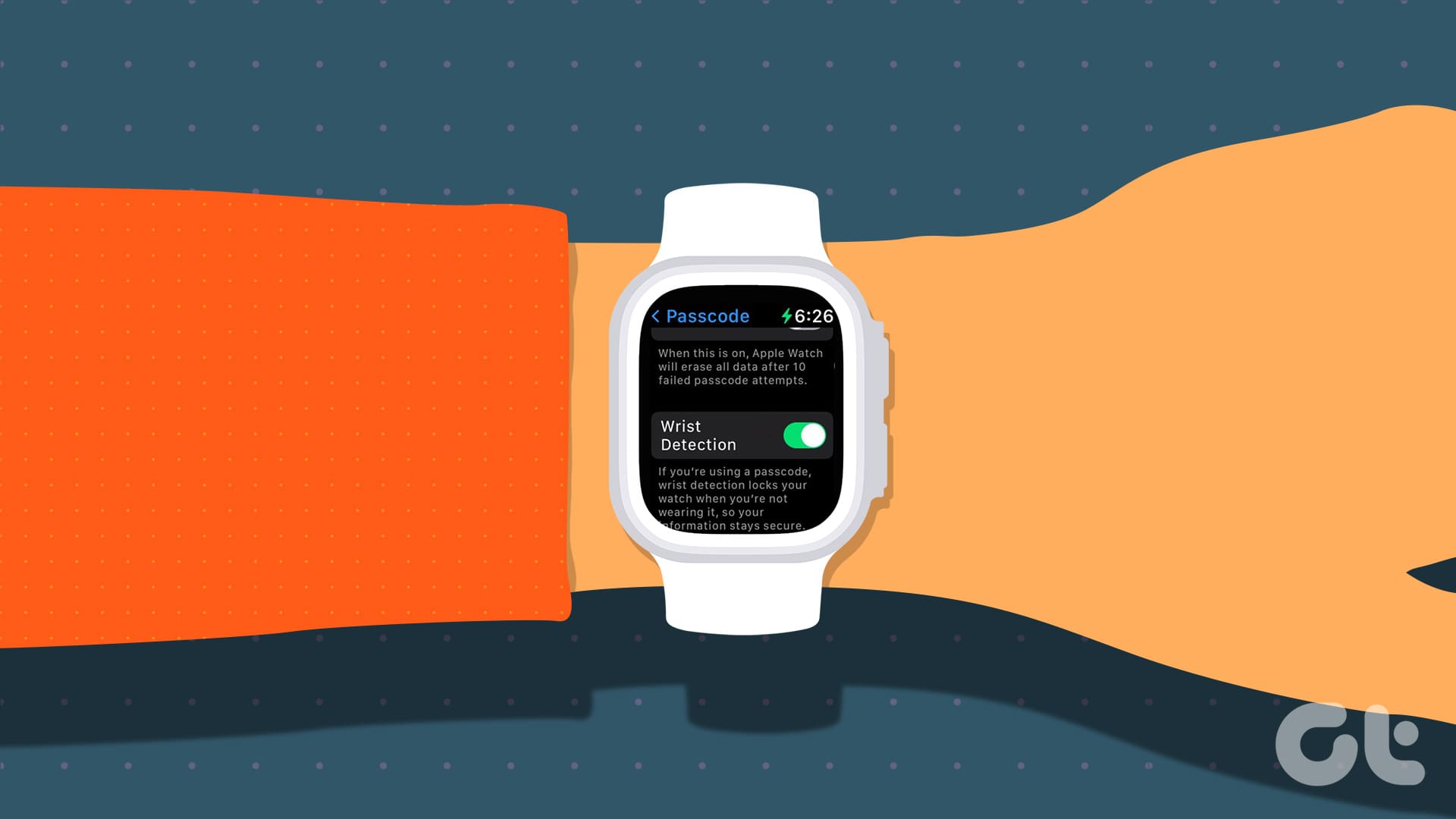Add Outlook Account and Enable Notes
Step 1: Open the Settings app on iPhone and tap on Mail.
Step 2: Open Accounts from the following menu. Tap on Add Account and then select Outlook.com.
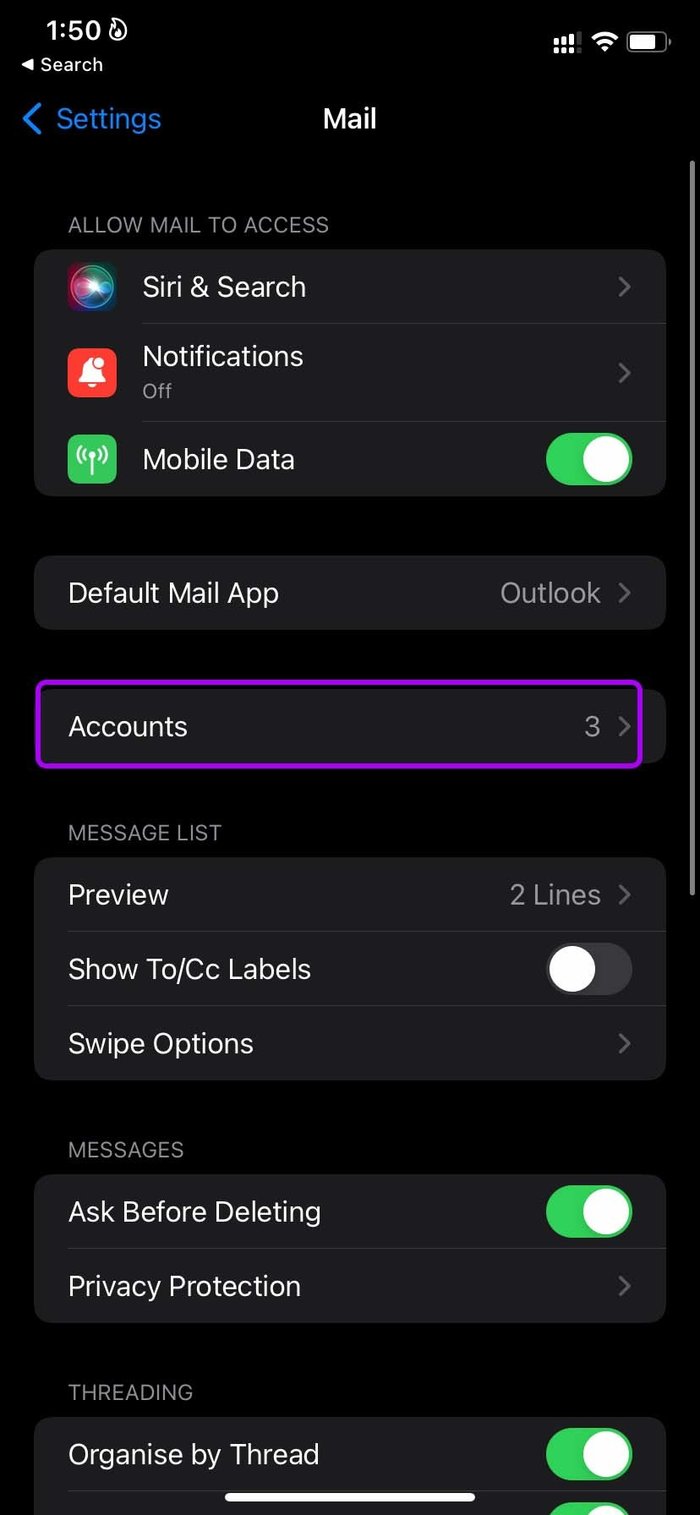
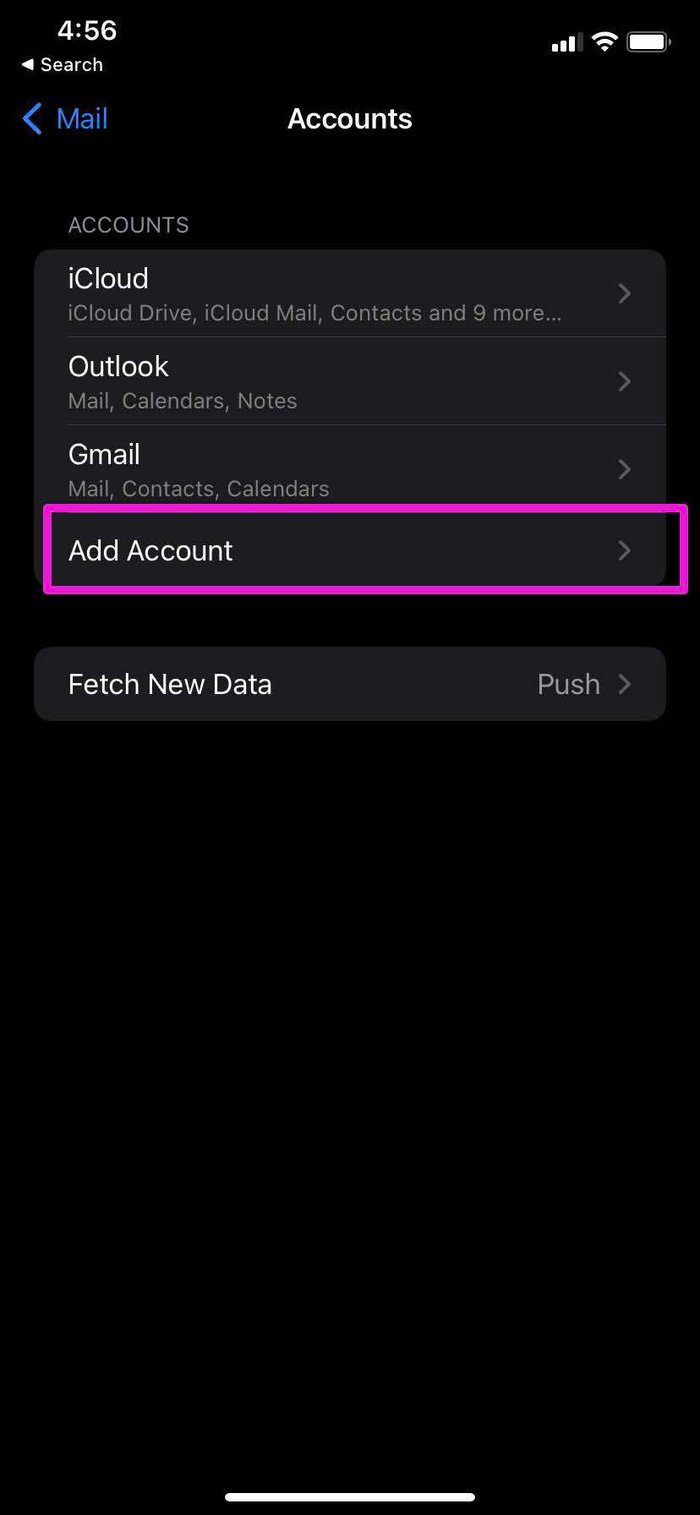
Step 3: Sign in using Microsoft account credentials.
Step 4: Tap on your Outlook account and then enable Notes for Outlook.
Check Outlook Notes
You can view your Outlook Notes in the Notes app on iPhone. Here’s how you can access and edit them.
Step 1: Open the Notes app on iPhone.
Step 2: You will find Outlook along with iCloud in the Notes app.
Step 3: Expand the Outlook menu, and you will see all the Sticky Notes you have added via the Windows app or the OneNote mobile apps
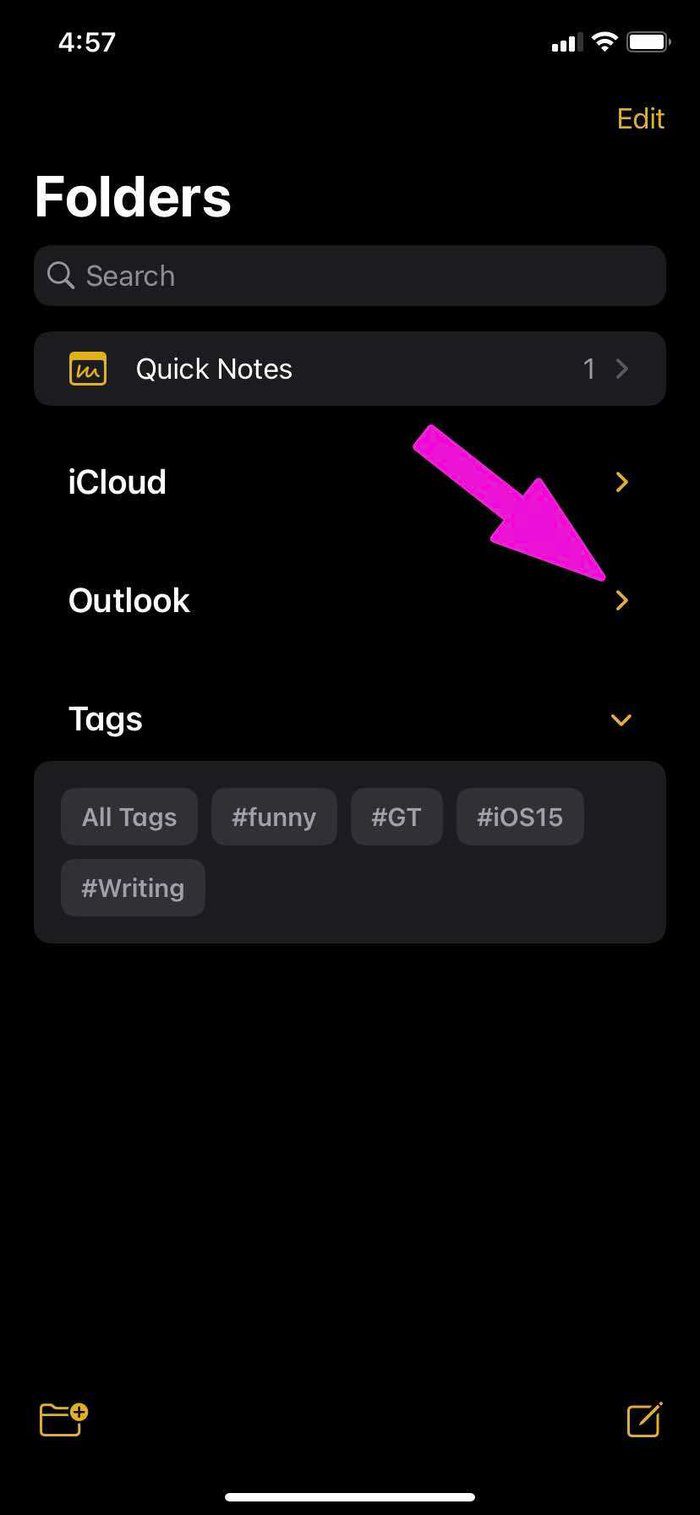
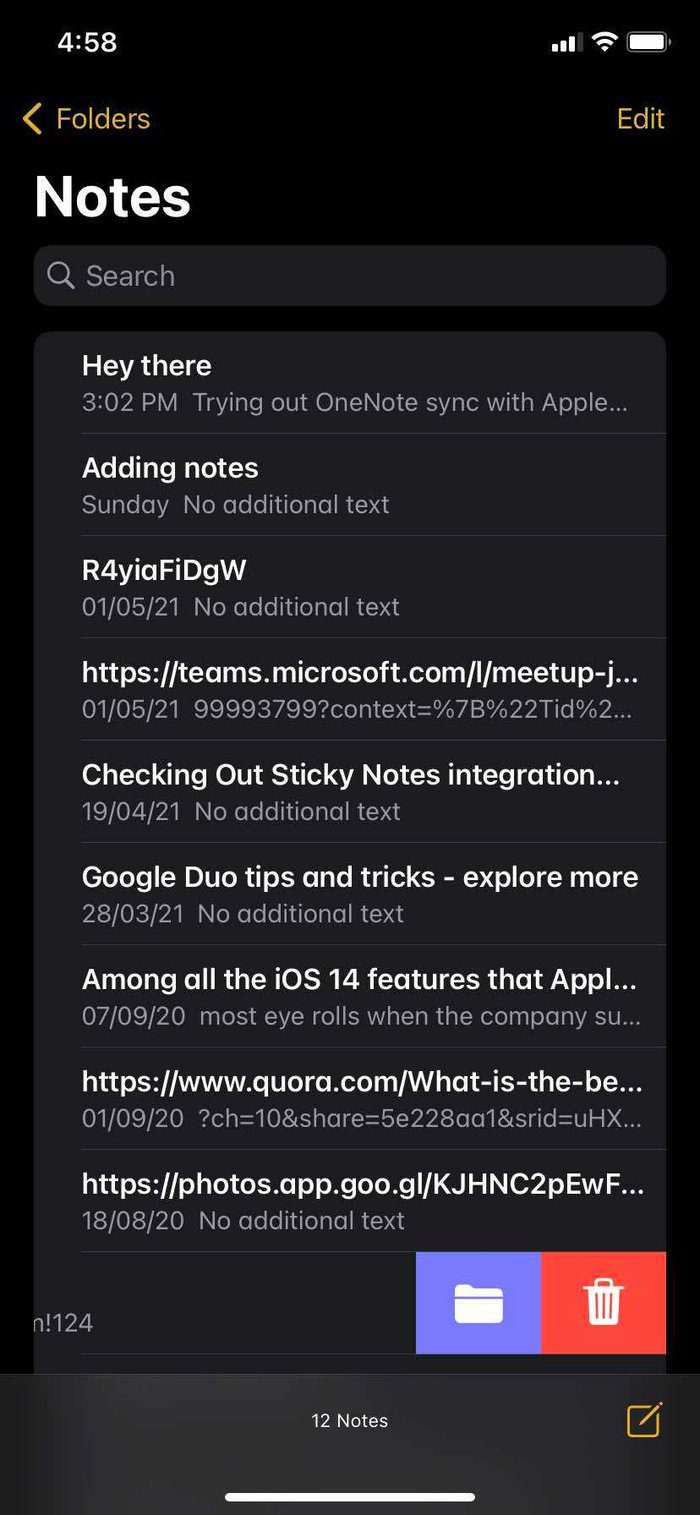
Step 4: Tap on the Outlook notes folder and compose a new note from the bottom right corner.
Add a new note with the text editor and hit the Done button at the top. Since these notes will sync with Sticky Notes in OneNote, you won’t be able to use a rich text editor such as Bold, Italic, Table, title, and more. It’s a simple text editor for adding words.
Limitations of Using Apple Notes With OneNote
- You can’t use the rich text editor that you enjoy with iCloud notes in Apple Notes.
- You can’t create folders.
- The ability to use tags to organize notes is also missing.
Was this helpful?
Last updated on 26 April, 2024
The article above may contain affiliate links which help support Guiding Tech. The content remains unbiased and authentic and will never affect our editorial integrity.