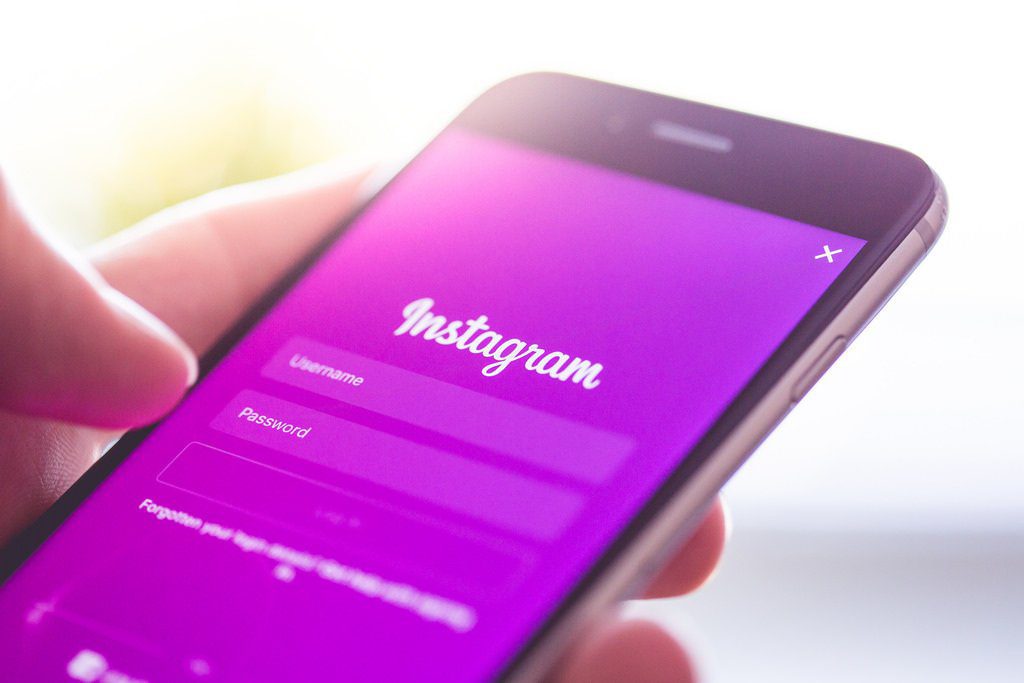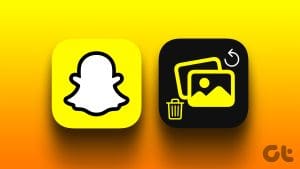Have you ever accidentally deleted an important email or folder in Outlook, only to realize the gravity of the situation a moment later? The sinking feeling is all too familiar. We will show you how to recover a deleted item or folder in Outlook.
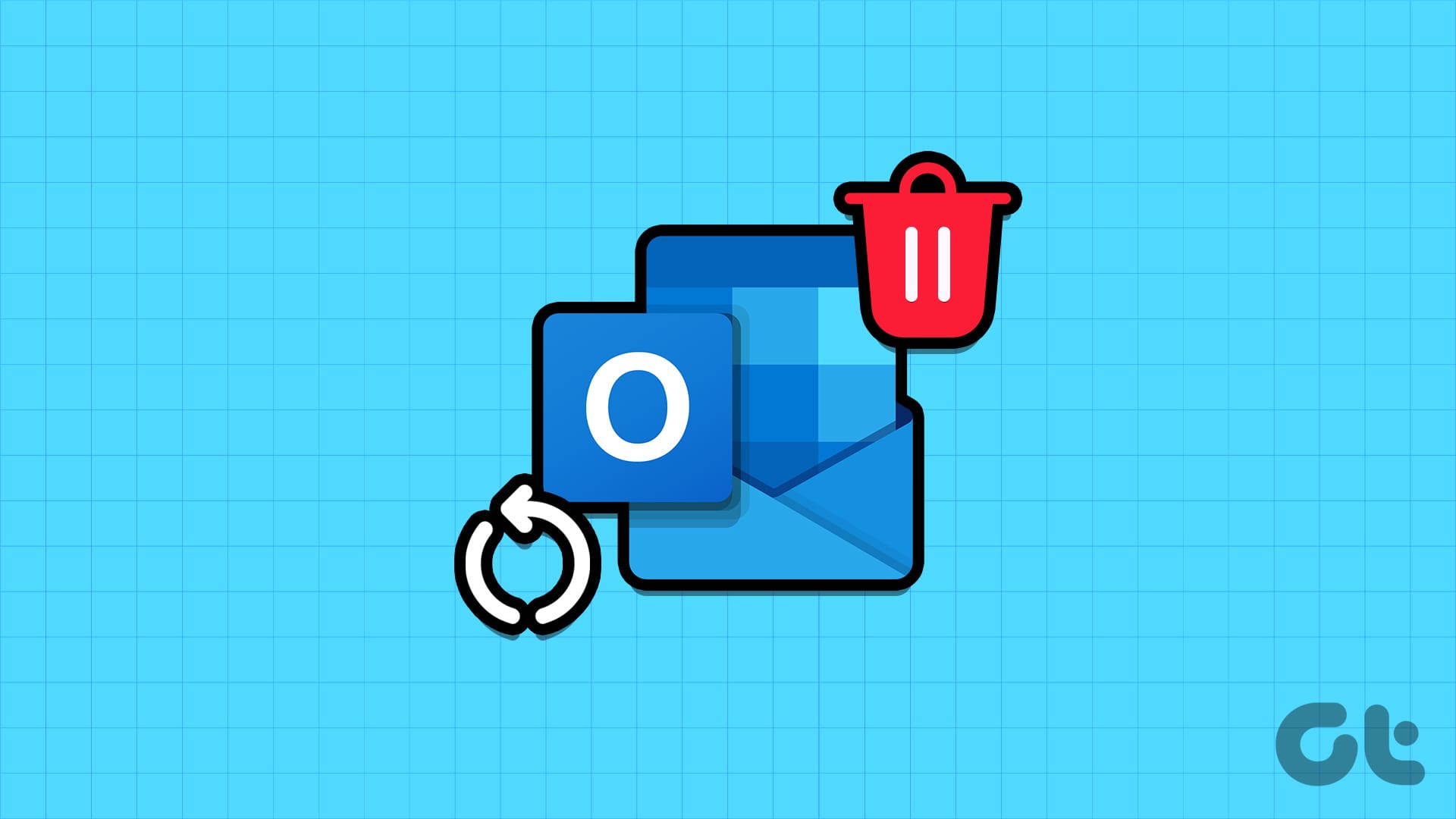
Recovering a deleted folder in Outlook is not just reversing a momentary lapse; it’s about safeguarding your work, communications, and peace of mind, especially when the information is valuable and crucial. With this understanding, let’s begin with the steps and methods.
How to Recover a Deleted Item or Folder in Outlook Desktop
There are two ways to recover items – an email, an event, or an accidentally deleted folder in Outlook. Whatever it may be, if you have not cleared it from your deleted items or trash folder, it can be recovered. Let’s begin with the first method.
Method 1: From Deleted Items Folder
Step 1: Open the Microsoft Outlook app on your Windows or Mac.
Step 2: On the left pane, click on Delete Items.
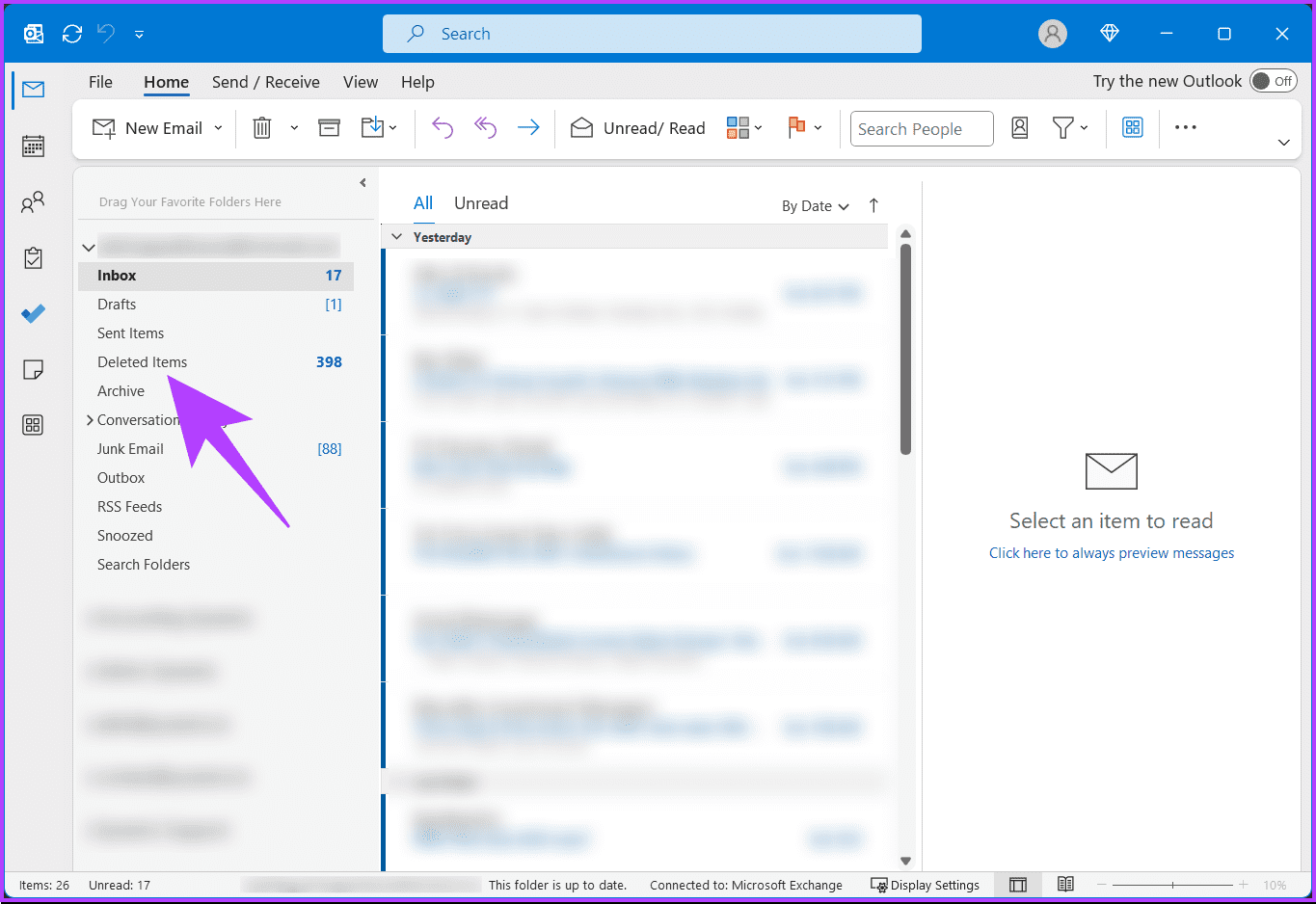
Step 3: Look for the deleted email or folder you want to restore. Right-click on the item, and from the menu, choose Move and select Other Folder.
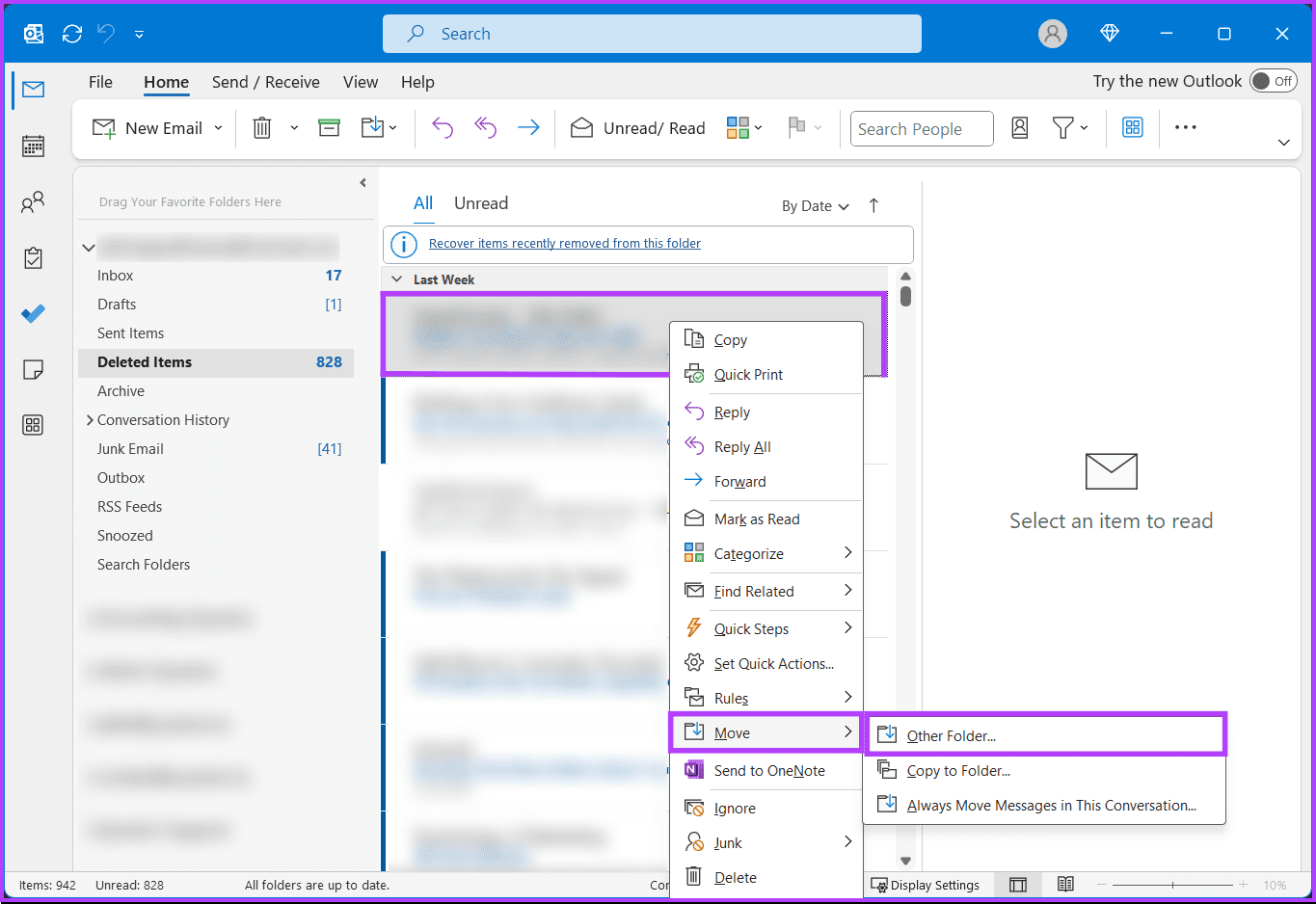
Step 4: In the Move Items window, choose the folder to which you would like to move the email or event and press OK.
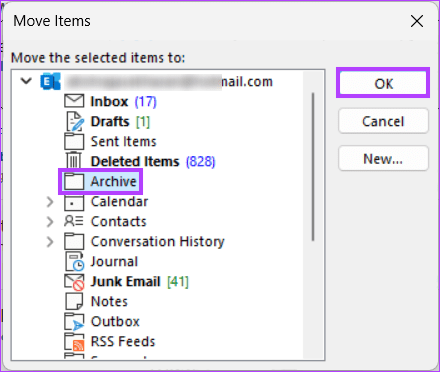
You have successfully retrieved the deleted folder in Outlook. If you cannot follow the above steps or cannot locate the deleted items folder, you need to check the Trash folder instead.
Method 2: From Trash Folder
Note: We couldn’t produce images for the steps below. However, the steps are simple to follow.
Step 1: Open the Microsoft Outlook app on your Windows or Mac computer.
Step 2: On the left pane, click the Trash folder.
Step 3: Look for the deleted email or folder you have accidentally deleted and want to recover. Right-click on the item, and from the menu, choose Move and select Other Folder.
Step 4: Choose the folder to which you would like to move the email or event in the Move Items window and press OK.
There you go. You successfully retrieved the deleted folder in Microsoft Outlook. If you have deleted a folder or item from the deleted items folder, the next place to look is the recoverable items folder.
Also Read: How to fix ‘your organization’s policies are preventing’ error in Outlook
How to Recover Items That Aren’t in Your Deleted Items Folder
If you have a Microsoft 365 or Exchange Server account, there’s a good chance that your deleted items are still on the server and can be recovered.
Step 1: Open the Microsoft Outlook app on your Windows or Mac.
Step 2: On the left pane, click on Delete Items.
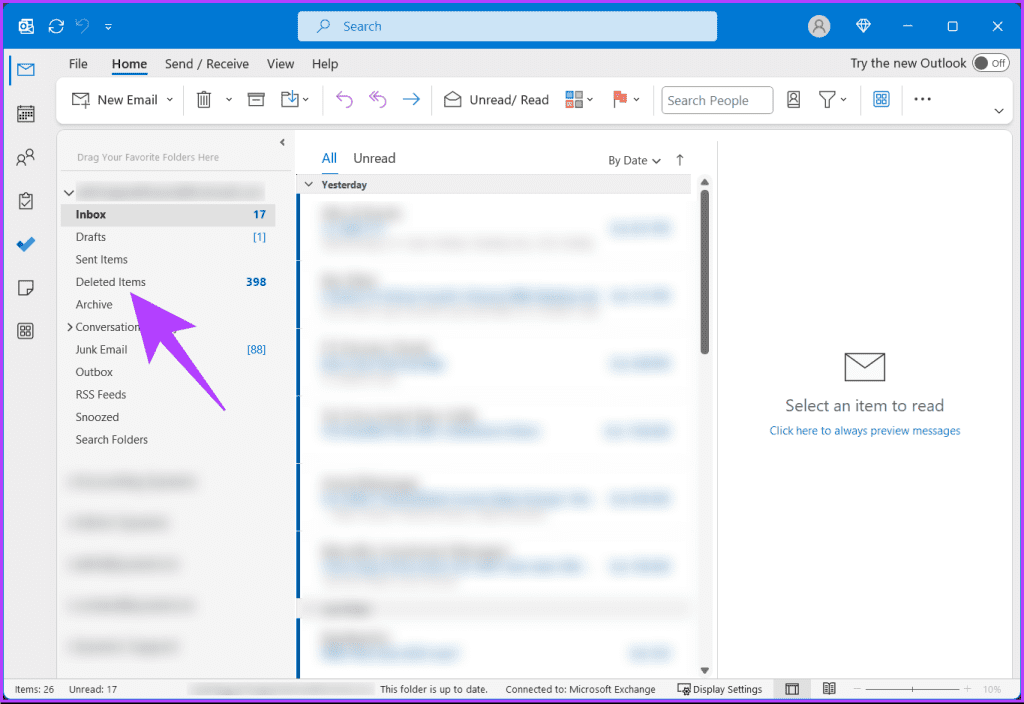
Step 3: Click the Home tab and choose ‘Recover Deleted Items from Server.’
If you don’t see the ‘Recover Deleted Items from Server’ option on the menu, chances are it is hidden in the Classic Ribbon layout. To make it visible, click on the chevron (arrow) icon at the bottom-right corner of the ribbon > select Classic Ribbon from the drop-down.
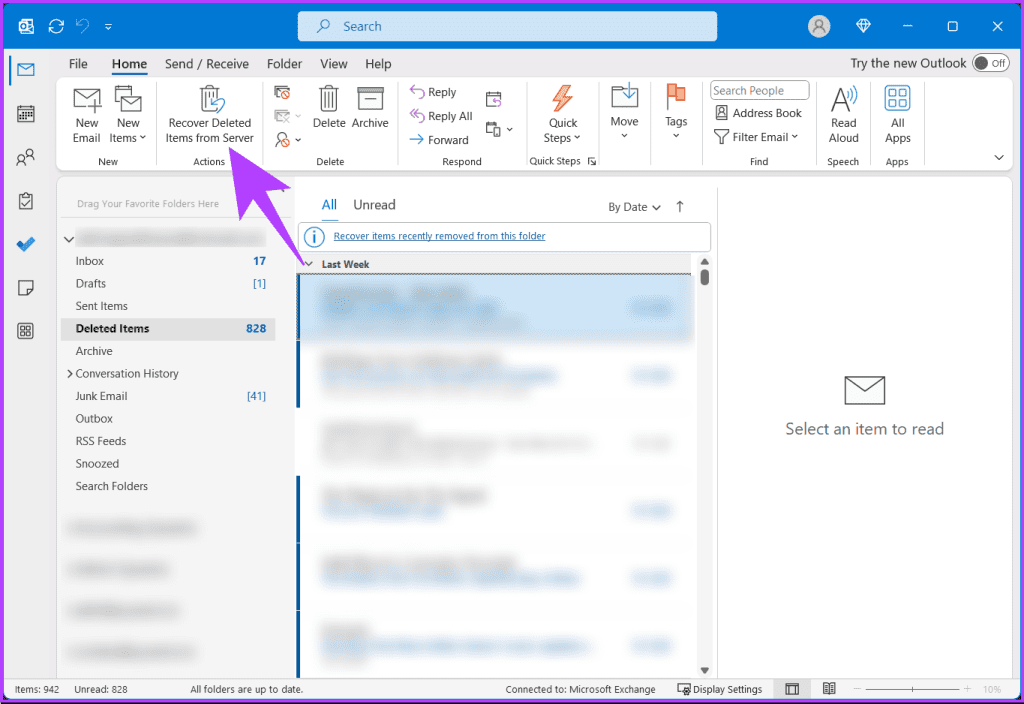
Step 4: Select the items you want to recover from the list in the Recover Deleted Items window. Choose ‘Restore Selected Items’ and click OK.
Note: If you want to recover multiple items simultaneously, press the Ctrl key and select your items.
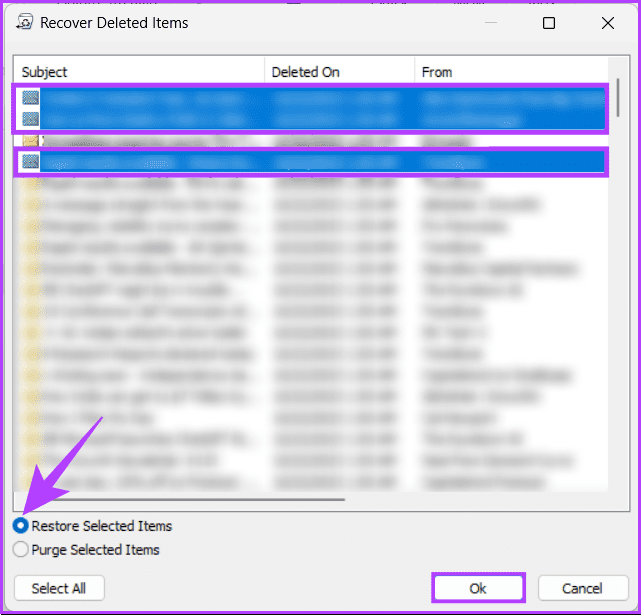
There you go. You have recovered permanently deleted items in Outlook. This was when you were using the Microsoft app on your Windows or Mac. What if you are on Outlook Web and want to recover a deleted item or folder? Continue reading.
How to Recover a Deleted Item or Folder in Outlook Web
Step 1: Open Outlook in your preferred browser on your Windows or Mac.
Step 2: From the side pane, click on Deleted Items.
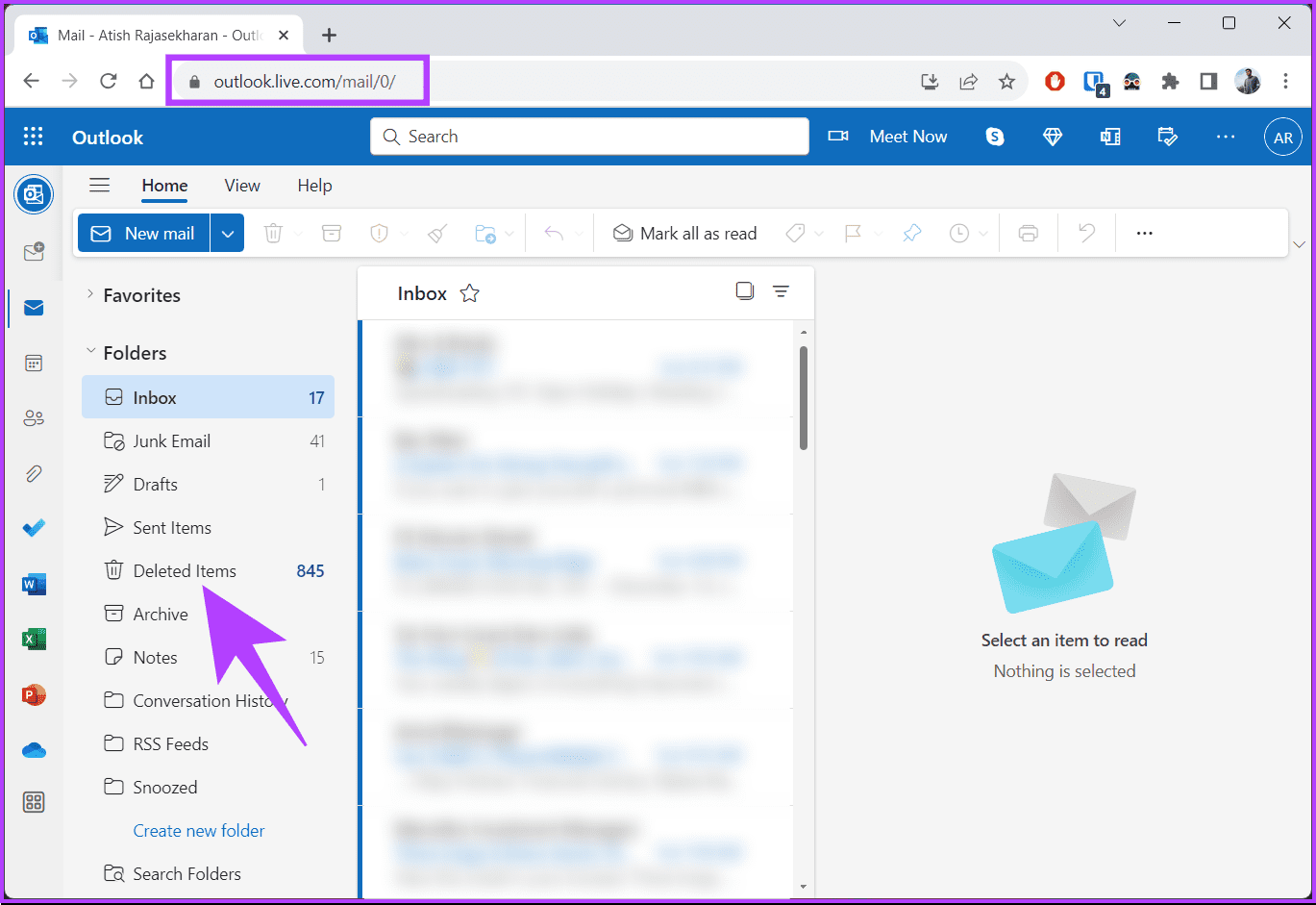
Step 3: Scroll through the items (emails or events), right-click on the folder you wish to recover from the drop-down menu, choose Move, and select the destination to restore and recover your deleted folders.
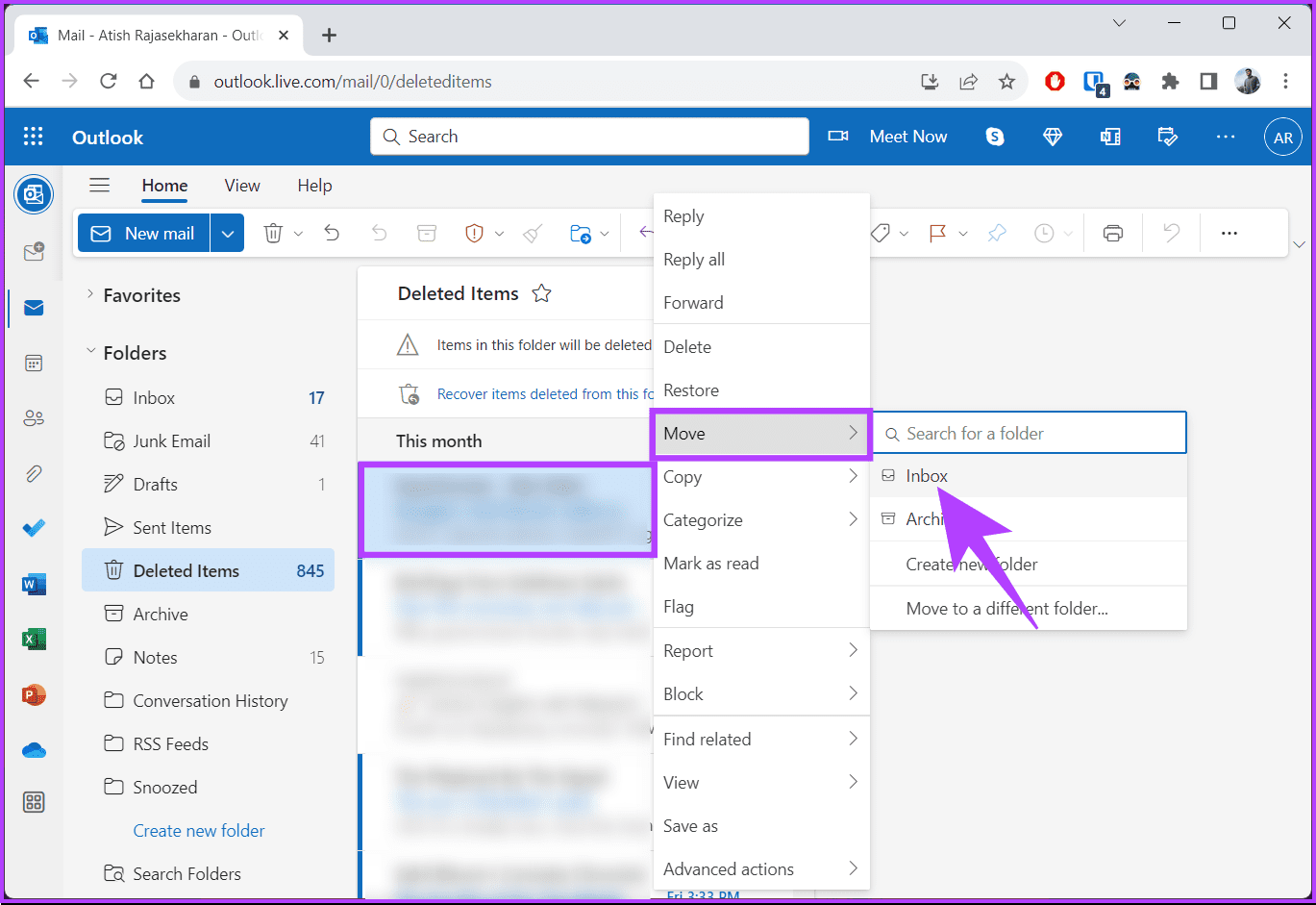
The item under Deleted Items will be recovered and restored. If you don’t have access to your desktop and want to do the same using a mobile device, keep reading.
Also Read: How to find what folder an email is in Outlook
How to Recover a Deleted Item in Outlook Mobile App
The steps are the same for Android and iOS. For demonstration, we are going with Android. However, if you are on iOS, follow along.
Step 1: Launch the Microsoft Outlook app on your Android or iPhone. Tap on the top left corner of the Outlook logo.
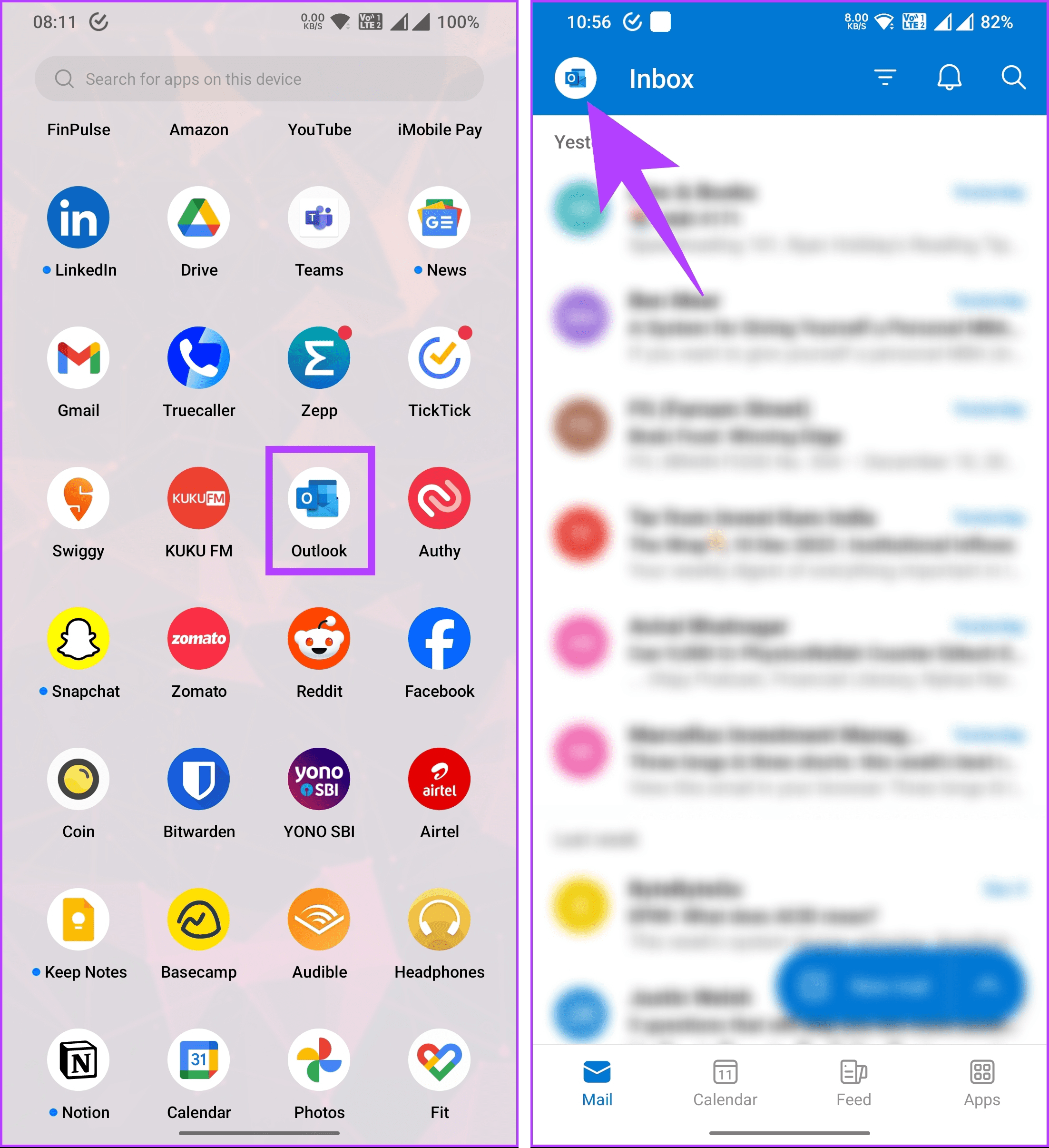
Step 2: From the side pane, choose Deleted. Now, long-press on the email or event from the list of deleted items and tap on the three-dot icon.
Note: Tap on them individually if you want to recover multiple items.
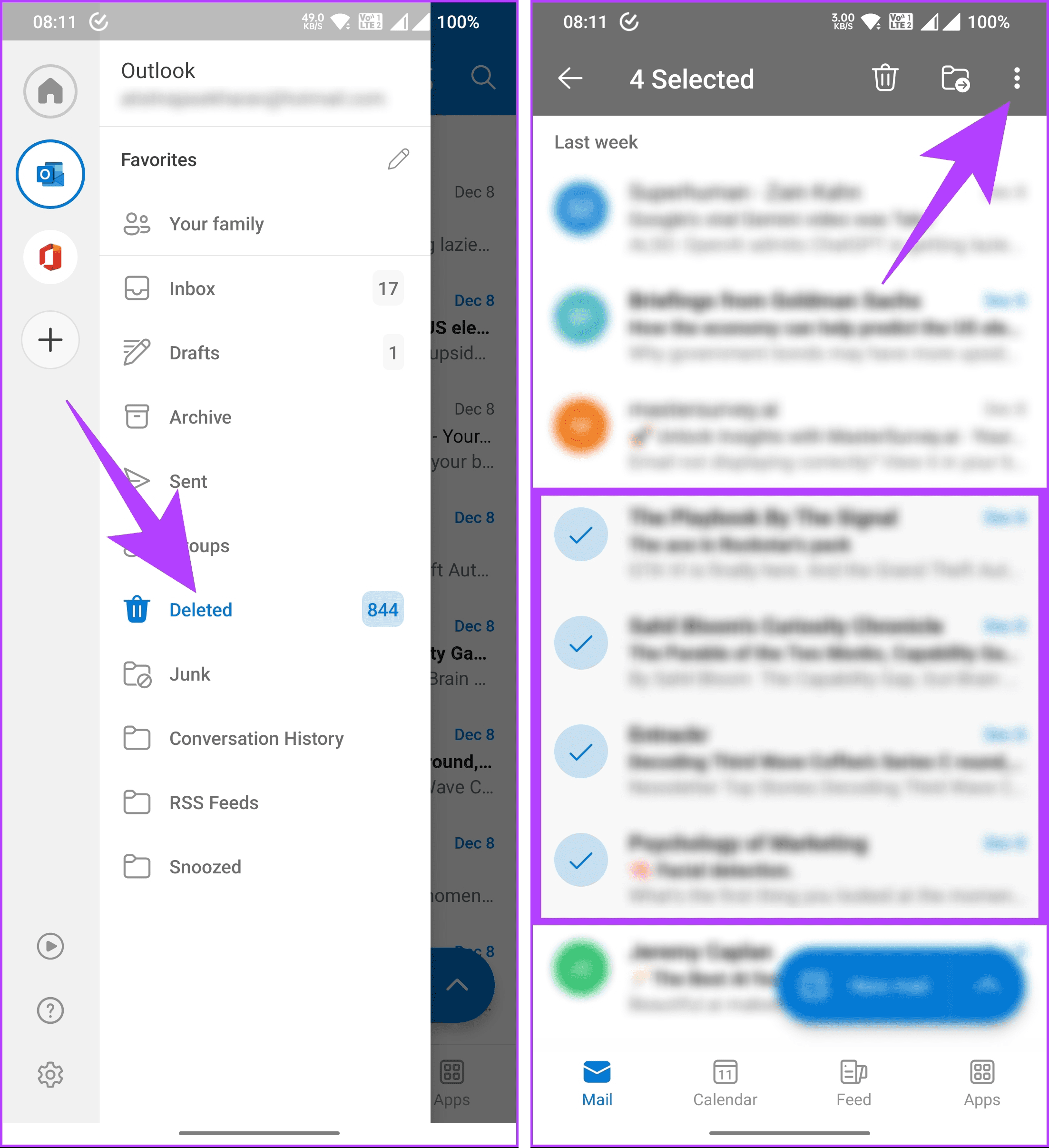
Step 3: Tap Restore conversation from the menu.

The selected items from the Deleted Items folder will be restored to their original location. If you have any queries, check out the FAQ section below.
FAQs on Recovering a Deleted Item or Folder in Outlook
The default retention period for items in the Recoverable Items folder is 14 days, after which they are permanently deleted.
After 14 days, items are permanently deleted and cannot be recovered.
While there isn’t a strict limit, the recoverable items folder may have a size limit. It’s advisable to move recovered items to a regular folder.
Outlook may automatically archive deleted items if configured to do so. Check the archive folder or settings for automatic archiving.
Get Back Your Deleted Items
Accidental deletions can happen to the best of us, and understanding the importance of what we’ve lost is the first step toward effective recovery. Now that you know how to recover a deleted item or folder in Outlook, you know that it is not only possible but surprisingly straightforward. You may also want to read ways to fix Outlook error 500 ‘something went wrong.’
Was this helpful?
Last updated on 13 December, 2023
The article above may contain affiliate links which help support Guiding Tech. The content remains unbiased and authentic and will never affect our editorial integrity.