Although the default Chrome Password Manager isn’t as intuitive and feature-packed as third-party options like 1Password, Enpass, or Dashlane, many still prefer it for a seamless Chrome integration and cross-platform availability. In the latest update, it’s possible to add new entries in Chrome Password Manager. Here’s how you can manually add new passwords to Google Password Manager.

Google regularly adds new features to the Chrome Password Manager. While the Chrome Password Manager works in the background to store your sensitive information, the option to manually create new entries was missing. You can now use the Google app on Android or Google Chrome on iPhone to add new passwords to Google Password Manager.
Use Google App or Google Chrome on Android
There are two ways to access the Chrome Password Manager on Android. You can use the Google app or Chrome to open Password Manager and create new entries.
Google App
The default Android Password Manager is hidden in your Google account settings. Here’s how you can access it.
Step 1: Open the Google app on Android.
Step 2: Tap on your profile picture in the top-right corner.

Step 3: Select Manager your Google Account option.
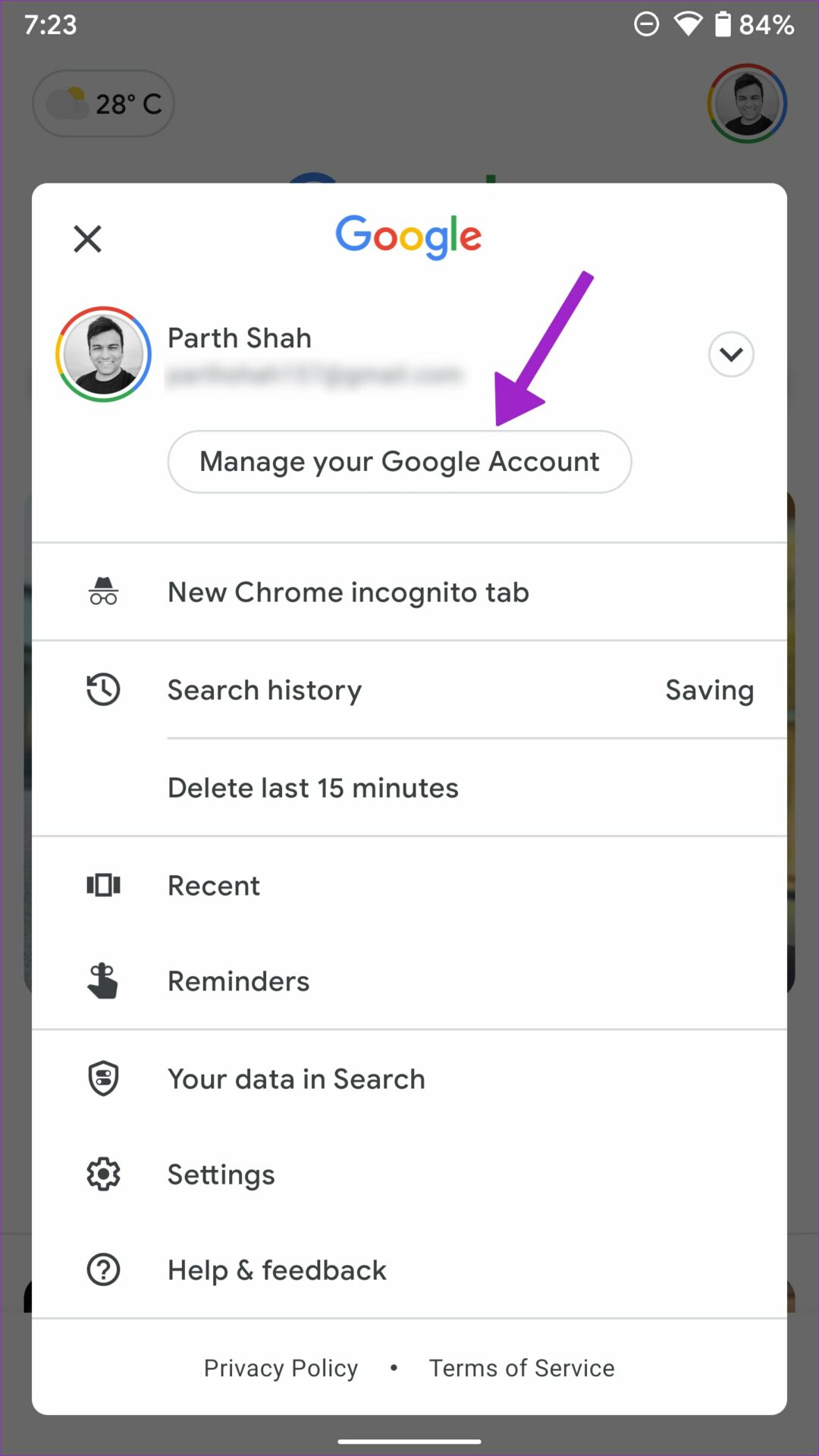
Step 4: Slide to the Security menu.
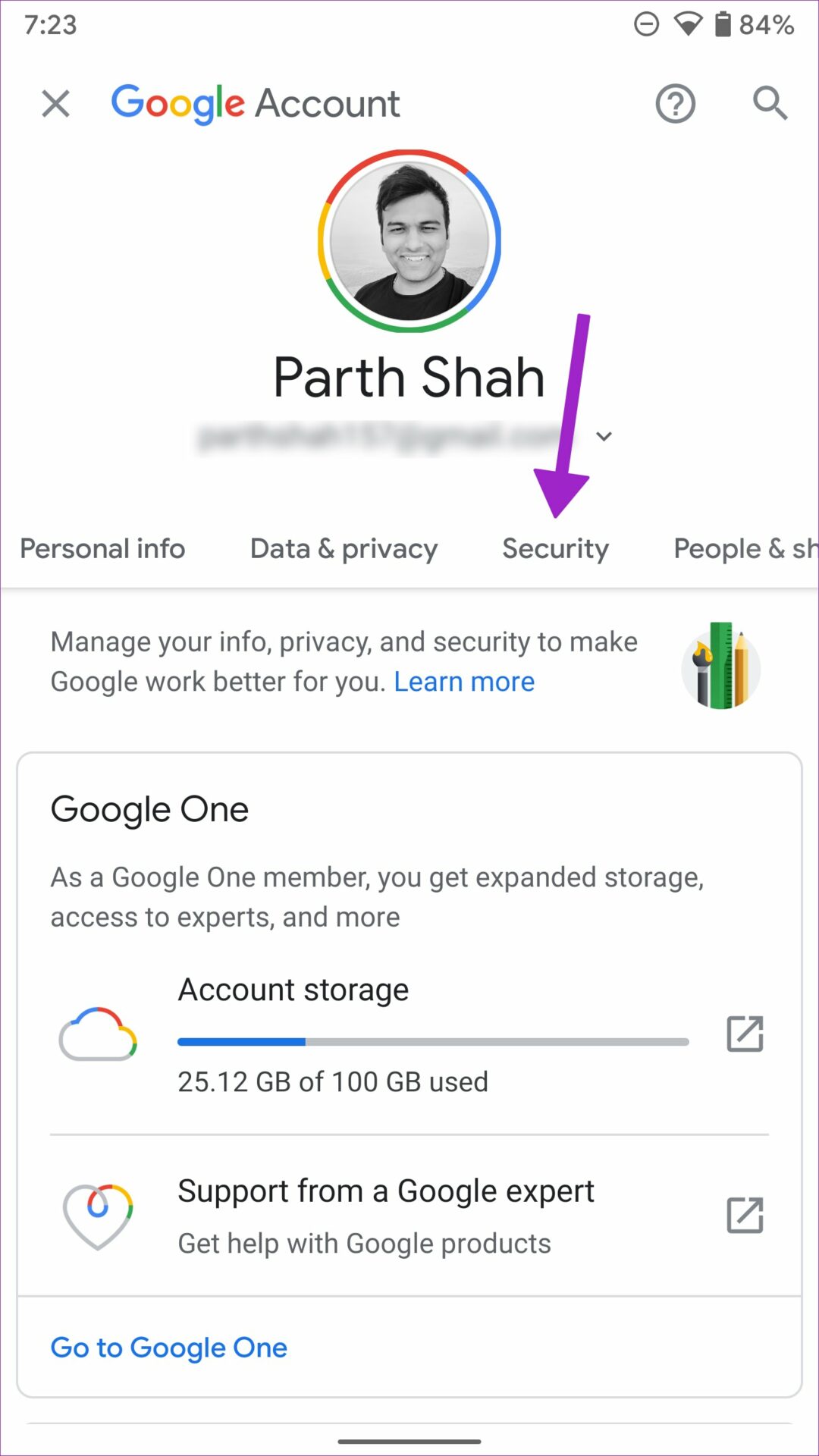
Step 5: Scroll down to Password Manager and open it.
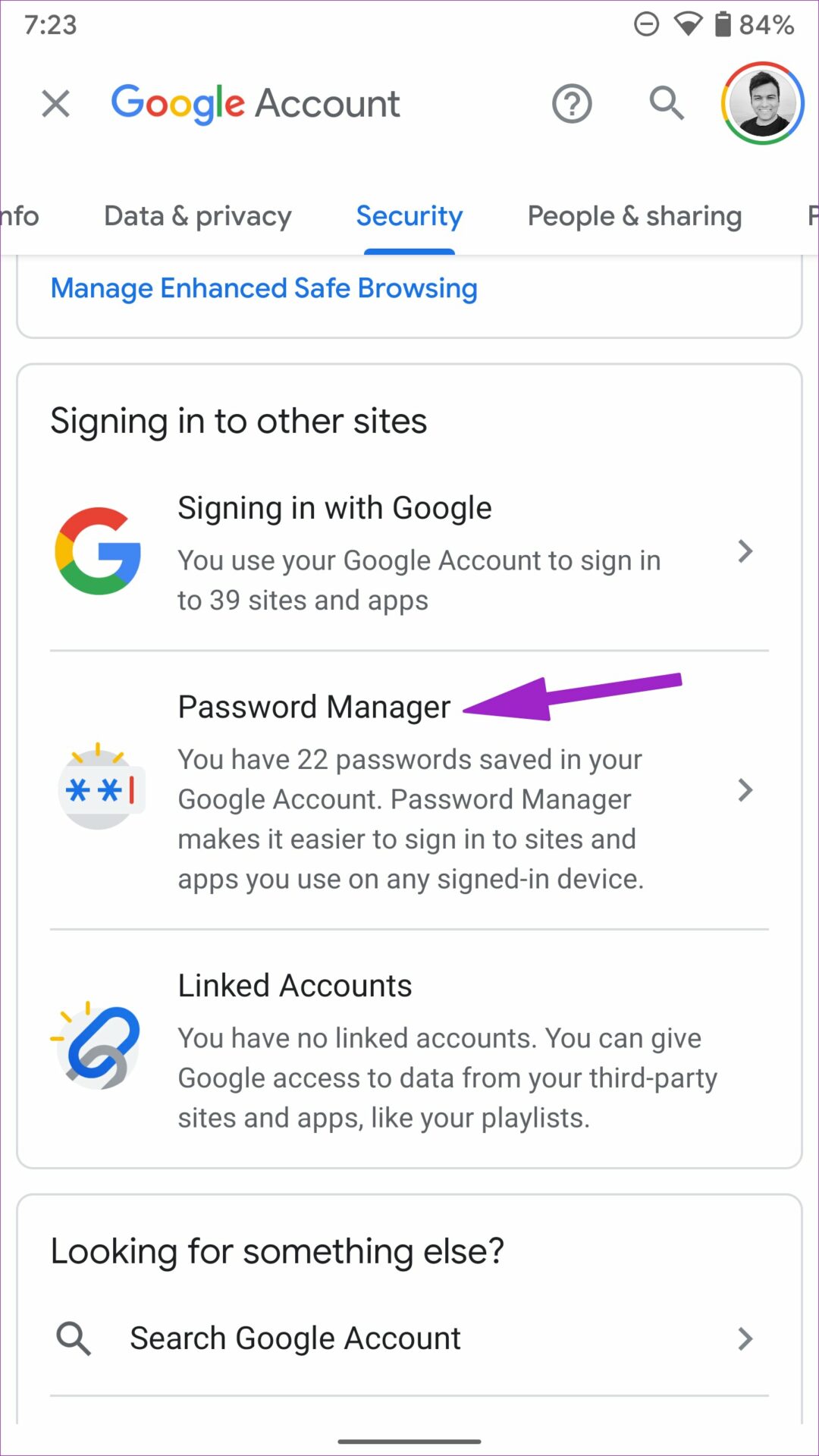
Step 6: You shall find the Password Checkup tool and login entries that Chrome saved from your web activities.
Step 7: Select the + icon beside the search bar and open add password menu.

Step 8: Add site address and app name or tap on Select app and open all your installed apps on your phone.
Step 9: Once you add the site or app name, fill in your username and password and hit the Save button in the top right corner.

You can also access the same Password Manager and add new entries from Google Chrome.
Google Chrome on Android
Google has replaced Chrome’s old Passwords interface with a new Password Manager. You must update Google Chrome to the latest version to check it in action. Open Google Play Store and search for Chrome. Once you install any pending update, go through the steps below.
Step 1: Open Google Chrome on Android.
Step 2: Tap on the three-dot menu in the top right corner.
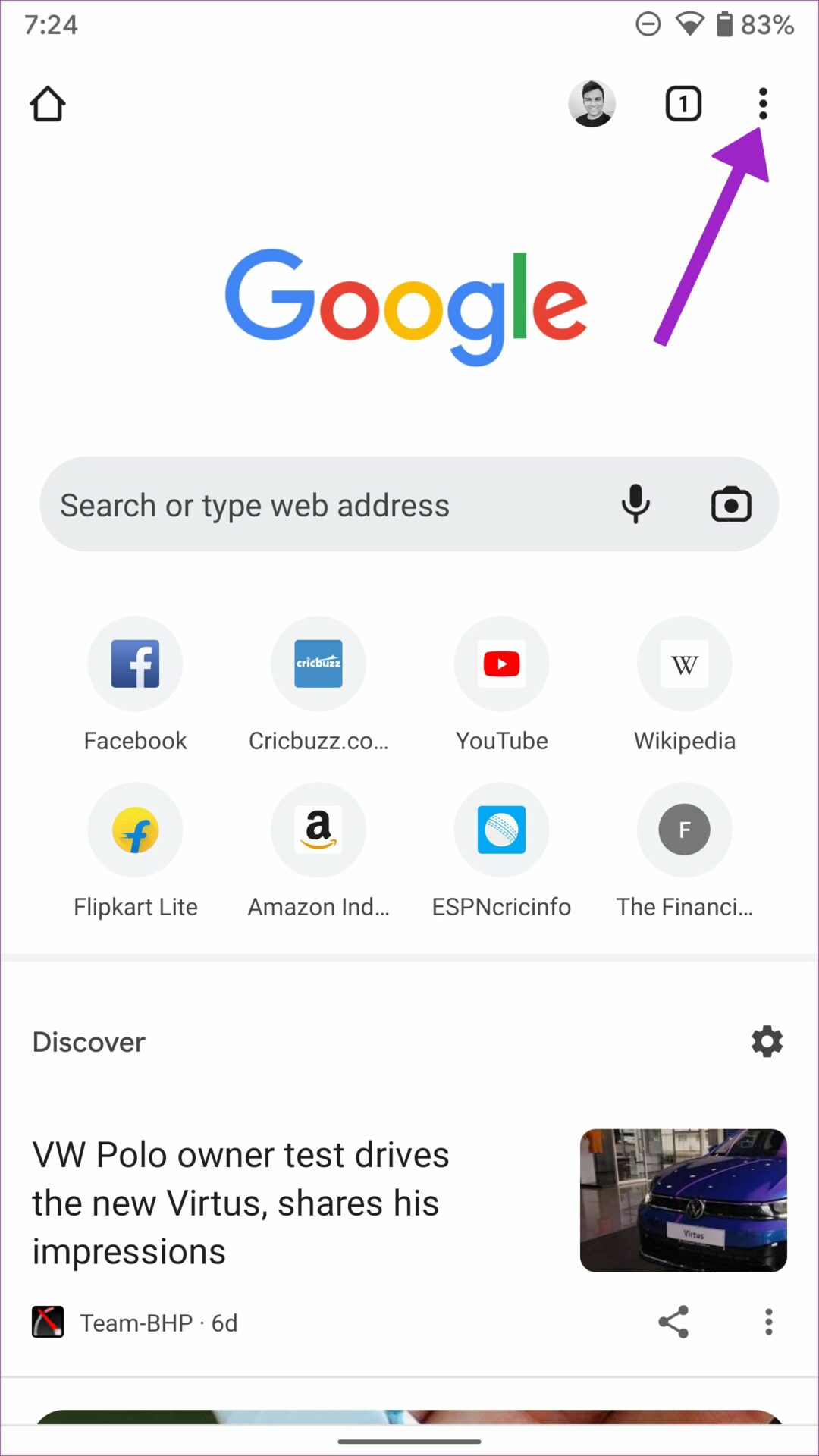
Step 3: Open Settings.
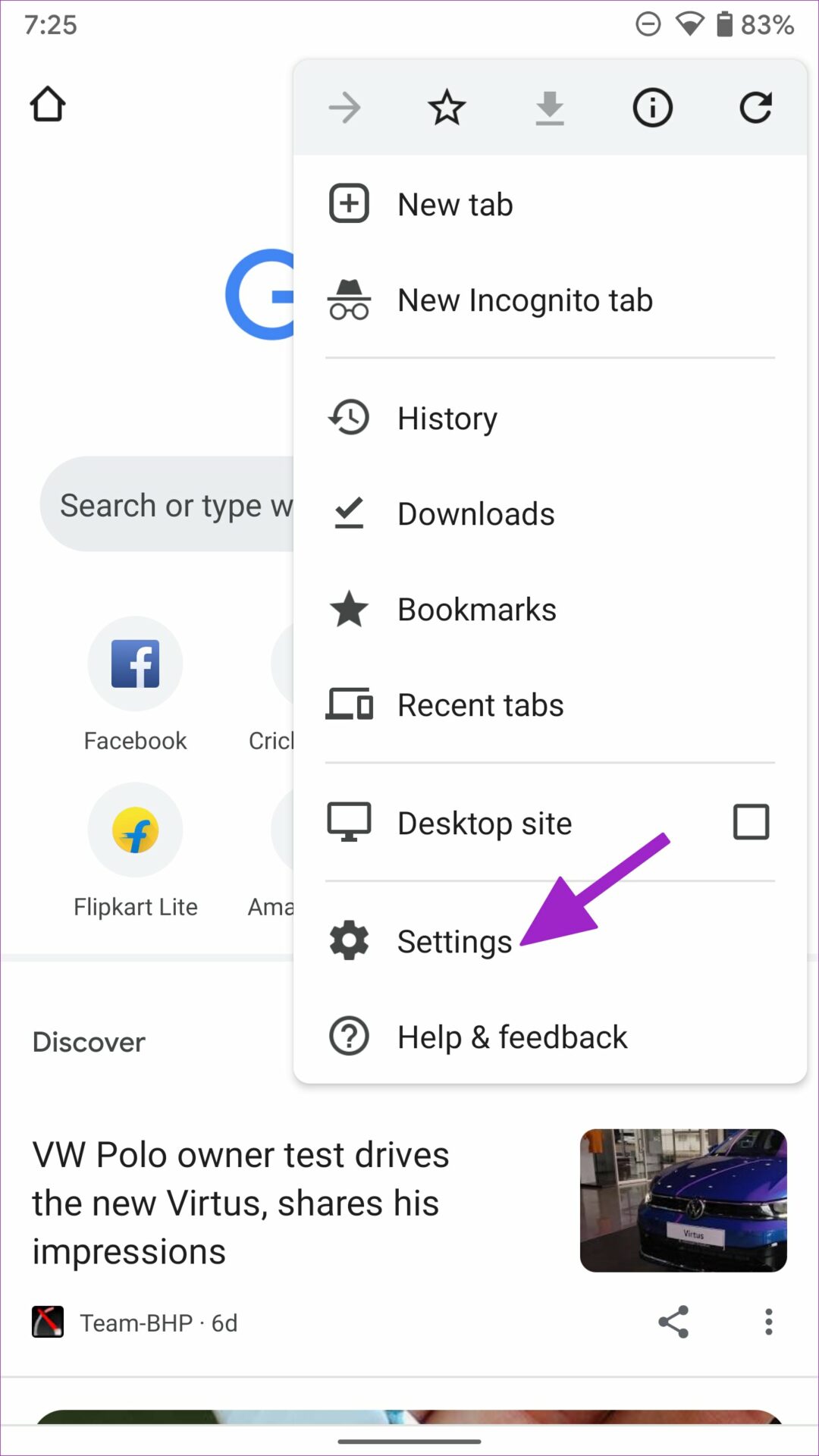
Step 4: Scroll to Password Manager and open it.

You will find the same Password Manager menu as we discussed above. You can follow the same steps (from step 6 to step 9) and add new passwords to Google Password Manager.
If you don’t see the new Password Manager in Google Chrome, consider downloading the Google Chrome beta version from the Play Store.
Add Google Password Manager Shortcut on the Home Screen
As you can see from the steps above, the Chrome Password Manager is hidden in your Google account and Chrome. Repeating the same steps to add new entries manually is time-consuming and not intuitive. Thankfully, Google offers an option to create a Password Manager shortcut on the home screen for easy access.
Step 1: Open Chrome Password Manager on Android (refer to the steps above, either use the Google app or Chrome).
Step 2: Tap on the Settings gear in the top right corner.

Step 3: Scroll and select the ‘Add shortcut to your home screen’ option.

Step 4: Check the app icon and select ‘Add automatically.’
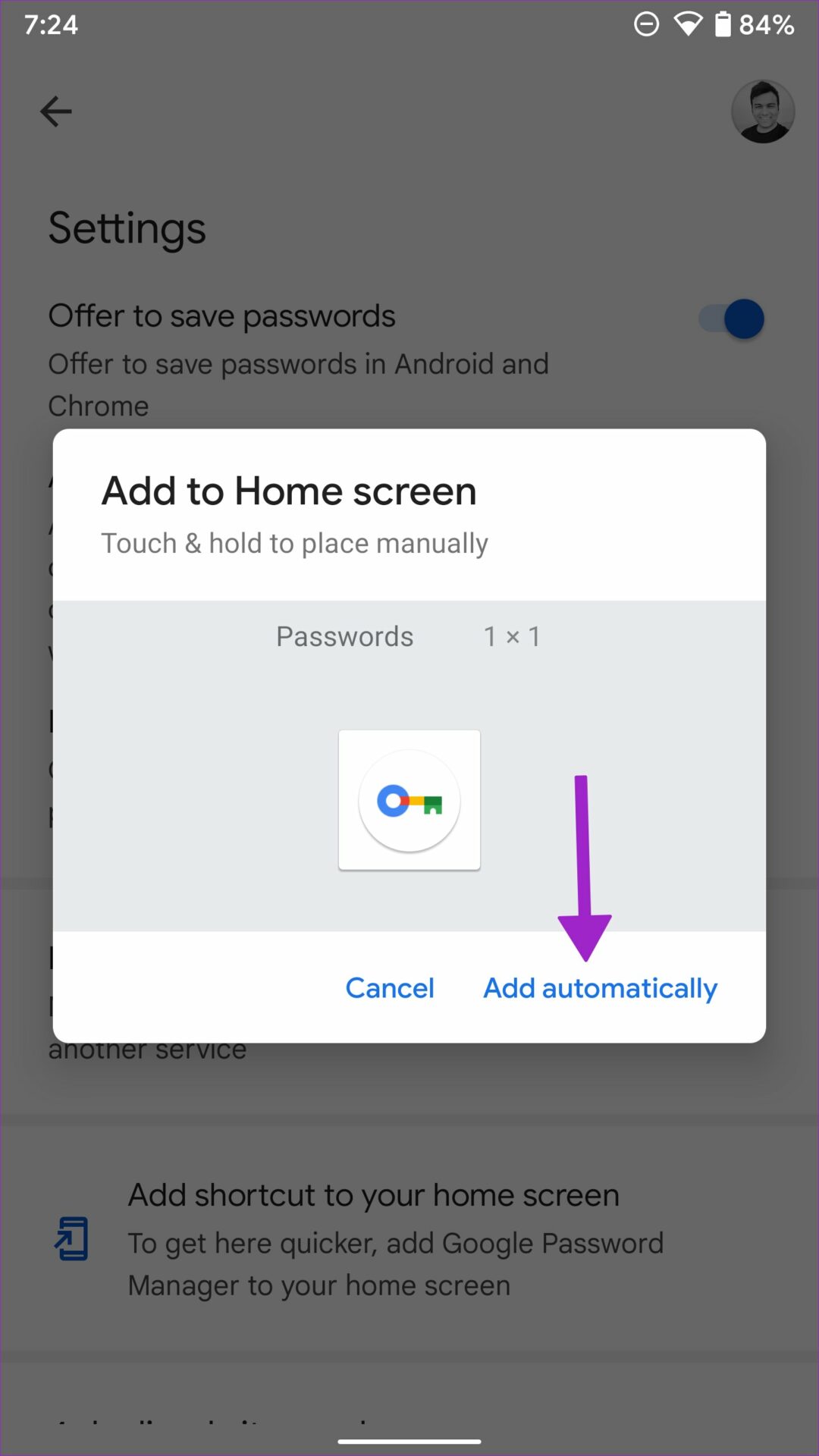
Step 5: Go to your phone’s home screen and notice the Password Manager shortcut with a colorful key icon.

You don’t need to dig through several menus to find Password Manager. It’s just one tap away on your Android phone’s home screen.
Use Google Chrome on iPhone
iPhone users can use Chrome to add new passwords to Google Password Manager.
Step 1: Open App Store on iPhone.
Step 2: Search for Google Chrome and install the app.
Step 3: Launch Google Chrome and sign in with your Google account details.
Step 4: Select the three-dot menu in the bottom right corner and open Passwords.
Step 5: Select Add in the bottom left corner.

Step 6: Add site, username, and password from the Add password menu.

Select Save, and you are good to go.
Utilize Chrome Password Manager
Currently, Chrome Password Manager on the web doesn’t allow you to add new passwords. You can always use your Android phone or iPhone to create new entries. How’s your experience with Chrome Password Manager so far? Share your experience in the comments below.
Was this helpful?
Last updated on 06 July, 2022
3 Comments
Leave a Reply
The article above may contain affiliate links which help support Guiding Tech. The content remains unbiased and authentic and will never affect our editorial integrity.

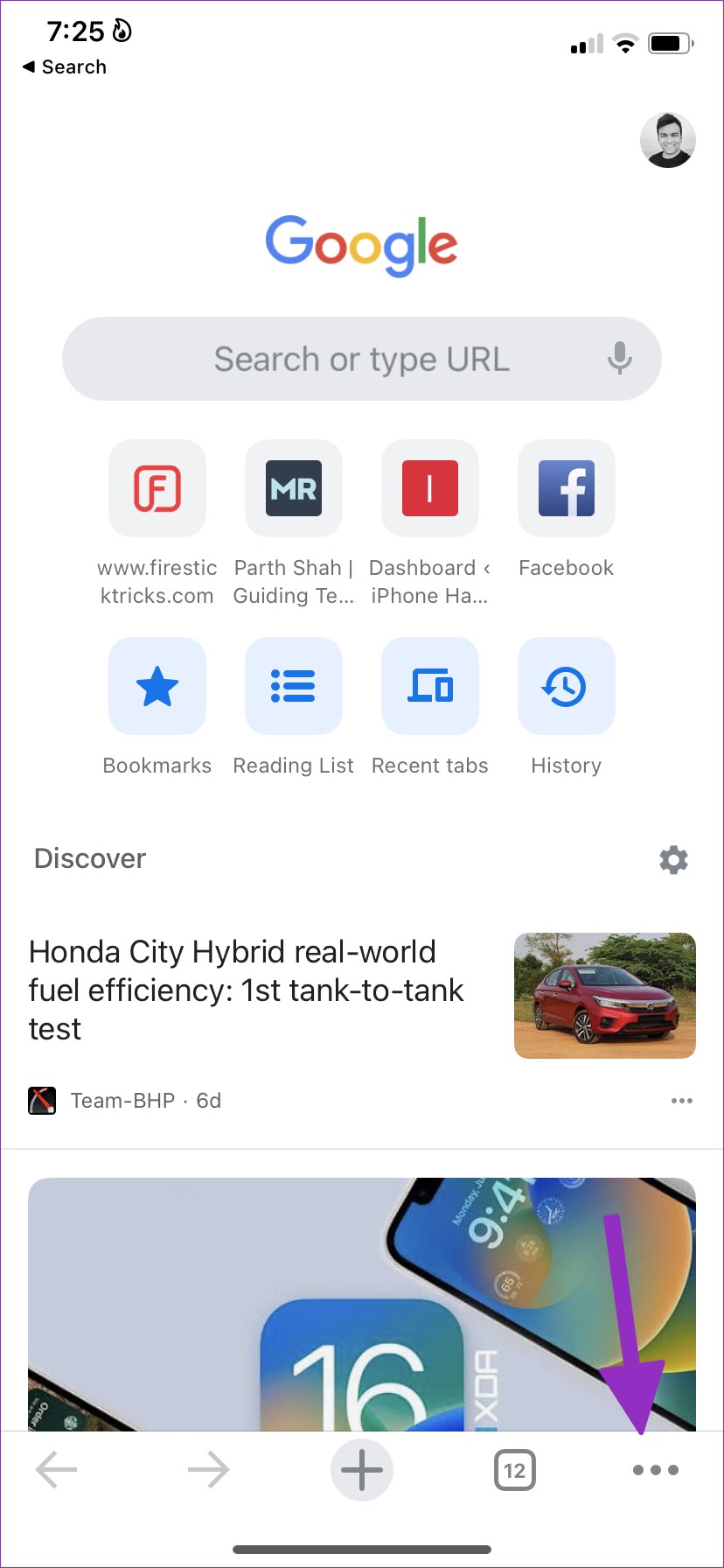

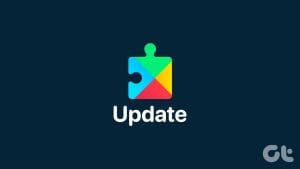
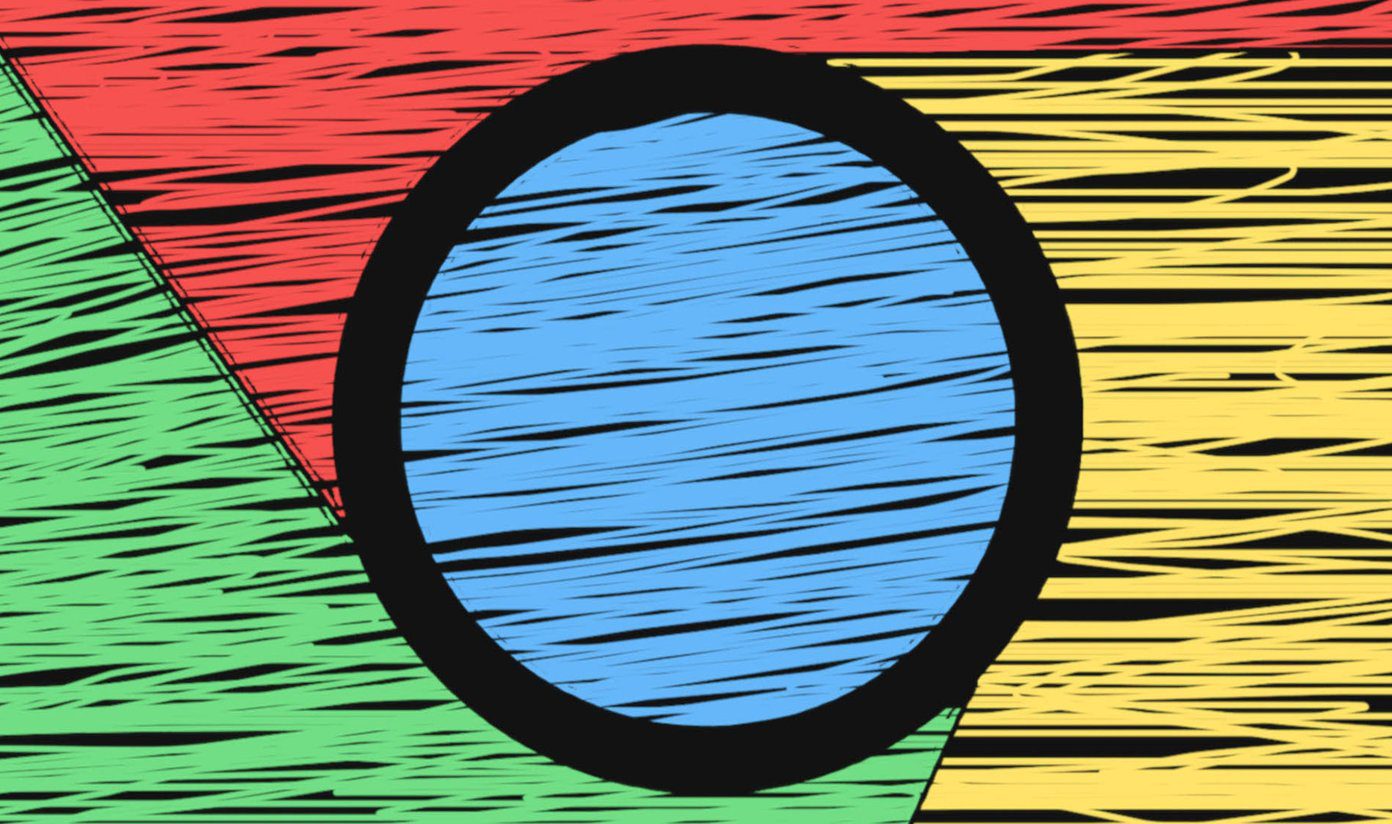


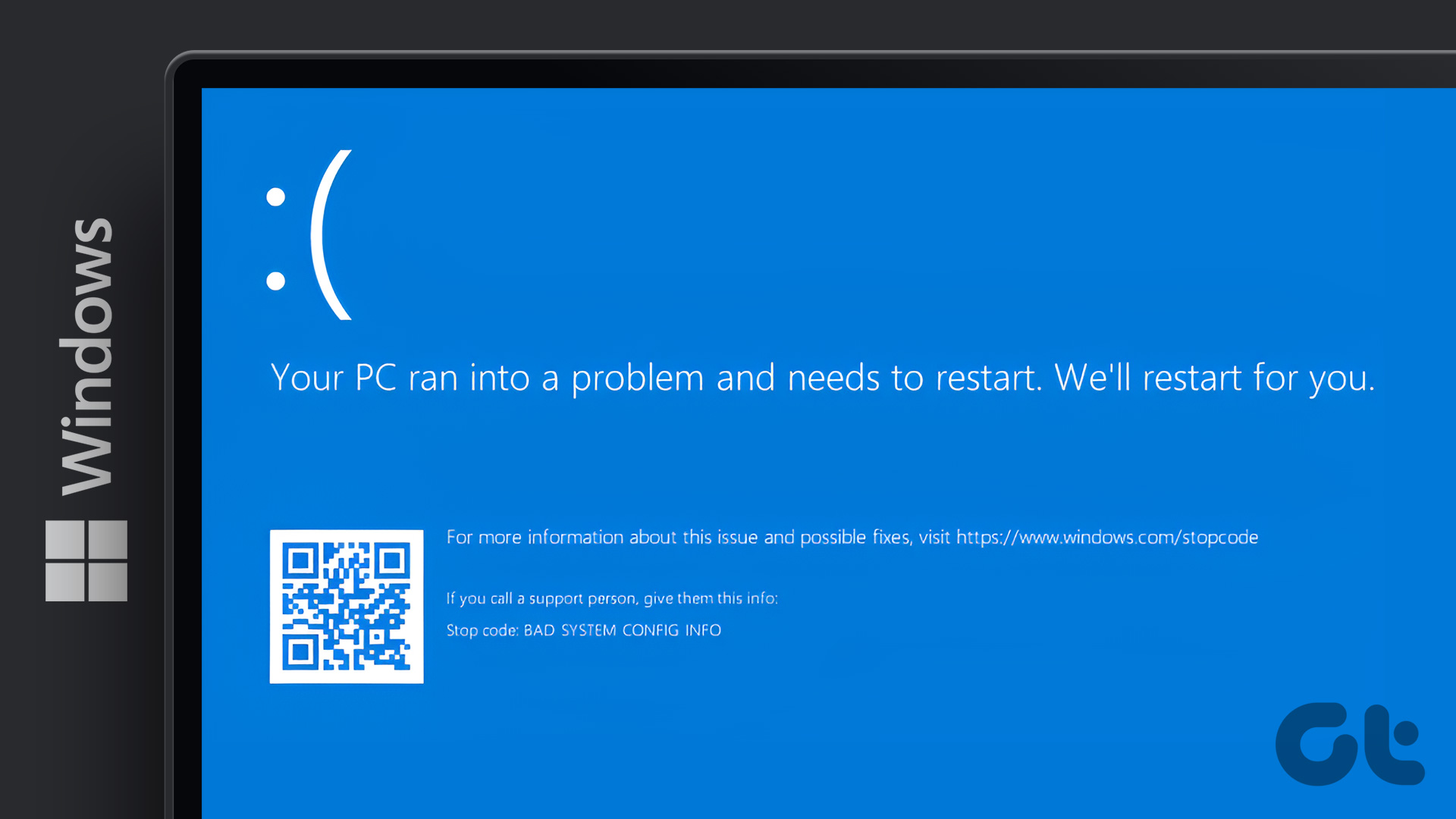
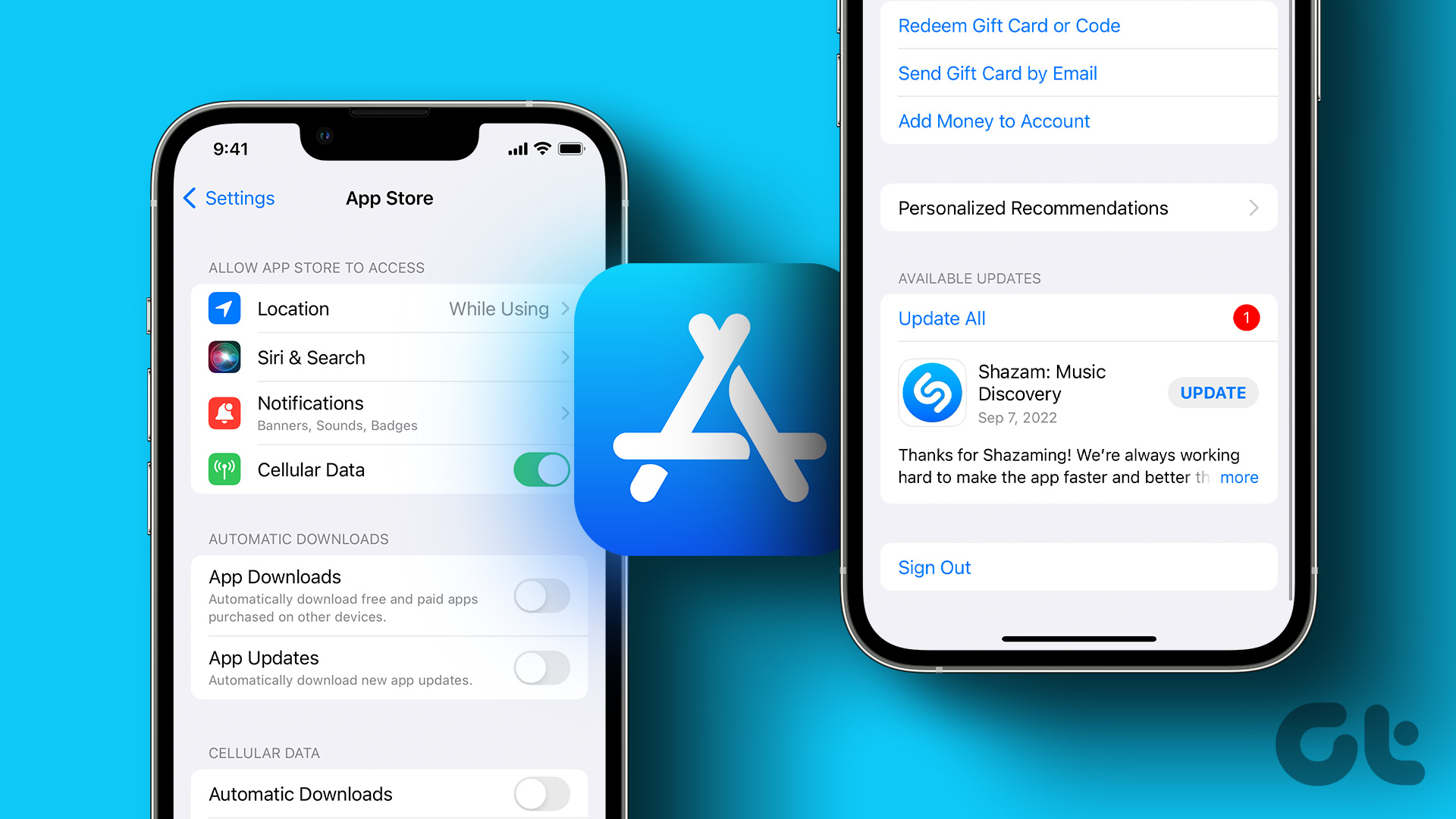

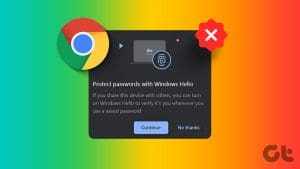
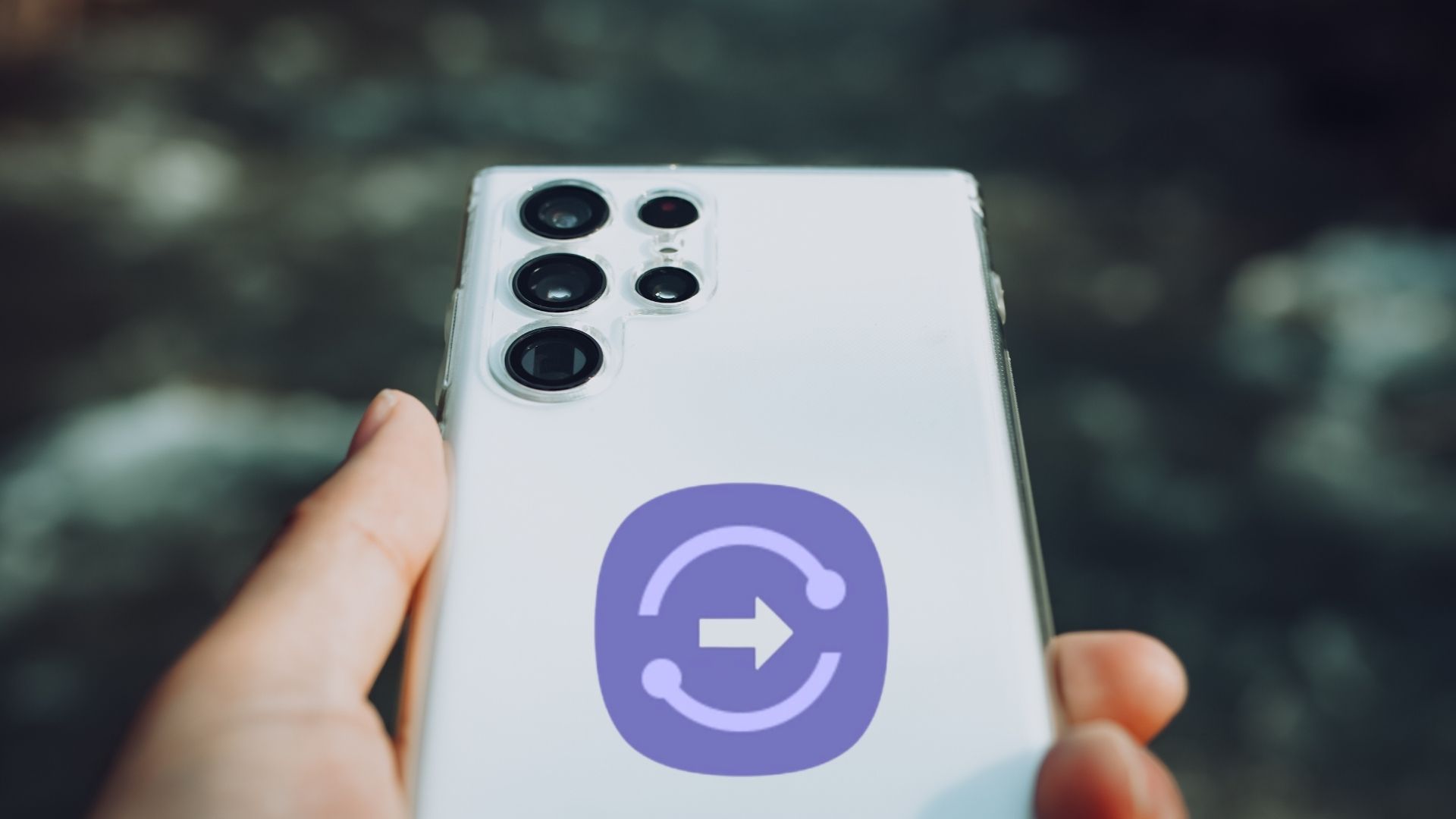
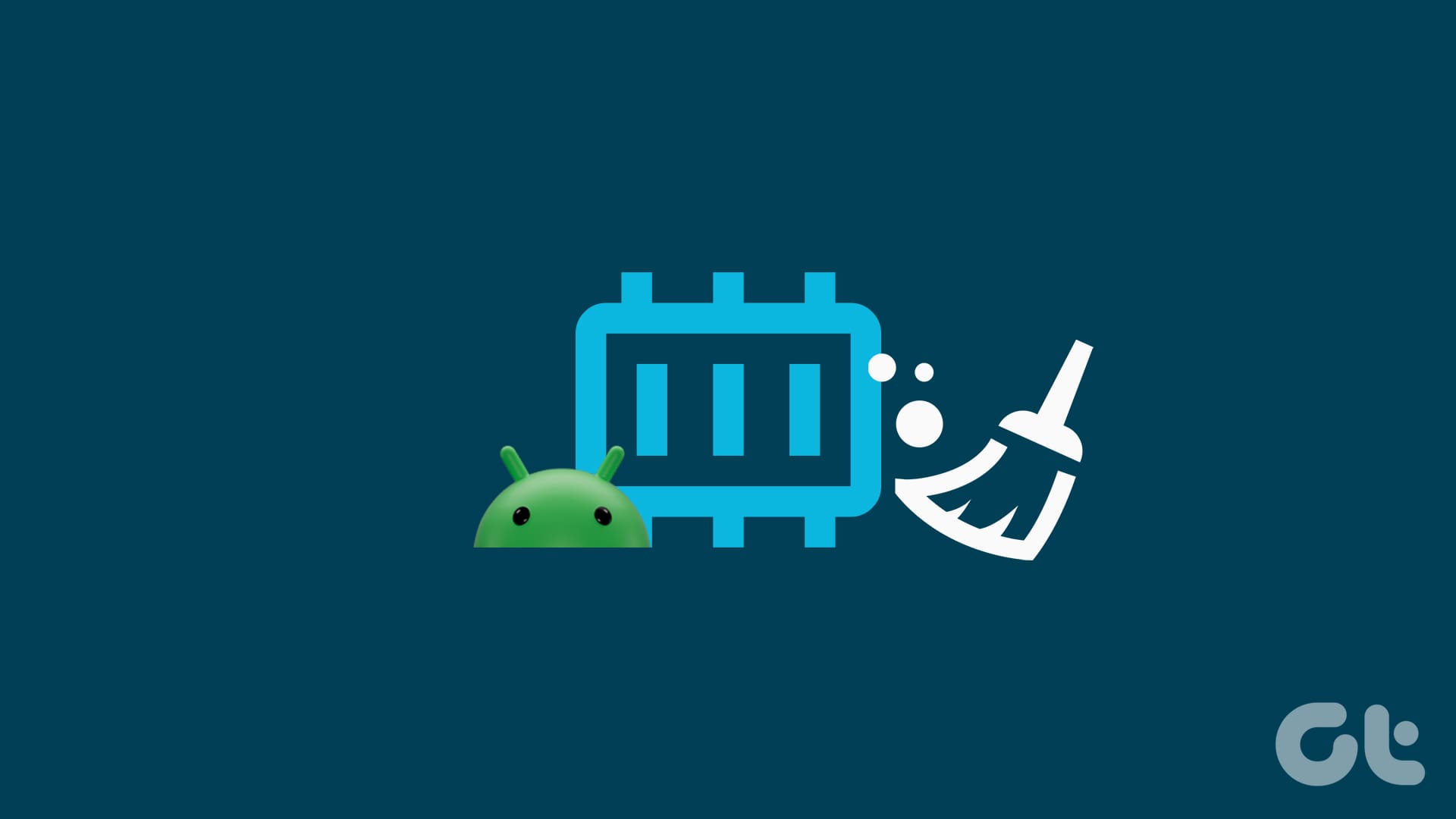
Nice blog to understand the how to set password manually in google manager. Its also help to understand the the google manager. thanks for shairing.
Thank u guiding tech for publishing very interesting techs I benefited a lot from your guiding which in details and clearly demonstrated, please keep it up,
For the Google password manger , I try to figure it out but I couldn’t until my eyes set upon your article, at last , thank for sharing very interesting.
Thousands of blahblahblah pointless words for search engine optimisation reasons, probably not even written by a human. And then right at the end: “Currently, Chrome Password Manager on the web doesn’t allow you to add new passwords.” Great article otherwise lol.