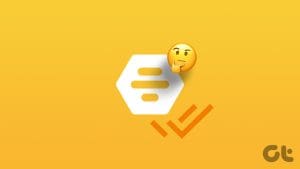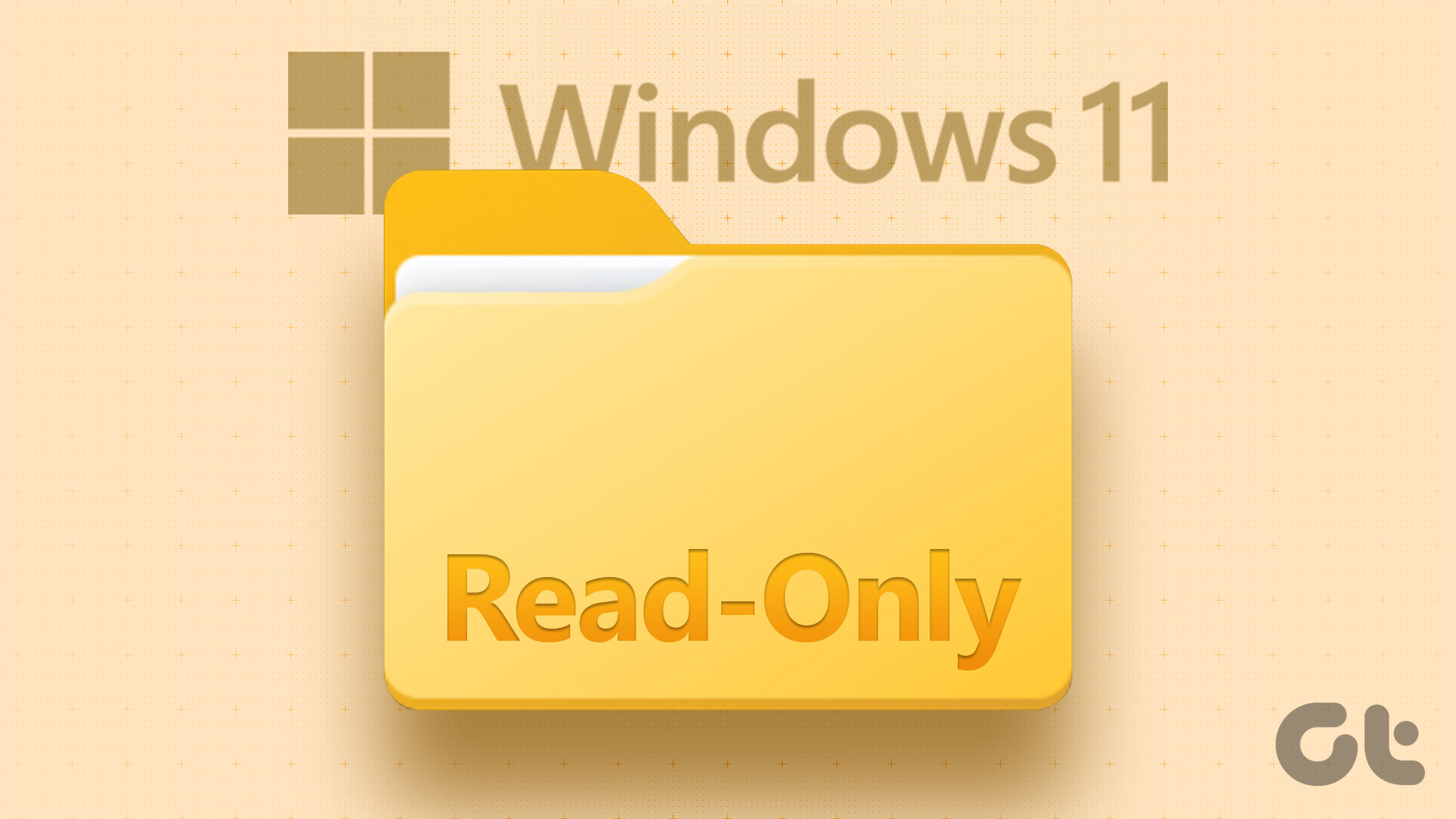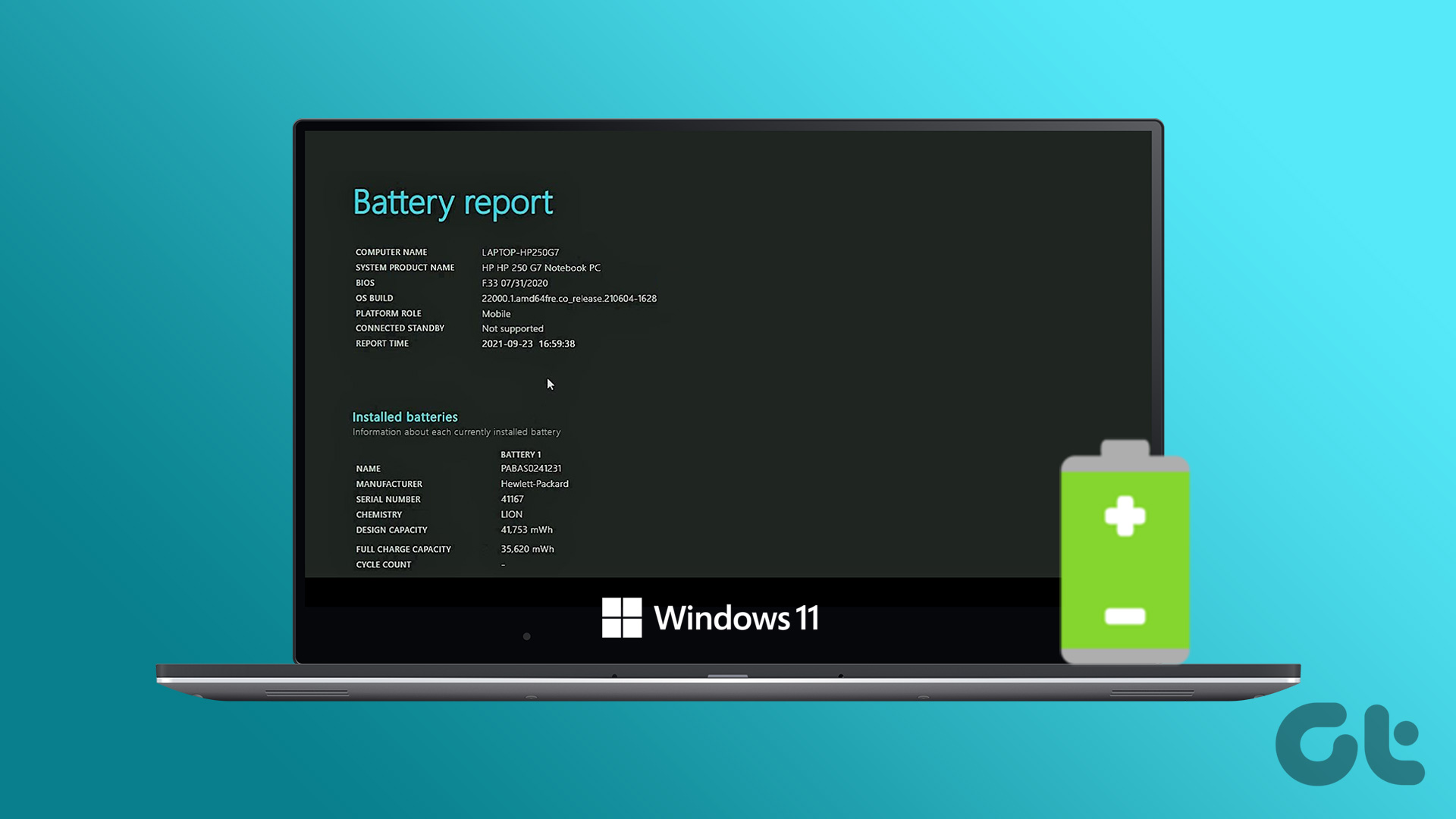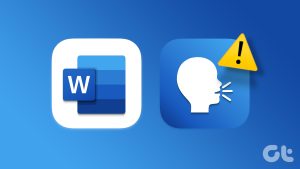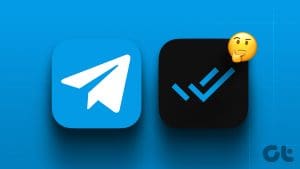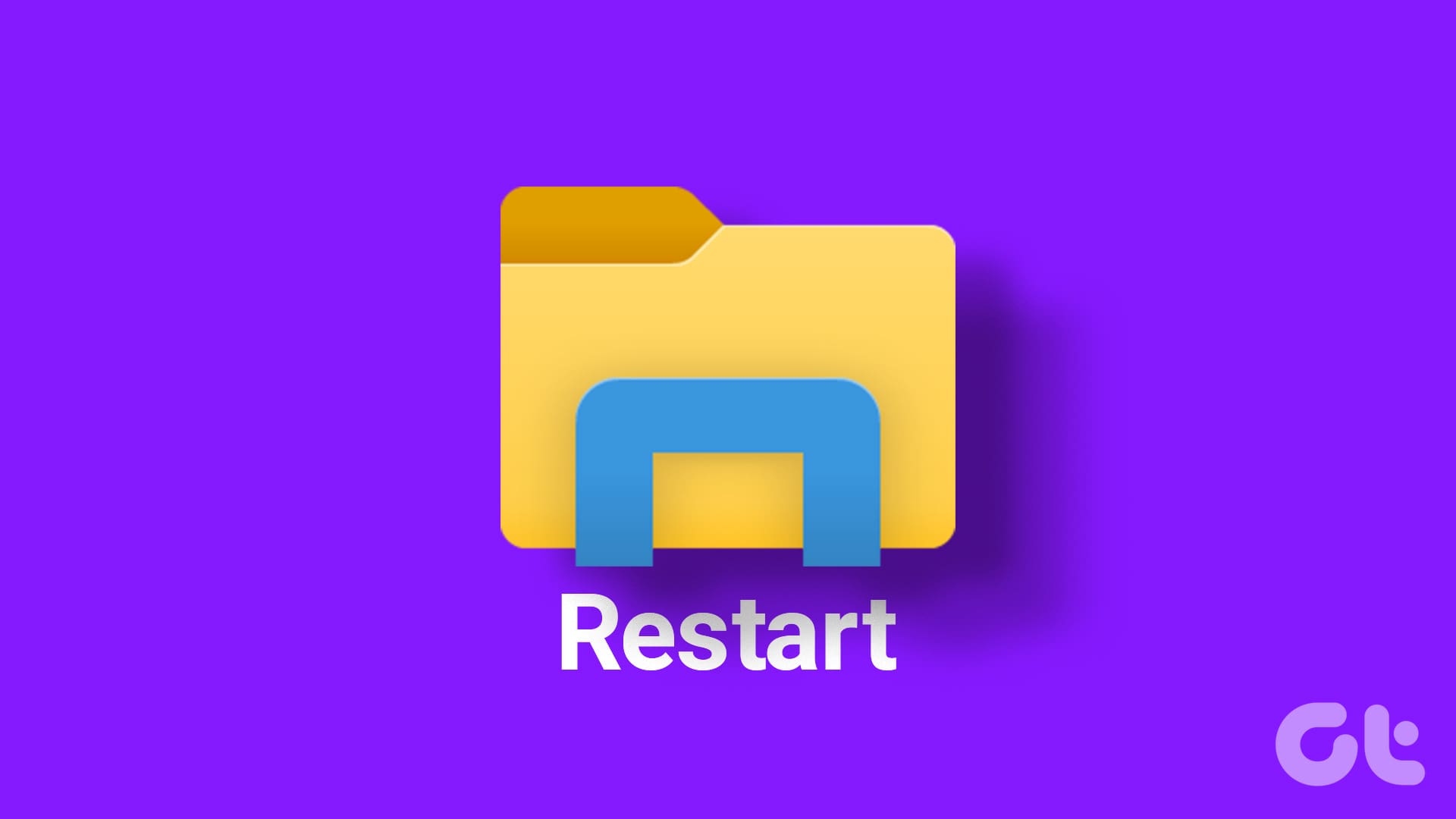How to Enable Narrator on Windows 11
To get started, you first need to enable the Narrator tool on your Windows 11 PC. Here’s how to do it.
Step 1: Right-click on the Start icon and select Settings from the menu that appears.
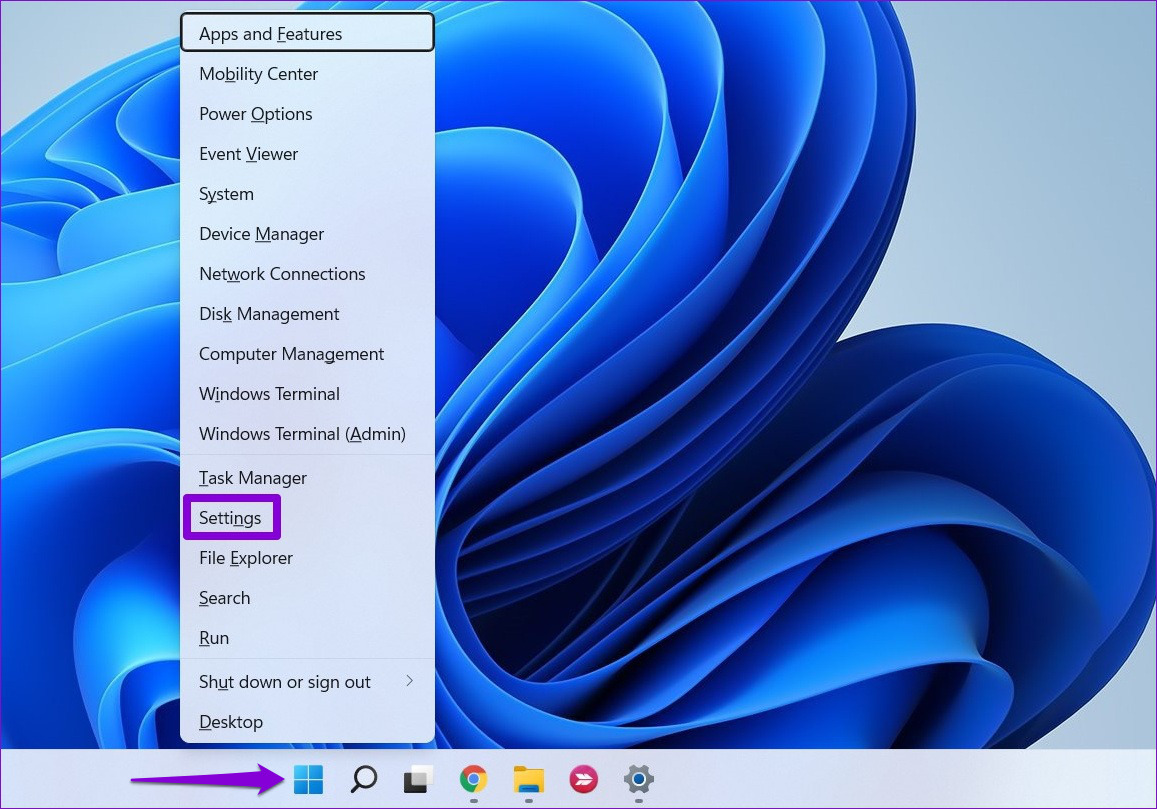
Step 2: Navigate to the Accessibility tab and click on Narrator.
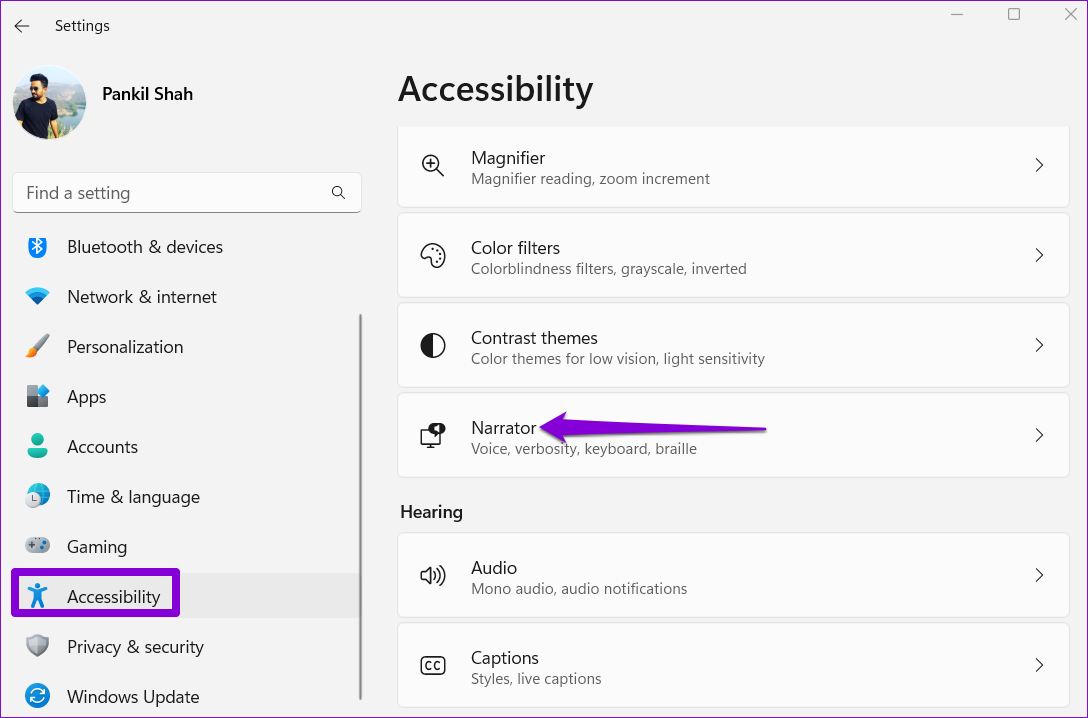
Step 3: Enable the toggle next to Narrator to start using it right away. Optionally, you can configure the Narrator to start automatically before or after you sign in or enable the Keyboard shortcut for Narrator toggle.
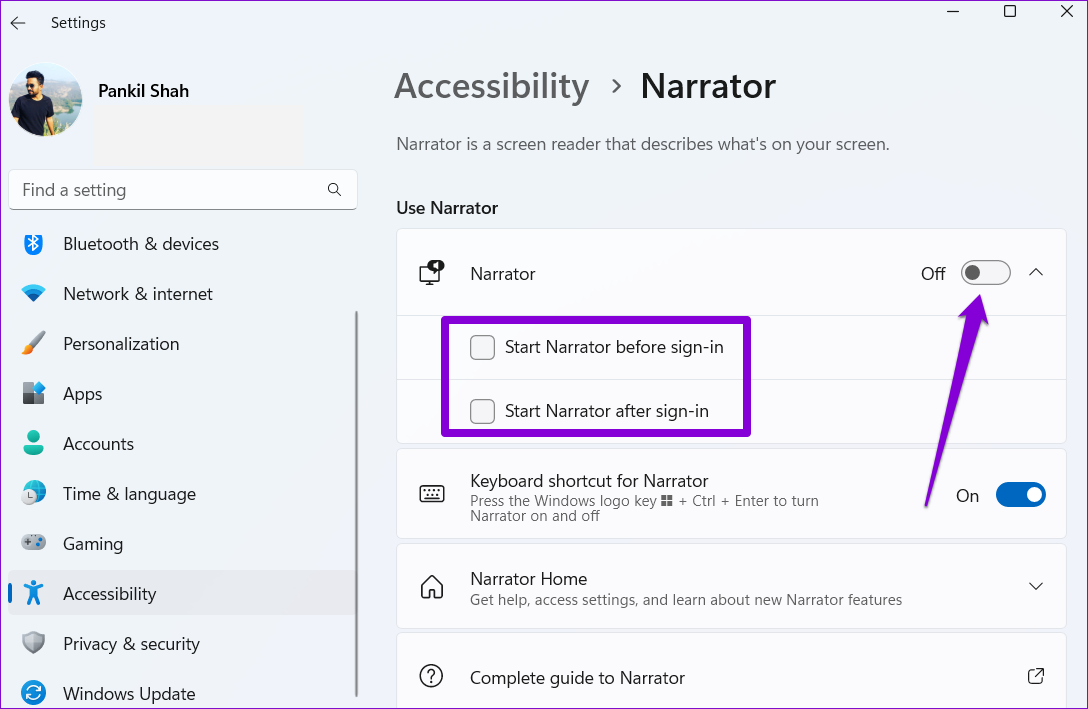
After you enable Narrator from the Settings menu or via the Windows key + Ctrl + Enter keyboard shortcut, a Narrator dialog will appear on your screen. If you don’t wish to see this dialog every time you launch Narrator, check the box that reads Don’t show this again and click Skip for now.
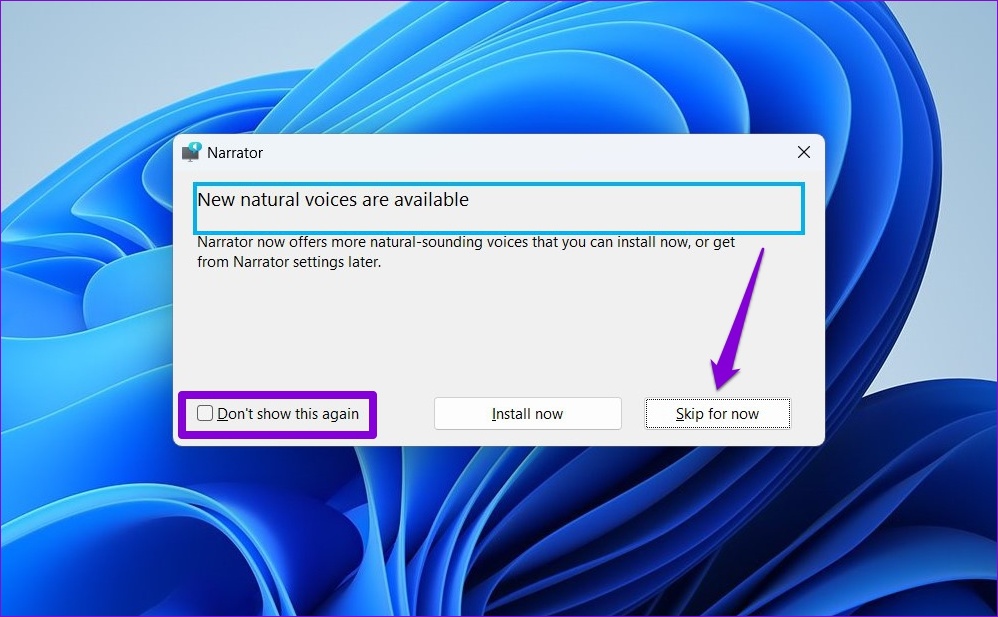
This will open Narrator Home, where you can read about some of its functions and commands. Uncheck the box that says Show Narrator Home when Narrator starts if you don’t want Narrator Home to pop up every time you use Narrator. Then, click on Minimize to start using Narrator.
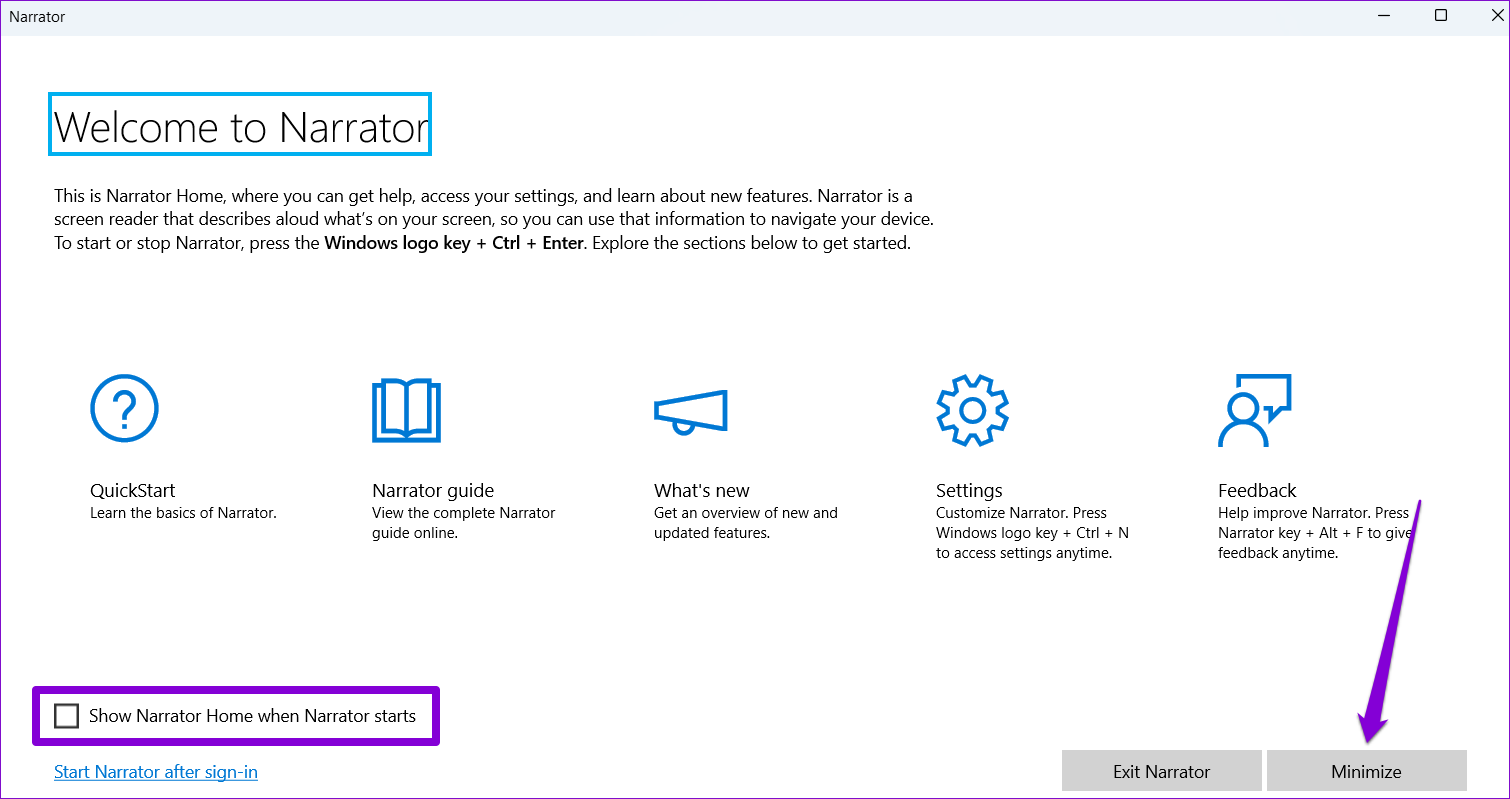
How to Make the Narrator Read Your Screen Out Loud
Once you’ve enabled the Narrator tool, you can make Windows 11 read text out loud. To try it out, open any web page or document on your PC and press the Windows key + Ctrl + Enter to access Narrator. The Narrator will then start reading the text and display a blue rectangle to highlight the word being read.
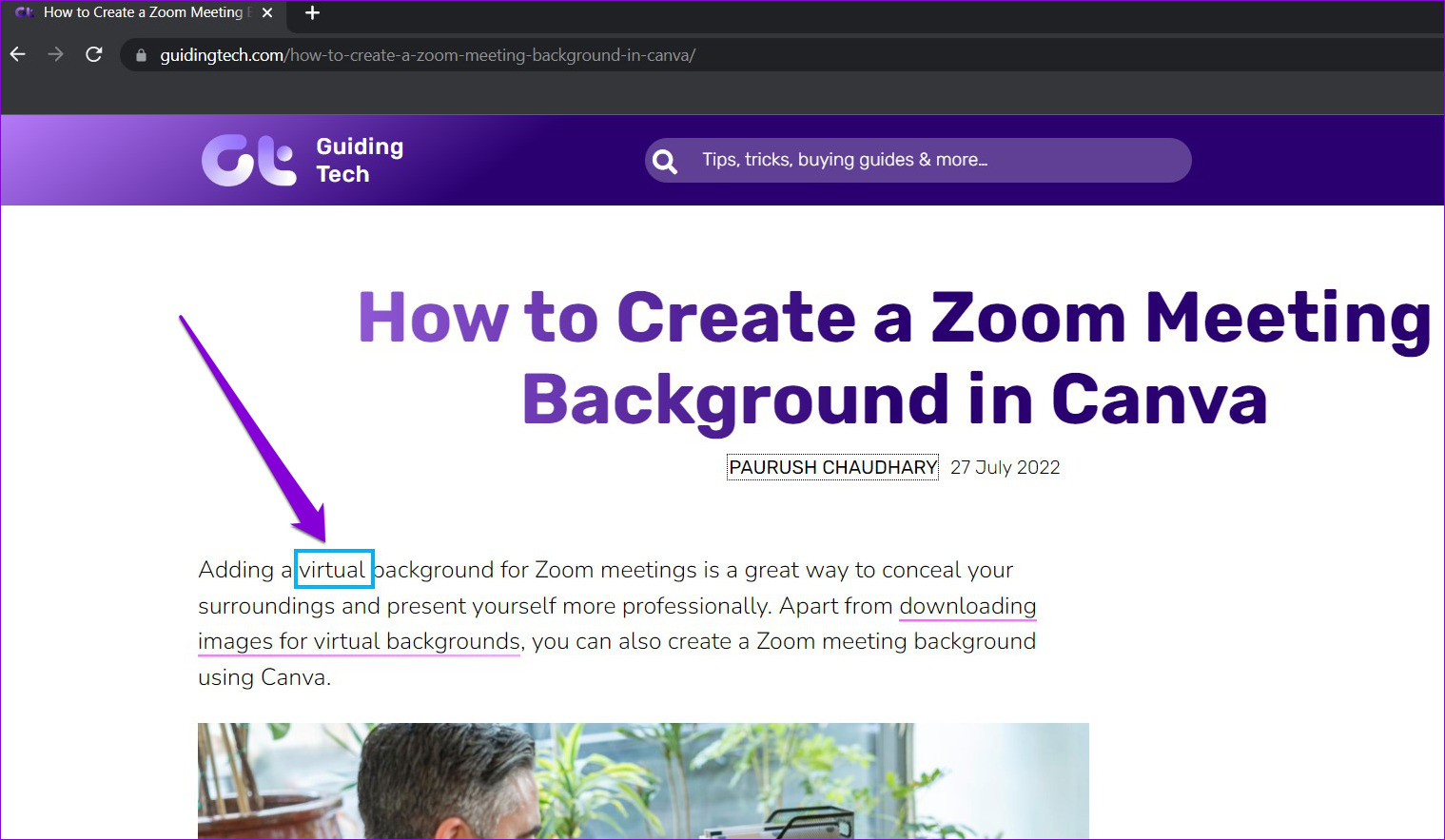
You can also use your mouse to highlight a specific paragraph or line, and the Narrator will start reading the same. Similarly, you can use Narrator on any screen to make Windows 11 read emails, web pages, documents, and more.
How to Customize Narrator’s Settings on Windows 11
By default, the Narrator will describe everything on your screen, including interface elements such as buttons, icons, controls, and more. However, if you just want to use the Narrator to read emails, web pages, or documents, you will need to modify the Narrator’s settings using the steps below.
Step 1: Press the Windows key + I to open the Settings app and go to Accessibility > Narrator.
Step 2: Scroll down to the Verbosity section. Then, use the drop-down menu next to the Verbosity level to select Text only.
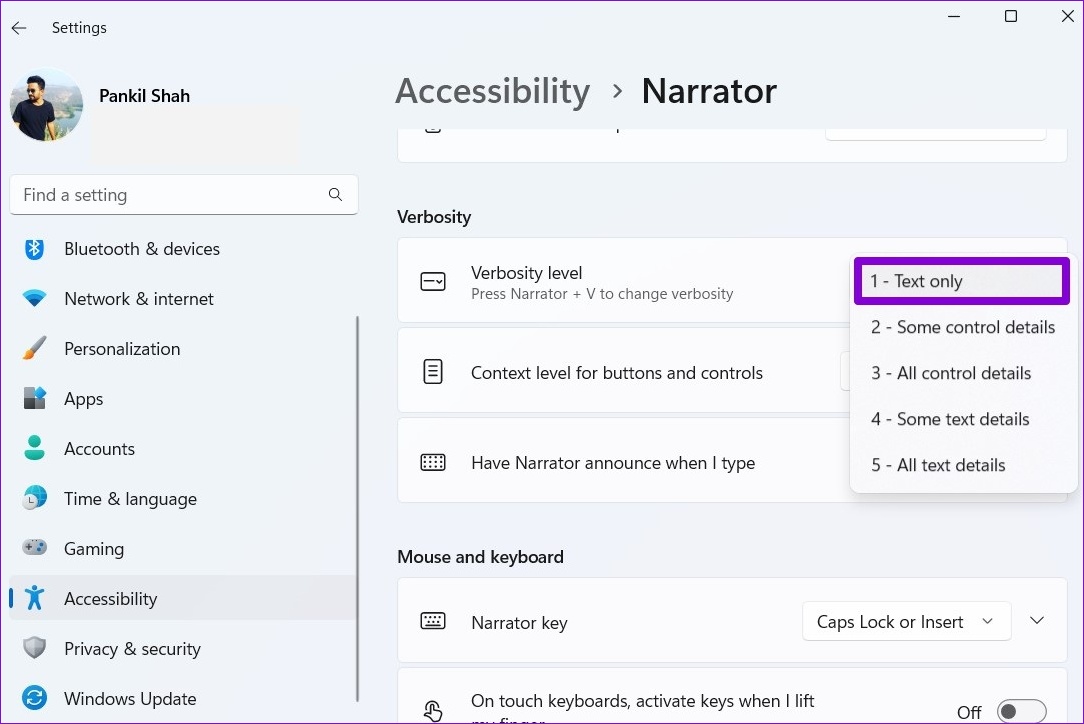
Step 3: Use the drop-down menu next to the Context level for buttons and controls to select No context.
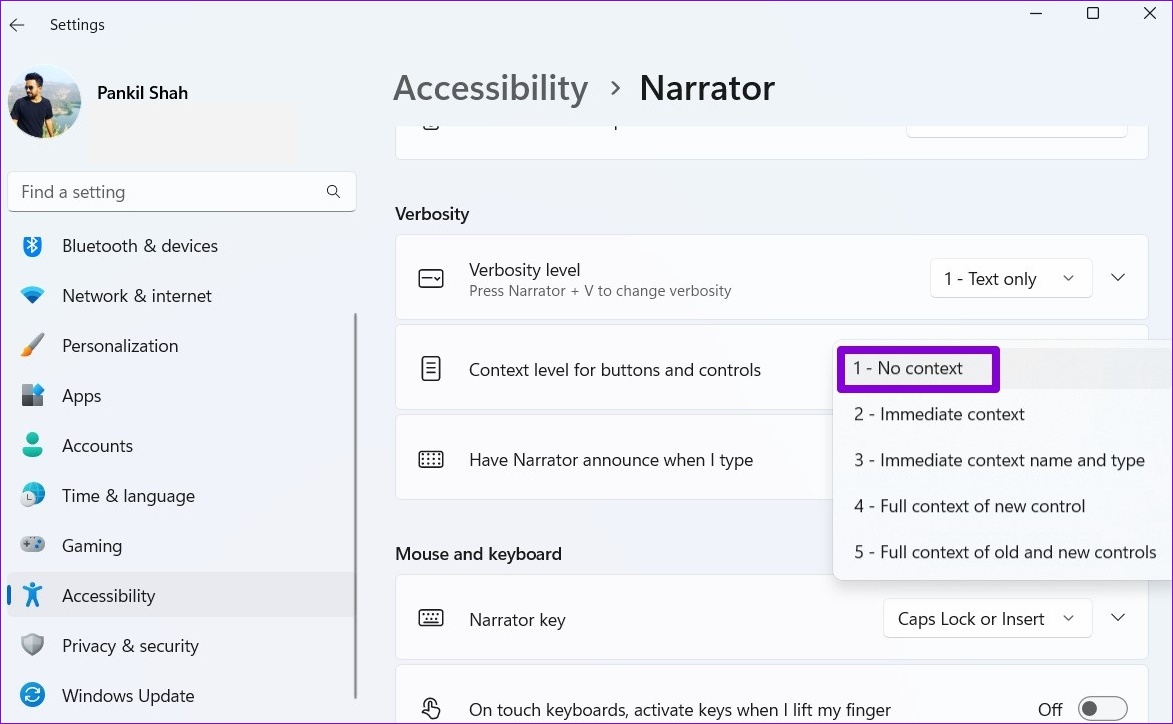
Optionally, you can enable the Narrator cursor from the same menu so that the cursor moves as the Narrator reads your screen out loud.
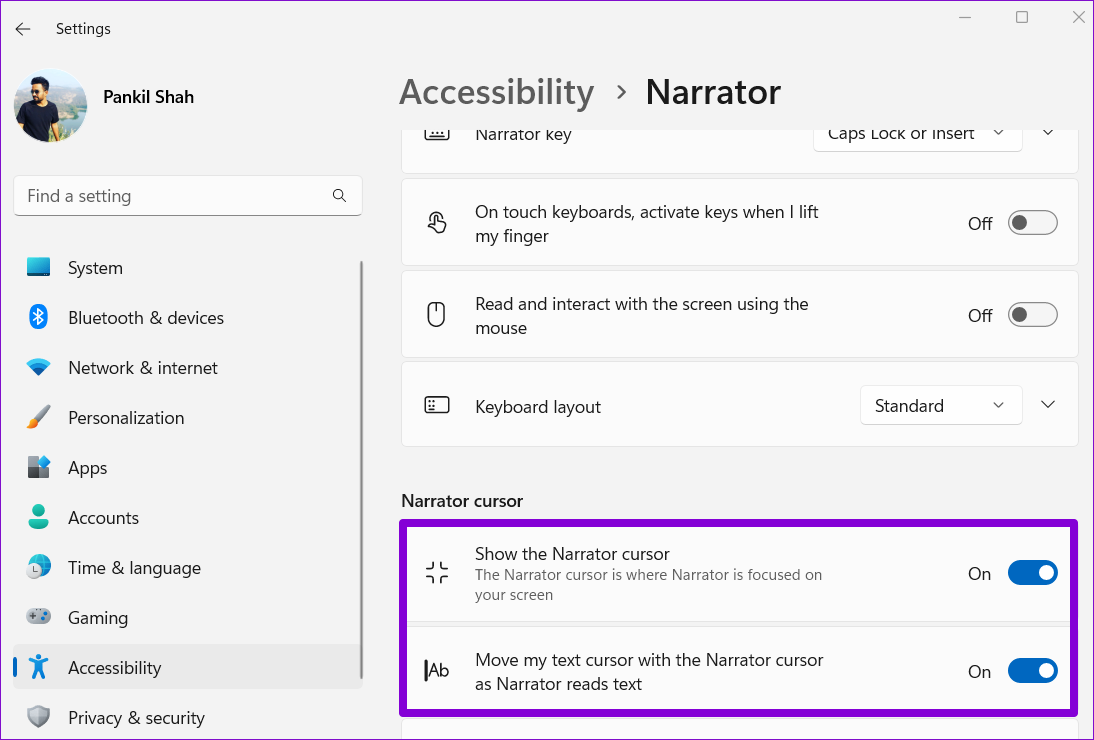
How to Change Narrator’s Voice on Windows 11
The Narrator’s default voice on Windows 11 while reading the text out loud may sound robotic to you. Fortunately, Windows lets you change and adjust the Narrator’s voice to your liking.
Step 1: Click the search icon on the taskbar, type in narrator voice, and select the first result that appears.
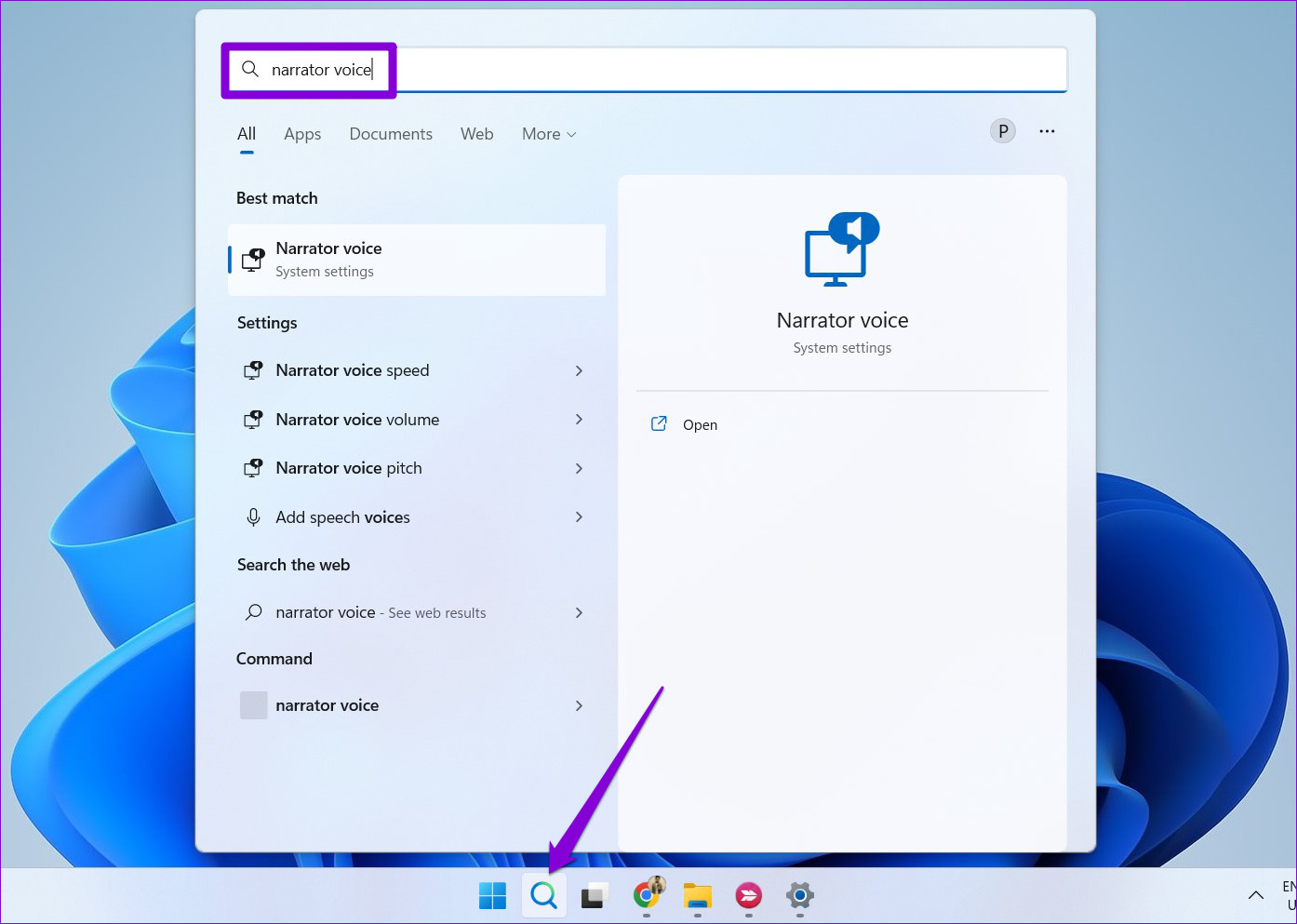
Step 2: Use the drop-down menu next to Choose a voice to select a voice that you like.
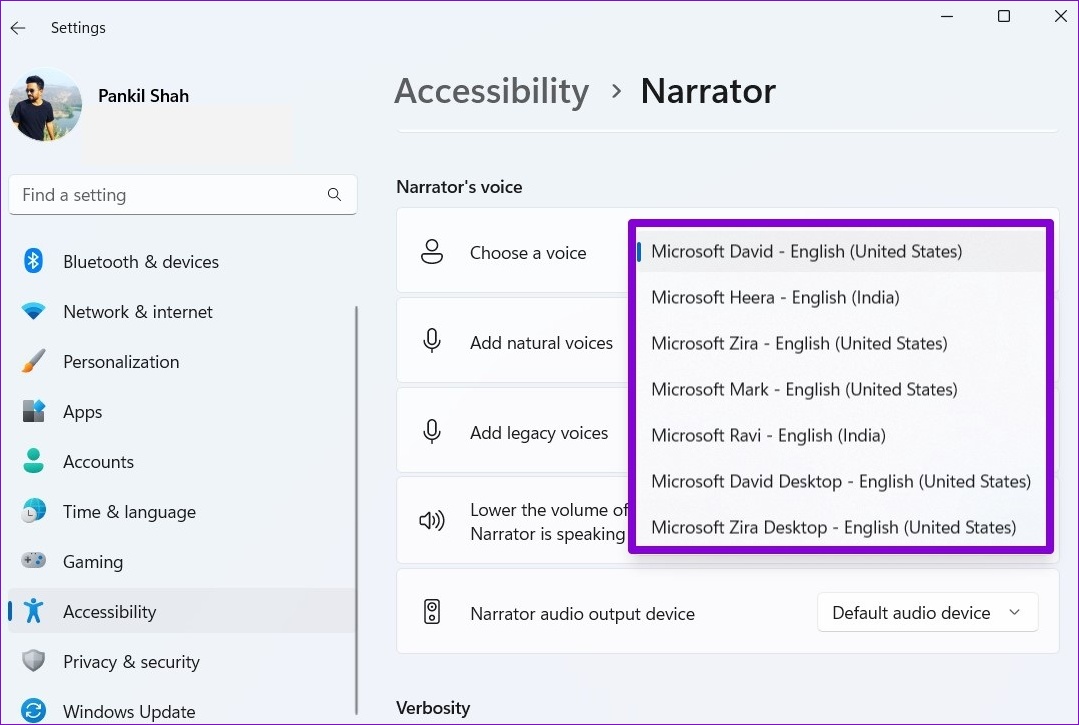
Step 3: Under Choose a voice, you can use the sliders to adjust the narration’s Speed, Pitch, and Volume.
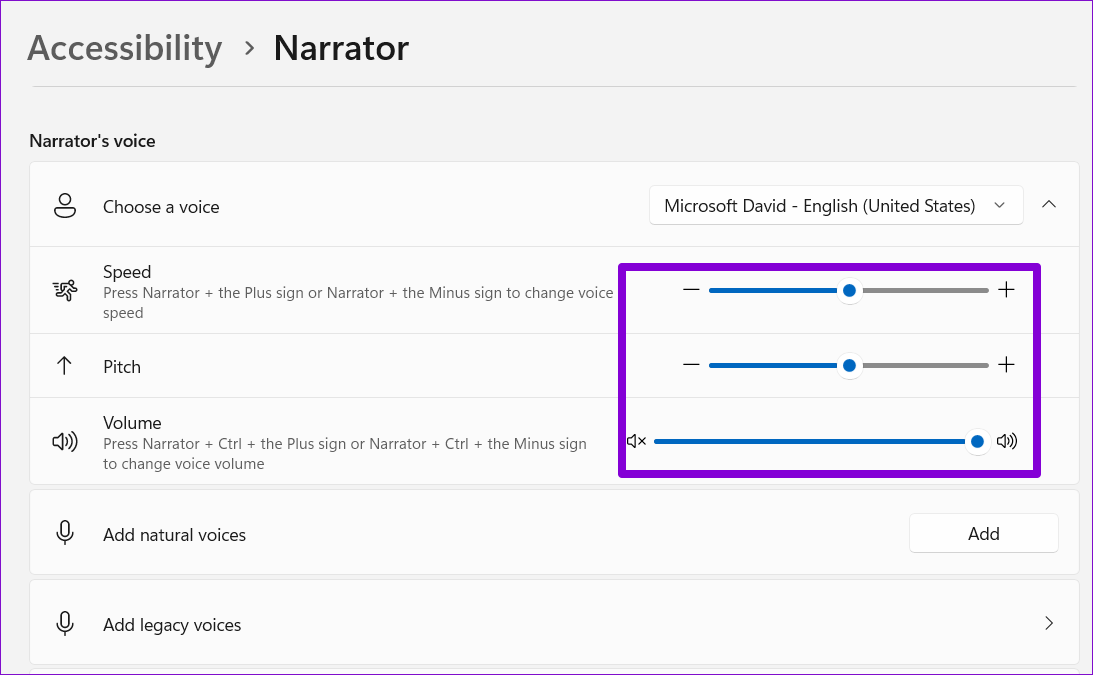
Additionally, you can also download natural voices for the Narrator. For that, click the Add button next to Add natural voices.
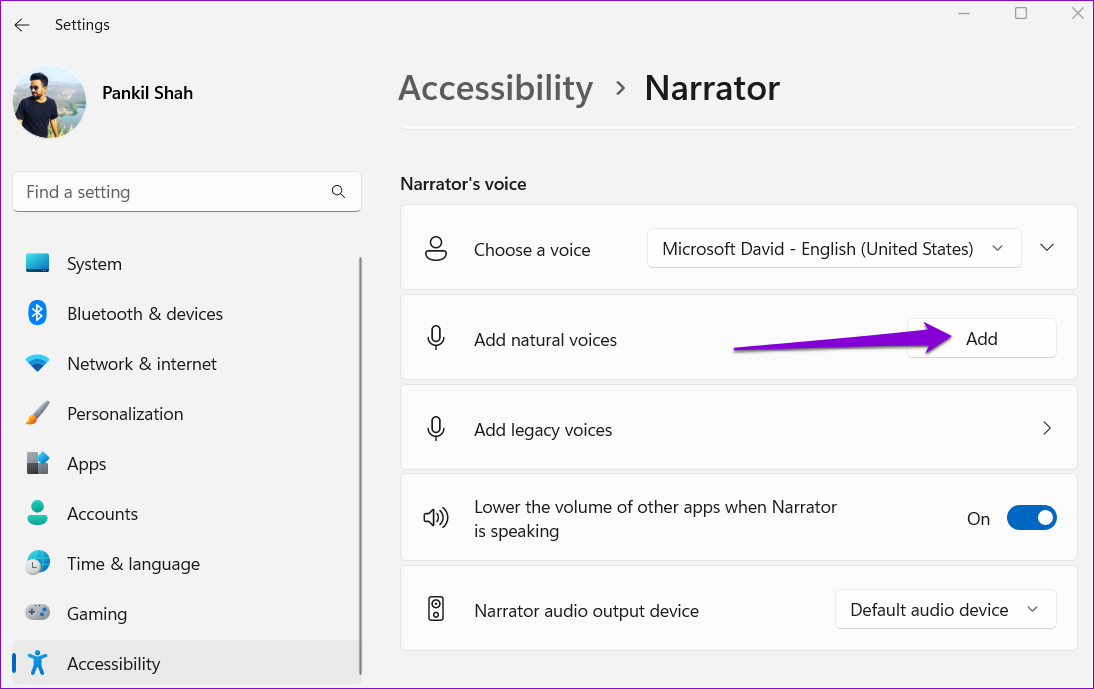
Select the voice that you wish to download and click on Install. You can also preview the voice before downloading it.

Was this helpful?
Last updated on 17 April, 2024
The article above may contain affiliate links which help support Guiding Tech. The content remains unbiased and authentic and will never affect our editorial integrity.