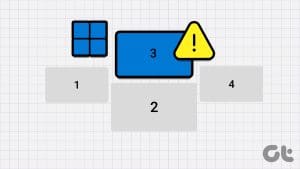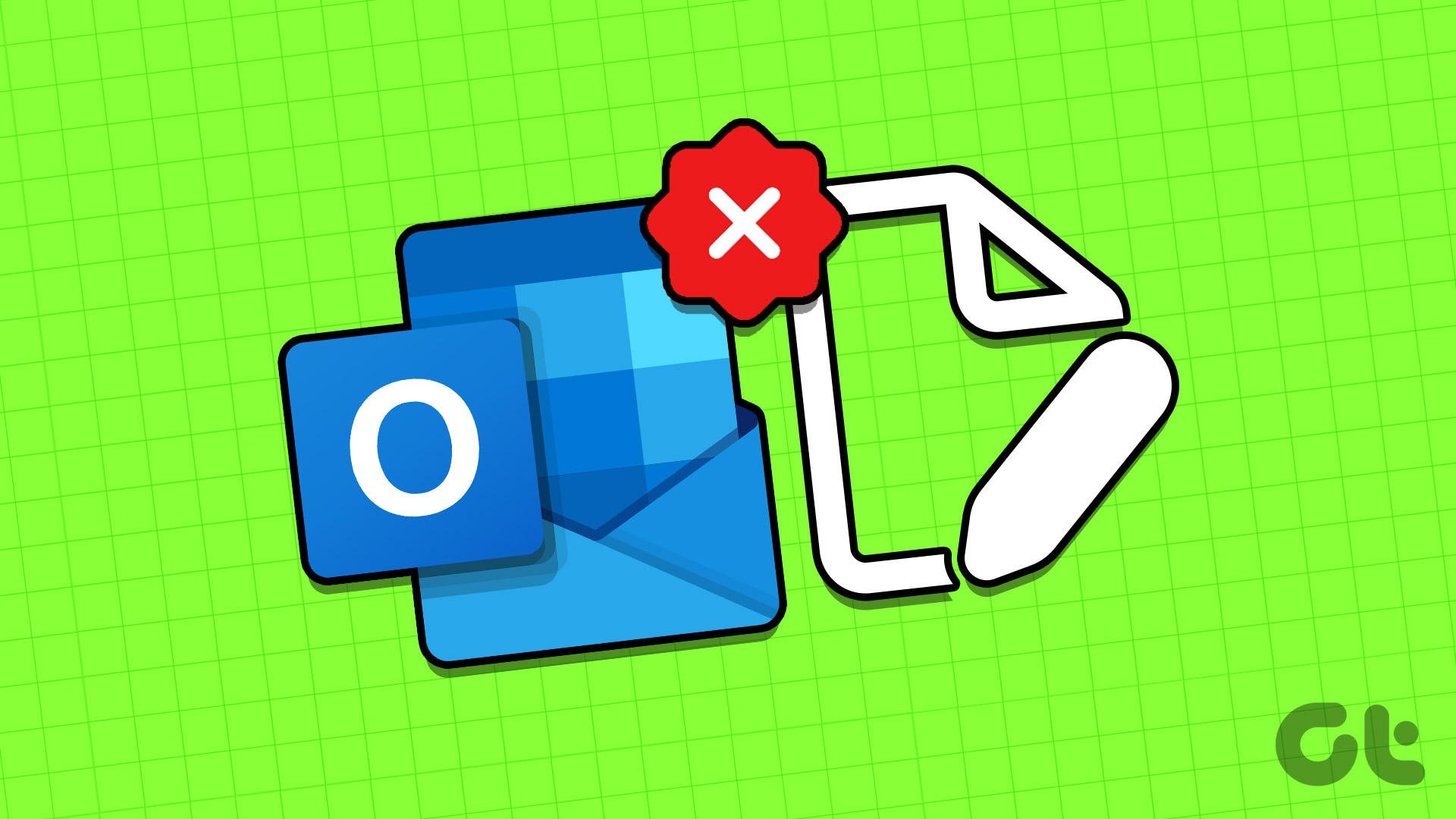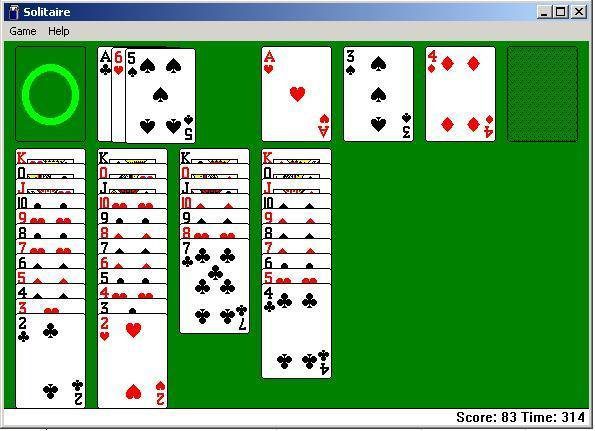Windows offers various features to personalize your computer, including the ability to add screen savers. However, many users have reported a problem where their screen saver options have greyed out. This issue can be frustrating as it prevents you from activating your preferred screen saver.
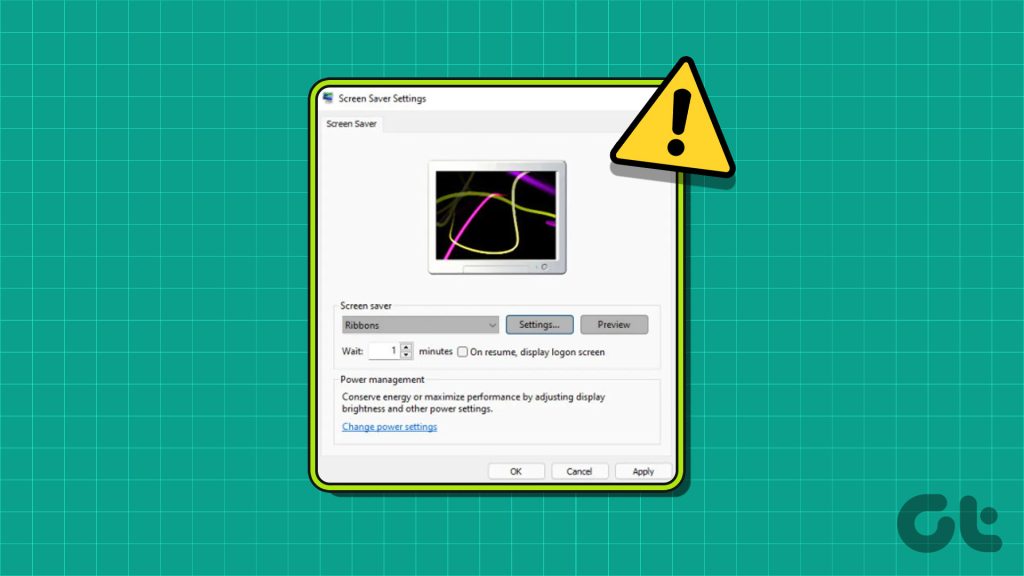
In this article, we’ll see how to fix screen saver settings greyed out in Windows 11. So, let’s begin.
1. Configure the Screen Saver Policy
The ‘Enable screen saver’ is an important policy that allows you to change screen savers on your Windows PC. If you’ve mistakenly disabled this policy, you won’t be able to change the screen saver and face various issues, including the one at hand.
You will have to enable this policy from the Local Group Policy Editor to fix the problem. Here’s how to do that:
Note: The Local Group Policy Editor is exclusively available for Windows Pro, Enterprise, and Education editions. When you try to access it on Windows Home, you’ll encounter the ‘gpedit.msc missing error.’ Fortunately, it’s easy to eliminate this error and access the Group Policy Editor on Windows Home. Check out our guide on fixing gpedit.msc missing error to know how to do that.
Step 1: Press the Windows + R keyboard shortcut to open the Run tool.
Step 2: Type gpedit.msc in the search bar and click OK.

Step 3: In the Local Group Policy Editor, navigate to the following location:
User Configuration > Administrative Templates > Control Panel > Personalization
Step 4: Double-click on the ‘Enable screen saver’ policy in the right pane.

Step 5: Choose the Enabled option. Then, click Apply and OK buttons.
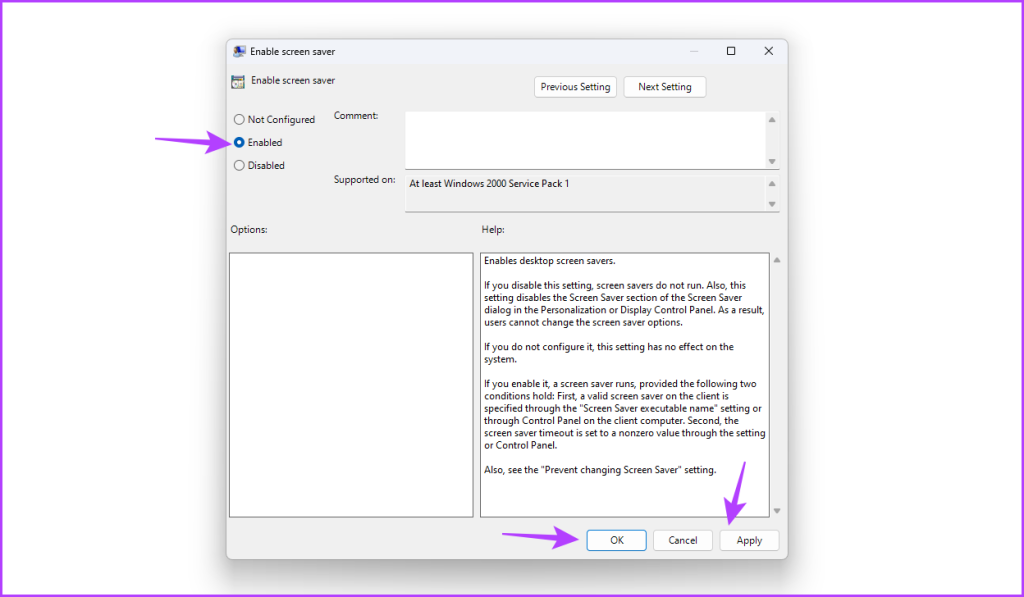
2. Edit the Registry
If screen saver options are greyed out in Windows, incorrect registry edits are likely causing the issue. You will have to access the Registry Editor and properly edit certain keys to fix the issue.
Note: Before going through the below steps, make sure to create a restore point and back up the registry. That way, your data, and settings will be secure even if something goes wrong while editing the registry.
Step 1: Press Windows + R keyboard shortcut to open the Run tool, type regedit in the search bar, and click OK.
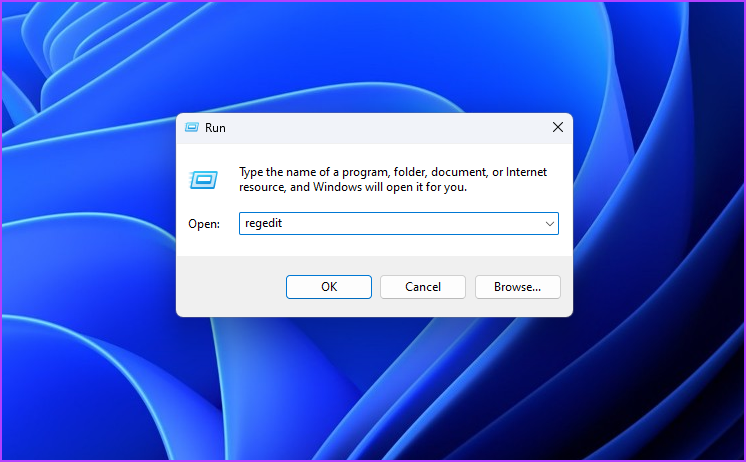
Step 2: In the Registry Editor, navigate to the following location:
HKEY_CURRENT_USER\Software\Policies\Microsoft\Windows\Control Panel\Desktop
Step 3: Right-click on the ScreenSaveActive string value and choose Delete.
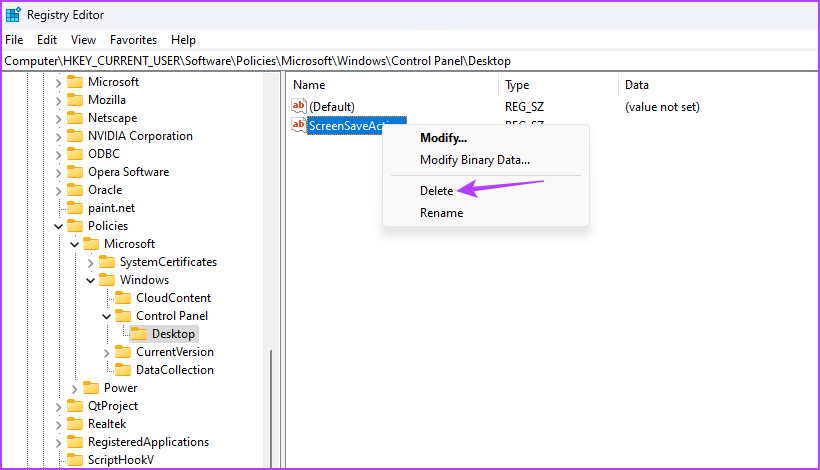
Step 4: Click Yes to confirm your selection.
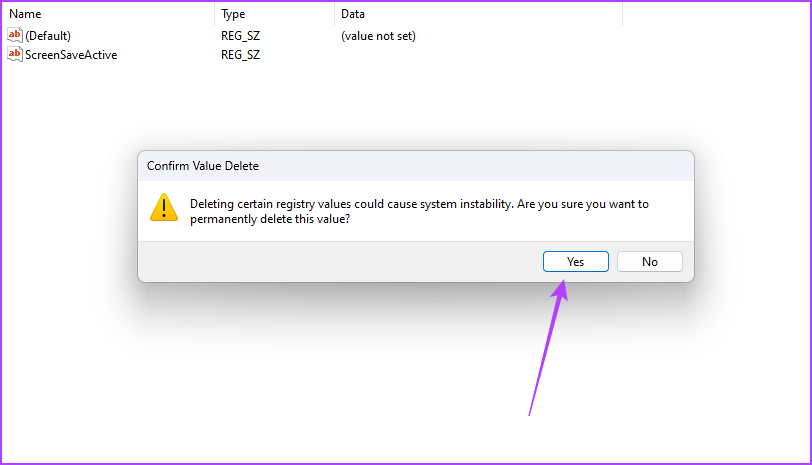
Similarly, delete the following string values as well if available in the same location:
ScreenSaverIsSecure
ScreenSaveTimeout
SCRNSAVE.EXE
3. Modify the Power Plan
Windows comes with a power-saving mode that automatically pauses some tasks to limit the power consumption. Usually, this feature works well, but sometimes, enabling the power-saving mode ends up greying out the screen saver settings.
To fix that, you’ll have to modify the power plan settings. Follow these steps to do that:
Step 1: Press the Windows key to open the Start Menu.
Step 2: Type Edit power plan in the search bar and choose Open from the right pane.
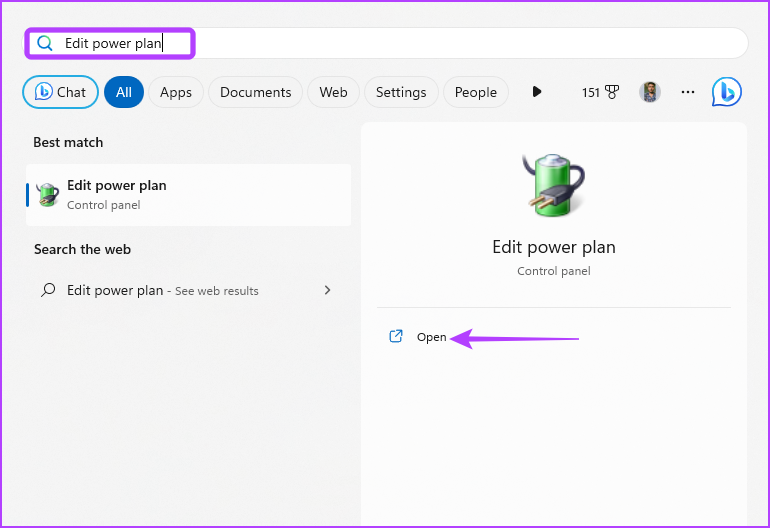
Step 3: Click the ‘Change advanced power settings’ option.
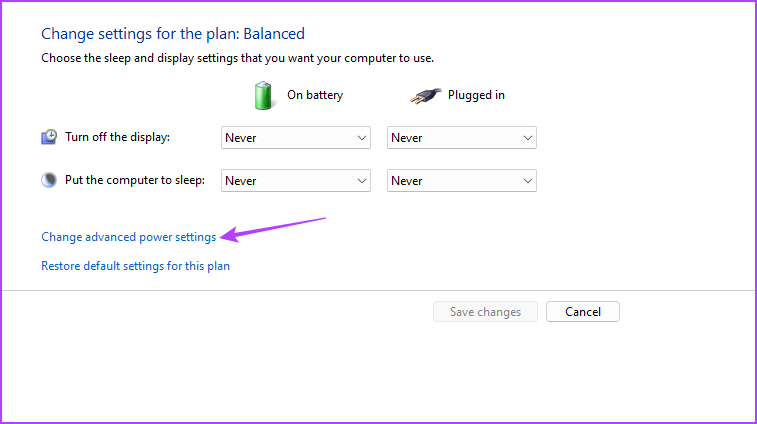
Step 4: In the Power Options window that crops up, double-click on the Display node.
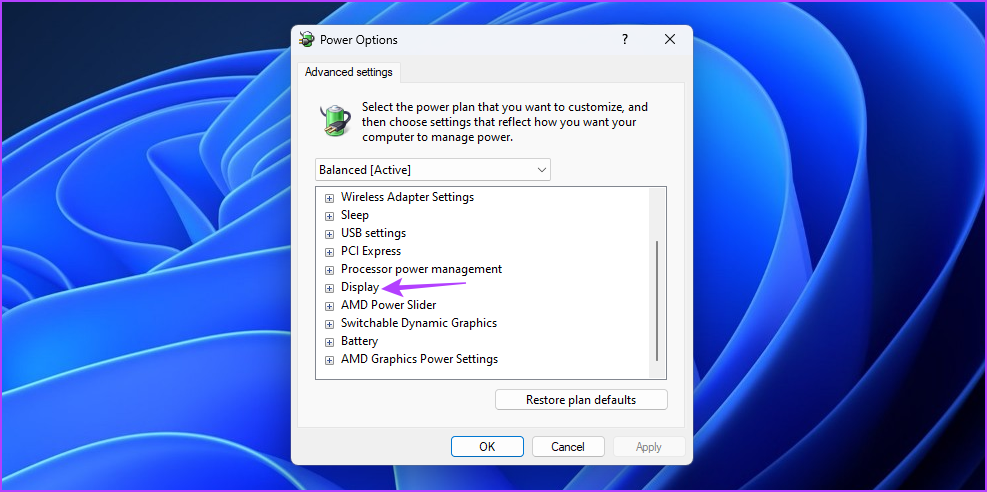
Step 5: Double-click on the ‘Turn off display after’ node.
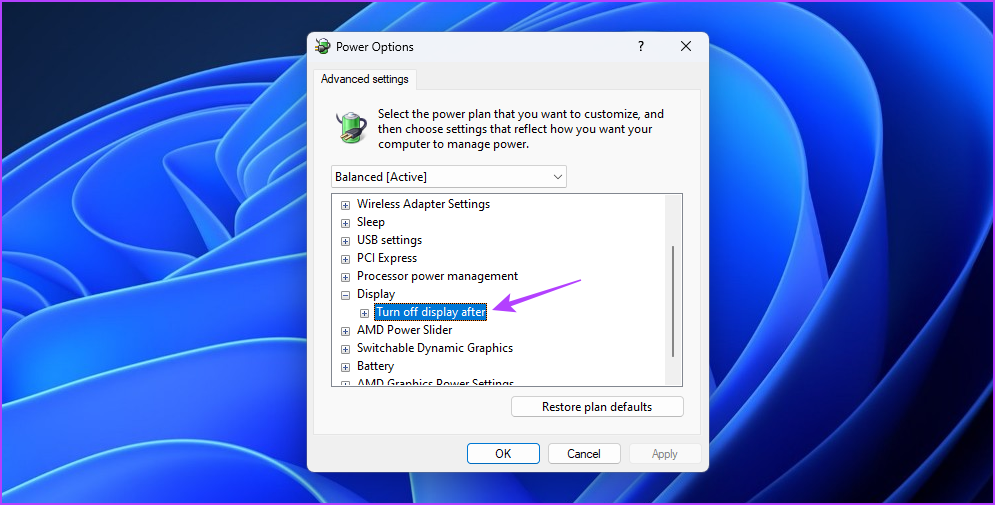
Step 6: Configure both On battery and Plugged in option to Never.
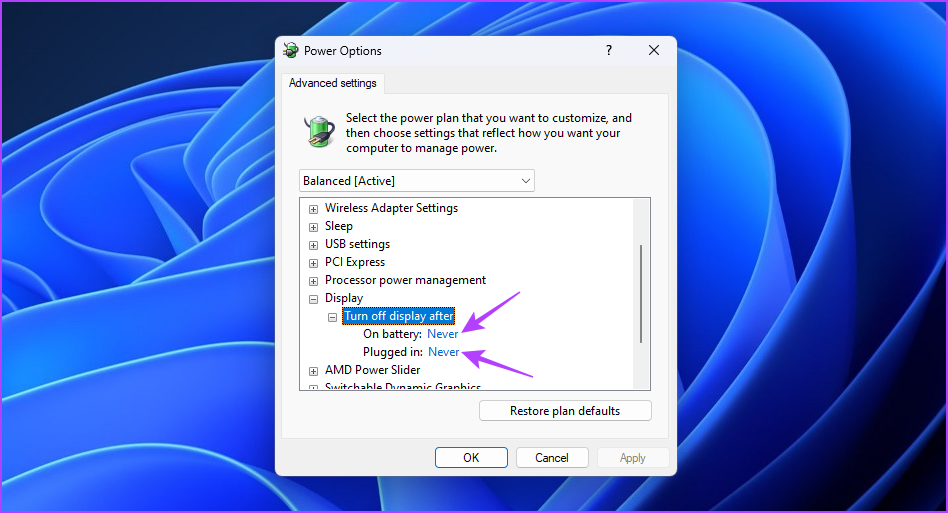
Step 7: Click Apply and OK buttons to save the changes.
4. Update Graphics Driver
Another prime reason behind the issue can be a corrupt graphics driver. The best way to fix that is to update the graphics driver. Here’s a step-by-step instructions to do that:
Step 1: Right-click the Windows icon in the Taskbar and choose Device Manager from the Power User menu.
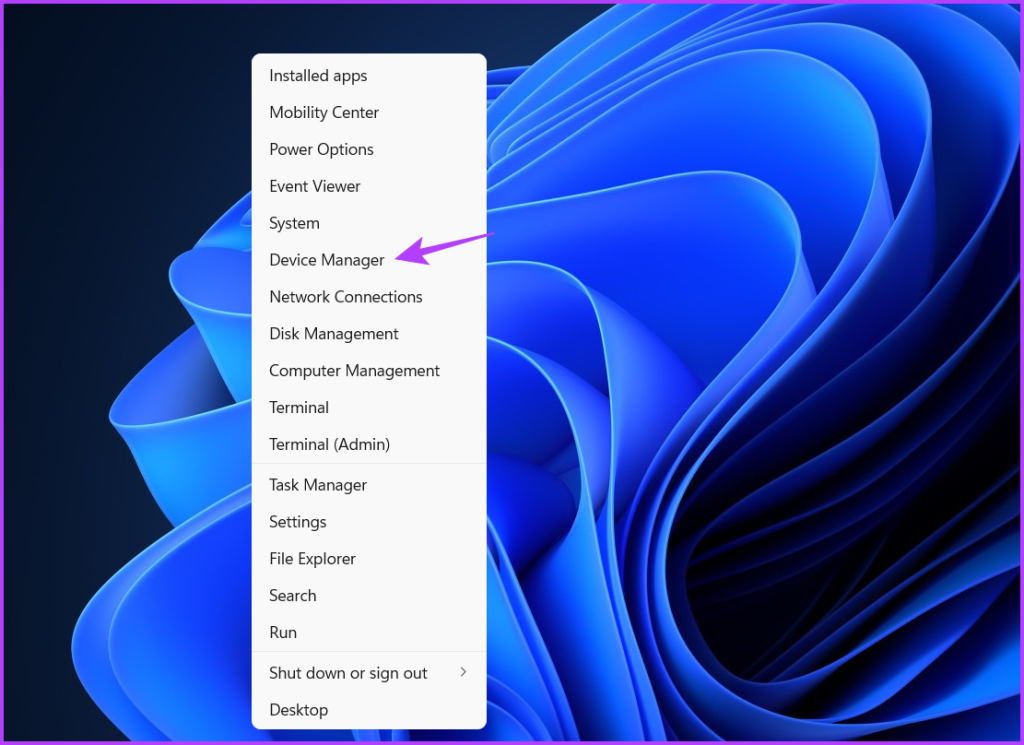
Step 2: Double-click on the Display adapters.
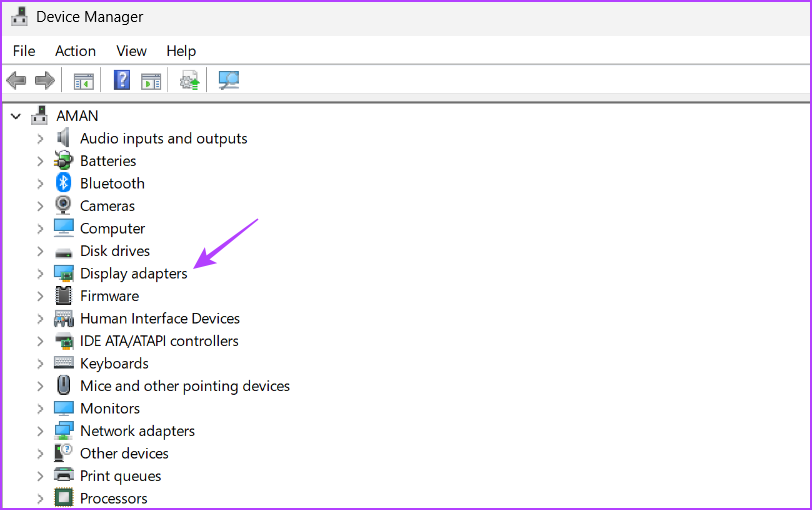
Step 3: Right-click on the installed graphics driver and choose Update driver.

Step 4: Select the ‘Search automatically for drivers’ option in the Update driver window that crops up.
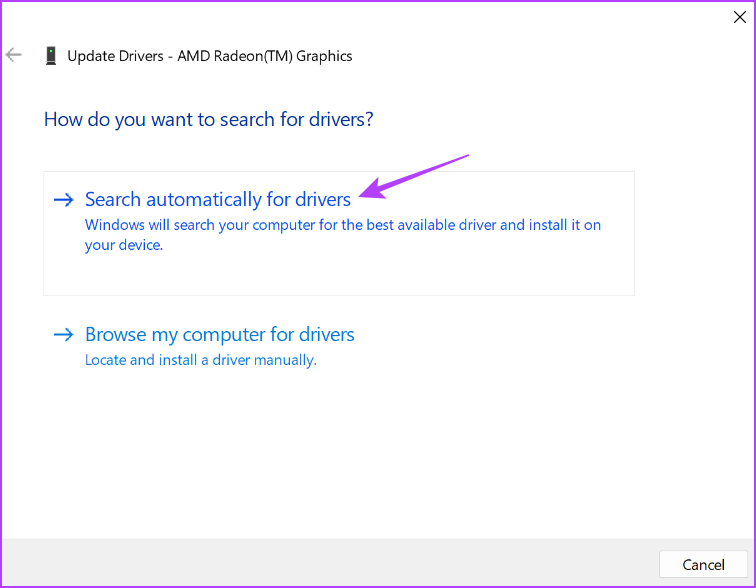
Windows will now search for and download available graphics driver updates.
Alternatively, you can visit your graphics card manufacturer’s website (AMD, NVIDIA, or Intel) and download the latest update.
5. Run SFC and DISM Scan
If updating the graphics driver wasn’t helpful, corruption in the important system files is probably causing the issue. You can quickly detect and repair these files by running an SFC scan.
System File Checker (SFC) scan is a built-in Windows utility you can use to find and repair corrupt system files. To run an SFC scan, follow these steps:
Step 1: Click on the Start icon on the taskbar to open the Start Menu, type Command Prompt in the search bar, and choose ‘Run as administrator’ from the right pane.

Step 2: Type sfc /scannow and press Enter.
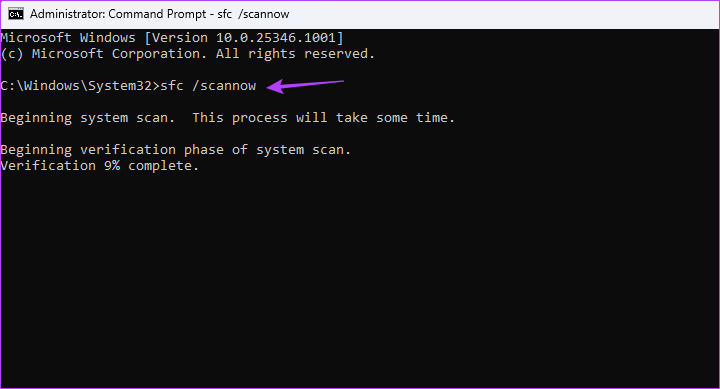
The utility will look for corruption in your computer. After the process completes, you’ll see a message indicating whether the scan was able to find and fix an issue.
Next, check if the screen saver settings are back to normal. If not, run the Deployment Image Servicing and Management (DISM) scan, which will look for corruption in the recovery and boot sector.
To run the DISM scan, launch Command Prompt as an administrator and execute the following commands one by one.
DISM /Online /Cleanup-Image /CheckHealth DISM /Online /Cleanup-Image /ScanHealth DISM /Online /Cleanup-Image /RestoreHealth

Personalize Your Computer
Adding a screen saver is a great way to personalize your system look. But what if screen saver options are greyed out in Windows? It’s a common issue you can quickly resolve using the above solutions.
Was this helpful?
Last updated on 08 May, 2023
The article above may contain affiliate links which help support Guiding Tech. The content remains unbiased and authentic and will never affect our editorial integrity.