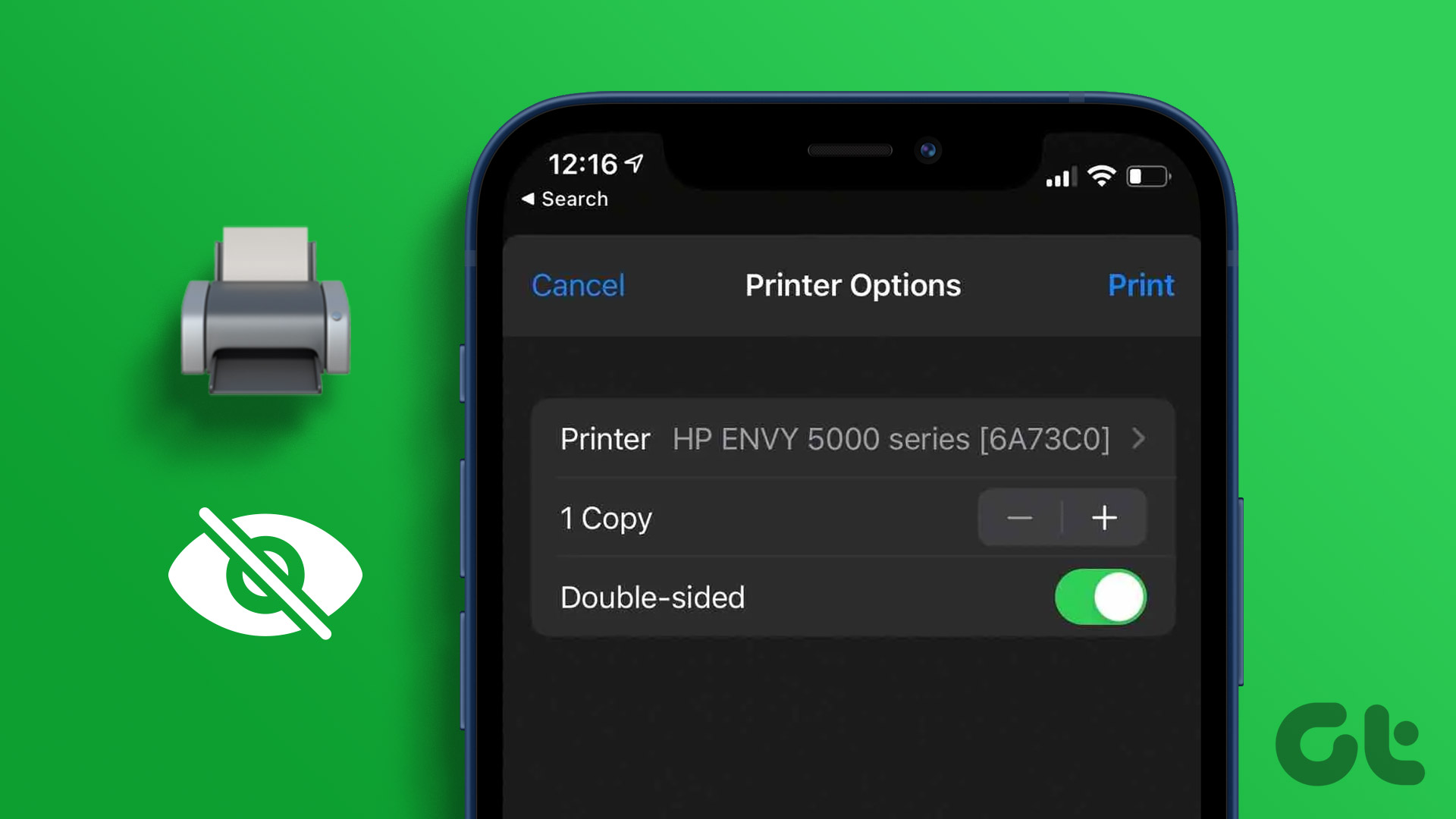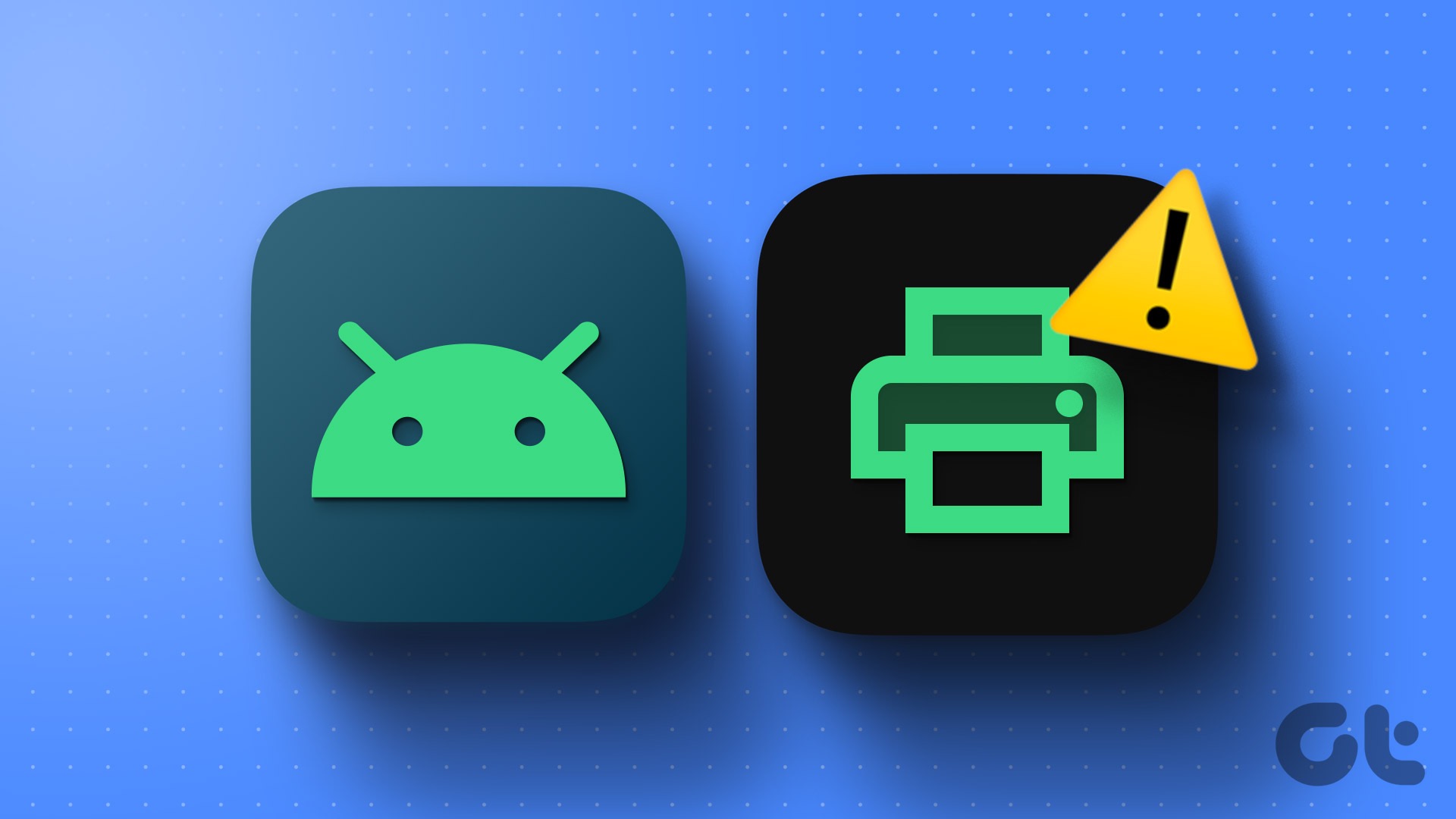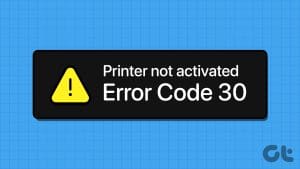Fix 1: Add Your Printer via IP Address and Set It to Default
Step 1: Click the Apple logo at the top-left corner of the menu bar and select System Settings.

Step 2: Click Printers & Scanners from the left sidebar. Click Add Printer, Scanner or Fax button from the right pane.

Step 3: It will open the Add Printer dialog box. Click on the Host menu icon in the center at the top.
Step 4: Enter your printer’s hostname or IP address to let your Mac detect your printer. Next, click the Add button at the bottom right corner.

Step 5: Go back and click on your printer name. Then, click on Set As Default and select Done to confirm.
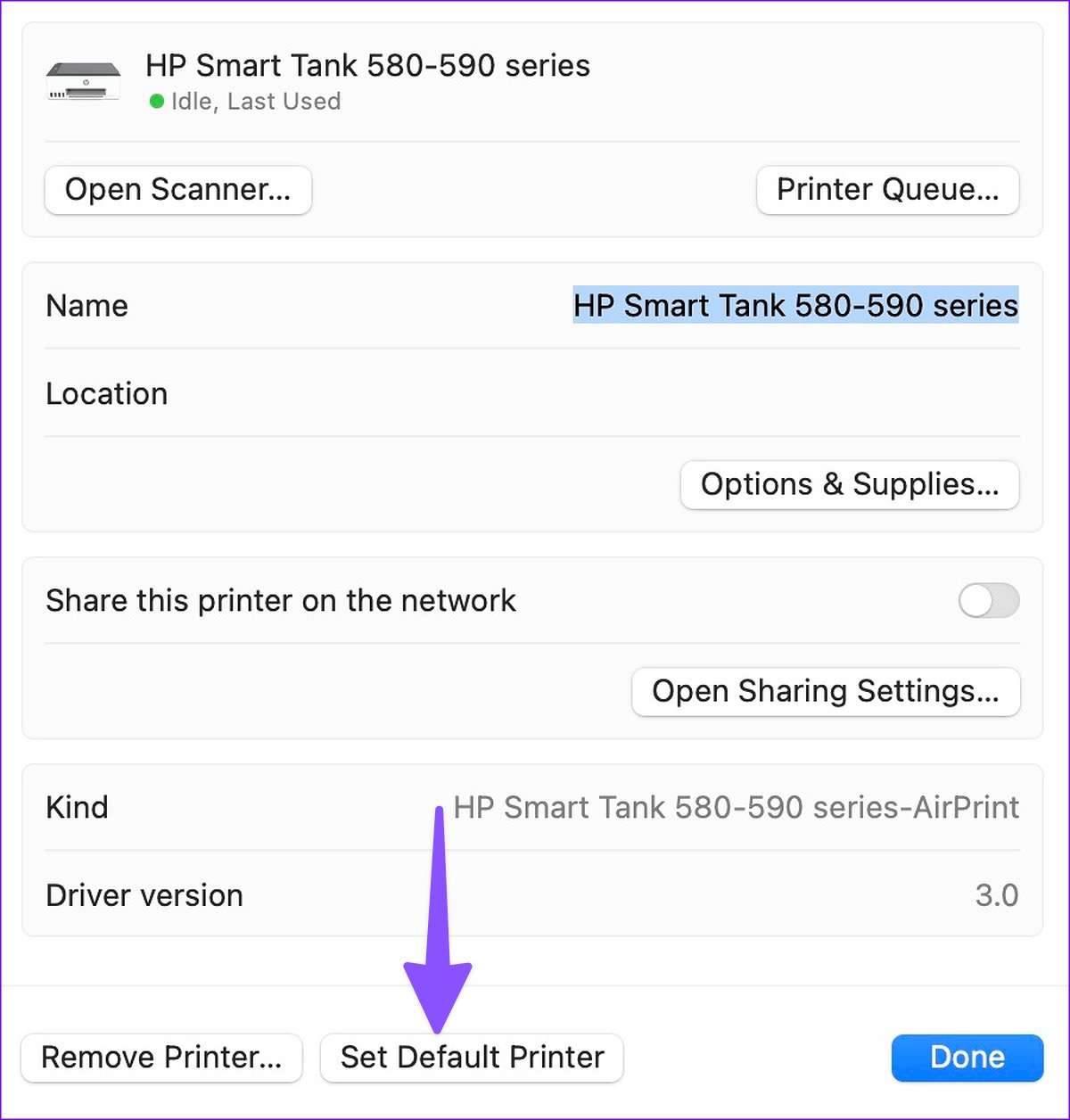
Fix 2: Enable Print Sharing on Local Network
Print sharing is useful for non-wireless printers that are connected to your Mac with a cable. For a wireless or AirPrint-compatible printer, you don’t need to share it on the local network.
Step 1: Click the Apple logo in the top-left corner and select System Settings.
Step 2: Click on Printers and Scanners from the left menu. Then, click on your printer name from the right pane.
Step 3: Enable the Share this printer on the network toggle. Then, click Done to save your changes.
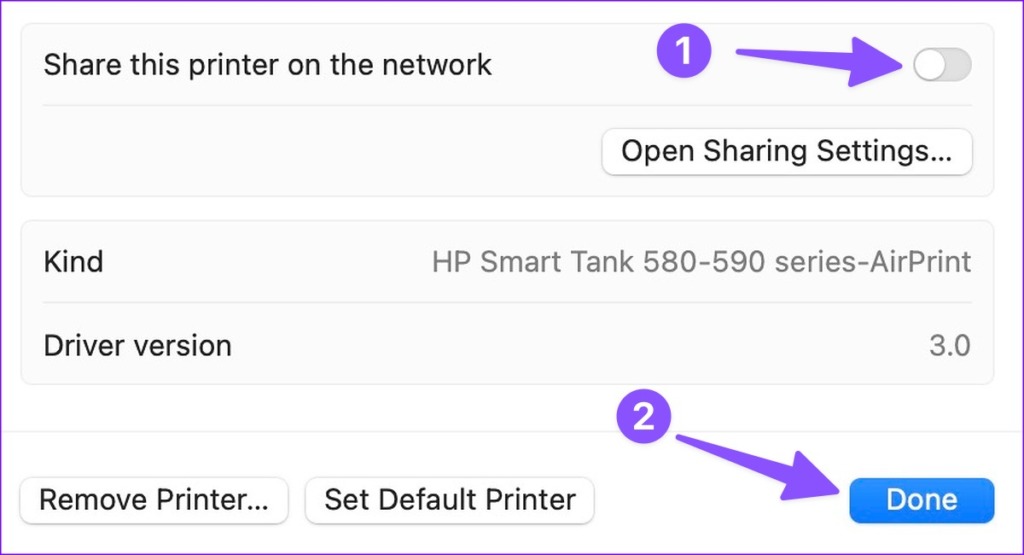
Fix 3: Disable Wi-Fi Isolation or Segregation on Router
AP Isolation is a great way to prevent unwanted hacking of your wirelessly connected devices. But this also means that it can prevent wireless devices connected to the same Wi-Fi from communicating with each other.
Step 1: Open your web browser and enter the IP address for your router.
You can find the IP address by going to System Settings > Wi-Fi > Details and you will see the router IP address.

Step 2: Sign in to the admin panel of the router and find the option of AP isolation.
Step 3: If the setting is enabled, disable it and restart your router.
Once done, connect your printer again to the network and check if the problem is solved.
Fix 4: Reset the Printing System
Does your printer show on your Mac but can’t print a document? It’s time to reset the printer system for your preferred printer.
Step 1: Click the Apple logo at the top-left corner and select System Settings.
Step 2: Click Printers & Scanners from the left sidebar. Then, select your printer from the right pane.

Step 3: Press the Control key and select the default printer. Select Reset Printing System and try again.
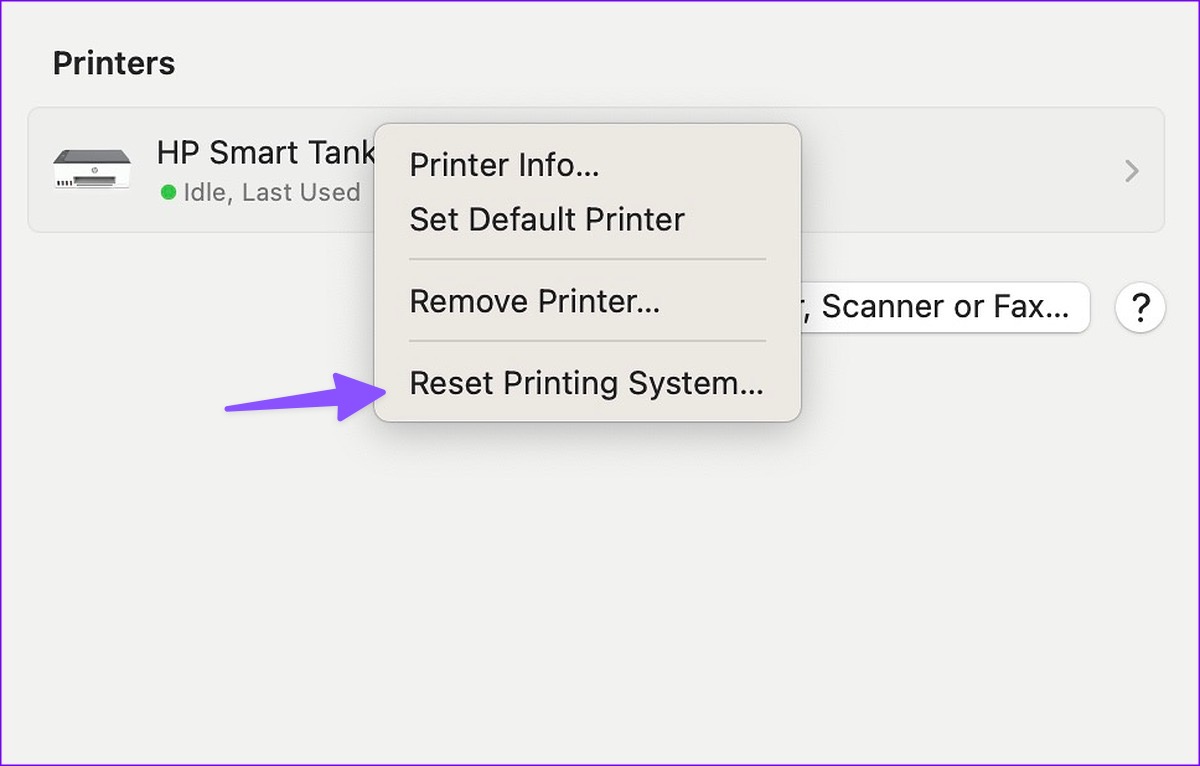
Was this helpful?
Last updated on 26 April, 2024
The article above may contain affiliate links which help support Guiding Tech. The content remains unbiased and authentic and will never affect our editorial integrity.