Amazon is a global marketplace where consumers come from around the world to buy products. It also means that Amazon has a lot of touch points in terms of geography, ethnicity, and language. And to make the experience more user-friendly, Amazon offers various language options. This means you can change the language on Amazon.
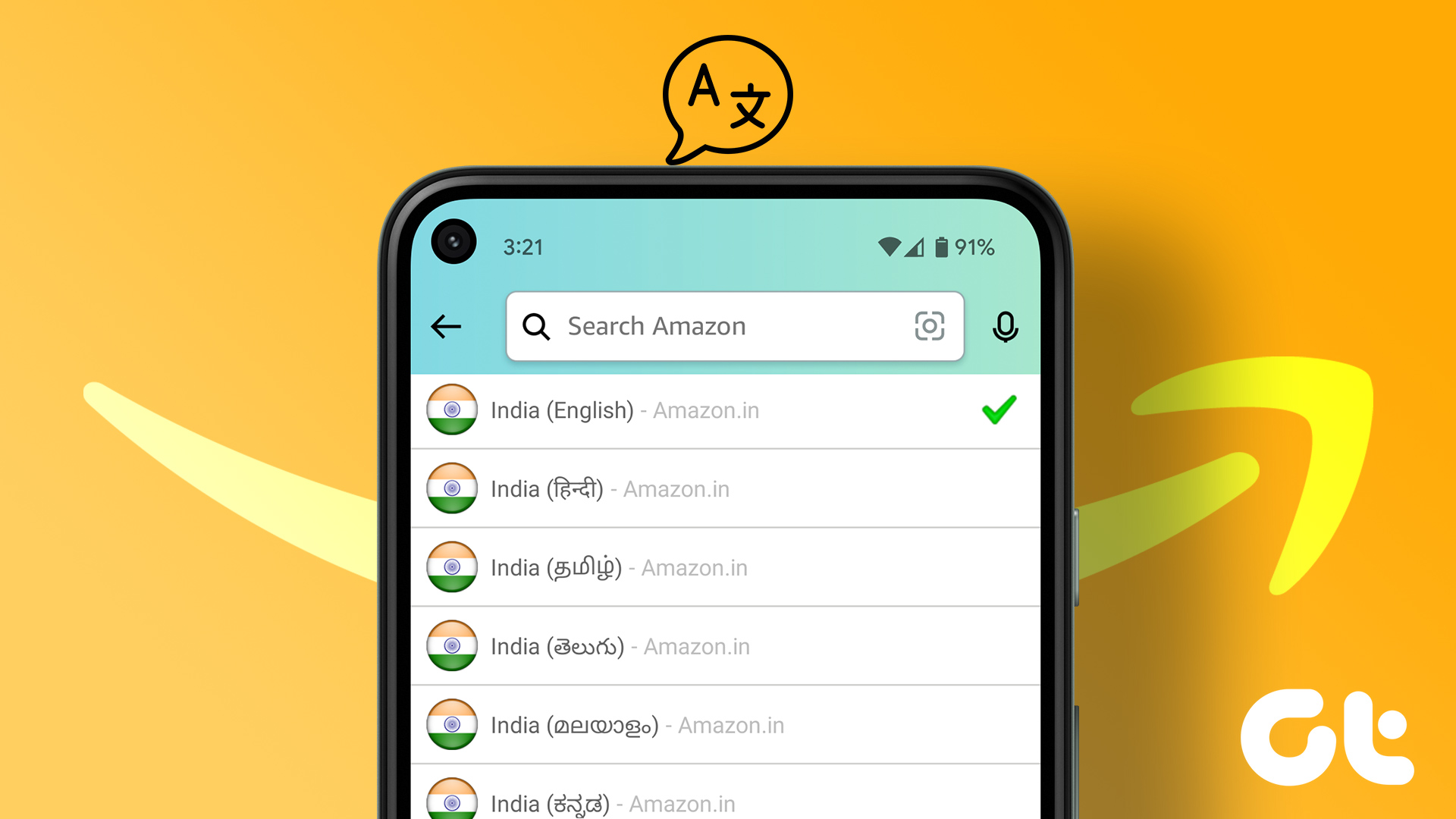
Different language options on Amazon ensure that customers can read reviews and descriptions in their language. If you don’t already know how to do it, or you switched to Spanish or an unknown language by mistake, this guide will help you change Amazon to another language. But first things first.
What Are the Language Options on Amazon
Amazon supports more than 20 different languages (including regional), thanks to its global presence. You can switch Amazon to English, Spanish (Espanol), French, German, Italian, Portuguese, Japanese, and Chinese. Moreover, you also get more regional language options based on your location. For instance, in India, you can choose to see Amazon in Hindi, Marathi, Tamil, Telugu, Malayalam, Kannada, and Bengali.
So, you can choose the language you’re most comfortable with for a better experience. The availability of languages on Amazon is limited based on regions worldwide, so it’s important to check if your preferred language is compatible with your region. Do note that Amazon doesn’t offer every language in every part of the world. Ensure that the language you desire is supported in your location.
In case you wish to change the language on other apps that don’t have similar language options, check our guide on how to translate Android Apps into your language.
Things to Know Before Changing Language on Amazon
Before changing the language on Amazon, there are a few things to keep in mind:
1. Ensure you know the language you want to switch to. Changing the language may affect navigating the website, reading product descriptions, and interacting with customer support. Make sure you are comfortable using the new language before switching.
2. Some features and services on Amazon may not be available or fully supported in all languages. Certain functionalities, such as customer reviews or specific search filters, may be more limited or less accessible in certain languages.
3. Amazon may automatically detect your location and adjust the language accordingly. If you want to change the language but are currently in a different country, be aware that Amazon may still display content in the predominant language of your location.
Consider all these factors before changing the language on Amazon to ensure a smoother experience. Now, let’s get to the process of changing Amazon language step-by-step.
How to Change Amazon’s Language on Web Browser
Changing Amazon’s language on web browsers is relatively straightforward, whether desktop or mobile. Do note this change will only affect your language preferences on the Amazon website and not on the Amazon mobile app or other devices.
Note: Amazon’s URL dynamically adjusts depending on the region you’re accessing it from. Therefore, if you encounter a prompt asking to change the country after launching Amazon on your web browser, go ahead and give it a try.
On Desktop Website
Changing the language on Amazon is a breeze, offering you a seamless shopping experience in your preferred language. Let’s dive into the simple steps that will guide you through customizing your language settings on Amazon.
Step 1: Open any web browser, and navigate to Amazon’s website. At the top of the page, you will find the Flag icon next to Account & Lists.

Step 2: Move the cursor over the Flag icon and select your preferred Language from the dropdown menu.

If you want to change your region, click on country/region. The supported languages will change accordingly as they are specific to regions. Like, on the US website, you can only choose English or Spanish.
That said, if you don’t have access to your desktop and want to do the same on mobile, continue reading.
On Mobile Website
Step 1: Open Amazon’s website on your preferred browser on your mobile, scroll to the bottom to find the globe icon, and tap on it.
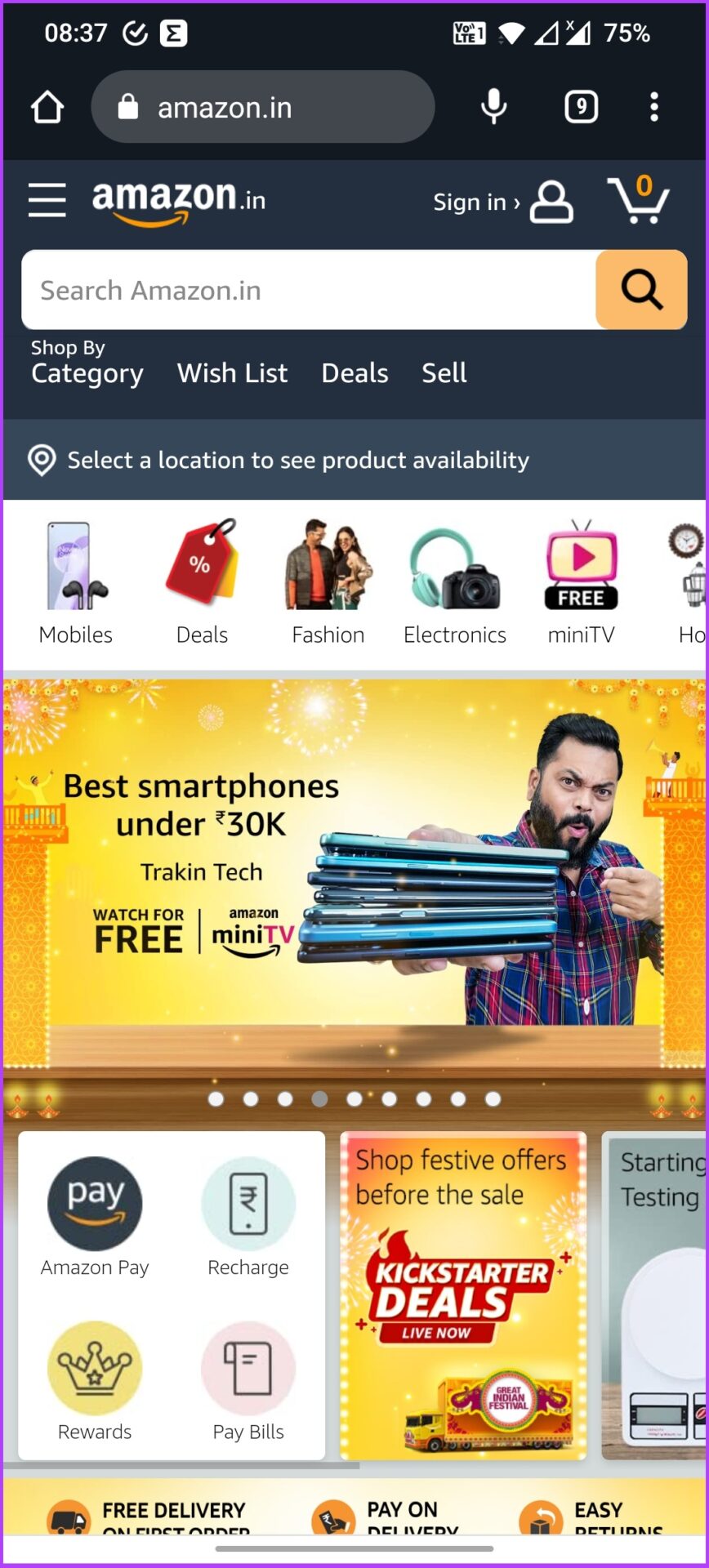

Step 2: Tap on the globe icon and select the preferred language. Now, tap on Save changes.
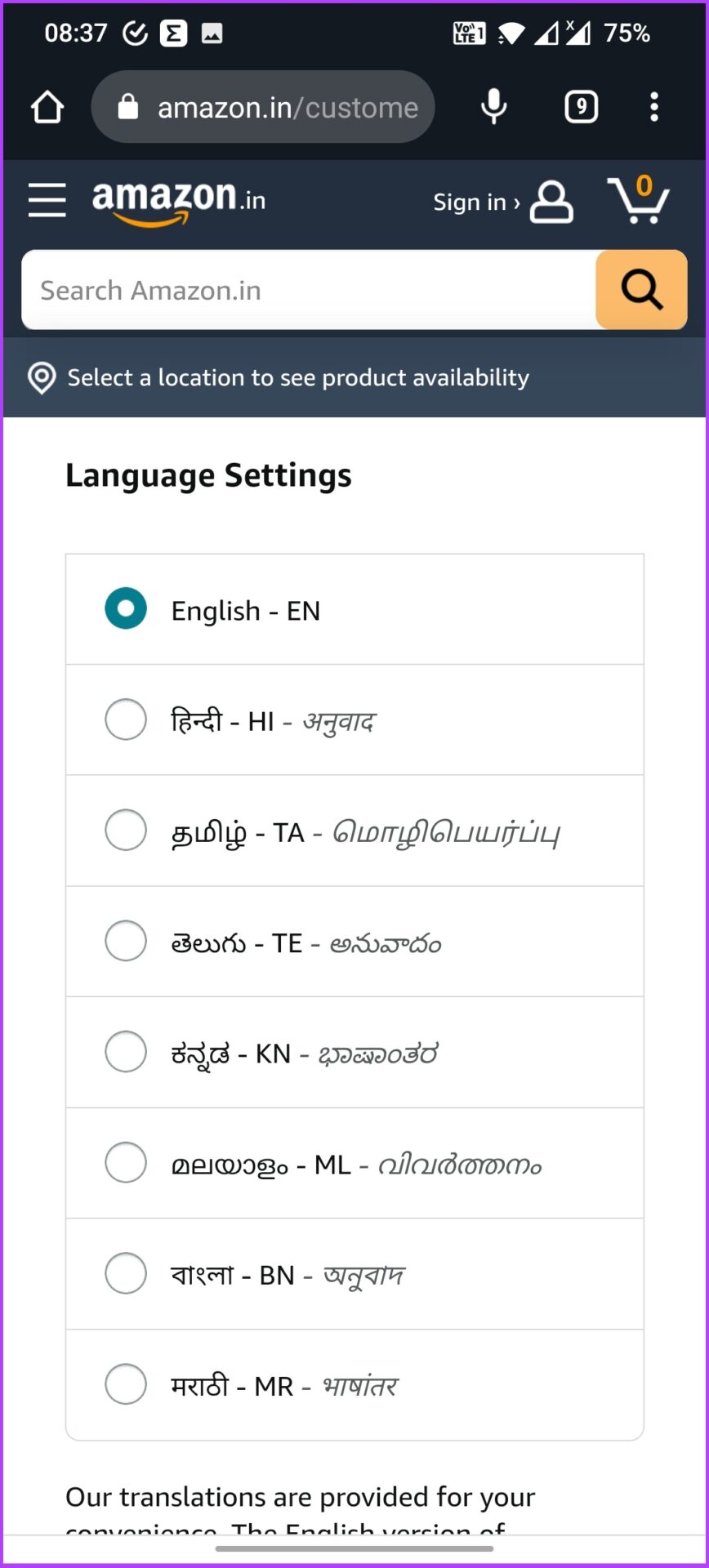
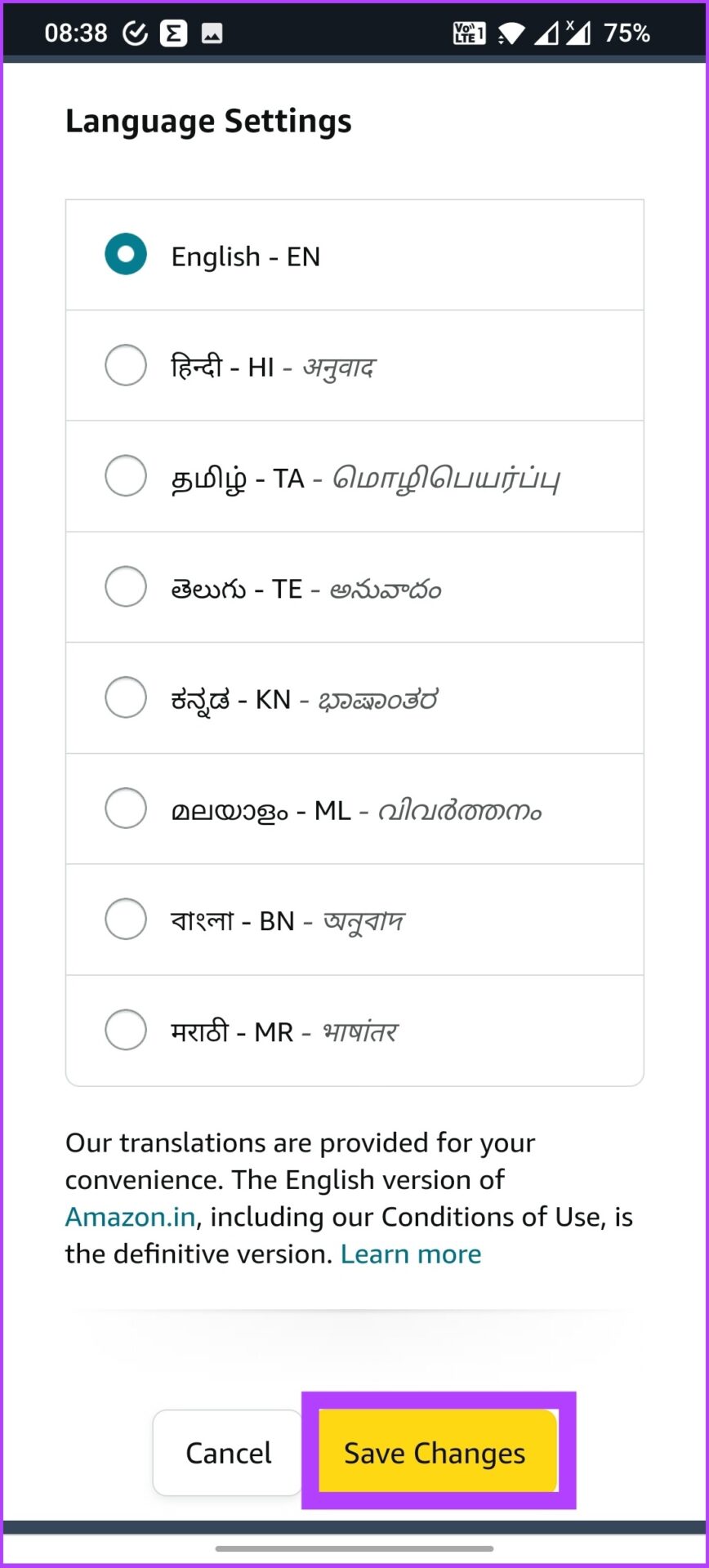
Amazon will send you an email to confirm the updated language preference, and that’s it.
If you install the Amazon app and want to change the language, the steps are much more accessible. Continue reading.
Change the Language on the Amazon App (Android and iPhone)
If you have the Amazon app installed on your phone, changing language allows you to browse and shop in your preferred language. Follow the steps below.
Step 1: Open the Amazon mobile app on your Android or iOS device and tap on the three horizontal lines icon at the bottom right.
Step 2: Tap on Settings and select ‘Country & Languages.’
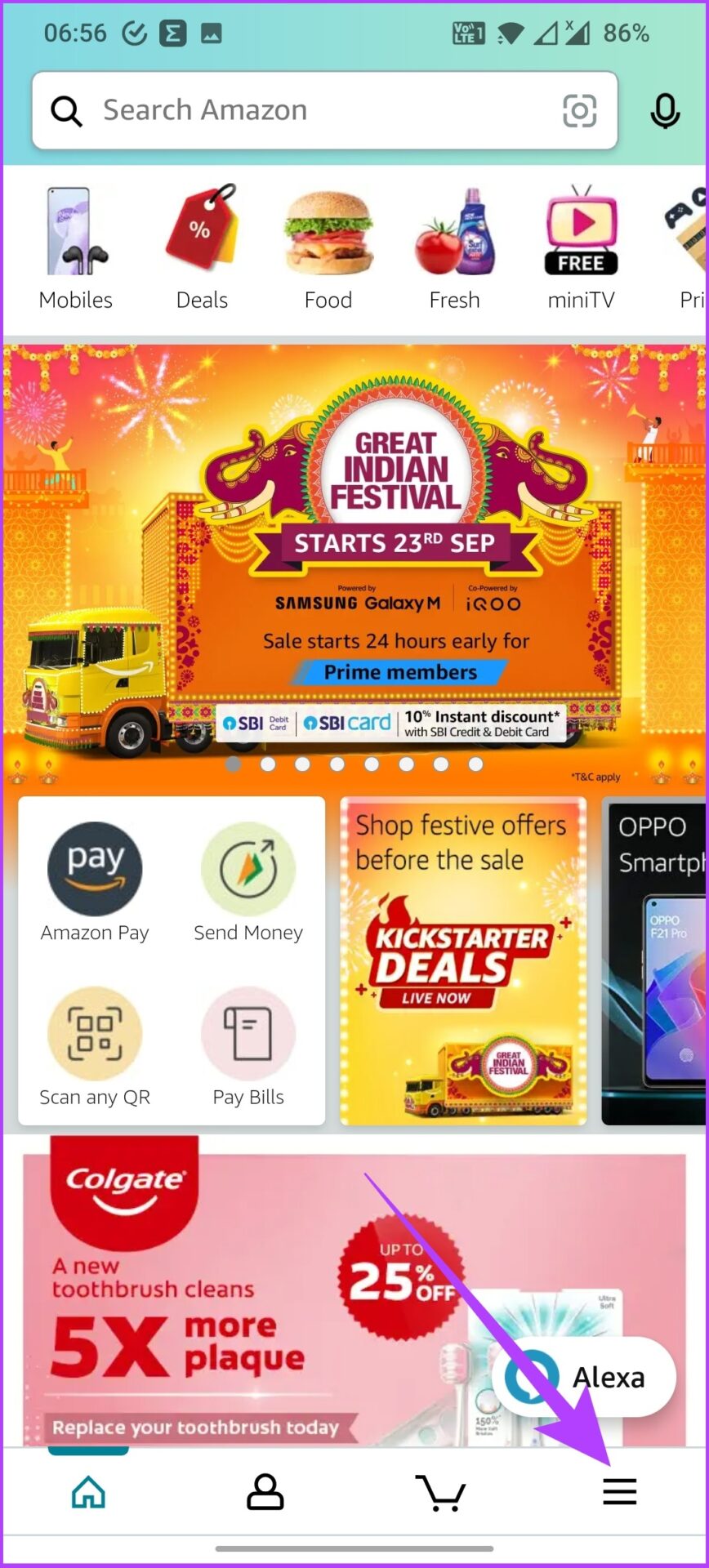
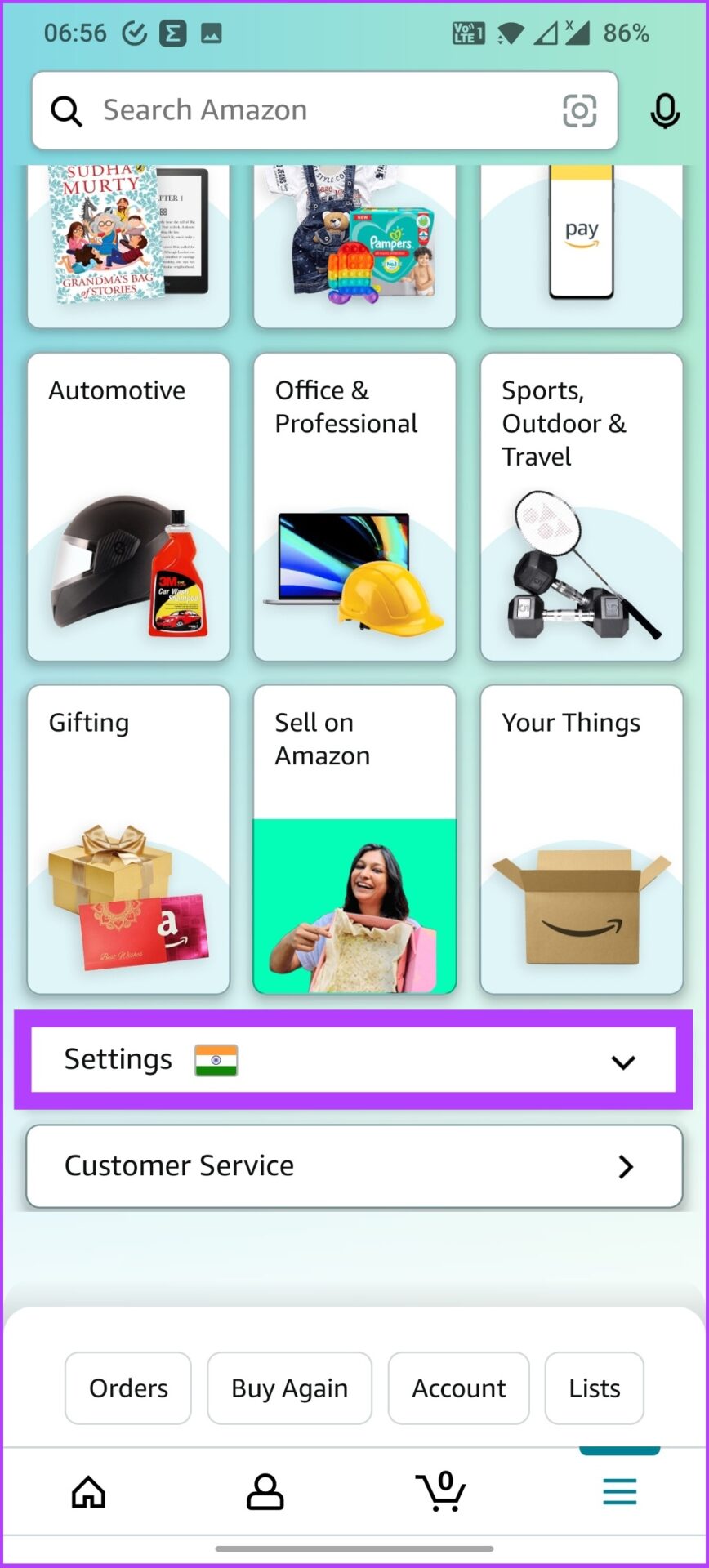
This selection will display a list of region-specific language options too.
Step 3: Now, choose the language option you prefer from the list.
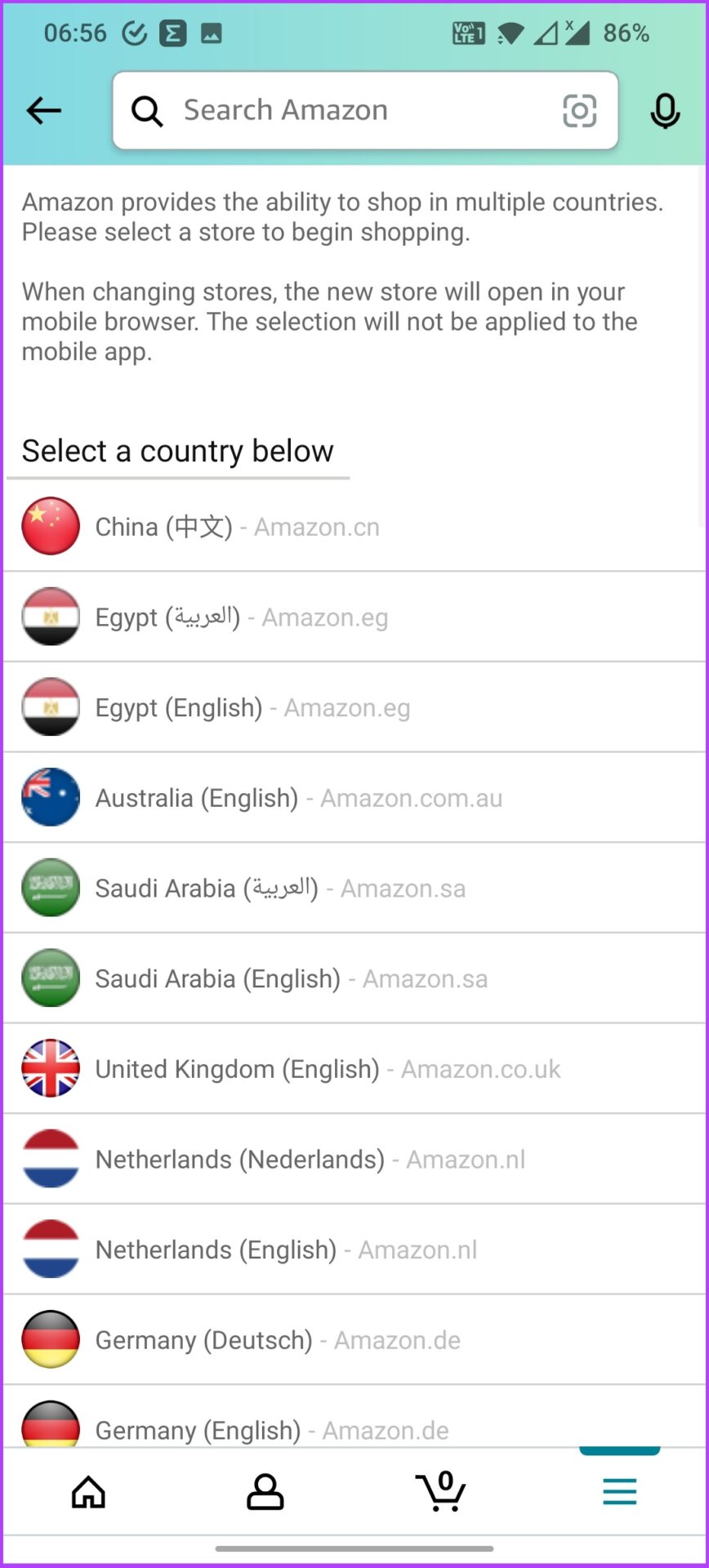
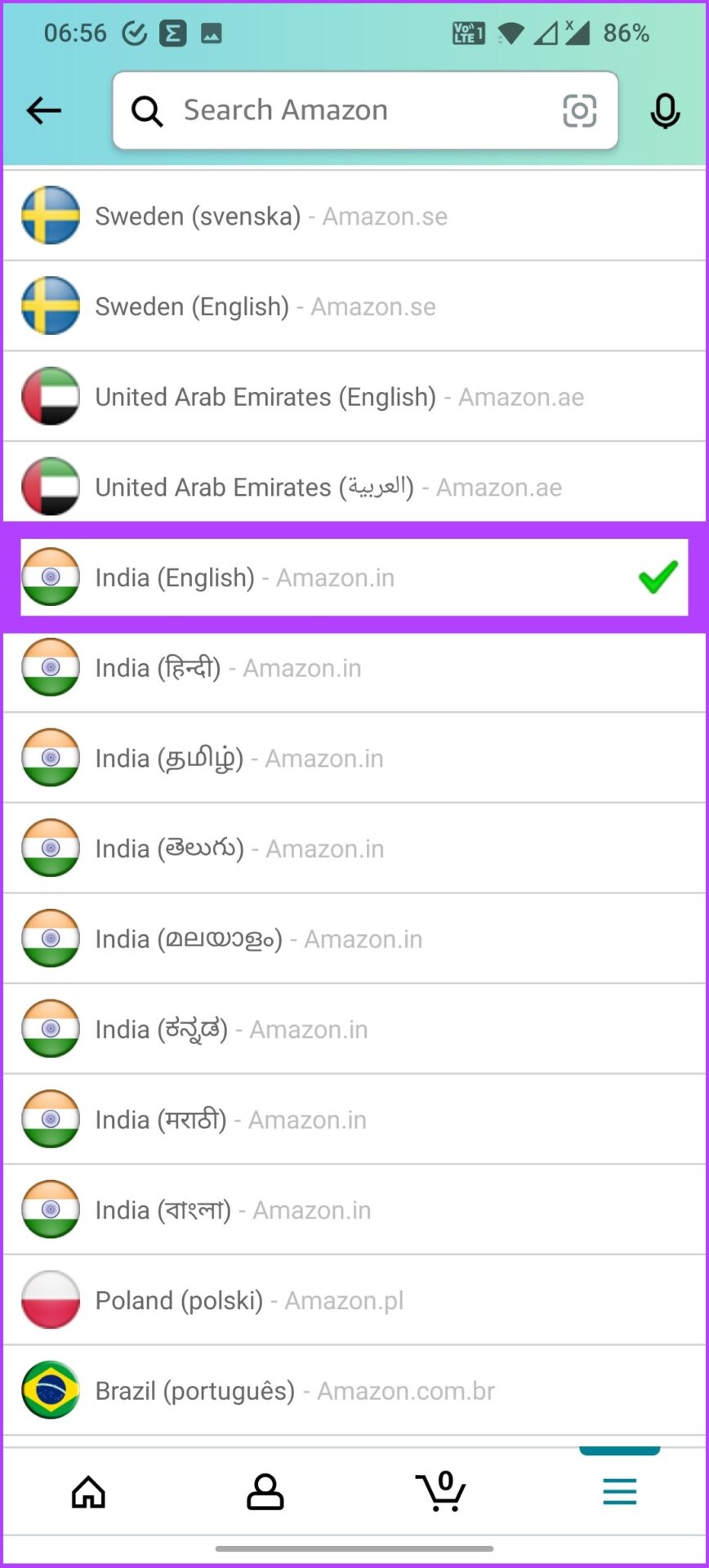
That’s it! You will now see Amazon in your preferred language. Additionally, Amazon will also notify you about the language update confirmation on your registered email.
If you’re not concerned about the language used on the Amazon shopping app or website but wish to change the language profile specifically for Prime Video, continue reading.
How to Change the Language on Amazon Prime Video
Changing the language on Amazon Prime Video is simple. Here’s how to do it using the web browser as well as the mobile app.
1. Switch Language on Amazon Prime Video Using Web Browser
Step 1: Open Prime Video on your web browser, and if prompted, sign in to your Amazon account.
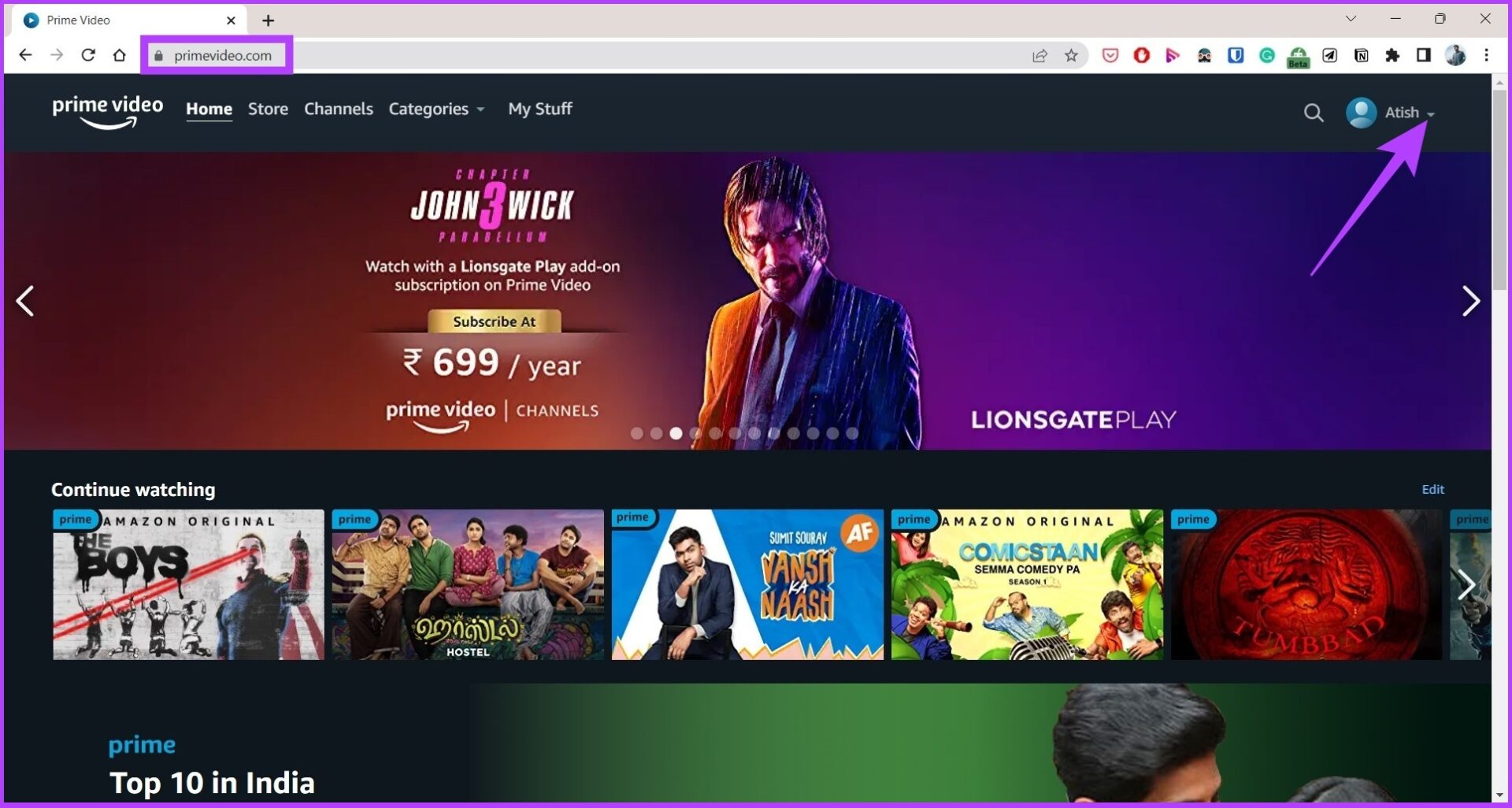
Step 2: Click on the arrow and select ‘Account & Settings.’
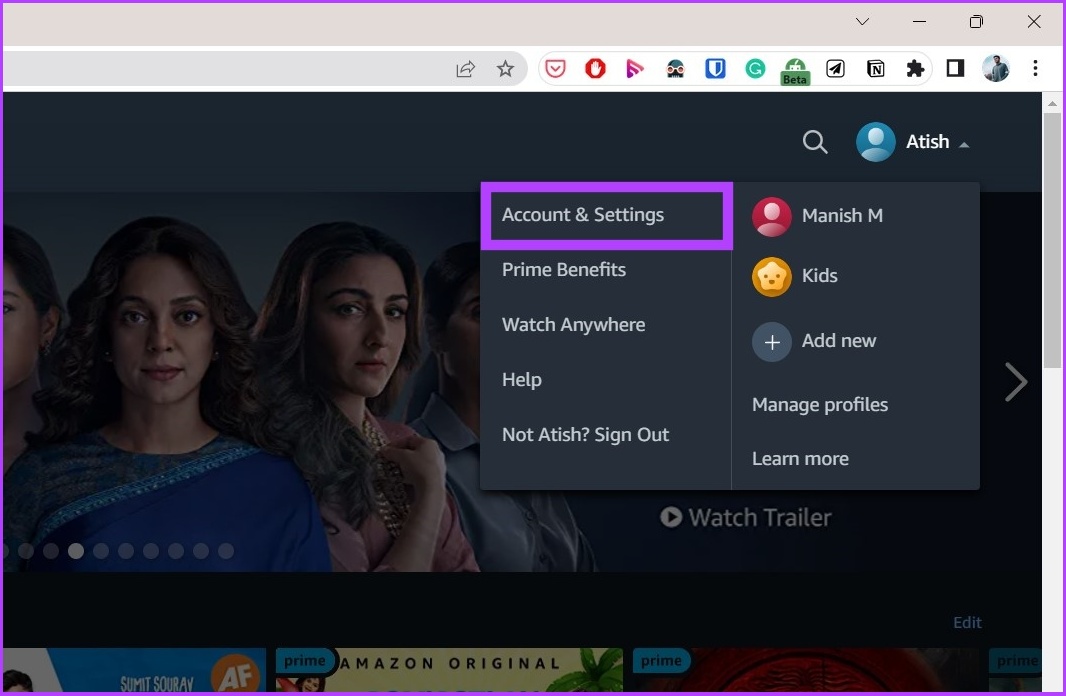
Step 3: Now, click on Language.

Step 4: Select the Language you prefer and press Save.

The steps are more or less the same to change the Language setting on the Prime Video app. Here’s how to do it. Besides the language, you can also turn off auto-play on Amazon Prime Video for added convenience.
2. Change the Language on the Prime Video App
Step 1: Open the Amazon Prime Video app and tap on your account avatar at the top right.
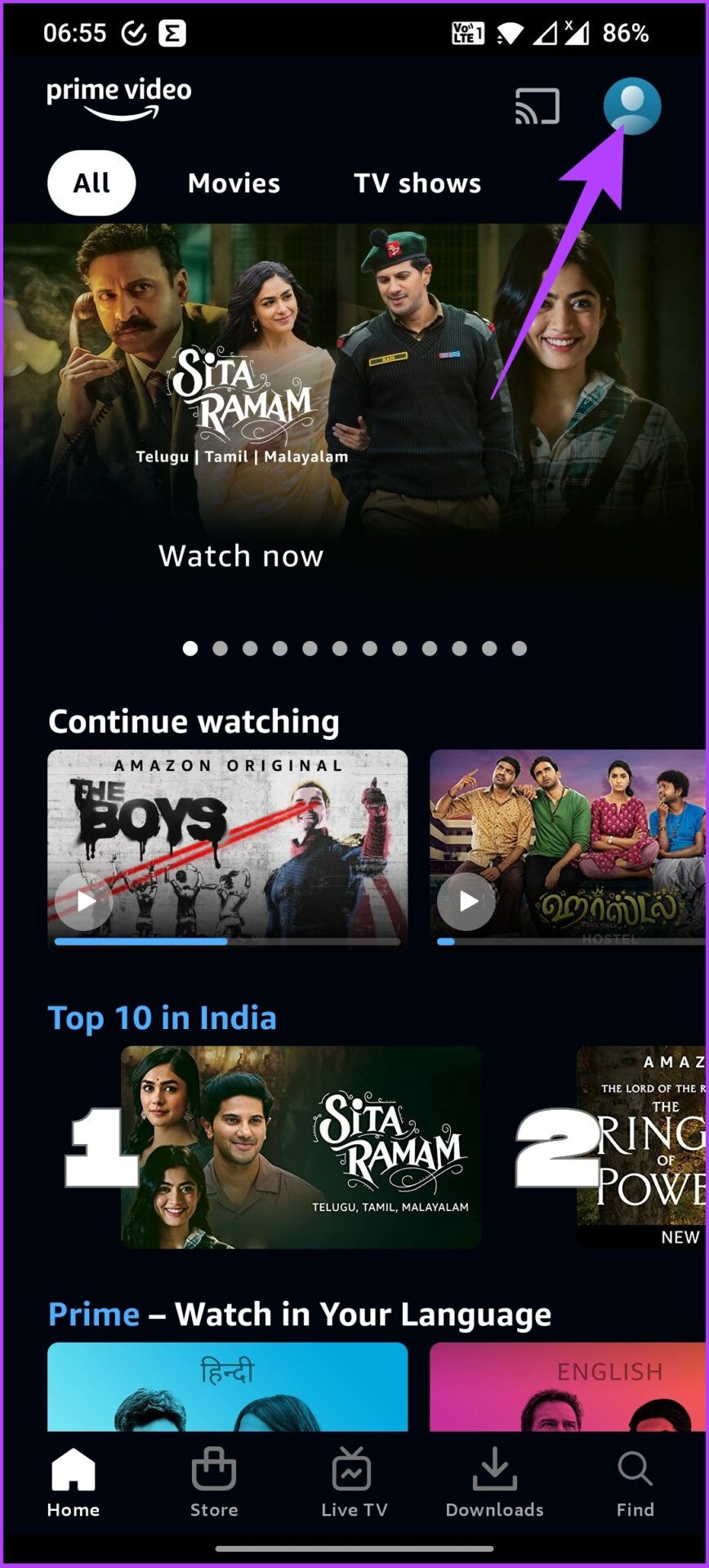
Step 2: Now, tap on the Settings gear icon at the top right and scroll down to language settings.

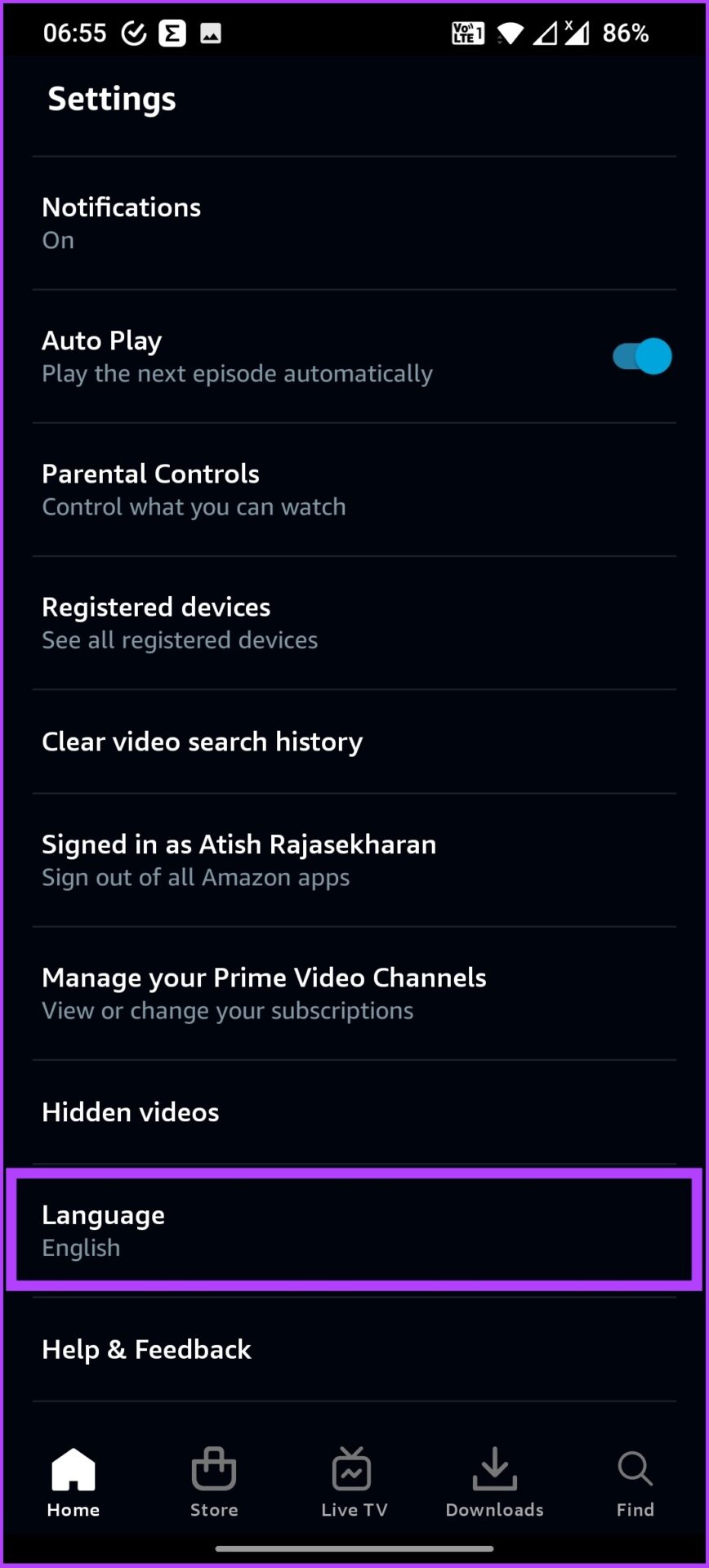
Step 3: Select the language you prefer and select Yes on the prompt to confirm.

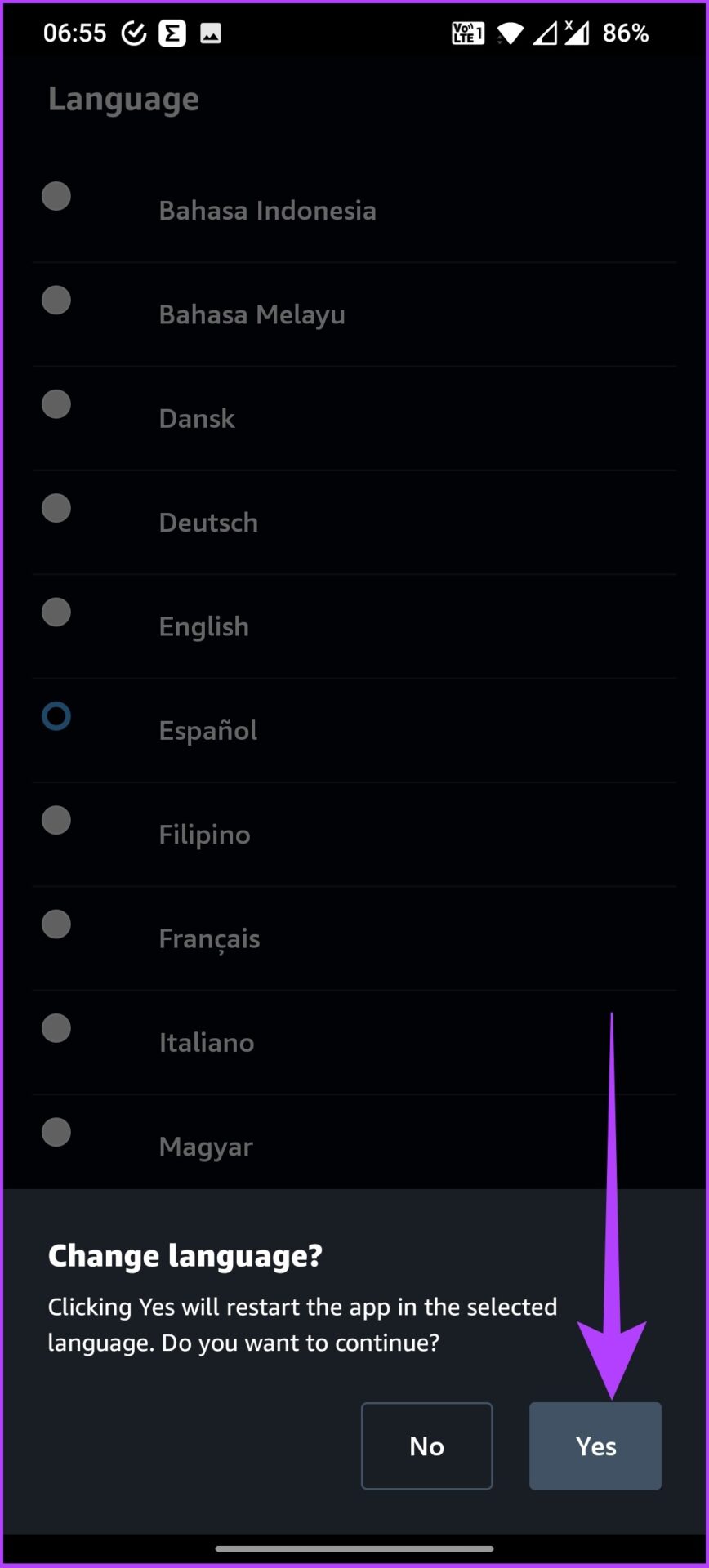
The display language of the app, along with any video you watch, will be changed. Other than changing the language, if you want to translate Prime Video from Spanish or any other language, you can turn on subtitles on Prime Video before you start watching. You can also customize the subtitle color on Prime Video.
With that said, if you are deep into Amazon’s ecosystem, chances are you also use Amazon Prime Music, and if you want to change the language in that, keep reading
How to Change the Language on Amazon Prime Music
You can easily change the language on Amazon Prime Music, just like you would change the language on Prime Video or the Amazon shopping app. It’s a simple process that allows you to customize your language preferences and enjoy a seamless experience across different Amazon services.
1. Change Language on Desktop
Step 1: Open Amazon Prime Music on your preferred browser and log in with your Amazon credentials.

Step 2: Click on the profile icon in the top right corner, and from the drop-down menu, select ‘Change Display Language.’

Step 3: From the Select Language menu, select the language you prefer from the drop-down and click OK.

There you go. You have successfully changed your Prime Music language on your desktop. If you don’t have access to your desktop and want to do the same on mobile, continue reading.
2. Switch Prime Music Language on Mobile
Step 1: Launch Amazon Prime Music on your Android or iOS device and navigate to the Settings (gear) icon in the top right corner.

Step 2: From the drop-down, select Settings. In the Settings screen, choose Manage Language.
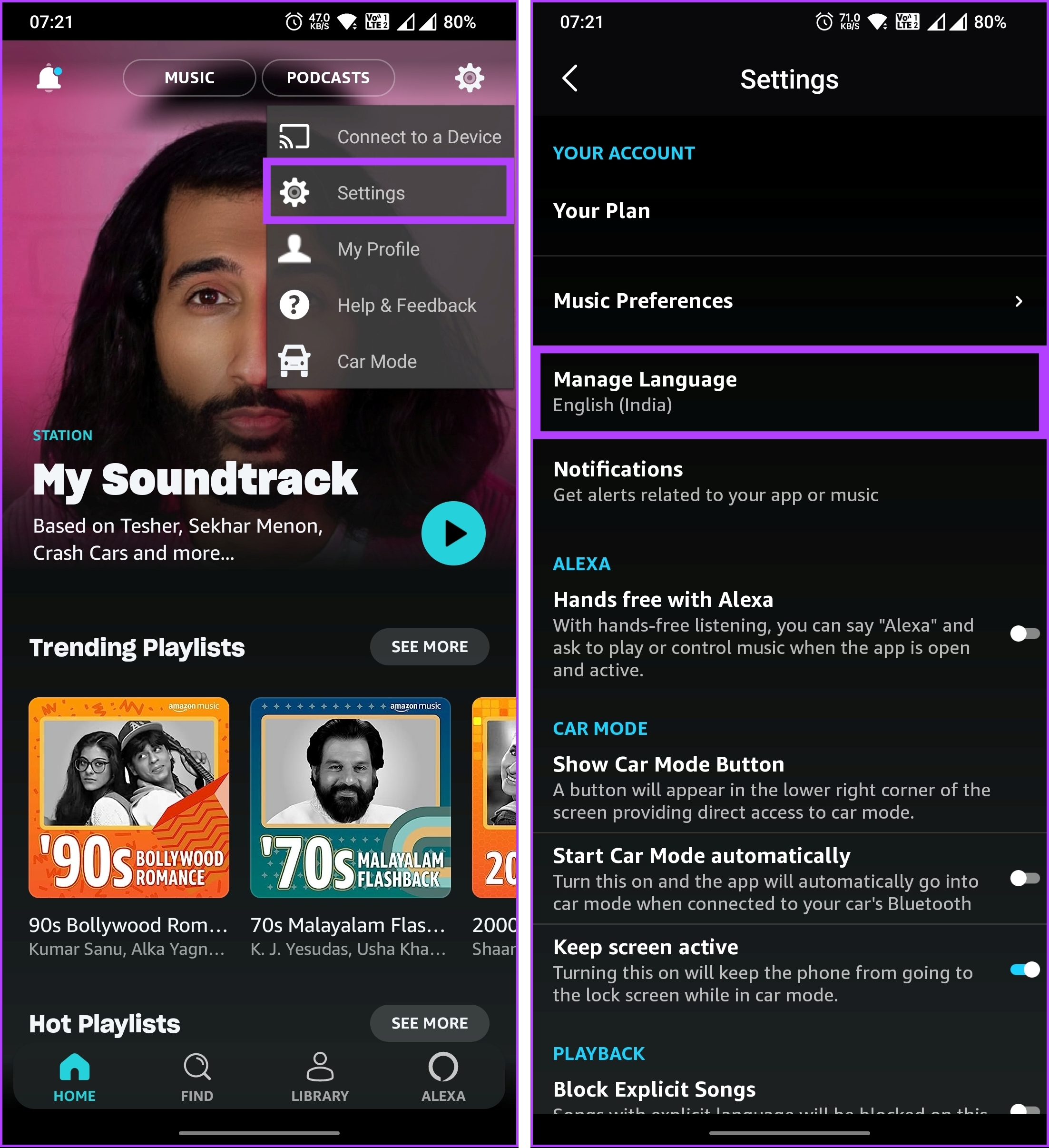
Step 3: In the Manage Language pop-up, choose the language you prefer and tap Save.
Note: The language options change based on your location.
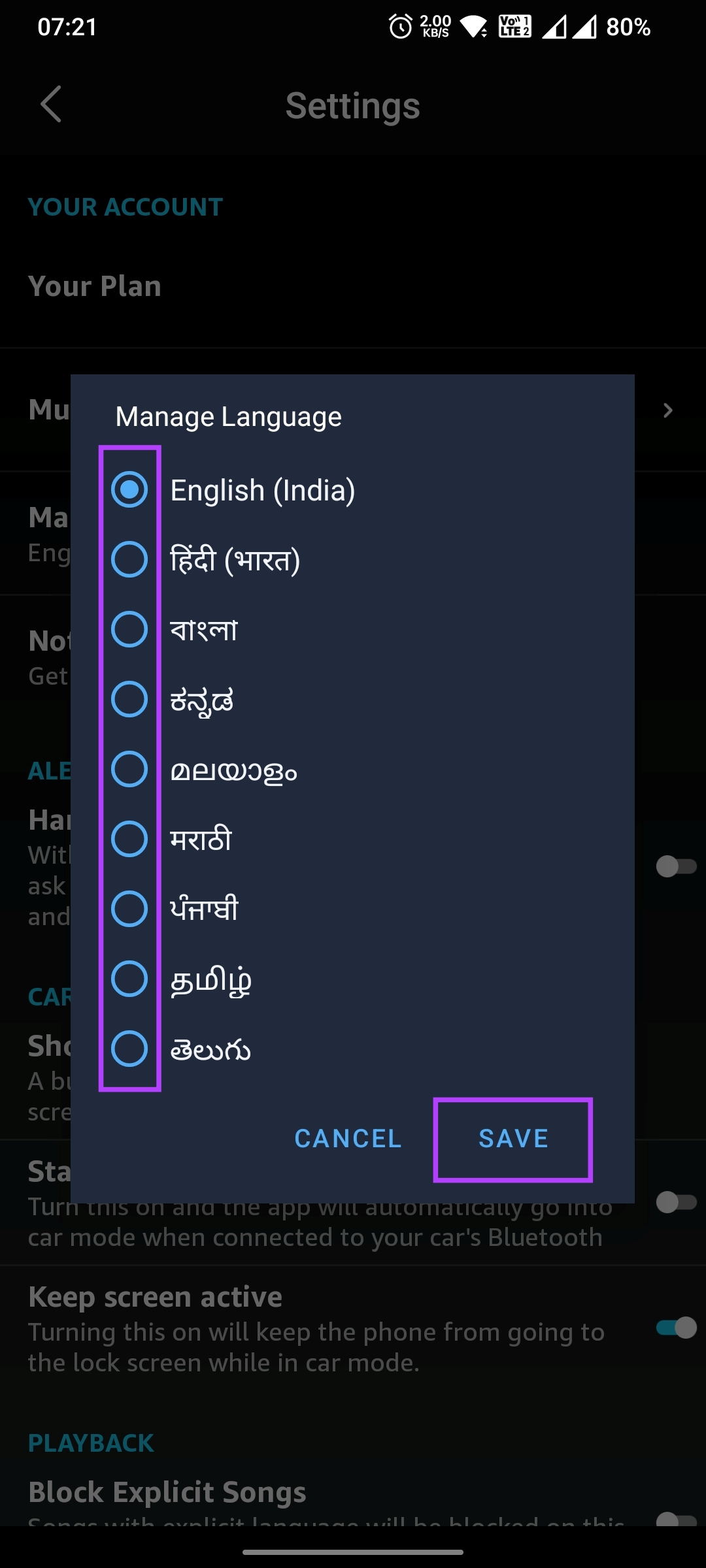
There you have it. You have successfully changed the language on your Amazon Prime Music. If, after changing everything, Amazon, for some reason, is in Spanish, continue reading to know how to switch it to English.
How to Change Language on Amazon From Spanish to English
Changing language on Amazon from Spanish to English is relatively straightforward to execute. Follow the below steps.
Step 1: Open the Amazon mobile app on your Android or iOS device and tap on the three horizontal lines icon at the bottom right.
Step 2: Tap on Settings and select ‘Country & Languages.’
This selection will display a list of region-specific language options too.
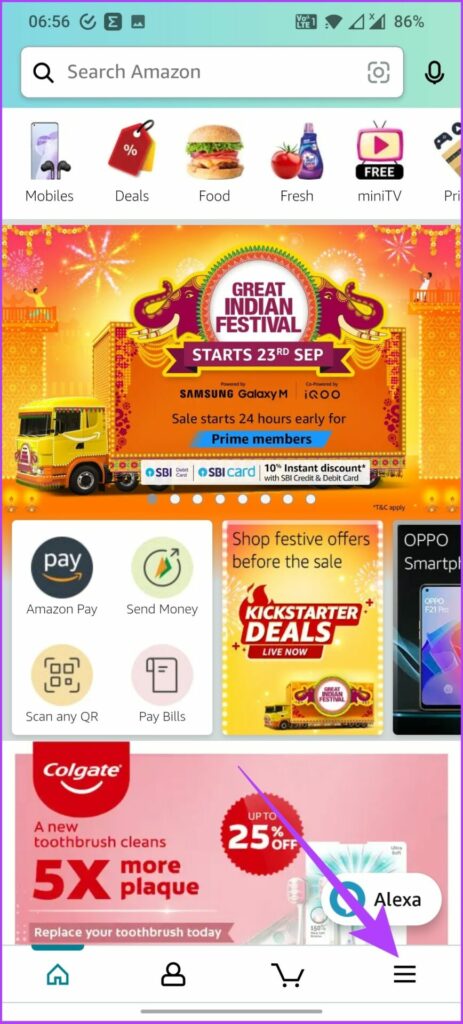
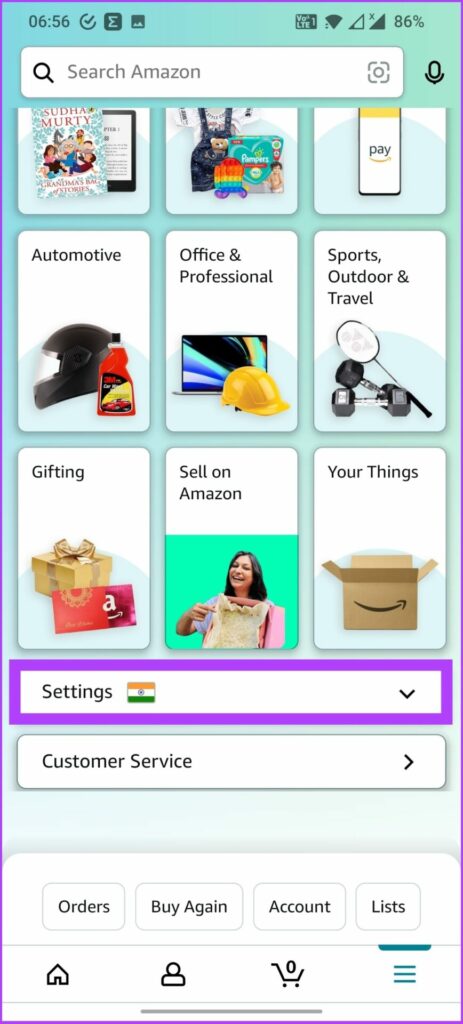
Step 3: From the list of regions, scroll down and select your region with English as your preferred language.
Example: The US has two language options, one is English, and the other is Spanish (Espanol).
There you go. You moved from Spanish to English as your preferred language. Do note that this was for mobile; if you are on the web, you will have to change the language manually (as mentioned above) on your desktop. Have more questions? Move on to the next section.
FAQs on Switching Amazon Language
It depends on the device you are using. If you have the Amazon app, tap on the three horizontal lines icon > select Settings > tap on Country & Languages > select the language you want.
Amazon may display pages in Spanish if your browser has multi-language support and settings that allow it. This problem could also arise if you change the language settings or click on some foreign link.
Serving Users With Multilingual Support
Given how Amazon has constantly focused on expanding in terms of the product line as well as location, it’s no secret why the brand distinctly supports multiple languages on all its digital touch points. Changing the language on Amazon ensures your shopping experience is great and in your preferred dialect.
Was this helpful?
Last updated on 19 March, 2024
4 Comments
Leave a Reply
The article above may contain affiliate links which help support Guiding Tech. The content remains unbiased and authentic and will never affect our editorial integrity.


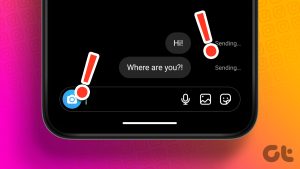


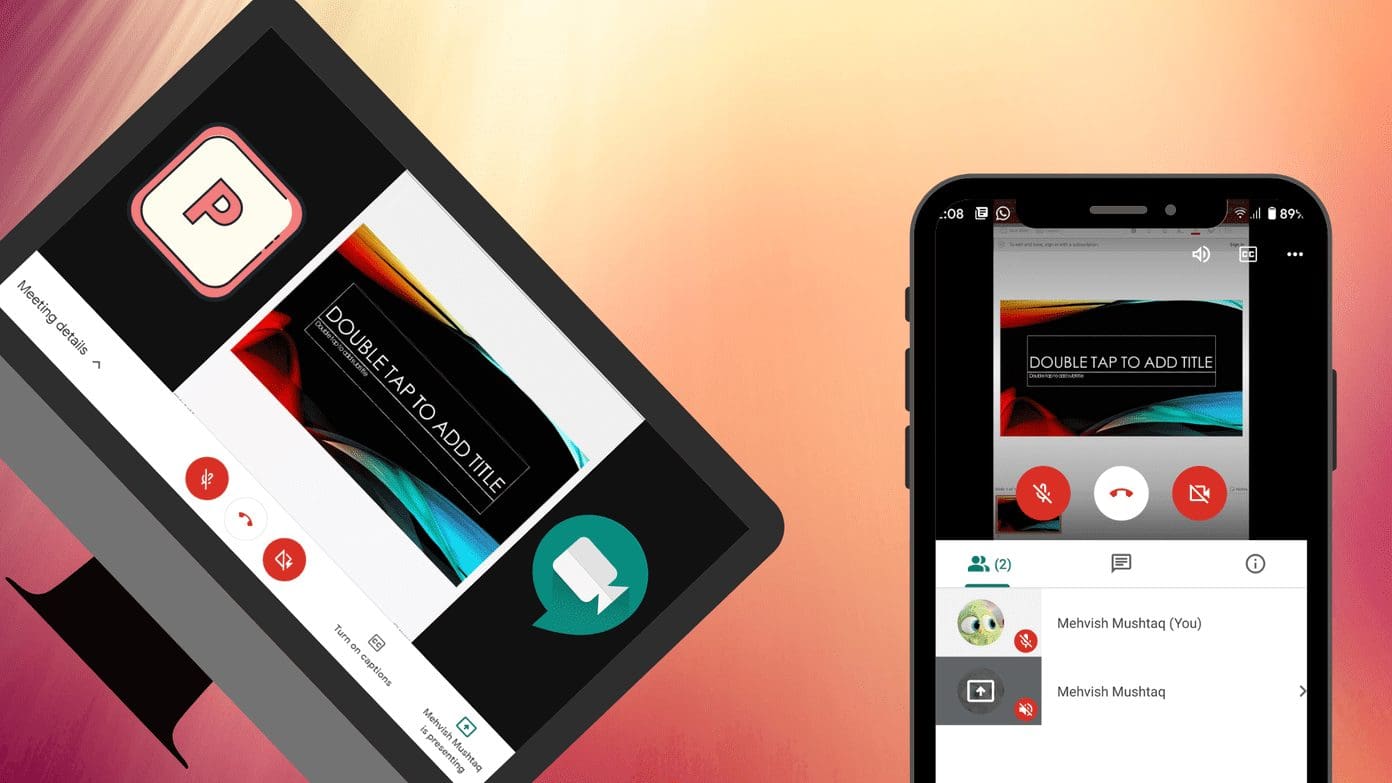



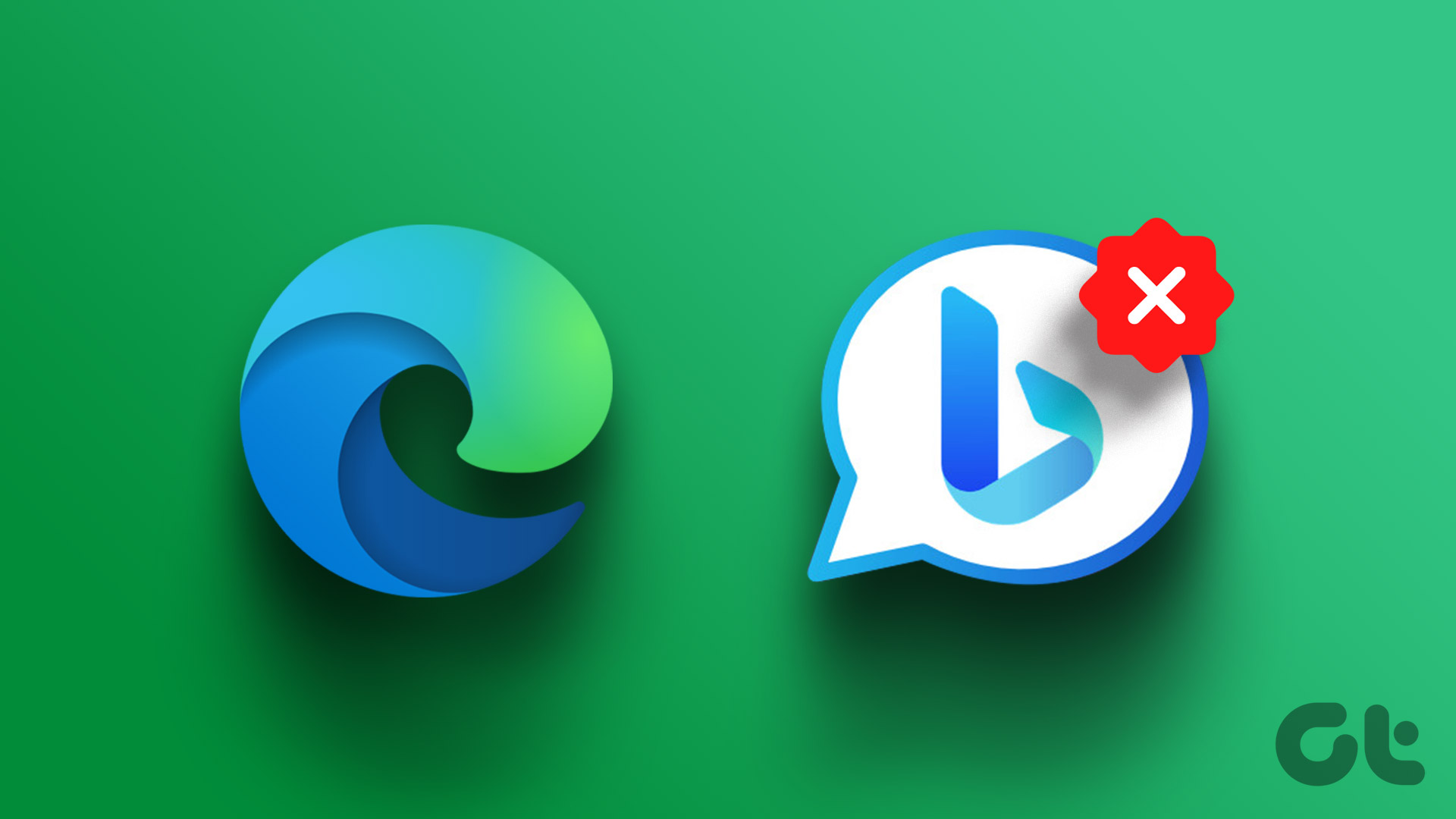

Please help me change from Spanish to English on my Amazon app. It changed by itself.
Please change the language back to Engish please, So I can finish my order, please
Hello. I am a Canadian in Mexico and have changed my Amazon app to Mexico so that I can shop here. But I need to be able to read in English. Can you tell me how to do this. I would appreciate any help you can provide.
If you open in chrome it automatically translates