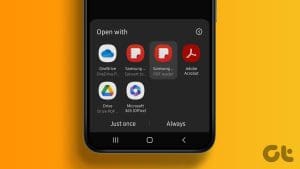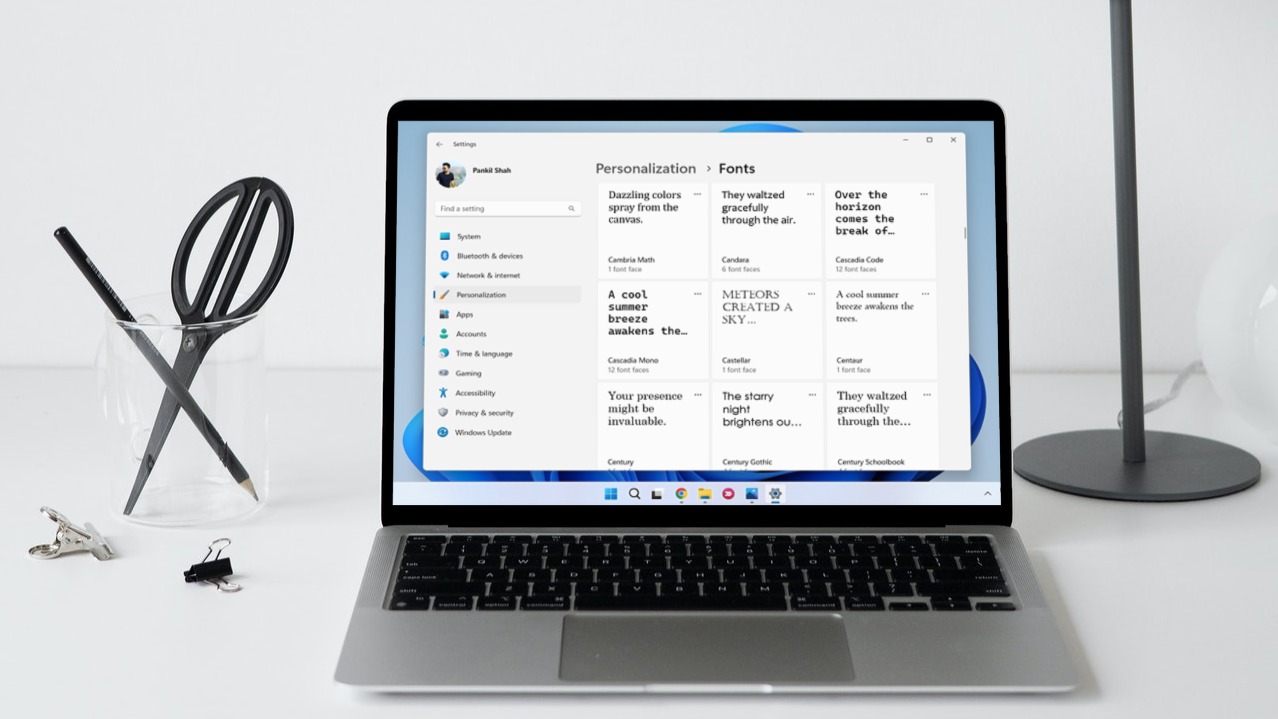With frequent updates and new features, Microsoft shines with the default PDF viewer in the Edge browser. However, it’s average at best, and many prefer a third-party PDF app like Adobe Acrobat or Foxit to view and edit PDF files on a desktop. You don’t necessarily need to open every PDF file in your preferred software from the context menu. You can easily change the default PDF viewer on Windows 11.
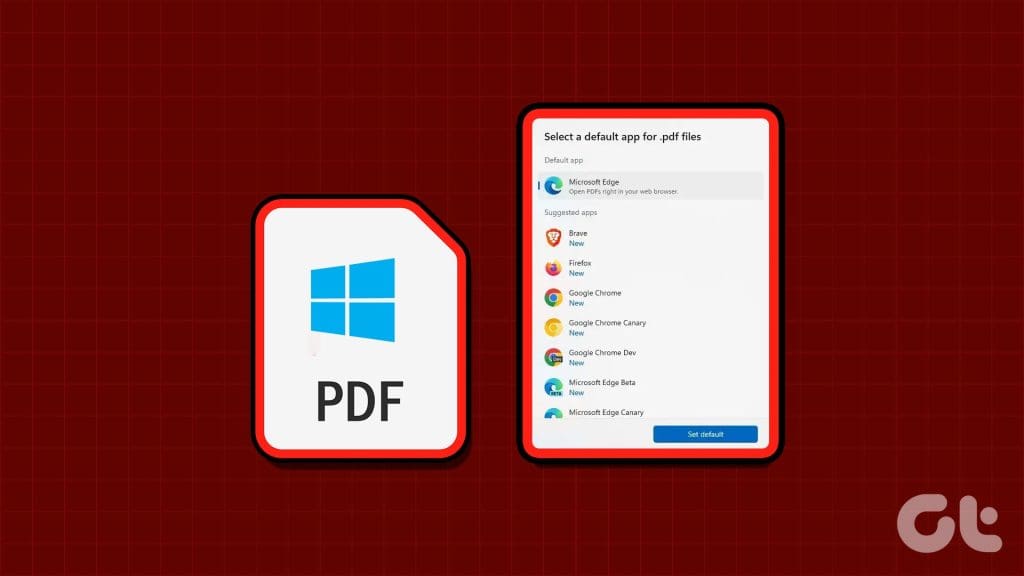
There is no shortage of capable PDF readers on Windows. You can pick any software as your go-to option to edit your PDF files like a pro. Sometimes, you may also see a specific PDF reader overriding your preferred app on Windows. Nevertheless, you can use the tricks below to revert the change.
1. Change the Default PDF Viewer Using the Windows Settings App
The default Settings on Windows 11 offer a dedicated menu to check your default programs. You can use it to change the PDF viewer on Windows. Follow the steps below to make changes.
Step 1: Press the Windows + I keyboard shortcut to open Settings.
Step 2: Select Apps from the left sidebar and choose Default apps from the right pane.
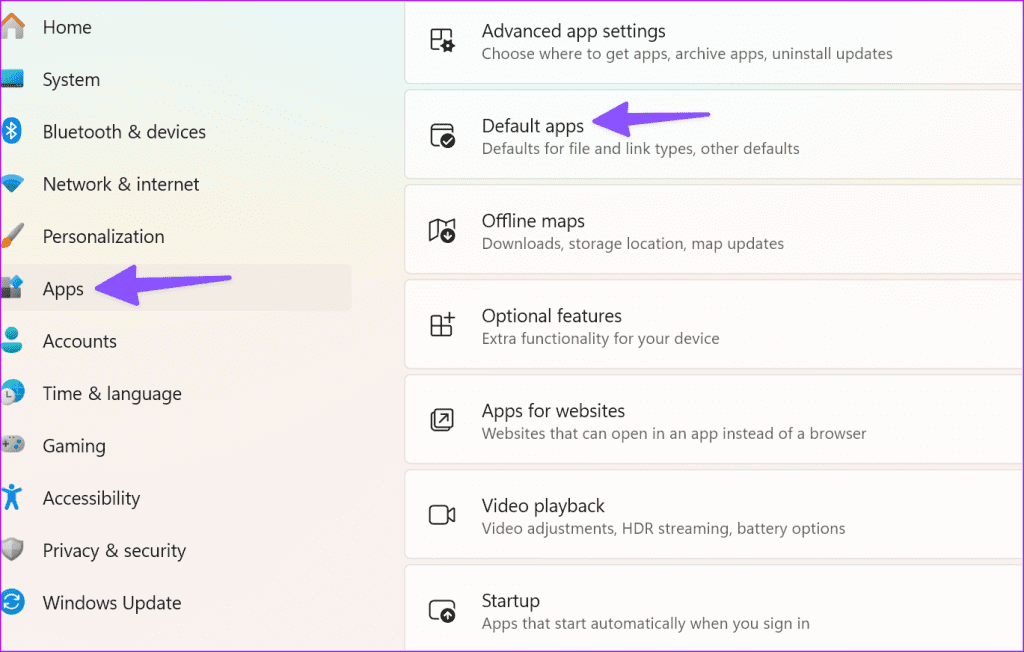
Step 3: Type .PDF in the top search bar. Select the current default app.
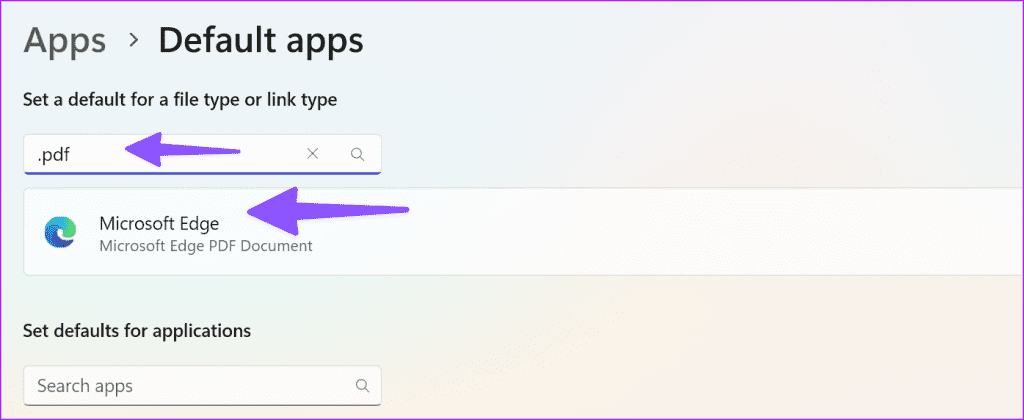
Step 4: Check suggested apps and glance over more options. Select your preferred PDF viewer and hit Set Default.
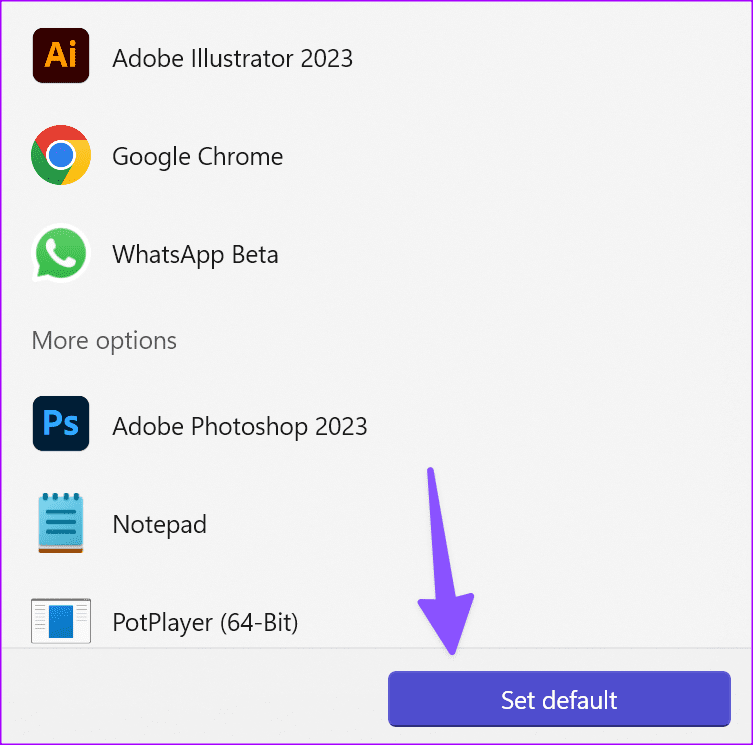
Step 5: You can set the selected app to open other file types. Open any PDF reader app from the list below.
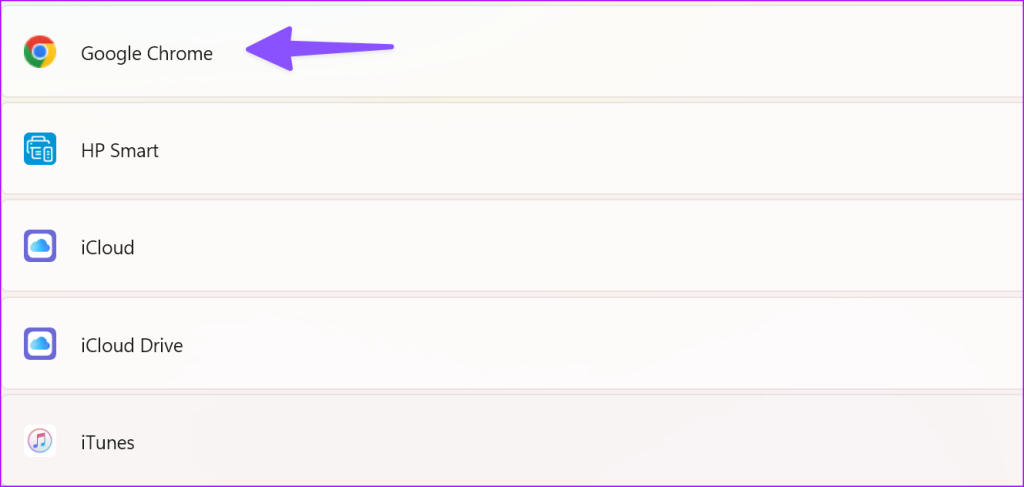
Step 6: Select .PDF from the following menu and select a PDF viewer of your choice.
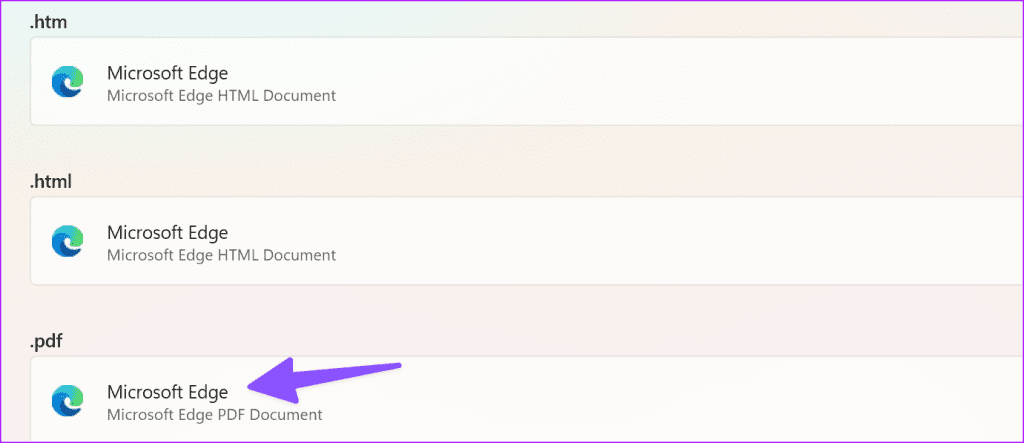
Launch File Explorer on Windows, and you shall see your default PDF reader icon below the PDF files.
2. Change the Default PDF Viewer in File Explorer
If you don’t want to dive into Settings, you can change the default PDF viewer from the File Explorer menu too. Here’s what you need to do.
Step 1: Press the Windows + E keyboard shortcut to launch the File Explorer.
Step 2: Find a PDF file and right-click on it.
Step 3: Expand Open with and select ‘Choose another app.’
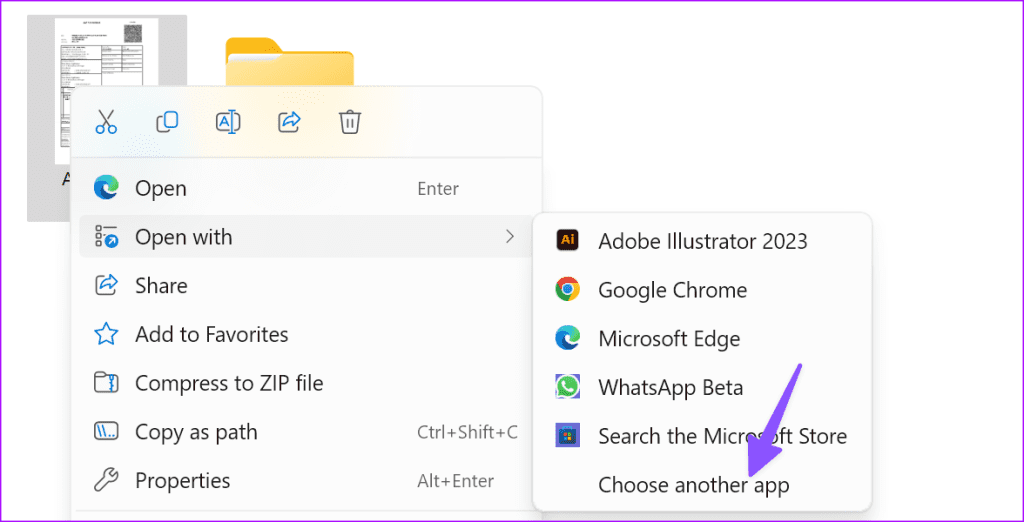
Step 4: Select an app to open a .PDF file and select Always.
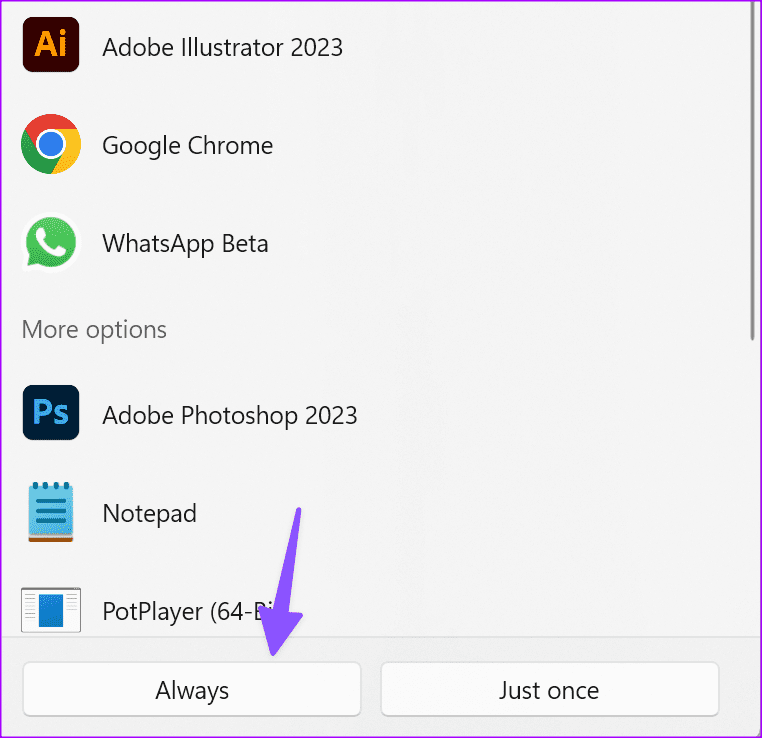
File Explorer overrides your selection to launch the PDF files.
3. Change the Default PDF Viewer in Control Panel
You can also use the Control Panel menu to change the default PDF viewer on Windows. Even though Microsoft has made strides with the Settings app on Windows, some users still prefer the age-old Control Panel to make changes. If you are among them, use the steps below to change the default PDF viewer in the Control Panel.
Step 1: Click the Windows button to open the Start menu, type Control Panel in the search box and hit Enter to launch it.
Step 2: Select Programs.
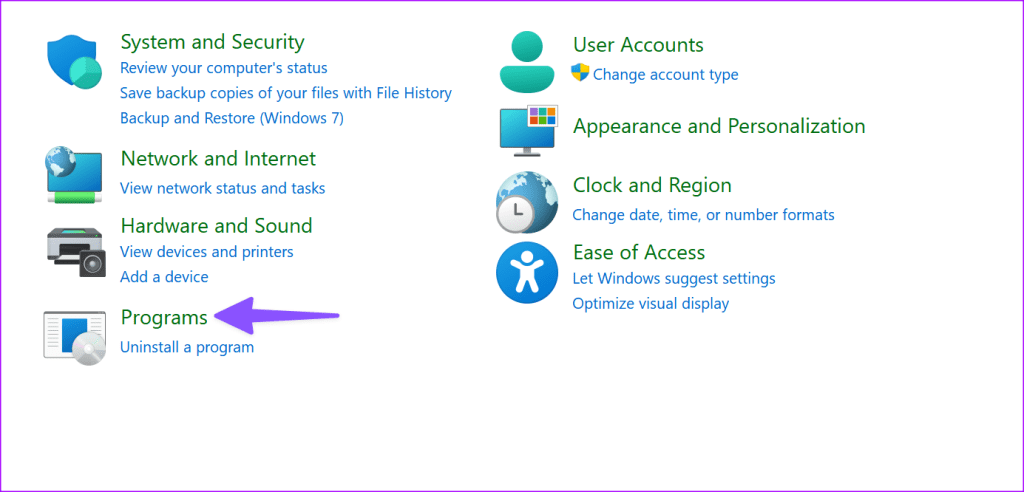
Step 3: Select Default Programs.
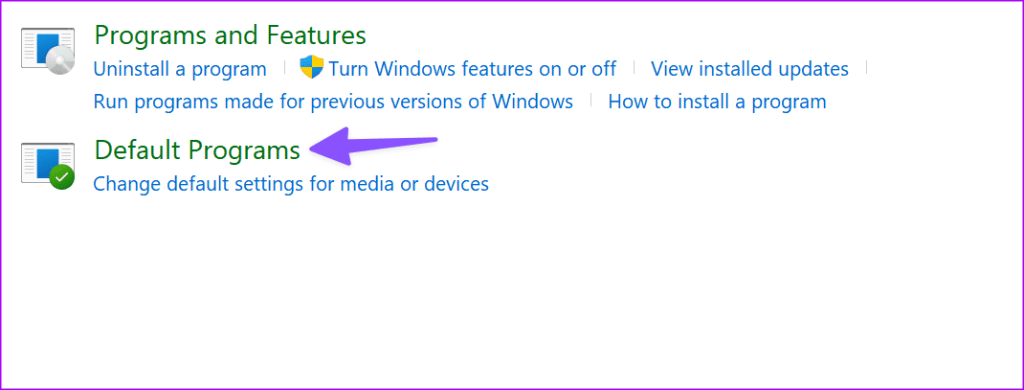
Step 4: It opens the same ‘Default apps’ menu as discussed above. You can follow the same steps to change the default PDF viewer.
How to Stop Windows From Changing Your Default PDF Viewer
Many Windows users have complained about a random PDF viewer overriding their preferred software to open PDF files. When you install a third-party PDF viewer from the web, you may see an option to set it as default on the PC.
You need to uncheck any such option to change the PDF viewer and complete the installation as usual.
Open Outlook PDF Attachments in the Default PDF Viewer
Outlook users have had issues with opening PDF files in the default software on Windows. You need to make some tweaks in Outlook Settings and try again.
Step 1: Click the Windows button to open the Start menu, type Outlook in the search box and hit Enter to launch it. Next, click File in the top-right corner.
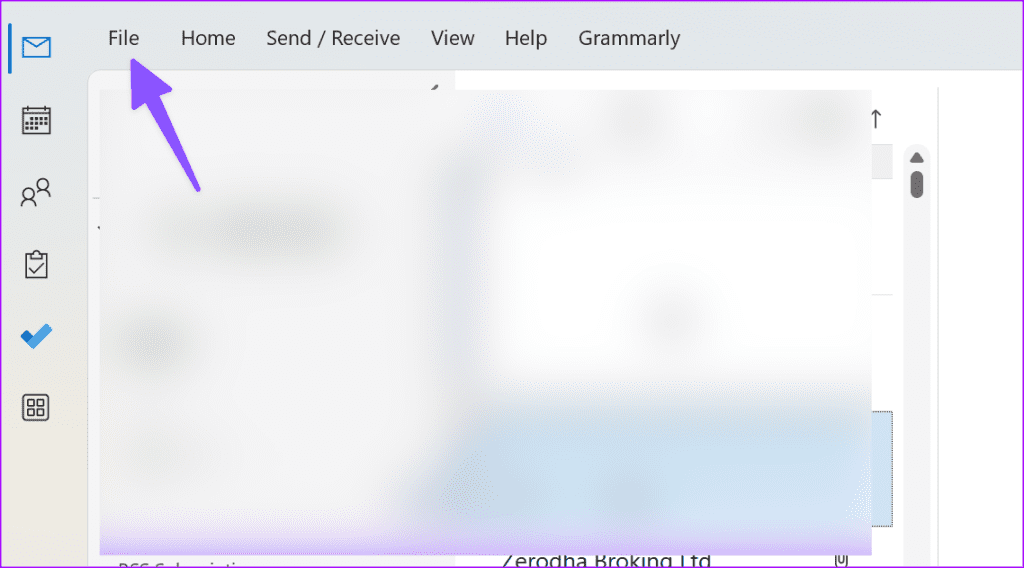
Step 2: Choose Options from the left sidebar.
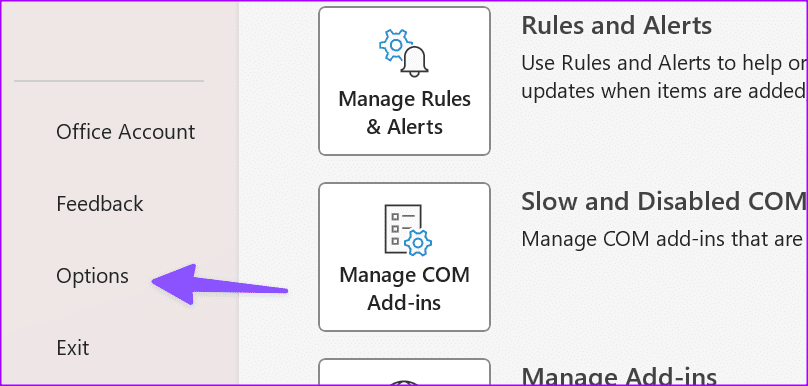
Step 3: Select Trust Center and open Trust Center Settings.
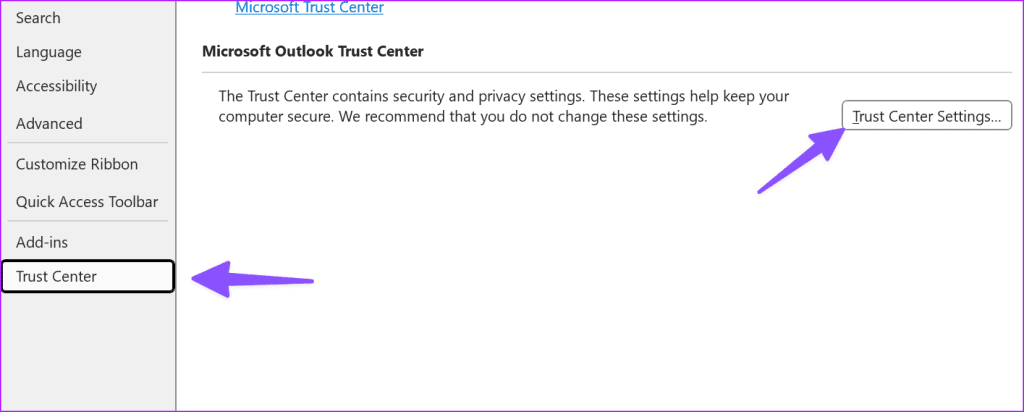
Step 4: Select Attachment Handling and open Attachment and Document Previewers.
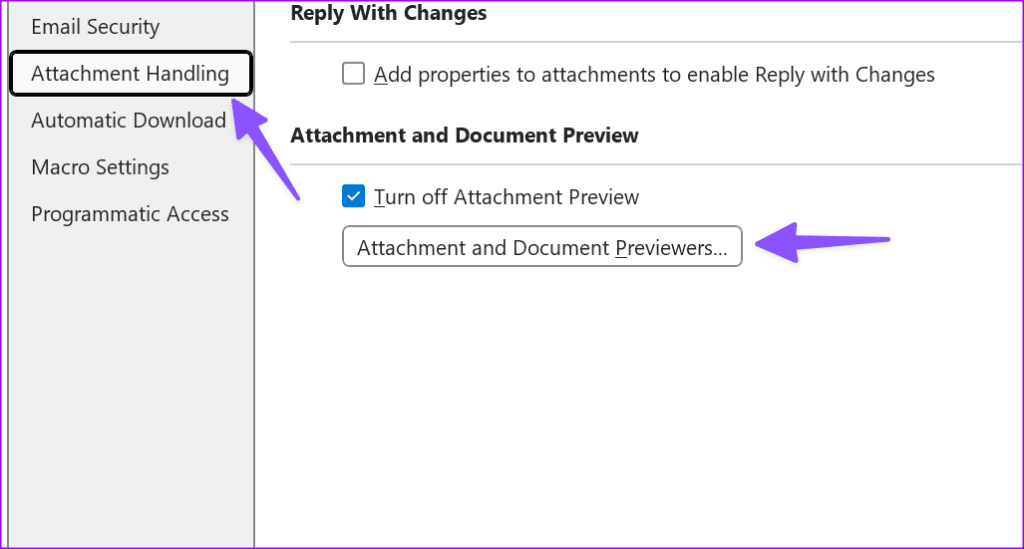
Step 5: Enable the checkmark beside your PDF software and click OK.
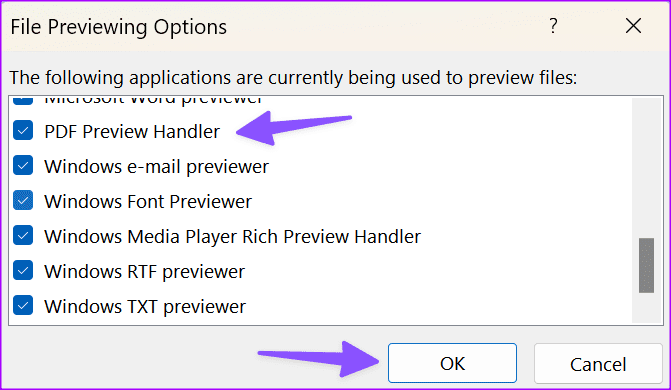
Step 6: Select OK to save changes.
From now on, Outlook should preview PDF files in your selected PDF software on Windows.
Open PDF in Adobe Reader Instead of Google Chrome
Google Chrome has a default option to preview downloaded files in the browser. If you want to open your PDF files in a third-party app like Adobe Reader or Wondershare PDFelement, make changes in the Settings of Chrome. Check our post on how to open PDF files in Adobe Reader instead of Google Chrome.
Manage Your PDF Files Like a Pro
Viewing and editing your PDF files in Microsoft Edge can be a cumbersome experience. Use the methods above to set your favorite app as the default PDF viewer. Which PDF app do you use on Windows? Share your preference in the comments below.
Was this helpful?
Last updated on 02 November, 2023
The article above may contain affiliate links which help support Guiding Tech. The content remains unbiased and authentic and will never affect our editorial integrity.