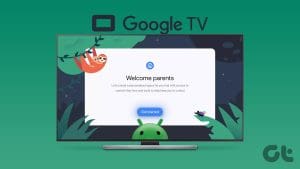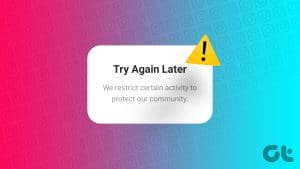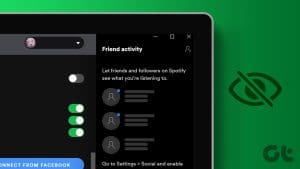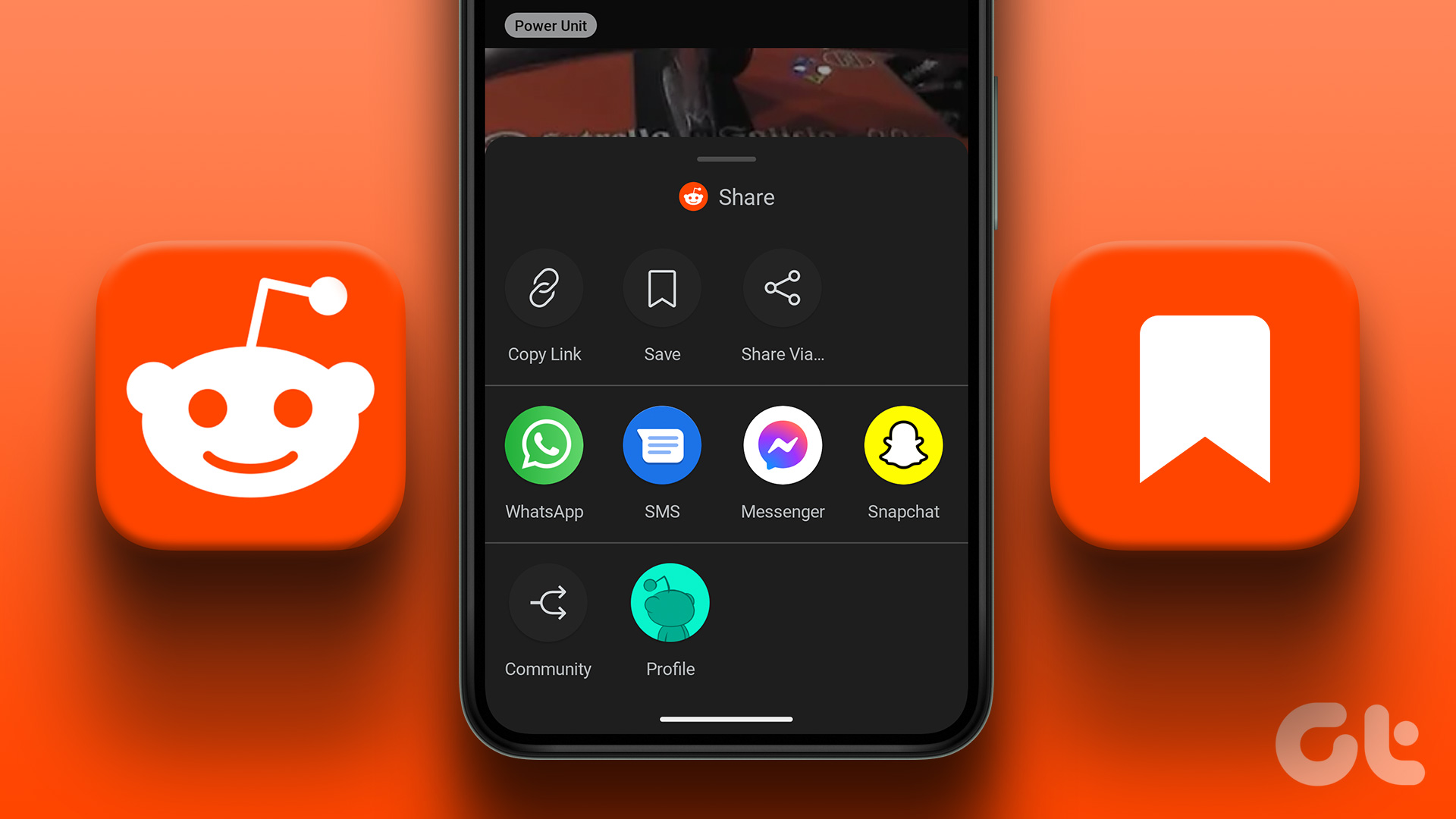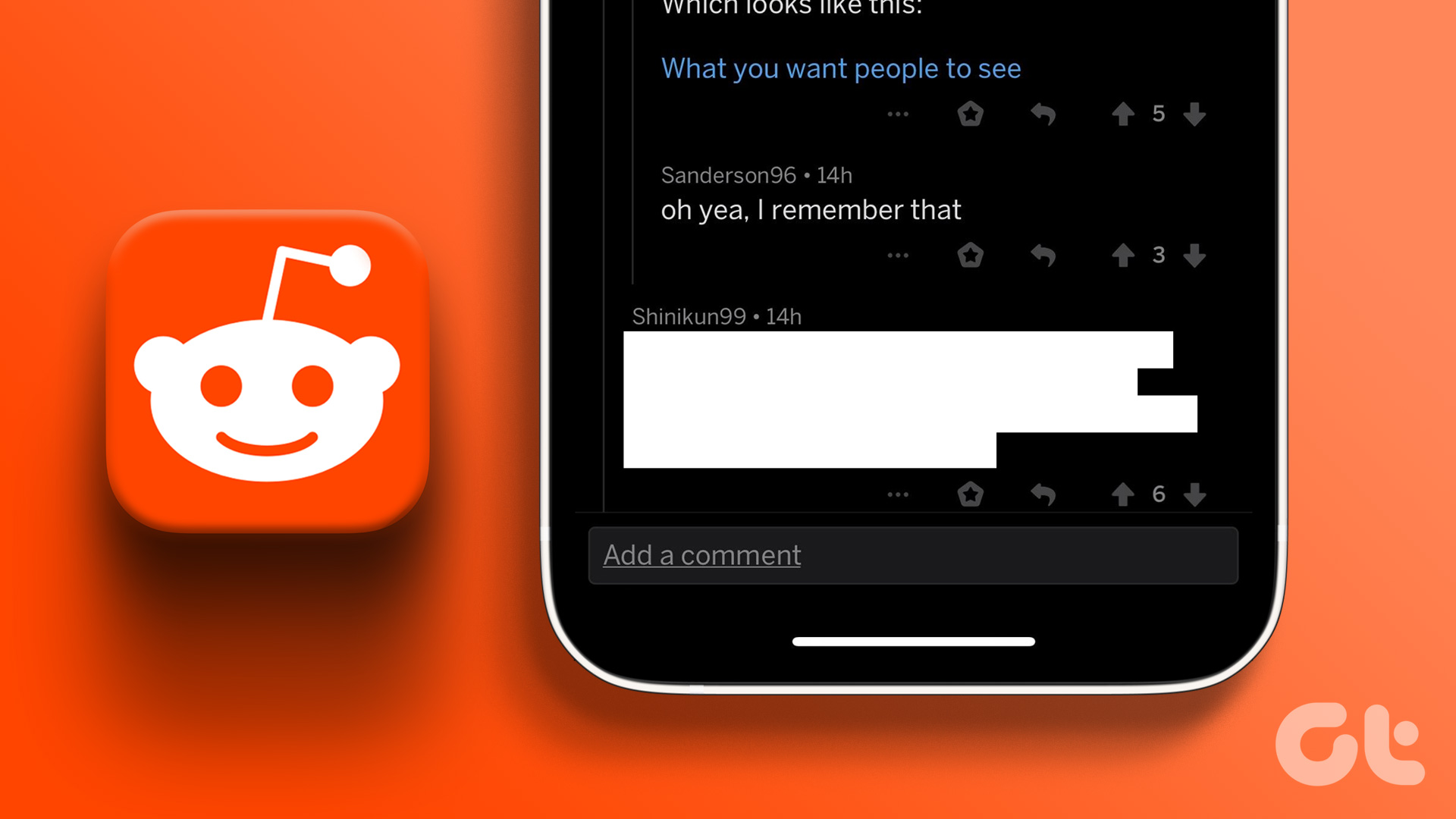Google offers a wide range of products in the technology space. Popular Google products include Chrome for web browsing, YouTube for video streaming, and Maps for route planning. While you can access the products online or via an app, Google recommends that users create an Account to maximize the benefits of these products.
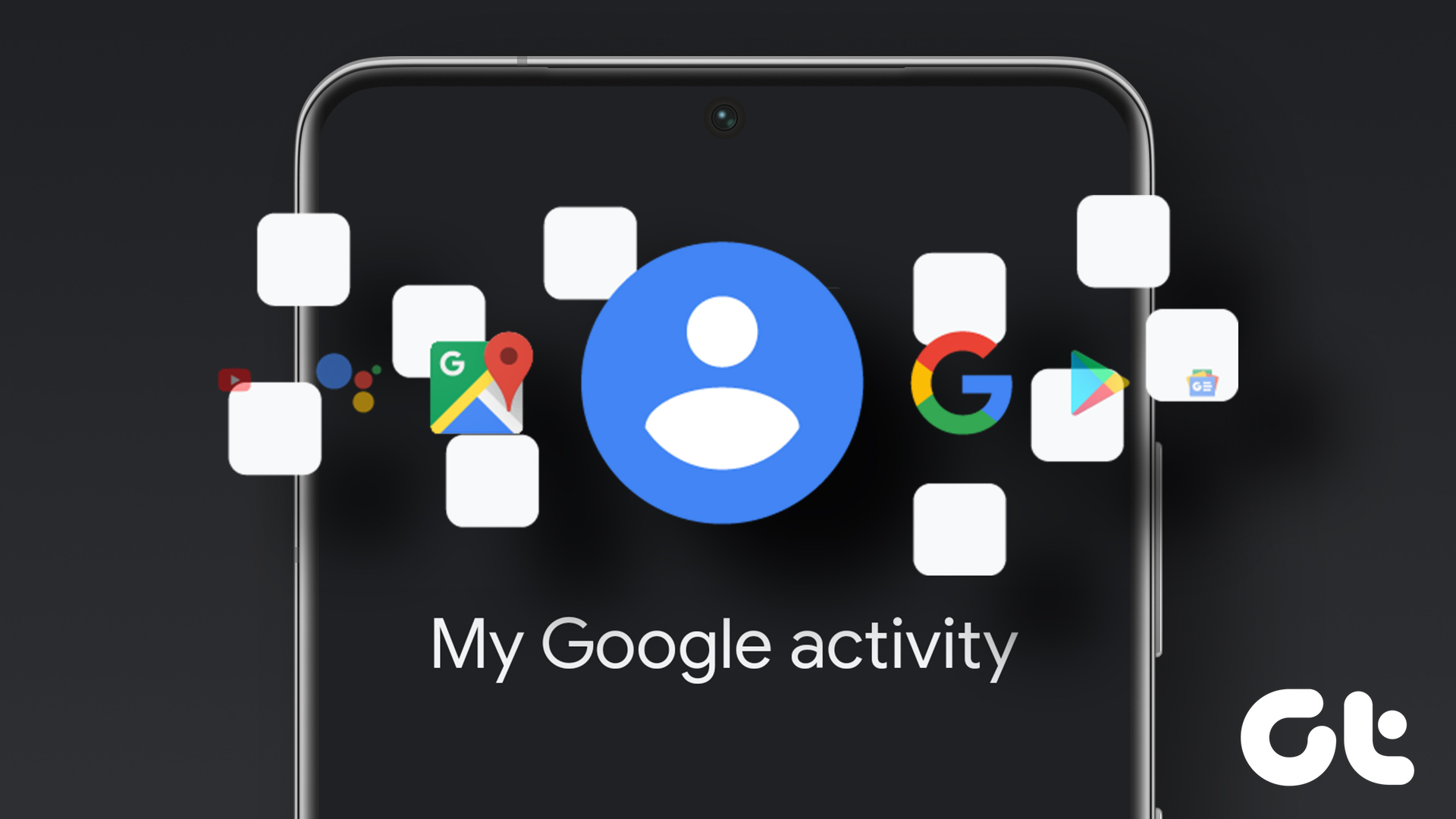
When you use these products with your Google Account, Google saves some of your activity in a My Activity repository. The activities saved include the sites you visit, the searches you conduct, and the videos you watch. You can manage the type of activity saved using a feature on your Google Account called Activity Controls.
Types of Activity Saved to My Activity
Google only saves the activity you perform on a Google product or service only if it falls into any of the following categories:
- Web & App Activity: this covers your search history and activity on Google products such as Chrome, Maps, and Search. It also includes audio recordings from your interactions with Google Assistant.
- Location History: this saves the data of places you visit or search for, including commuting routes. It also provides personalized recommendations on places to visit.
- YouTube History: this covers videos you search for or watch on YouTube.
According to Google, the purpose of storing the data of users’ activity is to customize the user experience. Also, users can edit the type of activity they would like saved.
How to Edit the Activity That Gets Saved on Your Google Account
For your activity to get saved, the activity must fit into the categories explained previously. Also, you must sign into your Google Account for the data to be stored under My Activity. If you meet the requirements, here’s how to edit the activity that gets saved on your Google Account:
Step 1: Open the Google Accounts page in a web browser and sign in with your account details.
Step 2: At the left of the new window, click on Data & Privacy.
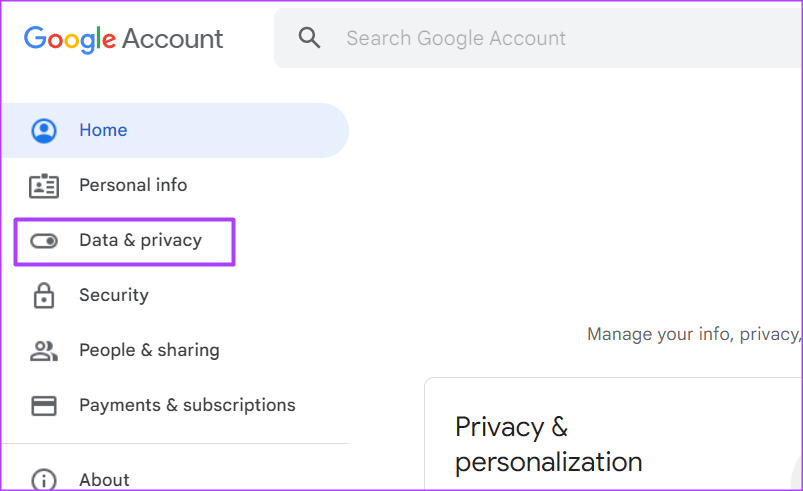
Step 3: Scroll down the window to History Settings.
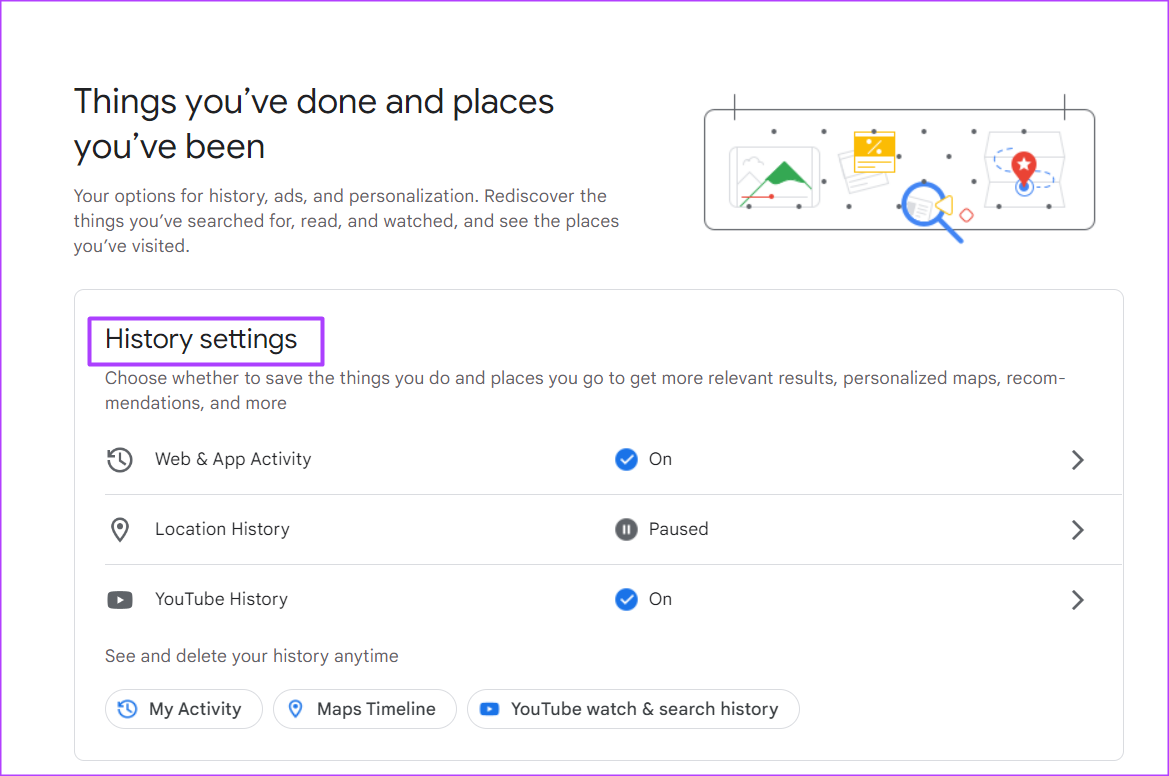
Step 4: Click on My Activity to launch the My Google Activity page.
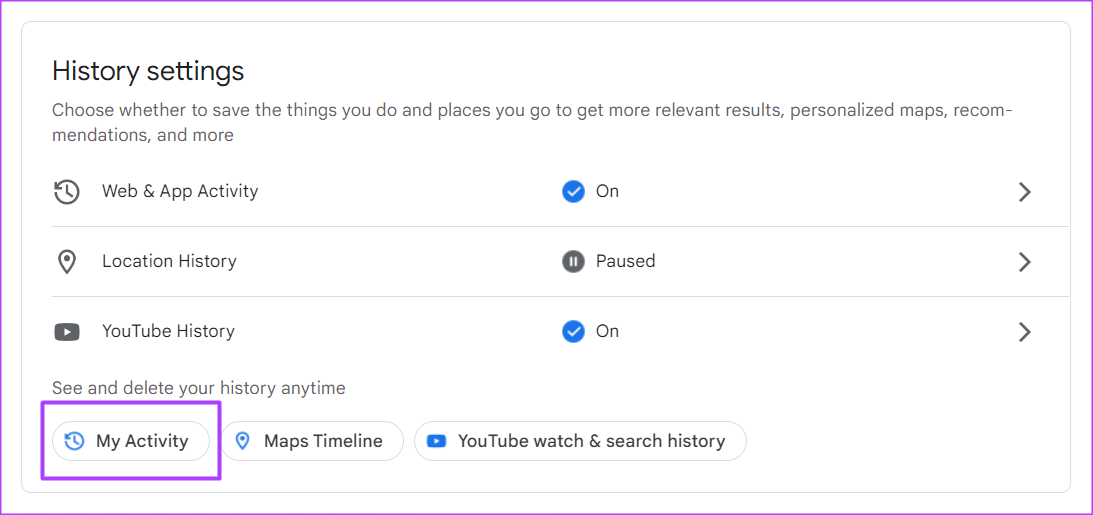
Step 5: On the new page, click any of the buttons for Web & App Activity, Location History, or YouTube History. This should take you to the Activity controls page.

Step 6: On the Activity Controls page, scroll to the bottom and click ‘See all activity controls.’ This should reveal all Activity controls.
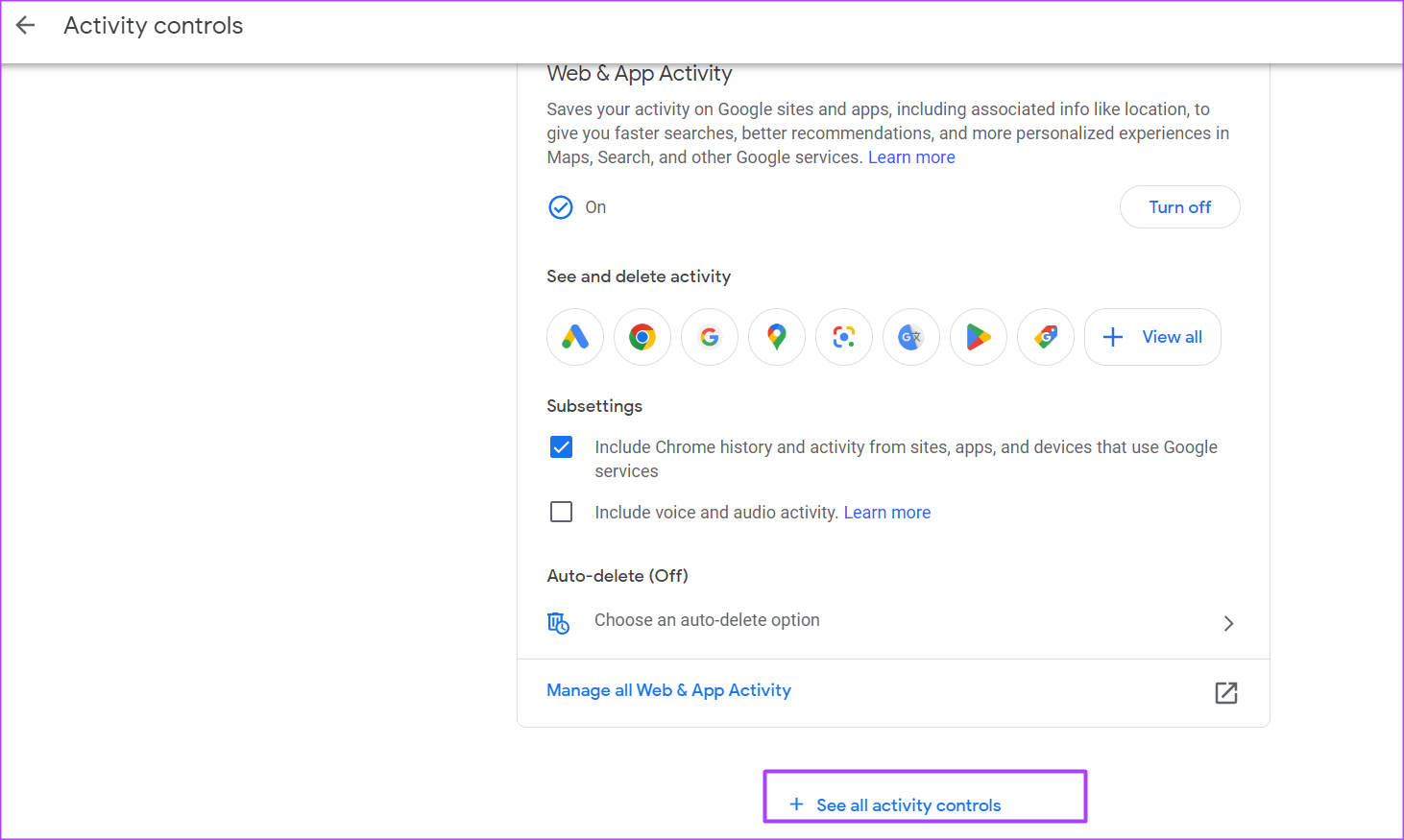
Step 7: Scroll to the Web & App control. You can click the Turn off button to prevent Google from saving data on your Web & App searches.
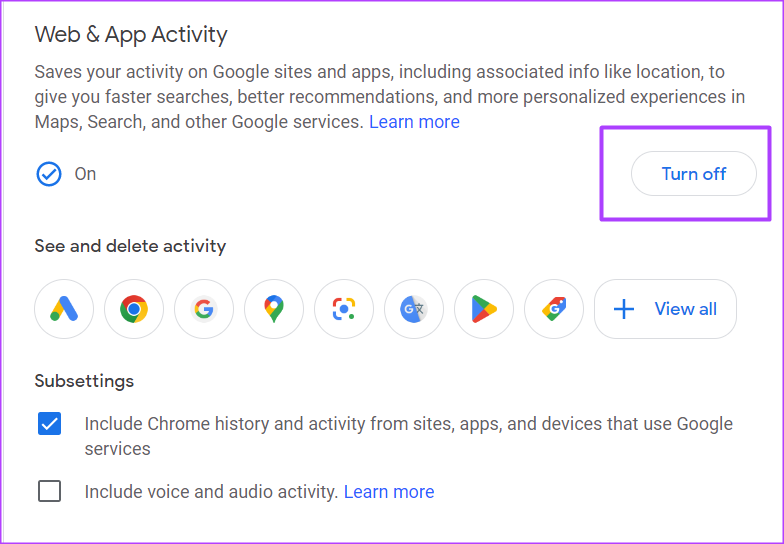
Step 8: Under the Web & App Activity subsetting, you can opt-in or opt-out of saving your Chrome history, voice, and audio activity.
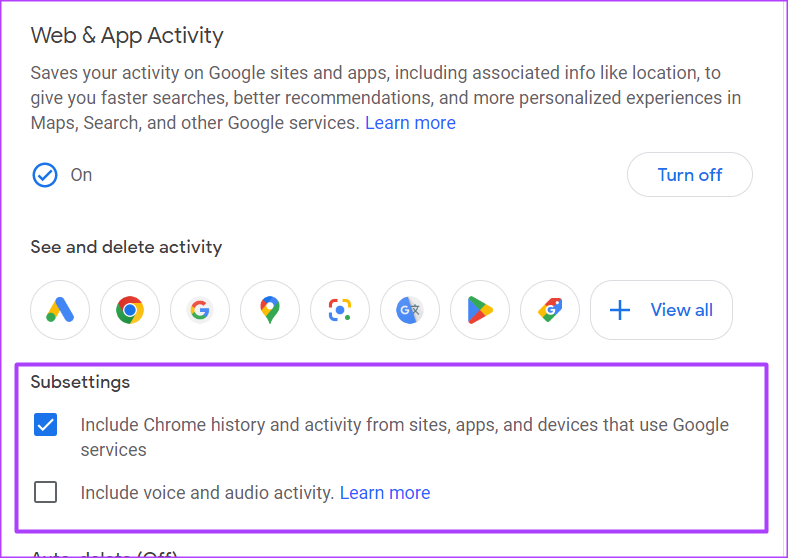
Step 9: Scroll down to the Location History control. You can click the Turn off button to prevent Google from saving data on your location.
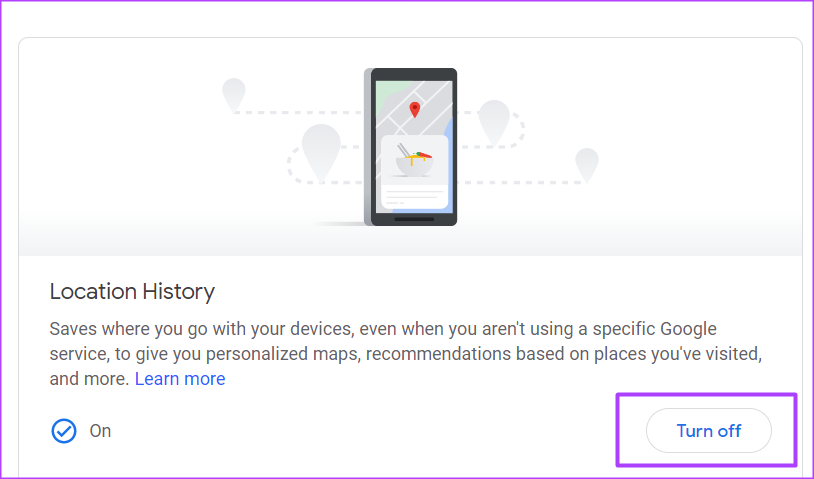
Step 10: Scroll down to the YouTube History control. You can click the Turn off button to prevent Google from saving data on your searches or watches.

Step 11: Under the YouTube History subsetting, you can opt-in or opt-out of saving your YouTube watch & search history, voice, and audio activity.

How to Delete Previous Activity Saved on Your Google Account
Turning off the setting for Google to save your web, location, and YouTube history does not delete previously saved activities. Rather, only your future activities do not get saved while the old ones get retained. To delete your previously saved activity, follow the steps below:
Step 1: Open the Google Accounts page in a web browser and sign in with your account details.
Step 2: At the left of the new window, click on Data & Privacy.
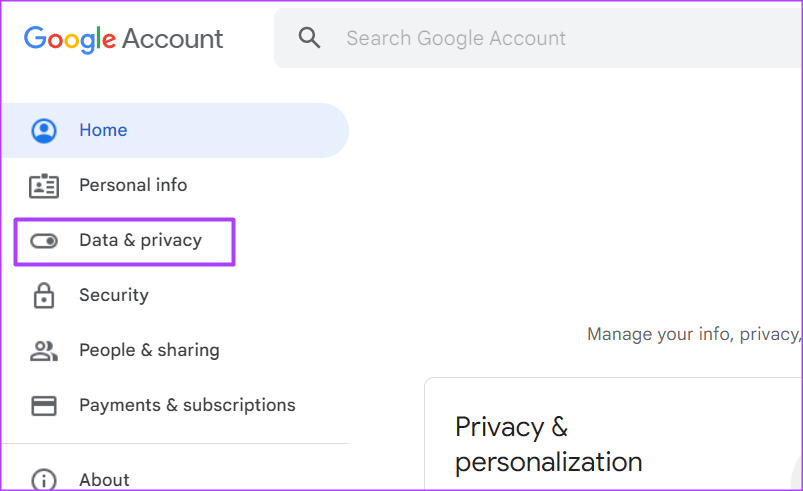
Step 3: Scroll down the window to History Settings.
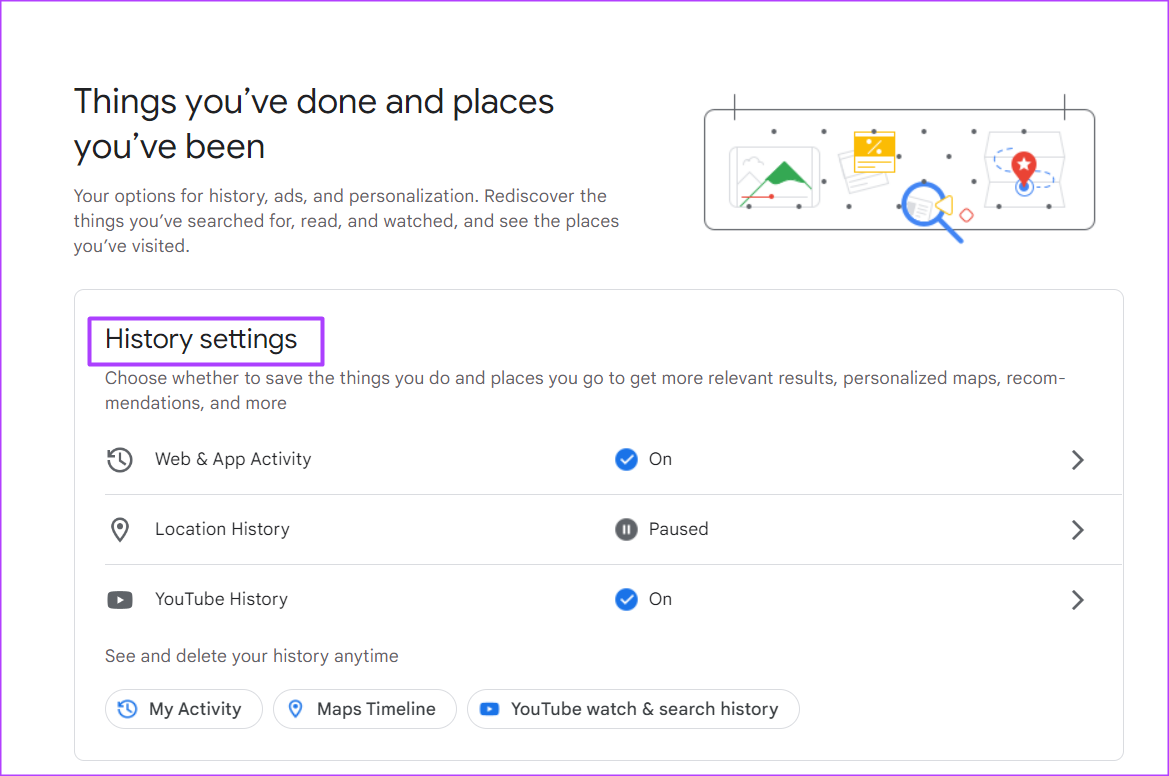
Step 4: Click on My Activity to launch the My Google Activity page.
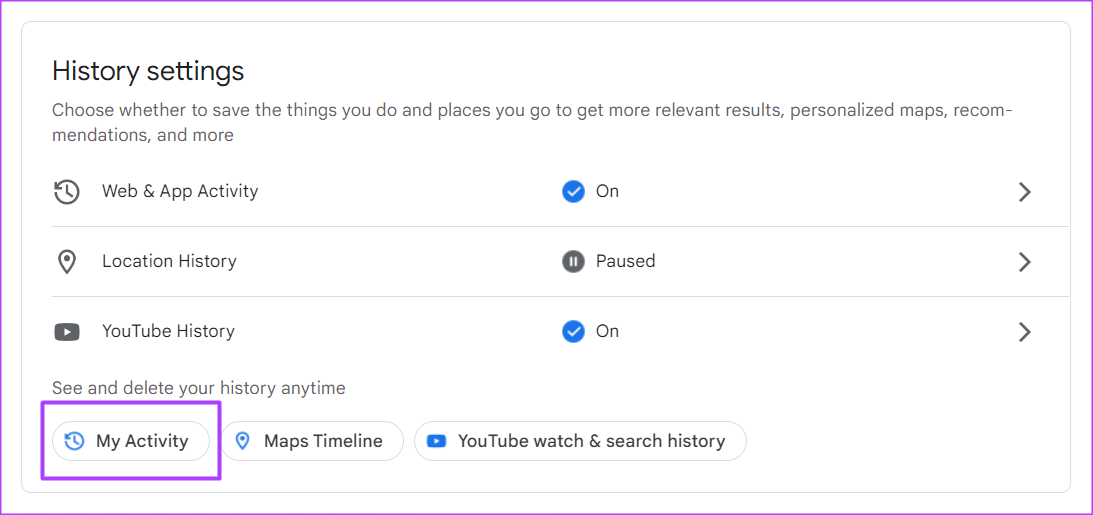
Step 5: On the My Google Activity page, click on ‘Filter by date & product.’

Step 6: Select the time range of the Activity you would like to delete.
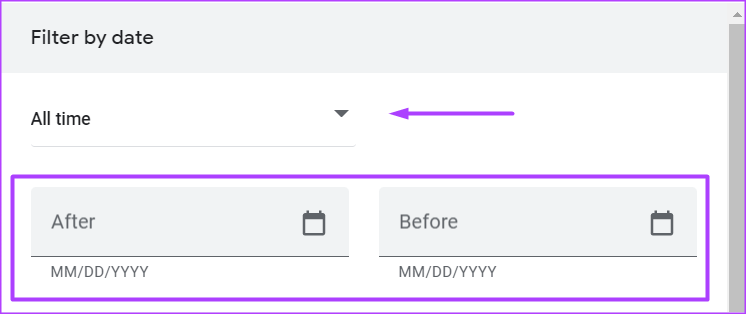
Step 7: Select the Google Product with the activity you want to delete.

Step 8: Click Apply to save your filters.
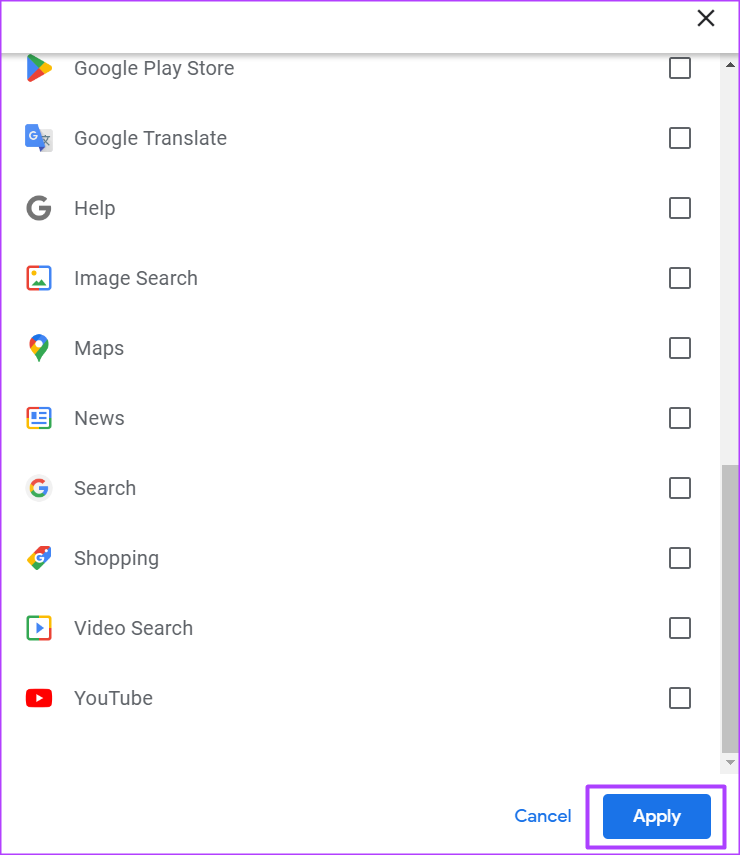
Step 9: You can either click Delete beside your selected filters or scroll through the results of the filtered activity and delete them individually.

How to Enable Two-Factor Authentication on Your Google Account
If you decide to turn on activity controls on your Google Account, you’ll need to enable two-factor authentication. That way, you can protect your data and safeguard it against theft.
Was this helpful?
Last updated on 23 September, 2022
The article above may contain affiliate links which help support Guiding Tech. The content remains unbiased and authentic and will never affect our editorial integrity.