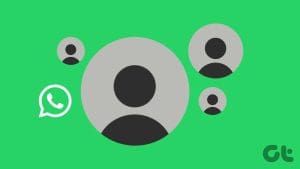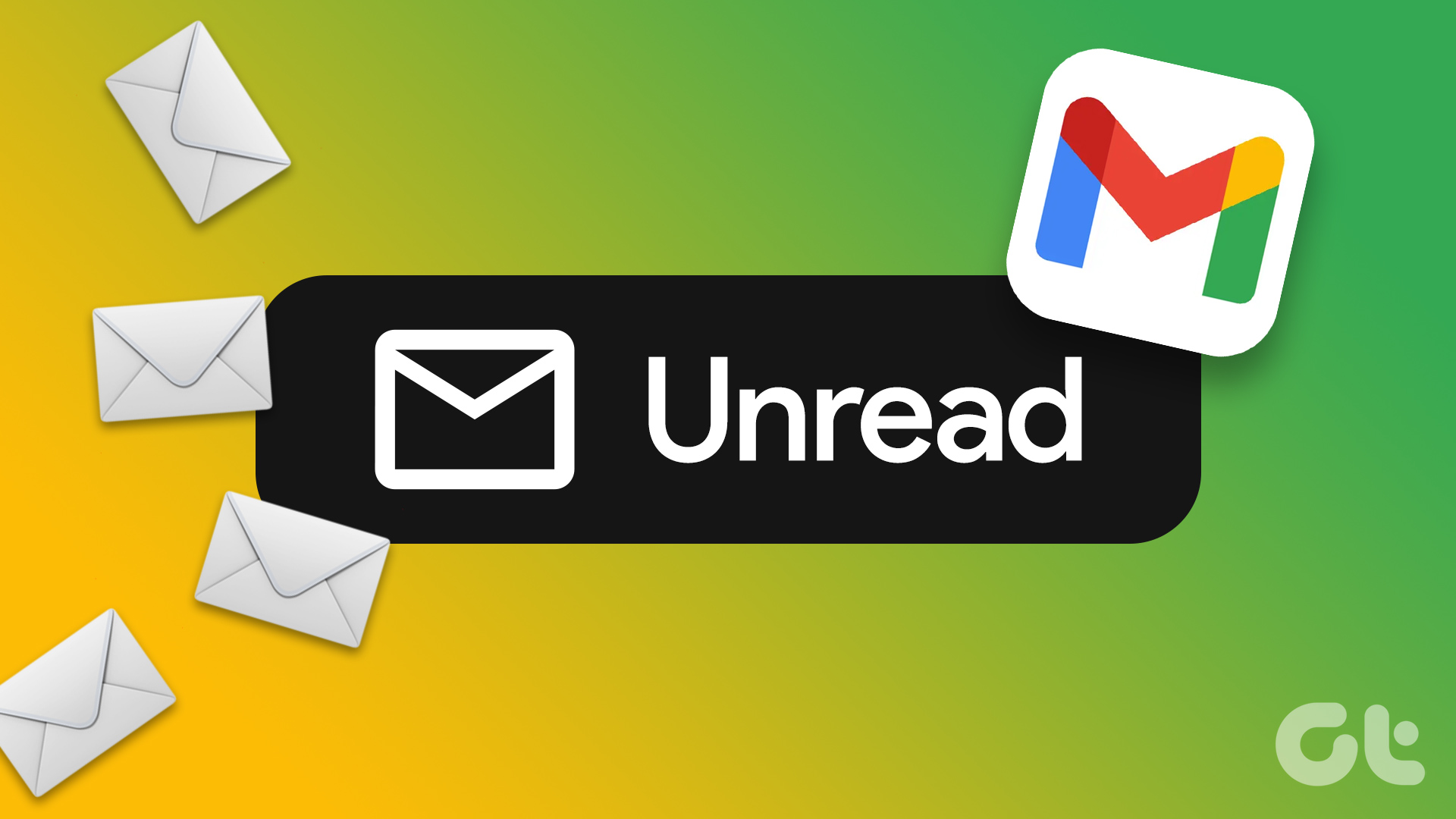Typically, video conferencing apps like Zoom, Google Meet, Skype, Microsoft Teams, etc., display your name if you opt to switch off the video. Mostly, its the name you’ve used to create the account for the respective video calling service. So keeping a recognizable or real name is a must, especially when you are in an online class or official meeting. Many users are confused about changing or using their real name during a Google Meet call on Android, iOS, iPadOS, and PC. We shall share how you can change your name and display picture in Google Meet in this post.

Sometimes, there is a spelling mistake in the name, and that’s a possible reason you want to change it. You must have checked Google Meet settings and only left a bit confused. So you must be wondering whether one can even change the name (or profile picture) on Google Meet or not.
Let’s find the answer to all such queries.
Can We Change Name on Google Meet
Yes, you can. However, the process is slightly twisted. Your Google Meet account is linked to your Google account. So you need to change the name (and profile picture) on your Google account directly. Doing so will change your name and picture across all the other Google services such as Google Drive, Google Photos, Gmail, etc.
If you are okay with that, here are the steps to change the name and picture on Google Meet on PC, Android, iPhone, and iPad.
How to Change Name and Picture on Google Meet on PC
As mentioned above, you need to change the name directly in the Google account settings. There are many ways to reach the Google account settings page from your laptop.
Method 1: From Google Meet
Open the Google Meet website on your browser. Log in with your Google account. Click on the profile picture icon at the top-right corner. Select Manage your Google account under your account.
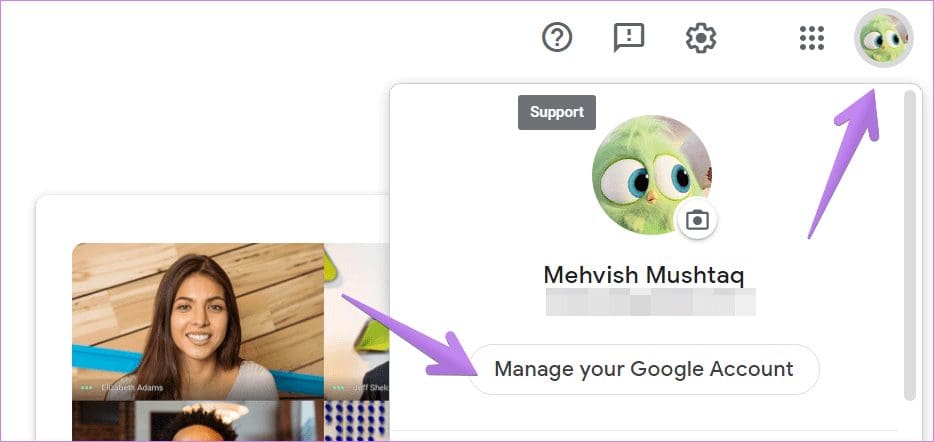
Click on Personal info from the left sidebar followed by Name under your Profile. If you want to change the picture for Google Meet, click on the icon next to Photo and add a picture.
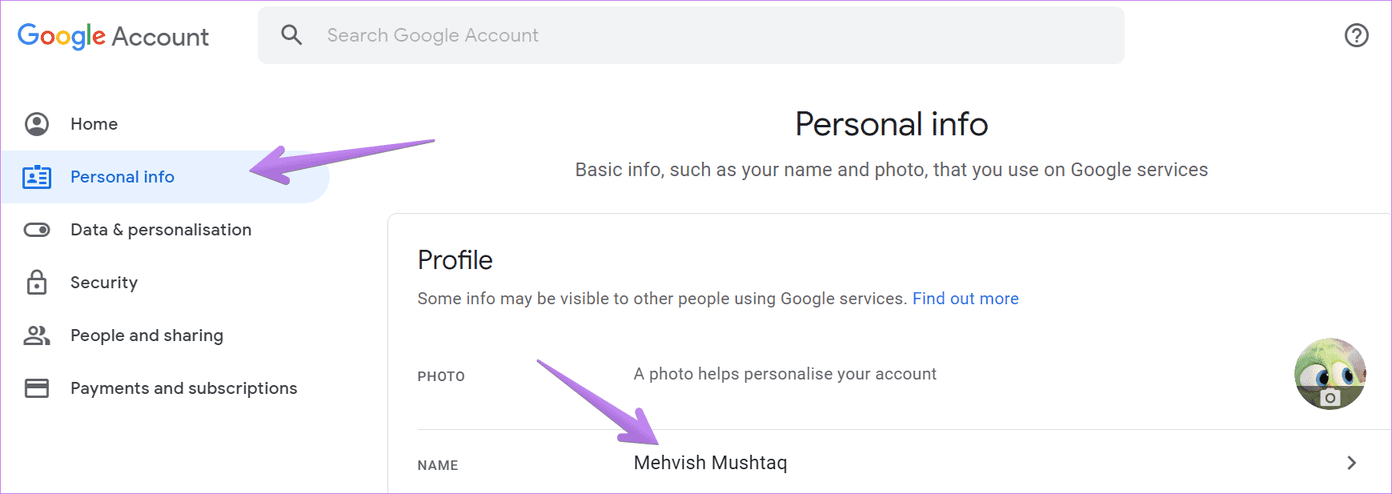
Enter your first and last name under the boxes and click on Save. Open Google Meet, and you will see the new name.
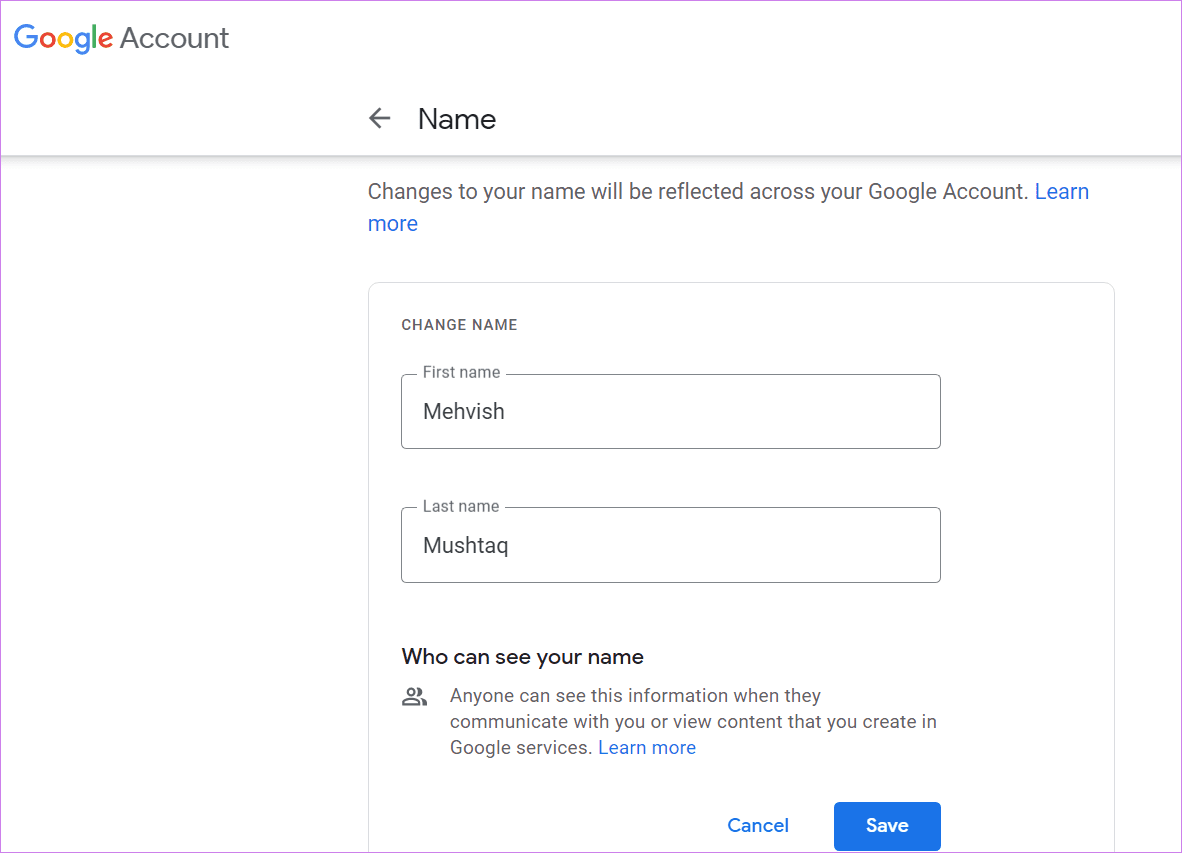
Pro Tip: Find out how to hide and unhide yourself on Google Meet.
Method 2: From Google Chrome
If Google Chrome is your default browser and signed in with the same Google account that you use for Meet, click on the three-dot icon at the top-right corner of Chrome. Select Settings.
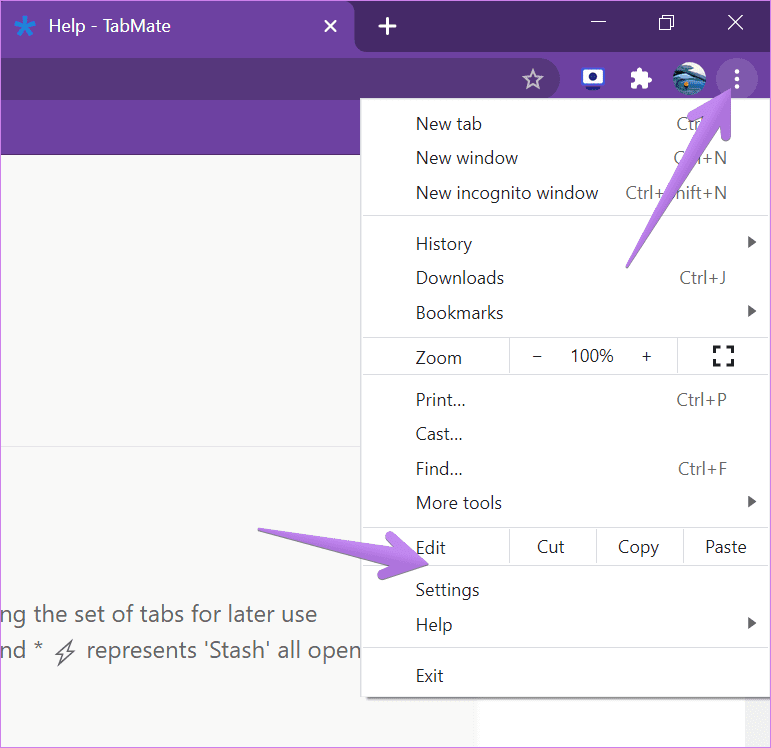
Click on Manage your Google account. Go to Personal info > Name (or photo) as shown above and change your name.
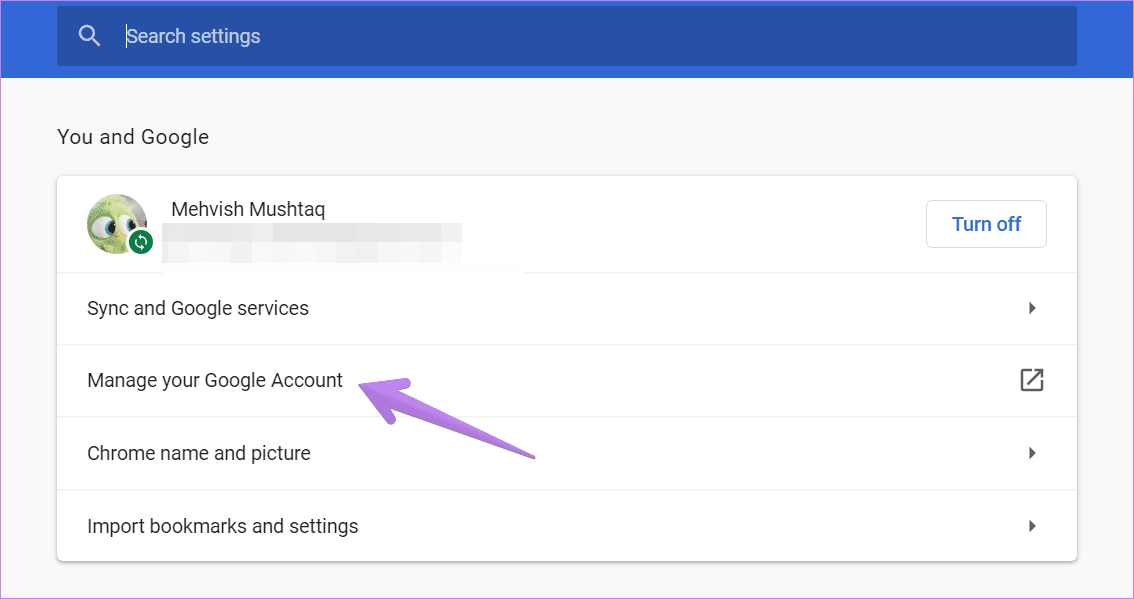
Method 3: From the Link
You can also visit myaccount.google.com directly from any browser on your computer. Click on Personal info after logging into your Google account. Click on name or photo and change it as per your need.
How to Change Name and Picture on Google Meet on Android, iPhone, and iPad
Method 1: From Google Meet
Open the Google Meet app on your phone. Tap on the three-bar icon at the top.
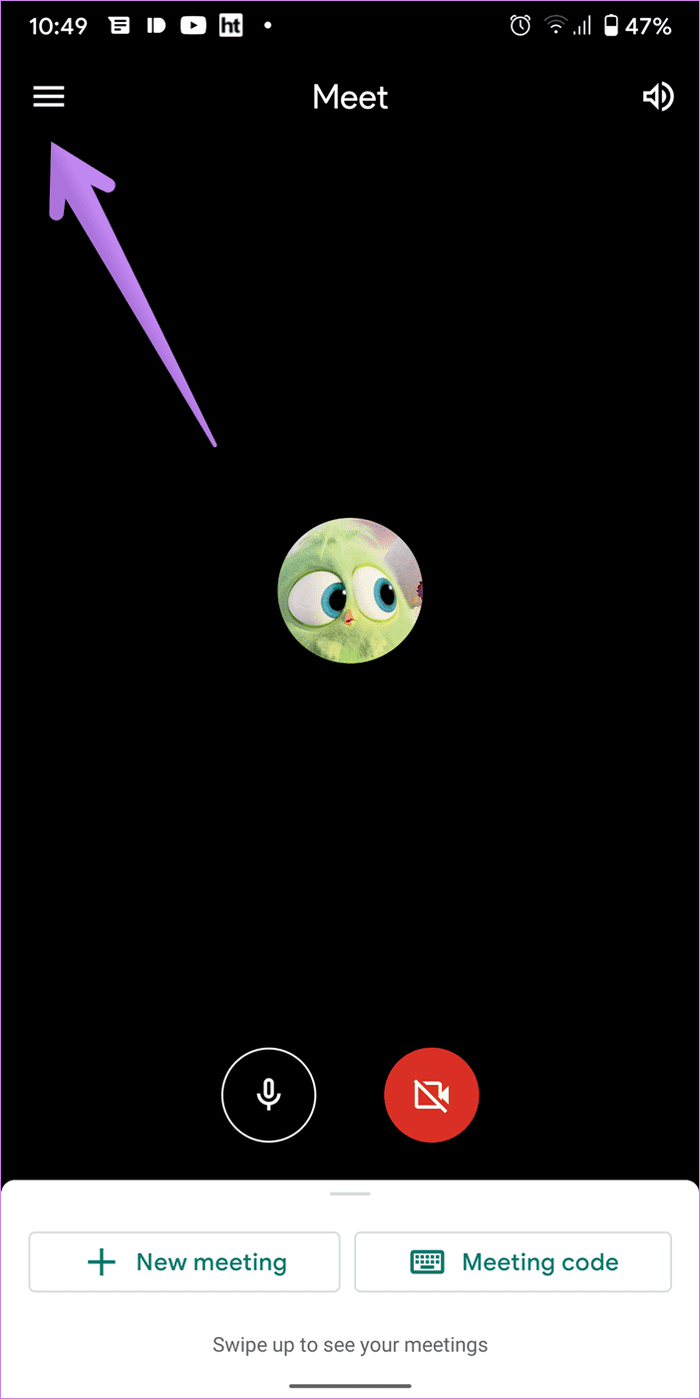
Your account will show up. Tap on the small down arrow next to the email ID. Tap on Manage your Google account.


You will be taken to the Google account settings screen. Tap on the Personal info tab. Tap on Name or Photo to change them.
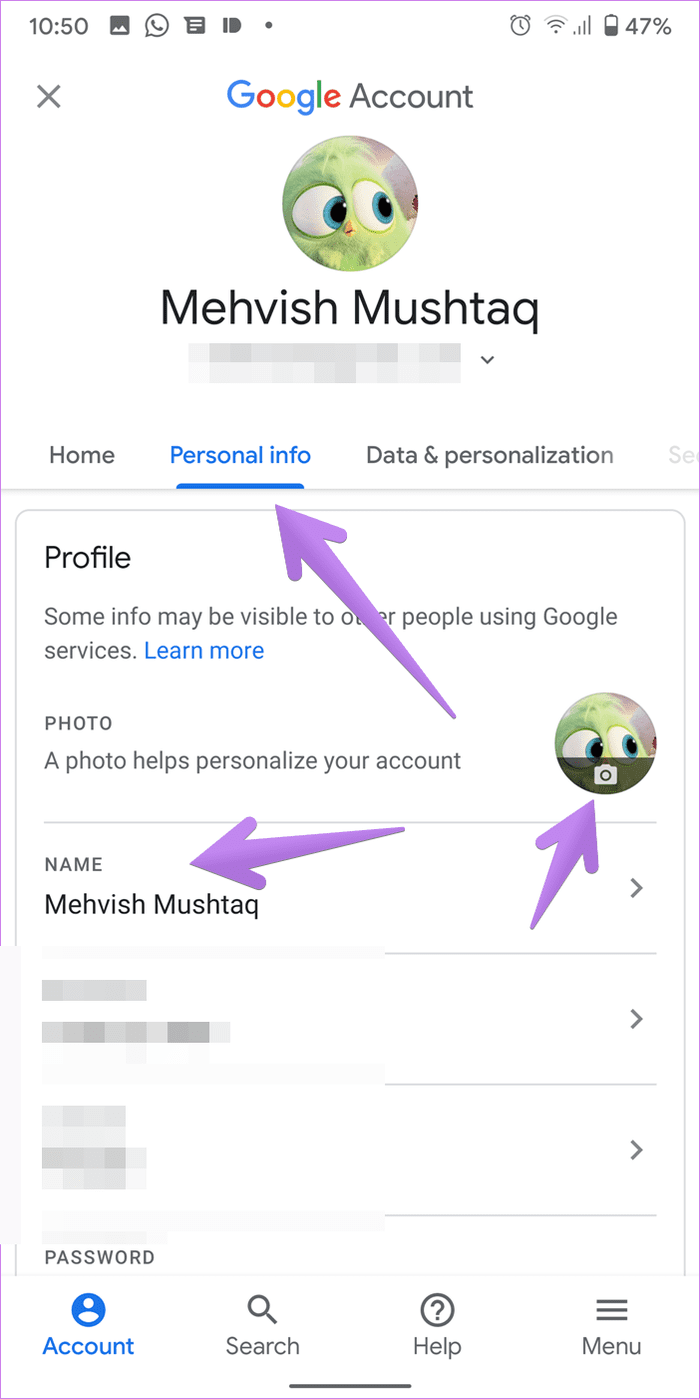
Alternatively, open the browser on your phone and visit myaccount.google.com. Tap on Personal info. Tap to change name or photo.
Method 2: From Settings (Android Only)
Open Settings on your phone and go to Google. Tap on Manage your Google account. You will be taken to Google settings. Tap on Personal info. Change the name or picture for Meet and other Google services. Check out 13 hidden Google settings that will help you personalize your phone.

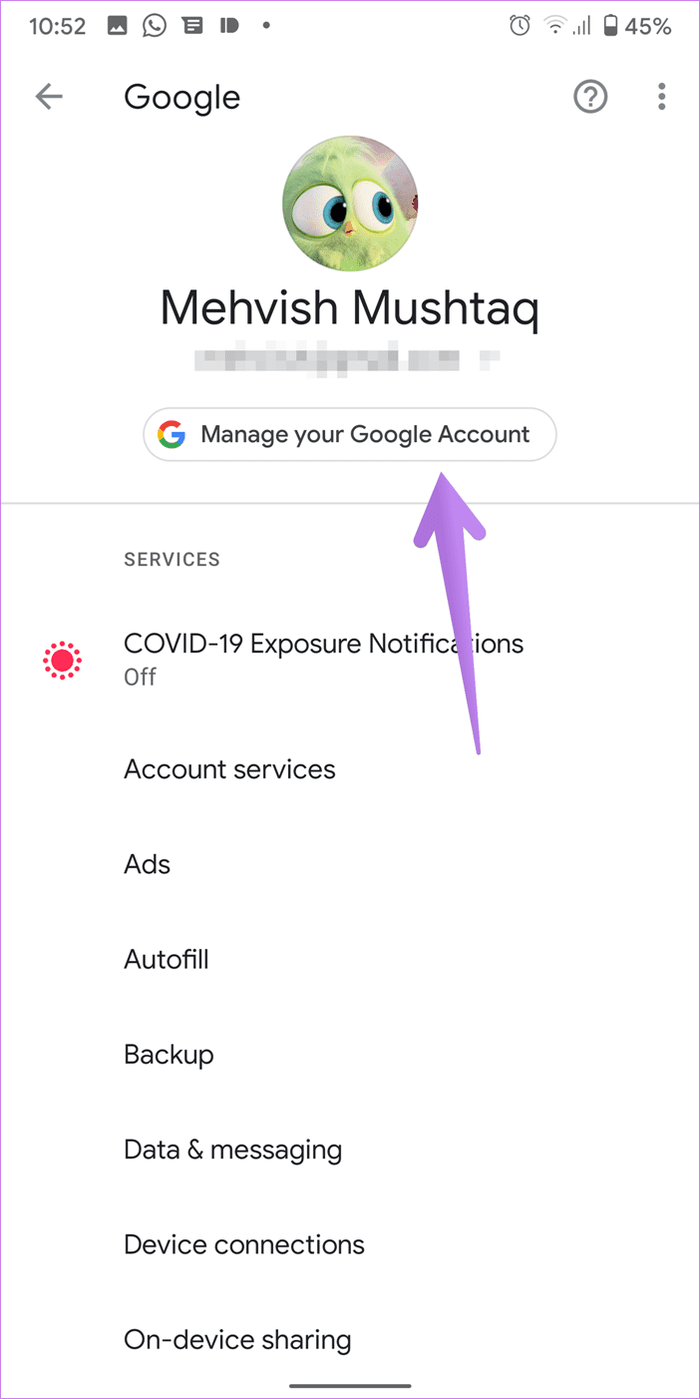
Troubleshoot: Name and Profile Picture Not Changing on Google Meet
If following the above methods doesn’t change the name or photo in Google Meet, follow the below troubleshooting fixes:
Restart
If you are on a PC, close the Meet tab and open it again. You can even close the entire browser. If that doesn’t fix it, restart your PC. Similarly, on a mobile phone or tablet, close the Google Meet app or restart your phone.
Clear Cache
Next, you should try clearing the cache for the Meet app or your browser.
To clear cache on the browser, open the browser settings. Look for Clear browsing data under Privacy. Click on it.
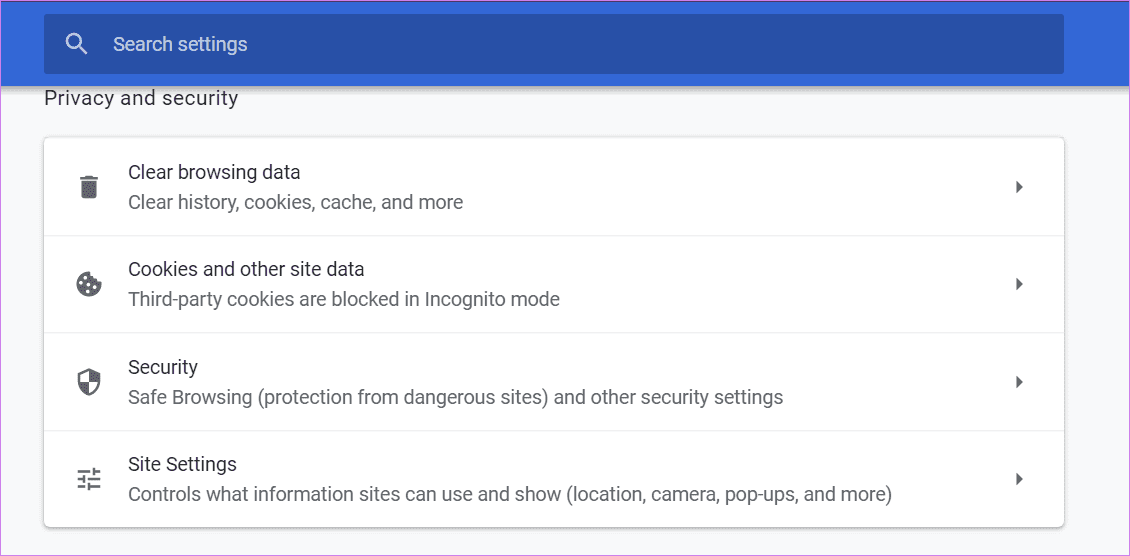
Check the box next to Cached images and files (uncheck other options) and hit the Clear data button. Doing so will clear the cache for all the websites. Find out how to clear the cache for one website only.
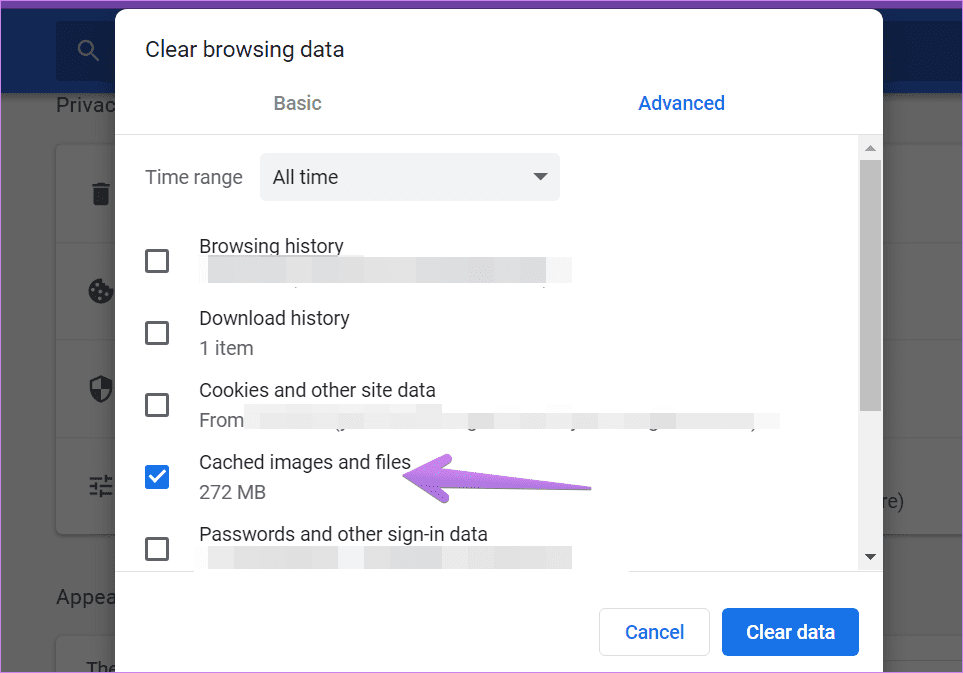
To clear cache for the Meet app on your Android phone, open Settings and go to Apps. Tap on Google Meet.

Tap on Storage followed by Clear cache. Find out how Clear cache differs from Clear data in Android.
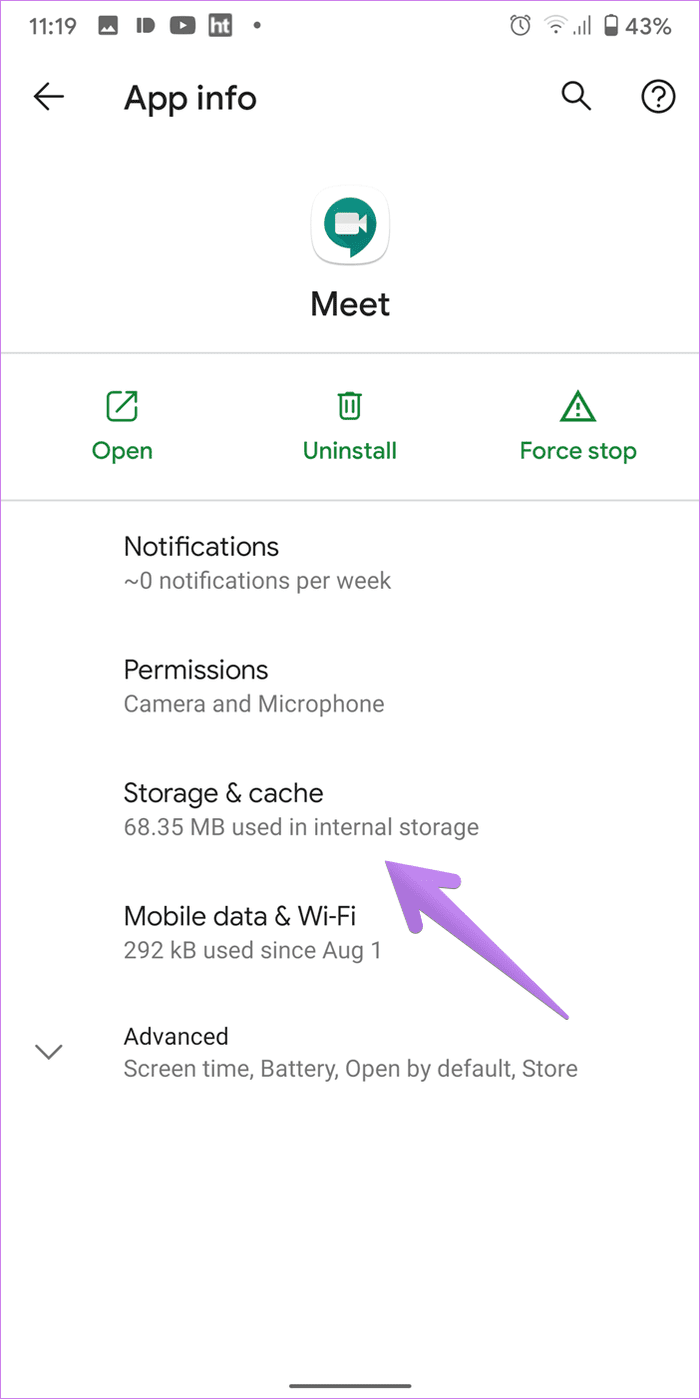
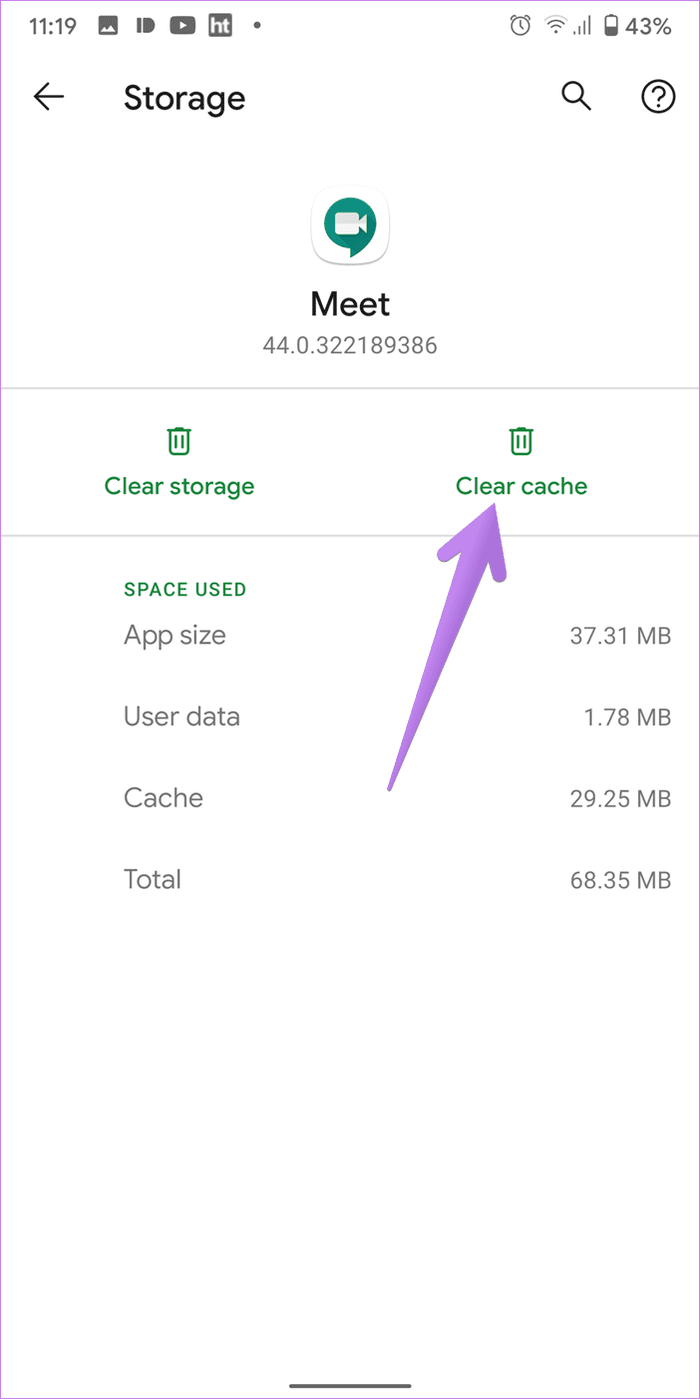
Think Before You Leap
We hope you were able to change the name successfully for your Google Meet account. As mentioned earlier, the name and photo changes will reflect across all your Google services. So do think about that before changing the name or picture.
Next up: Want to share a PowerPoint Presentation (PPT) on Google Meet? Find out how to do so on Android, iPhone, and computer from the next link.
Was this helpful?
Last updated on 02 February, 2022
The article above may contain affiliate links which help support Guiding Tech. The content remains unbiased and authentic and will never affect our editorial integrity.