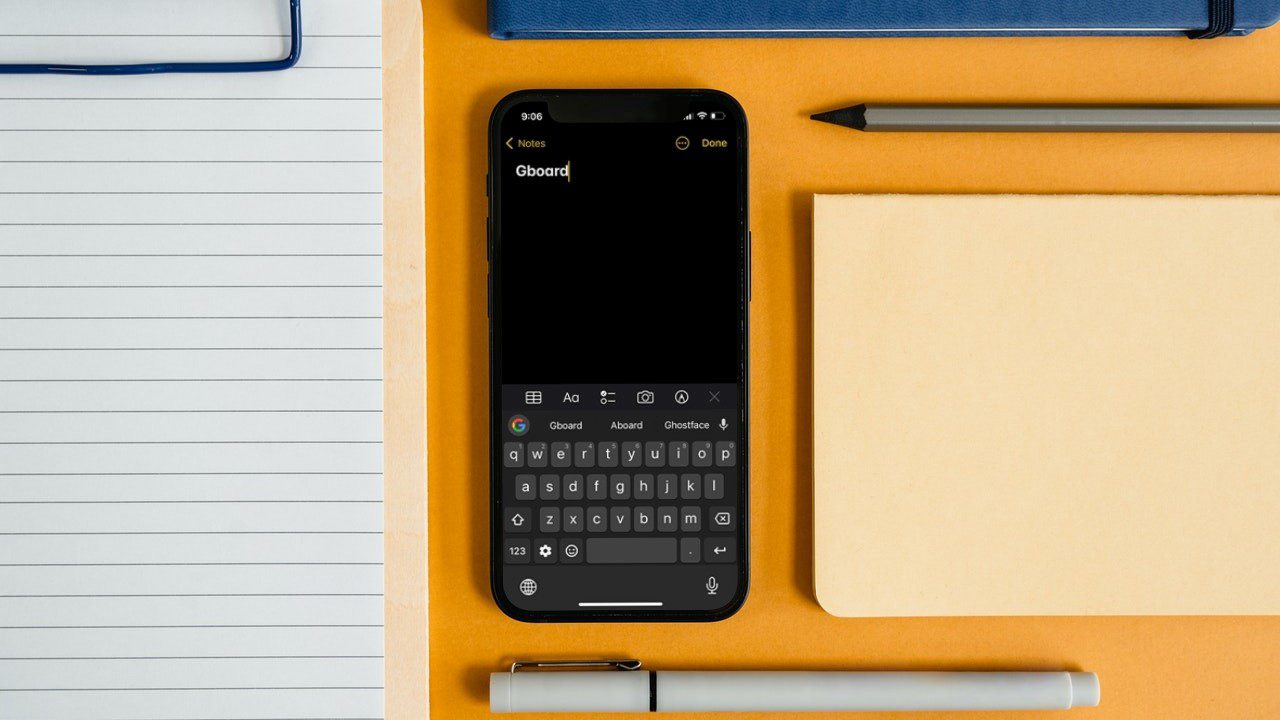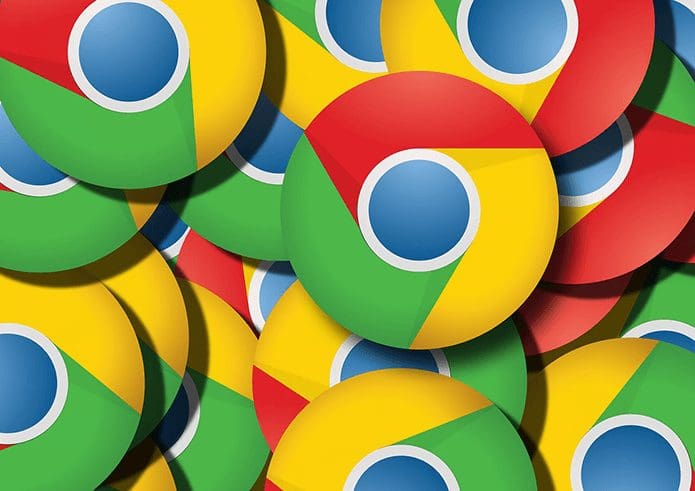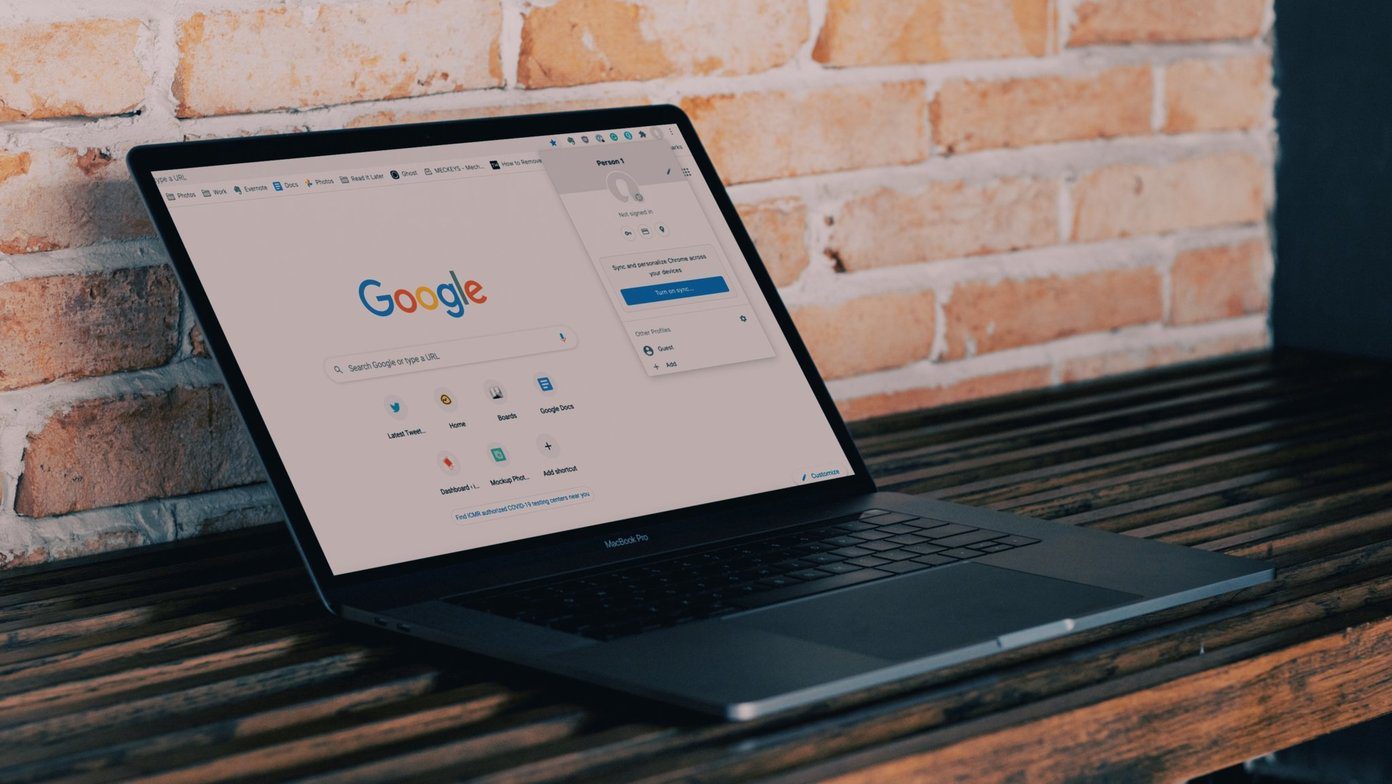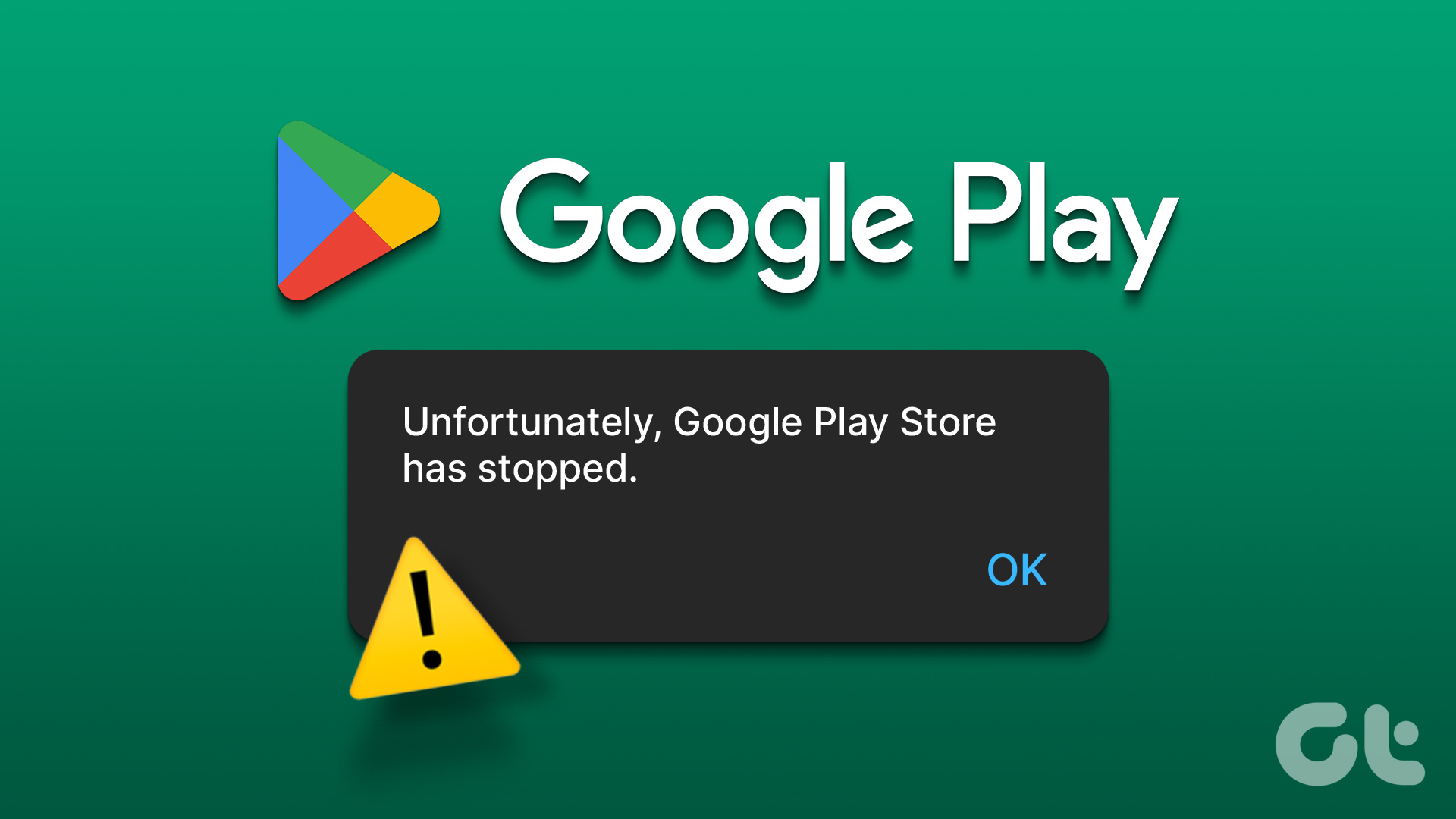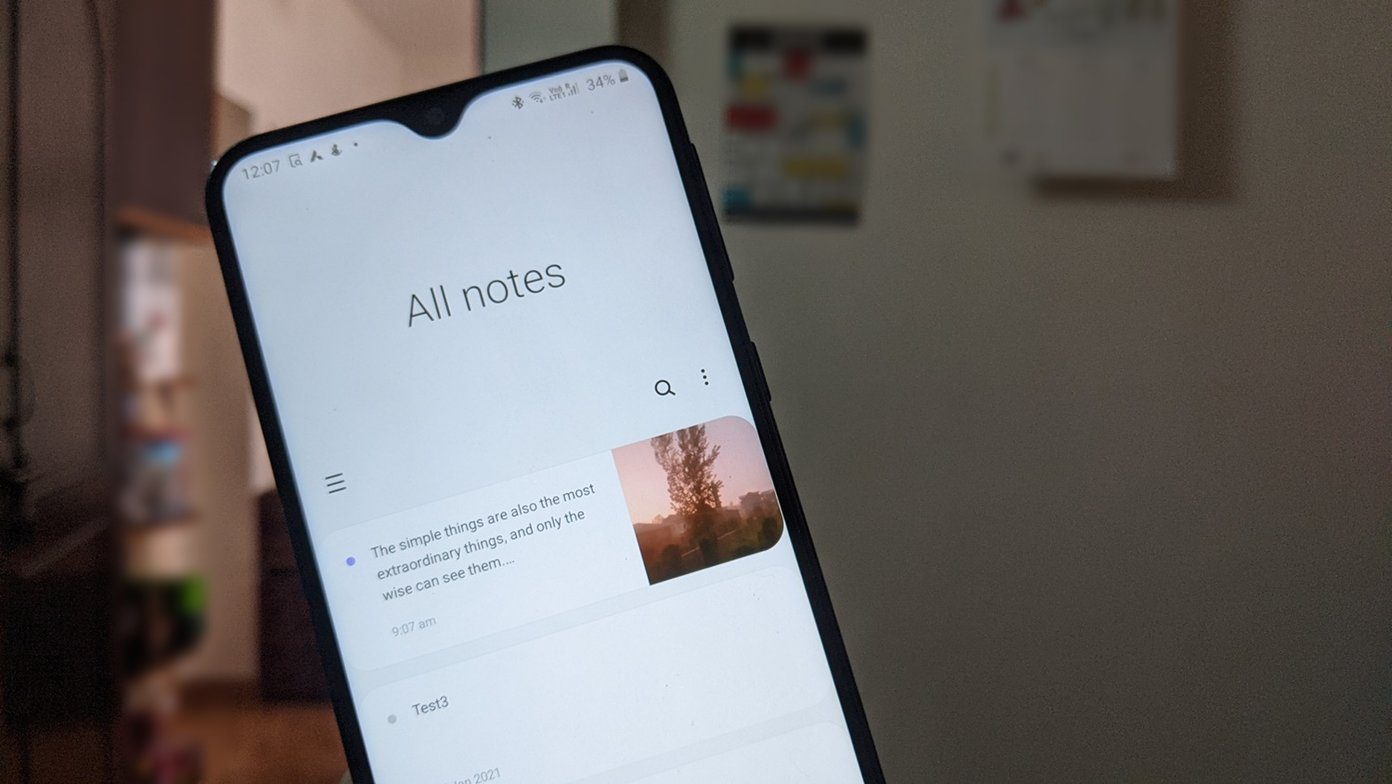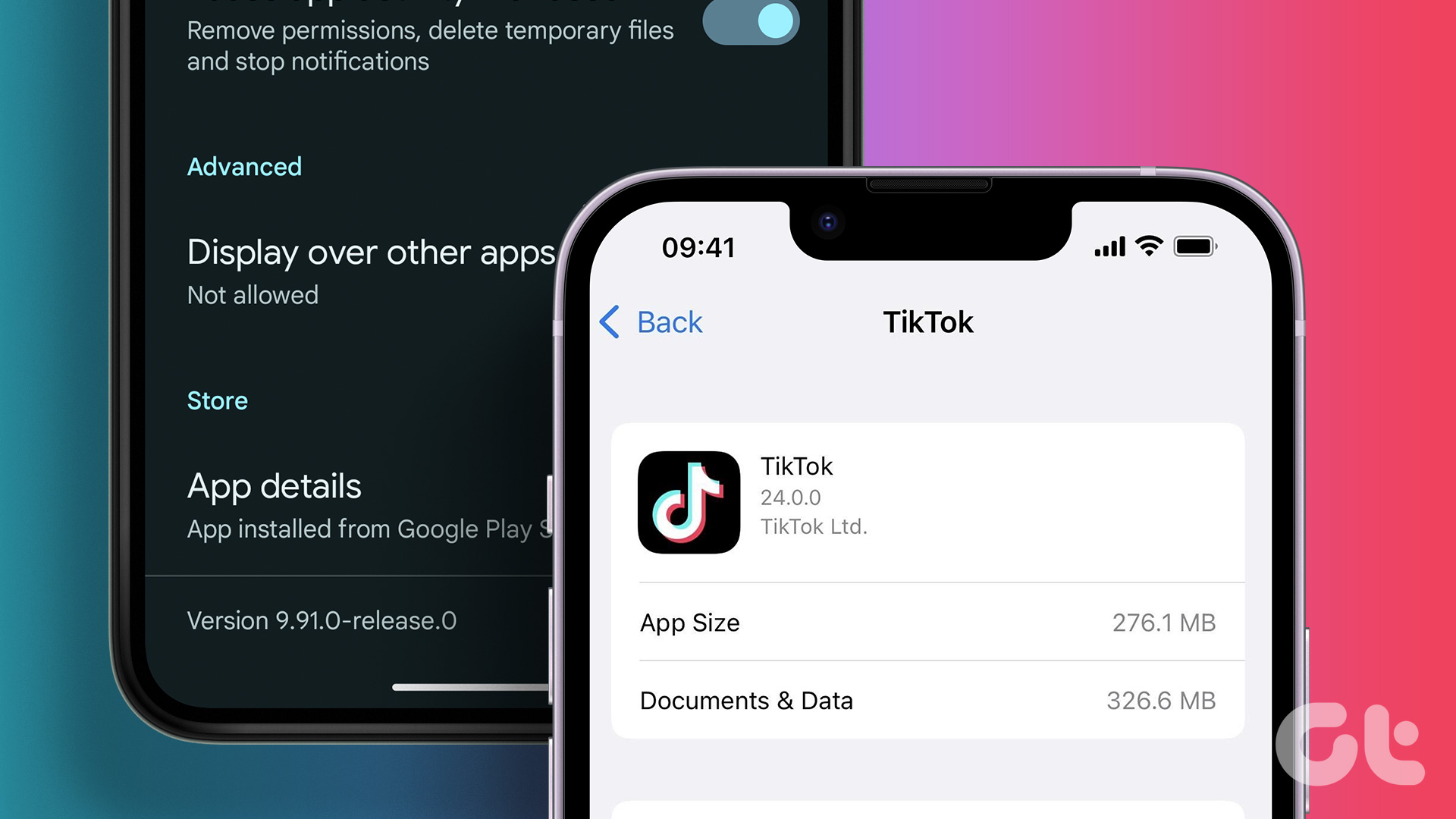Ever since I discovered Gboard, it has been my defacto keyboard. It seamlessly integrates with a host of Google services like maps, search, and translate, making it an awesome choice. I recommended it to my friends and one of them came back telling me that Gboard wasn’t working on his Android phone.

We tried a number of solutions before Gboard decided to work. And this doesn’t seem to be an isolated issue from what I googled. So, here is a short and simple guide to how you can troubleshoot and fix Gboard app on your Android.
1. Restart Your Android
Because it still works, sometimes. Click on the power button and select reboot to restart your Android phone. Pretty straightforward.
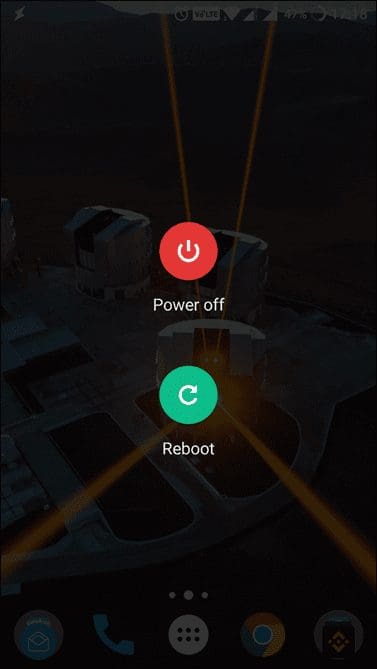
2. Clear Cache
Cache allows your apps to respond and work faster by storing data and programs it uses frequently on the local machine. Sometimes, new updates are rolled out but your app is guilty of still using the cache memory, resulting in conflicts and app crash. This could be causing Gboard to not open or load at all.
Go to Settings and click on Apps.
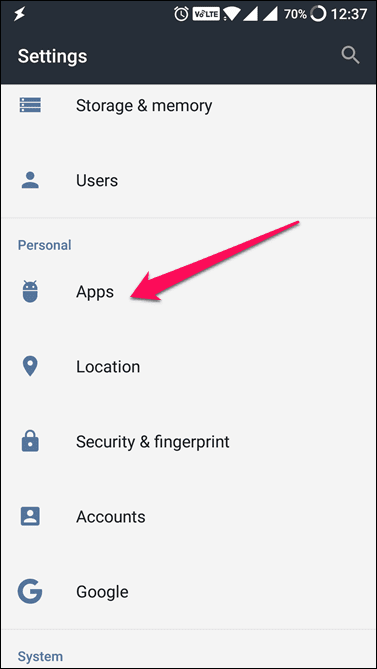
Scroll down until you see Gboard. Click on it.
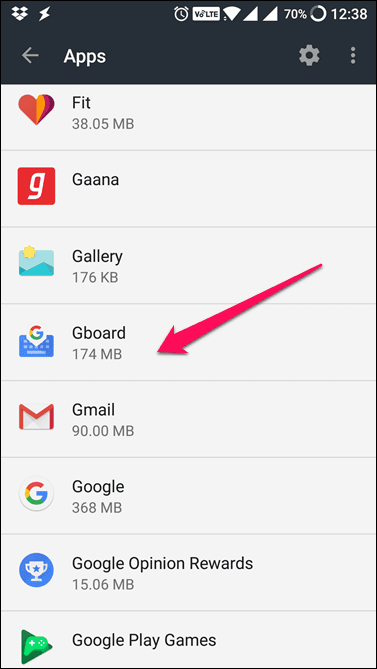
Inside the app, select Storage to reveal cache data info.
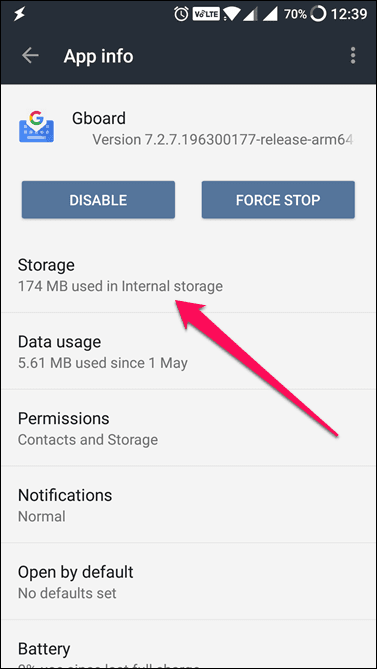
As you can see, my cache memory is 43MB. Click on the Clear Cache button to delete cache memory. This will force the app to download new and updated data from the server.
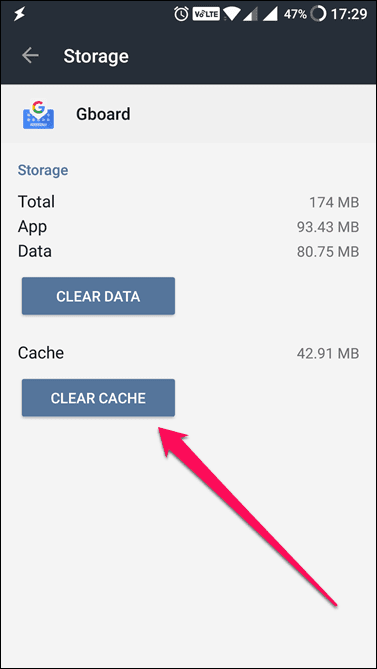
3. Uninstall Updates
Apps are updated frequently for different reasons. New features, bugs fixes, patches, security, and so on. Sometimes, this results in compatibility issues. A new update can break the app.
Go to Settings and click on Apps. Once again, find Gboard and select it. Click on the three vertical dots on the upper right of your screen to reveal Uninstall updates option. Do it.
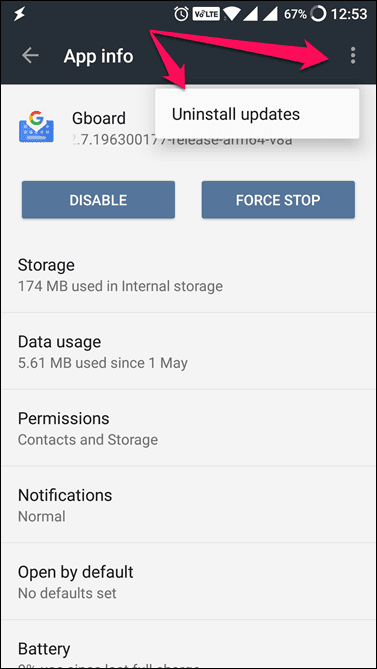
4. Force Stop
Like a stubborn kid, Gboard has decided not to listen to you. It’s time you show him who’s the boss. Merely closing the app won’t do the trick here. Like a strict parent who knows what’s best for their kid, you will have to be stern.
To force-stop the Gboard app, you will go back to Settings -> Apps -> Gboard. Here, you will find the Force stop button on the upper right of your screen. Click OK to confirm.
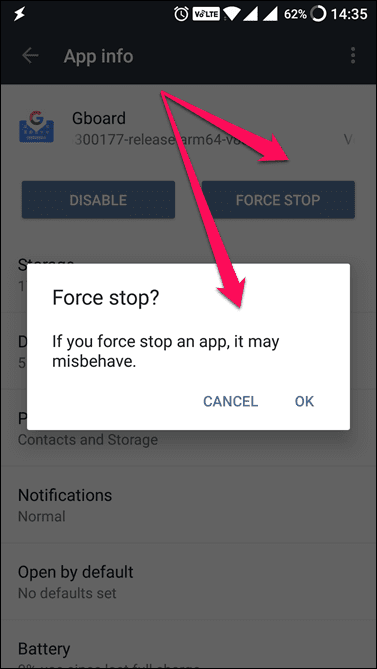
Gboard should work on your Android phone now but if not, we got more tricks up our sleeve.
5. Uninstall App
Your app is misbehaving. Gboard is taking more resources than necessary causing your phone to act slow and all funny. You know, like an undisciplined kid. Try uninstalling the kid, I mean the app.
You can’t uninstall Gboard from the settings menu because it is a Google app, and Google doesn’t like it when you uninstall their stuff. Open Play Store, search for Gboard, and open it.
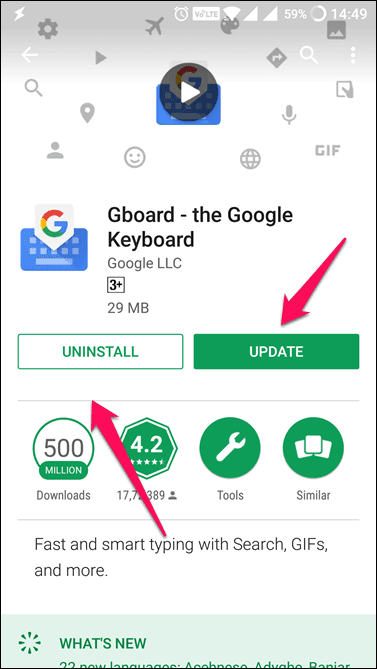
You will see the Uninstall option. Next to it, you should see Open instead of Update like in the screenshot above. This means I am not using the latest version which might be causing all the problems in the Gboard app. Before uninstalling, try updating Gboard and see if that fixes the issue.
To uninstall, click on Uninstall and confirm.
6. Enable Keyboard in Settings
This is another one of those old tricks that work, sometimes. Let’s try it. When you install a new keyboard app, you have to enable it in the Settings.
Go to Settings and select Language & input.
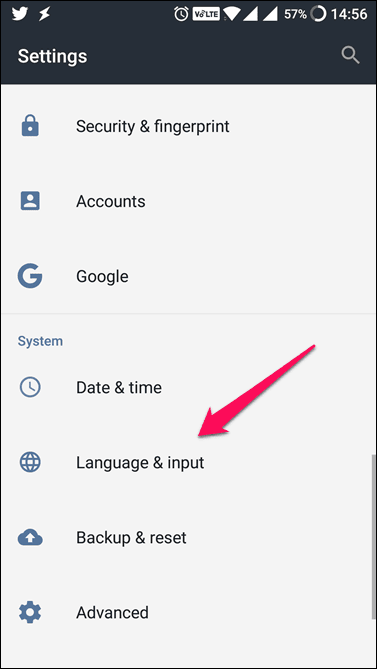
Select Current Keyboard. Depending on your phone model, you may see virtual keyboard here.
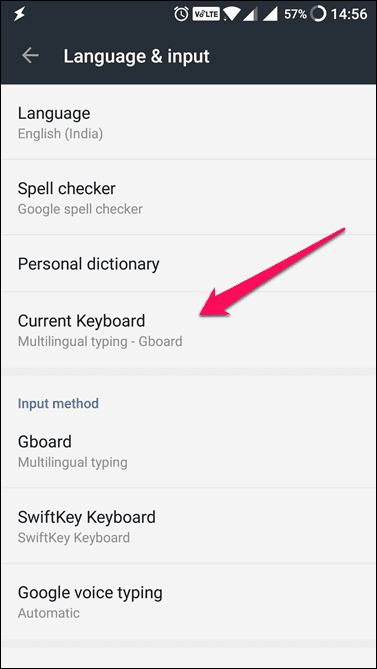
In the pop-up menu, select Choose Keyboards to reveal all the keyboard apps that you have installed. You might be surprised to see some apps you didn’t knew had keyboard built-in.
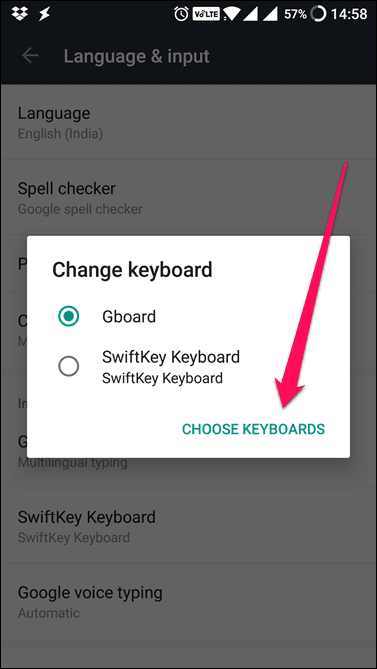
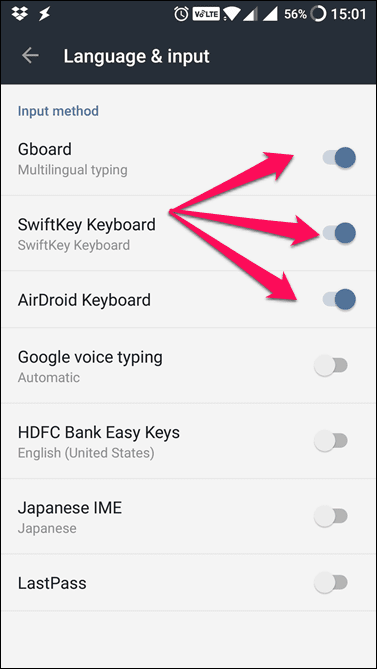
Here is what I suggest. Disable all the keyboards including Gboard. Then enable just the Gboard app and see if giving exclusive attention helps your kid feel special and behave!
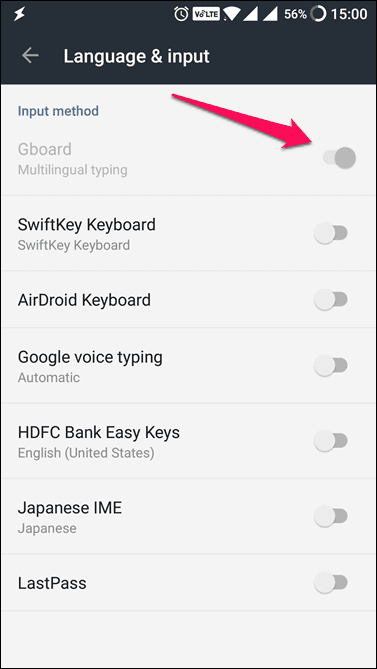
Gboard should be greyed out because that is now your default keyboard app, and cannot be disabled unless you enable a different one.
7. Restart Phone in Safe Mode
This one is tricky and you might have to repeat the process a few times before you get it right. The process may be a little different depending on the make and model of your smartphone. I am using OnePlus.
- To boot your phone into safe mode, first hit the power button and turn off your device.
- Now, reboot it by holding the power button.
- When the booting process begins, press and hold the volume up and down button simultaneously and continue pressing them until the phone is fully booted.
- When you unlock, you should see Safe Mode at the corner of your screen.
Check whether Gboard is working correctly or not. If not, maybe one or more recently installed apps is causing problems. First, uninstall all the keyboard apps. If the problem persists, uninstall recently installed apps one by one. If the problem still persists, read below.
8. Factory Reset
I don’t recommend this unless it is really necessary and usually don’t ask my readers to mess with it. But, sometimes, you don’t have a choice.
Go to Settings and scroll down to select Backup & reset.
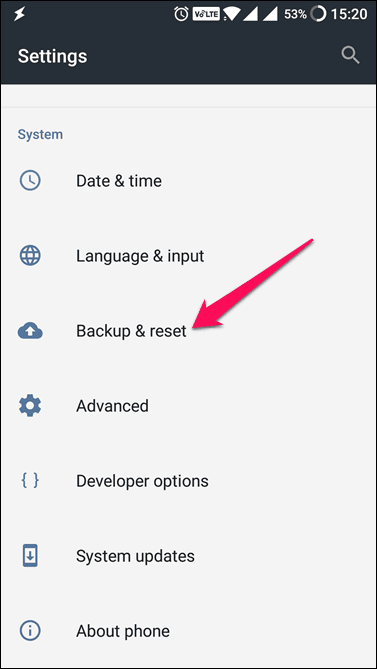
Inside, you should see backup and reset-related options. By default, all your settings and app data is being backed up to Google servers. Select Reset all data.
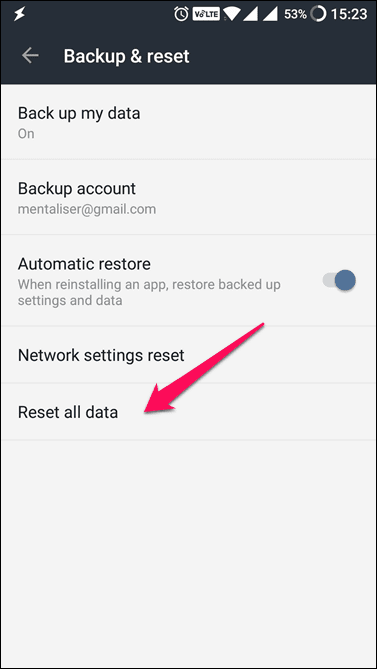
Here, you will select Reset Phone to do a hard wipe that will erase everything on your phone.
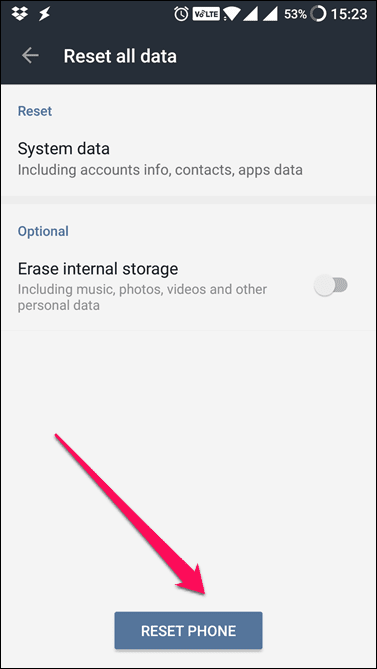
You have a brand new phone now, technically. Restore your data and see if Gboard is still not opening.
Note:Gboard is a productive keyboard and there are some neat tricks hidden beneath its skin.
Next up: Want to explore Gboard in more detail? Here is a handy list of 15 tips and tricks that will help you get even more out of your favorite Android keyboard.
Was this helpful?
Last updated on 03 February, 2022
The article above may contain affiliate links which help support Guiding Tech. The content remains unbiased and authentic and will never affect our editorial integrity.