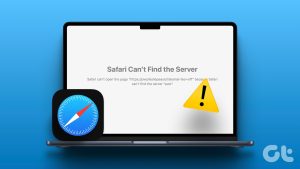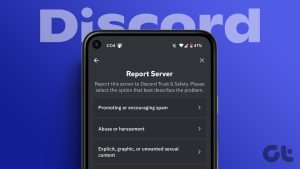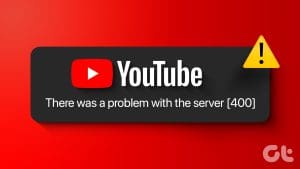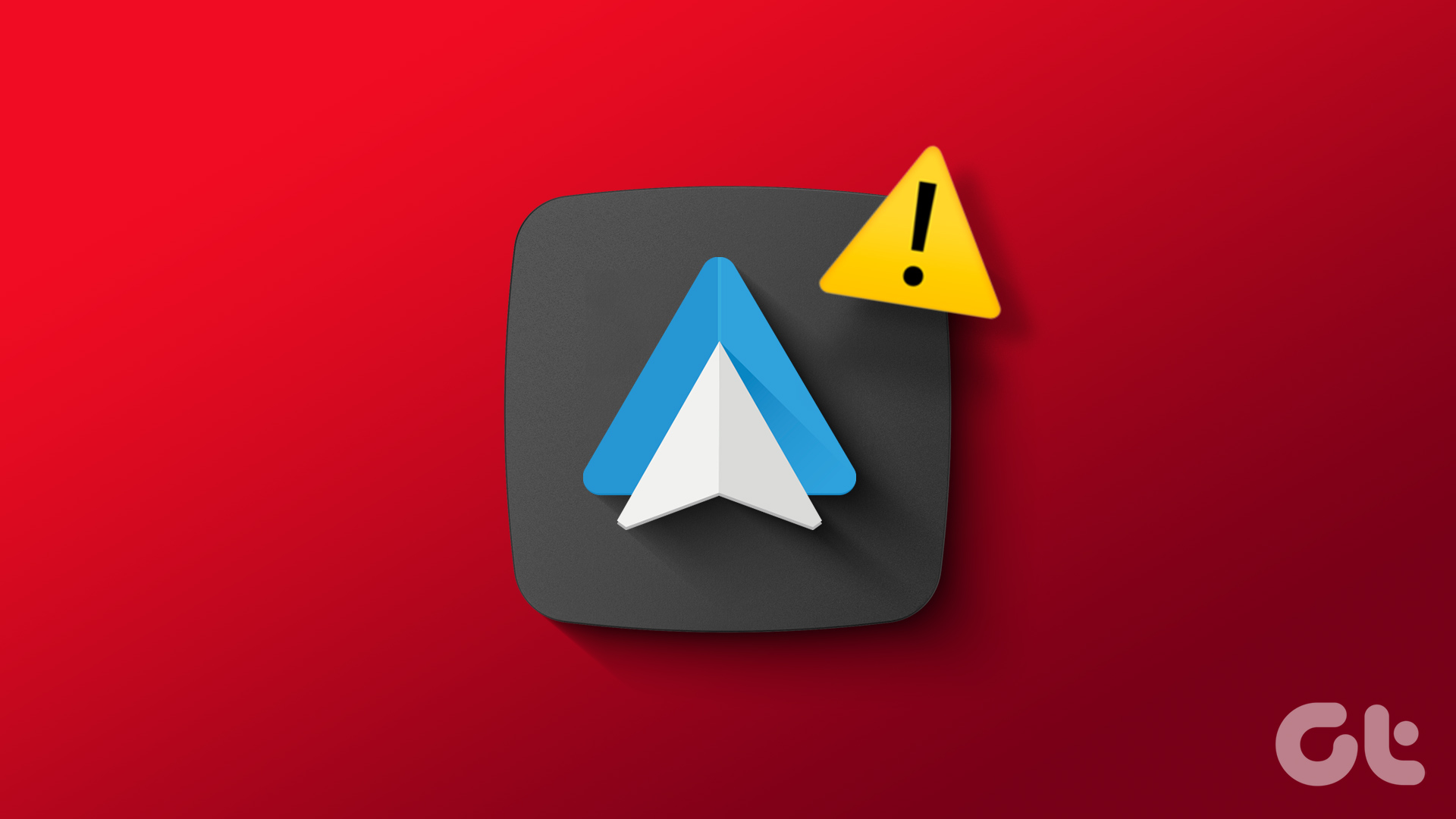While some of the Android devices come with a built-in file explorer, others don’t. And the built-in file explorers can only be used for basic functions such as cut, copy, paste, rename files, etc. That’s why some users shift to third-party file explorers.

These file explorers provide additional features such as FTP, ability to view cloud storage without downloading a separate app, enhanced search, multiple ways to view data, etc. One such file explorer that offers these functionalities is Solid Explorer.
This app lets you create an FTP server using which you can transfer files between your Android device and another device. The second device could be either a computer, another phone or a tablet.
Setting up an FTP server is easy. In case you don’t know how to do that, you have come to the right place. In this post, we shall explain how to use and set up FTP server in Solid Explorer. But before that, let’s do a quick rundown of what FTP means.
File Transfer Protocol (FTP)
A protocol means set of rules that need to be followed between two gadgets that communicate (could be a computer and a phone, or two computers, etc.) in order for the communication to happen successfully.
So, FTP governs file transfer between two devices. This protocol lets you transfer files from one destination to another. Destination here refers to a host. Now a host can be anything — a computer, your phone, tablet etc. Basically, it lets you copy files between these hosts. In the case of Solid Explorer, file transfer takes place over the Wi-Fi network.
Since you’re copying the files, two separate editions of the file exist, one on the sender side (FTP server) and the other on the receiver side (FTP client). You can also cut the files but then you will have only one copy that is available on the receiver side.

It’s important to mention here that the receiver should have enough storage to host the received files. Further, the two editions of the file are independent of each other. If you change the file on one host, the changes aren’t reflected in the other file.
For instance, your Android device is the FTP server and your computer the FTP client. Using Solid Explorer, you can transfer files from Android to the PC. And once transferred, if you make any changes to the file on your computer, they won’t be reflected in the original file on your Android device. You will need to copy/move the new file to your Android device to reflect the changes.
Now that you know a little bit about FTP, let’s use it to transfer files.
How To Create FTP Server
To use FTP on Solid Explorer, you will first need to download a separate app. The app that goes by the name Solid Explorer FTP server is available for free on the Play Store.
Here are the detailed instructions on how to go about setting up the FTP server.
Step 1: After installing Solid Explorer on your device, download Solid Explorer FTP Server from the link given below.
Step 2: Once the server app is installed, launch Solid Explorer and tap the three-bar menu at the top-left corner. Scroll down and you will find FTP Server there. Tap on it.
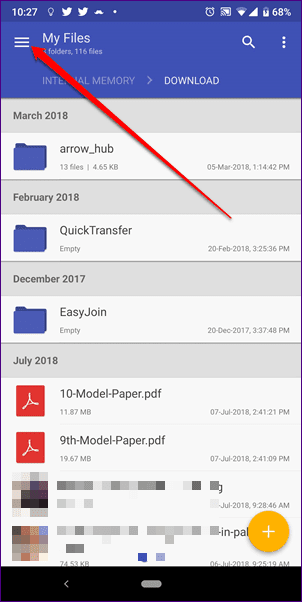
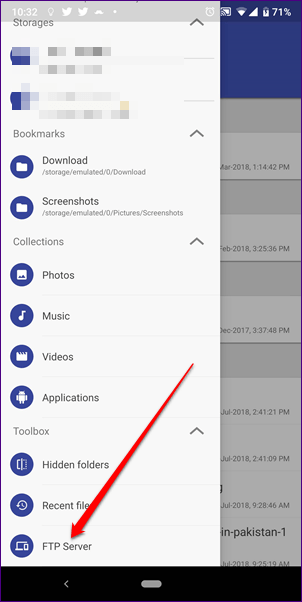
Step 3: You will be taken to the FTP Server screen. Here you will find a few details related to your Wi-Fi connection. You will also see the server address.
Tap the Start button to start the FTP server. That’s all you need to do from the Android side.
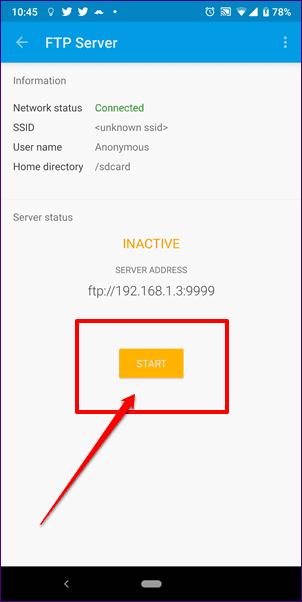
Step 4: Now open the file explorer on your computer and enter the server address in the address bar. As soon as you do that, your Android files will be visible on your computer. You can now cut, copy, paste and add new files.
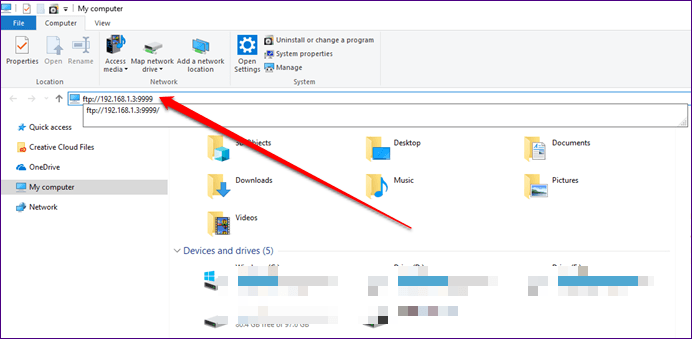
Step 5: Once you are done with your work, hit the Stop button on the Android app to close the FTP connection.
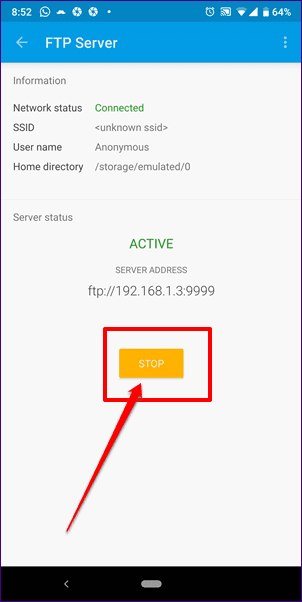
This was how to set up a basic FTP connection. You might have noticed that you didn’t enter a username or password at any point. Such a connection is known as an Anonymous connection. By default, the FTP server in Solid Explorer uses Anonymous access.
But in case you want to have a password-protected connection, here’s what you need to do.
Set up Password Protected FTP Server
Step 1: Launch Solid Explorer and open the navigation drawer by tapping the three-bar menu at the top-left corner. Tap on FTP server.
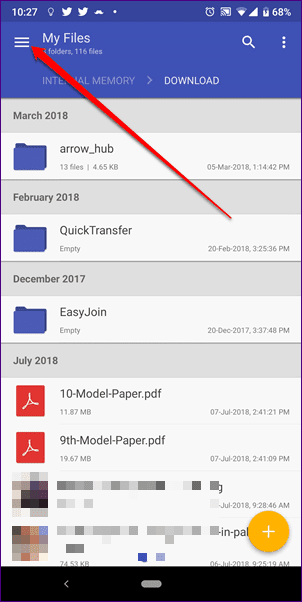

Step 2: Tap the three-dot icon at the top-right corner of the FTP server screen and uncheck Anonymous access.

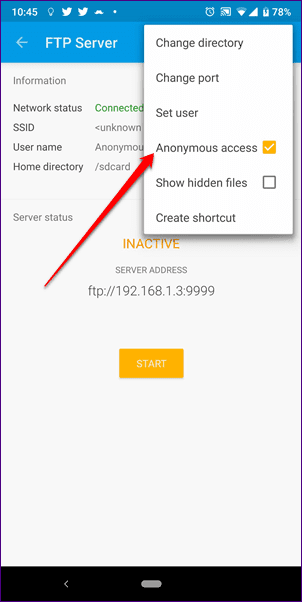
Step 3: Then from the same pop-up menu, select Set user and enter a password.
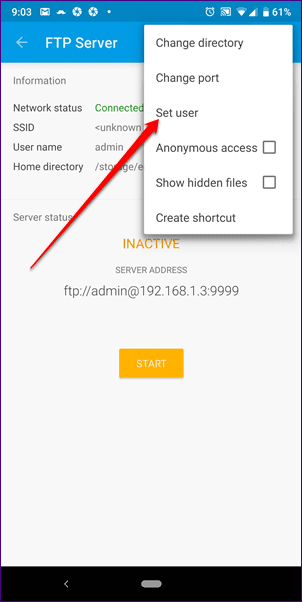
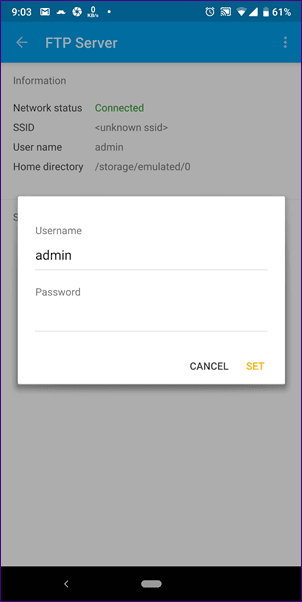
Step 4: You will see that the server address has changed to admin@ followed by the address. Now use this new address without admin@ on your computer’s file explorer.
You will be asked for the password. Enter the password that you set above. If the password is correct, you will be able to remotely manage your Android files on your PC.
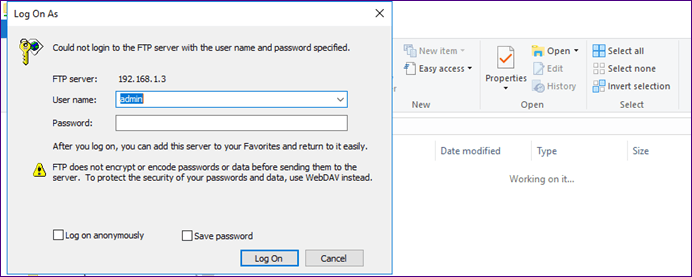
Change Directory
By default, the home directory will be set to the main folder of your device. If you want, you can change the directory by tapping the three-dot menu icon at the top-right corner. Then select Change directory.
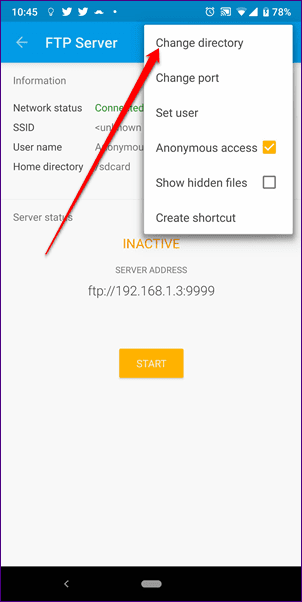
Change Directory From Anywhere
You don’t necessarily need to change the directory in the FTP server settings. Instead, you can do it while browsing the files too.
To do so, follow the steps:
Step 1: In Solid Explorer, hold the folder icon that you want to share via FTP. Then hit the menu icon at the top-right corner and select Share via FTP.
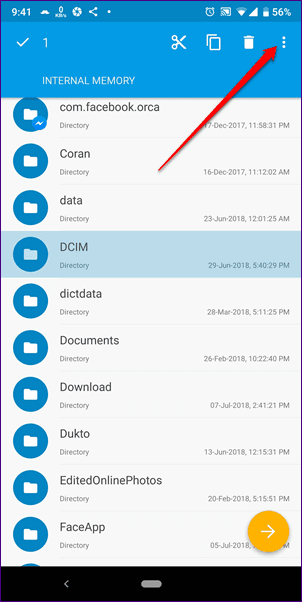

Step 2: Once you do that, open the navigation drawer of Solid Explorer and select FTP server. You will see the directory has changed automatically. Tap on Start. Then use the explorer on your PC to open the files from that particular directory.
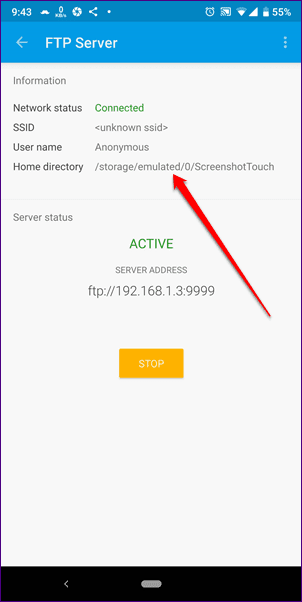
Create a Server Shortcut on Phone
If you frequently access a particular folder via FTP on another device, you can create its shortcut on the home screen. So basically, you don’t need to open Solid Explorer every time to connect to the server, you can simply tap the shortcut on the home screen and hit the Start button.
To do so, first change the FTP directory to that particular folder. Then on the FTP server screen, tap the menu icon at the top-right corner and select Create shortcut. From the pop-up menu that appears, hit the Add button. Go to the home screen, you will find the FTP server shortcut there.
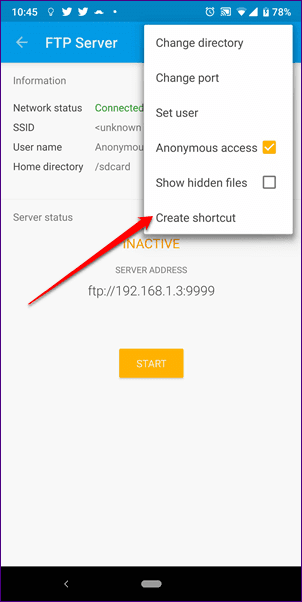
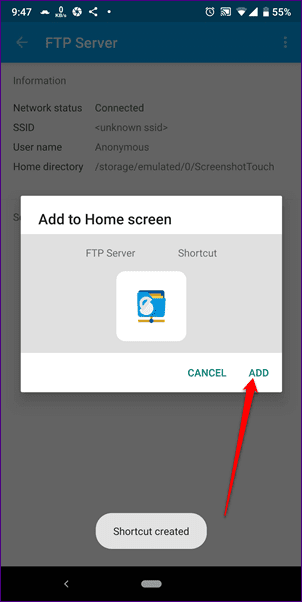
Create a Network Connection on Your Computer
In order to simplify things, you can create a network connection on your Windows PC. A network connection is basically a shortcut for the FTP server. By doing this, you don’t need to enter the FTP server details each time you connect your Android device with PC.
To create a network connection, follow the steps:
Step 1: Open My Computer on your PC. Right-click anywhere and from the menu, select Add a network location.
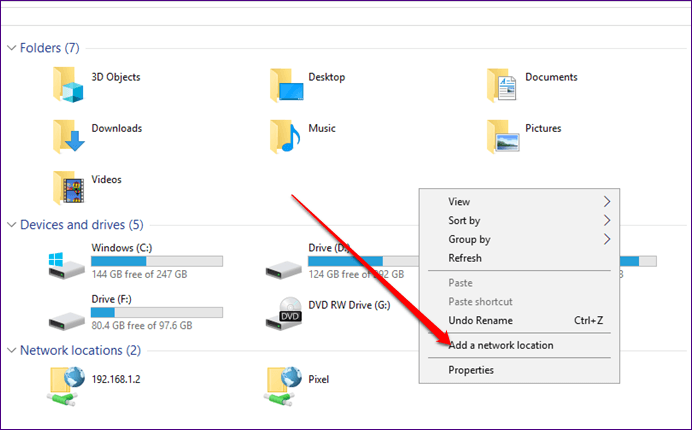
Step 2: On the Network Location Wizard that appears, click on Next. On the next screen, click Next again.
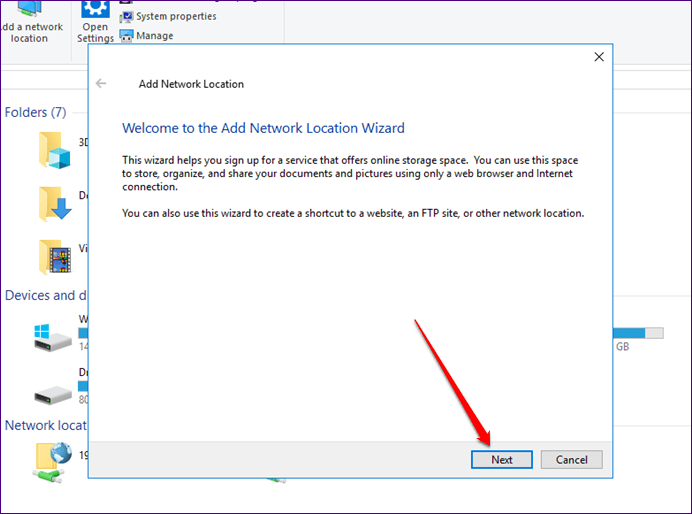

Step 3: You will then be asked to specify the FTP address. Enter the address shown on the Solid Explorer FTP screen and hit Next.
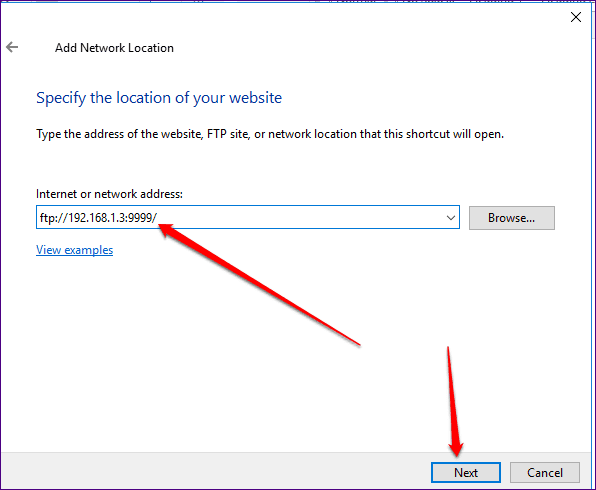
Step 4: If you have chosen anonymous access on Solid Explorer, click Next on the screen that shows up. However, if you have set a password, uncheck Log on anonymously and enter Admin details. Finally hit Next.
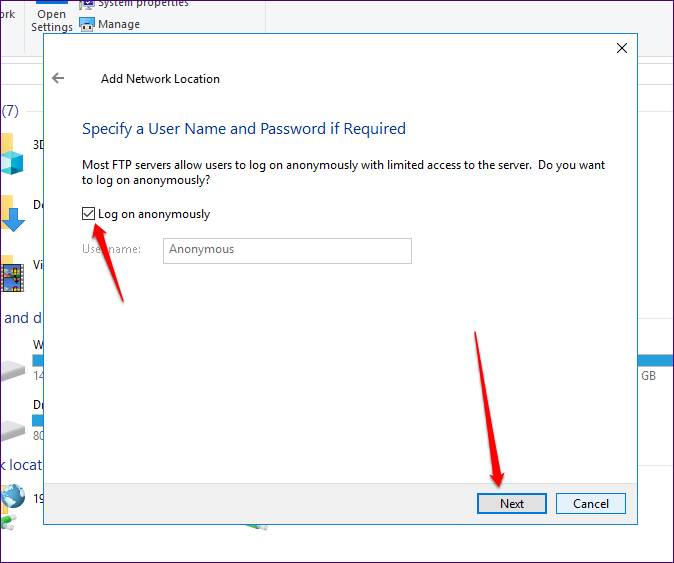
Step 5: Lastly, hit the Finish button.
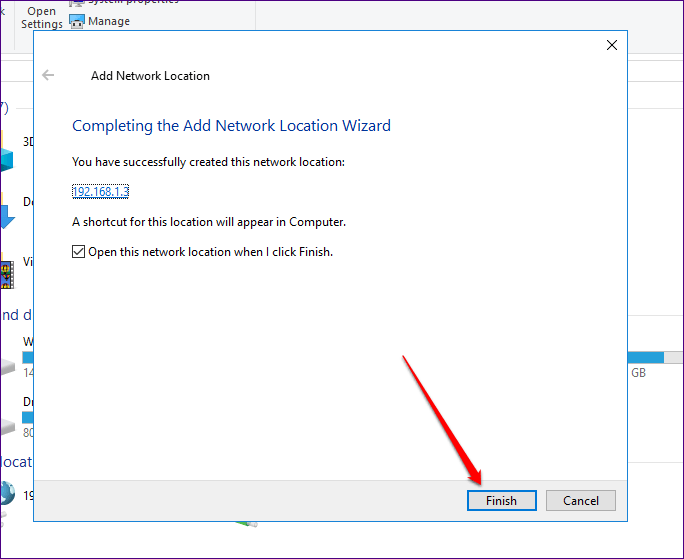
You will find this newly created folder under Network locations in My Computer. Just double click it to open it after you start the FTP server on your Android device.
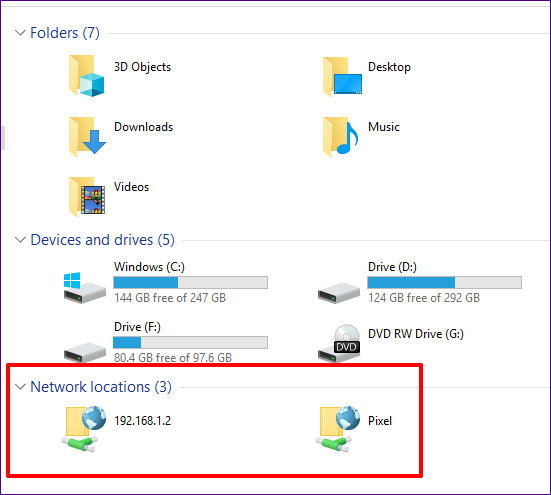
Simplify Connections
If you have Solid Explorer on your Android device, you don’t need to download any other app to transfer files between Android and PC. With the FTP server, you can easily transfer files. And you don’t even need a USB connection. What’s better than that?
Do let us know in case you faced any issue while setting up the FTP server.
Was this helpful?
Last updated on 03 February, 2022
The article above may contain affiliate links which help support Guiding Tech. The content remains unbiased and authentic and will never affect our editorial integrity.