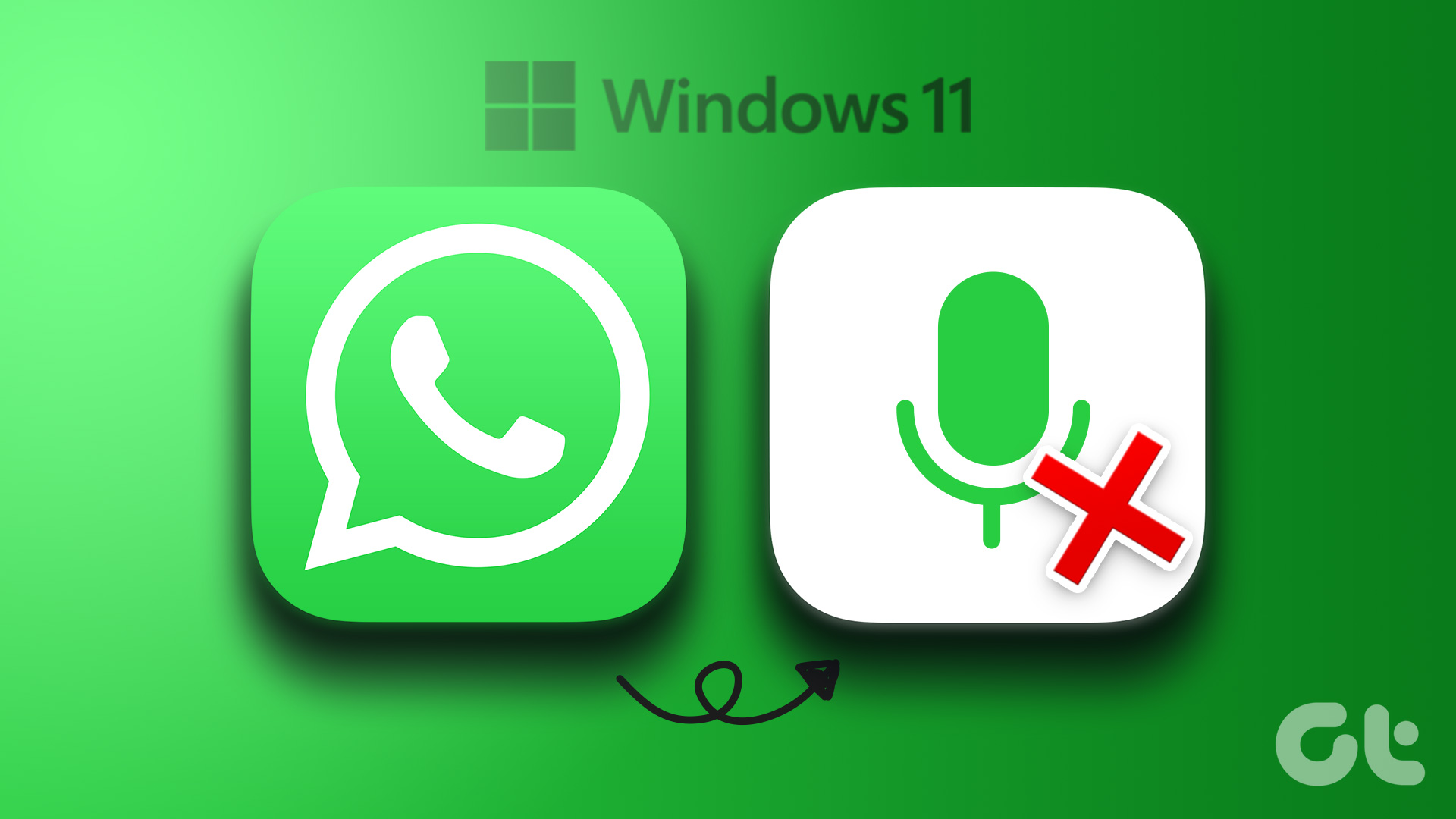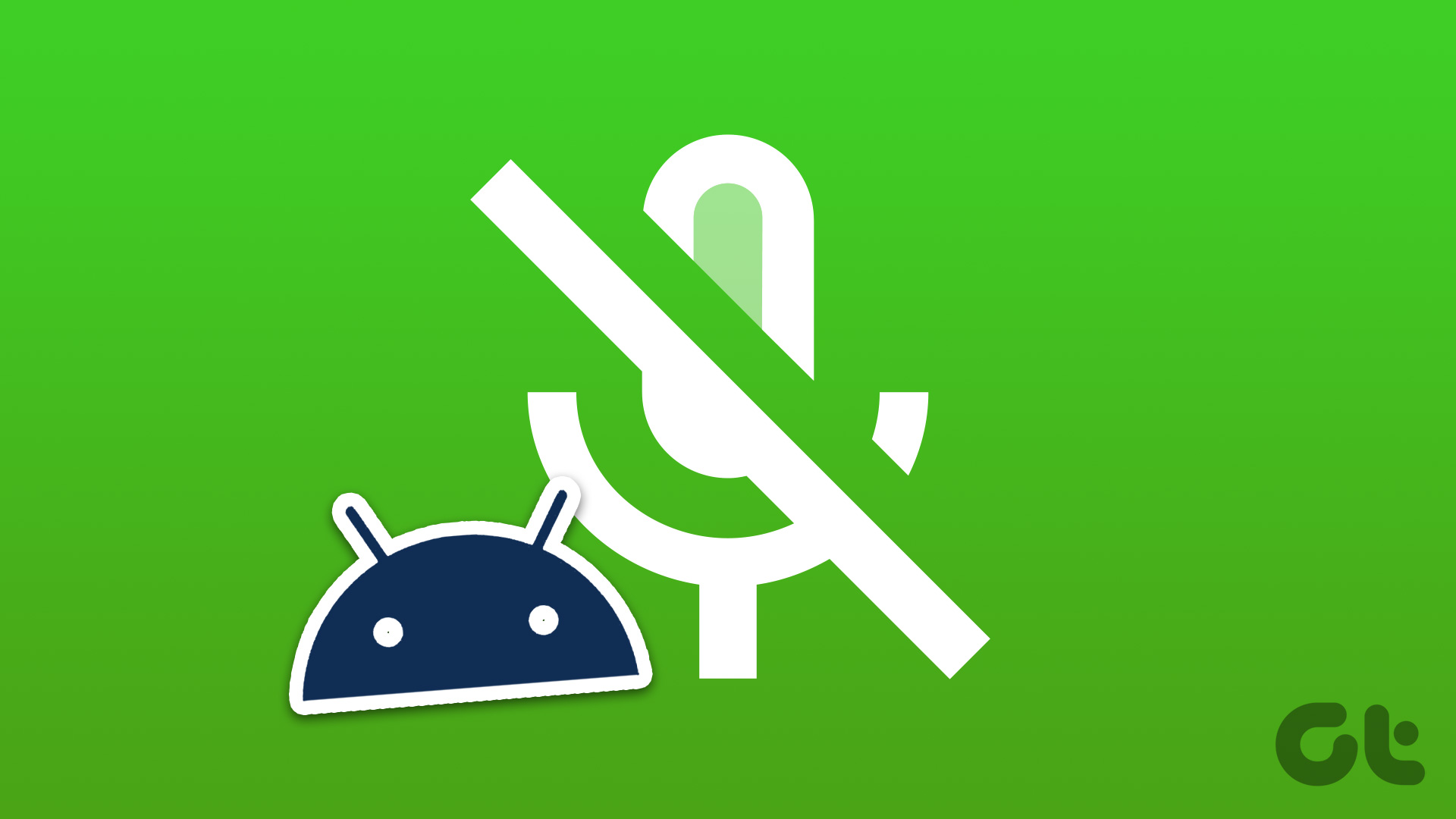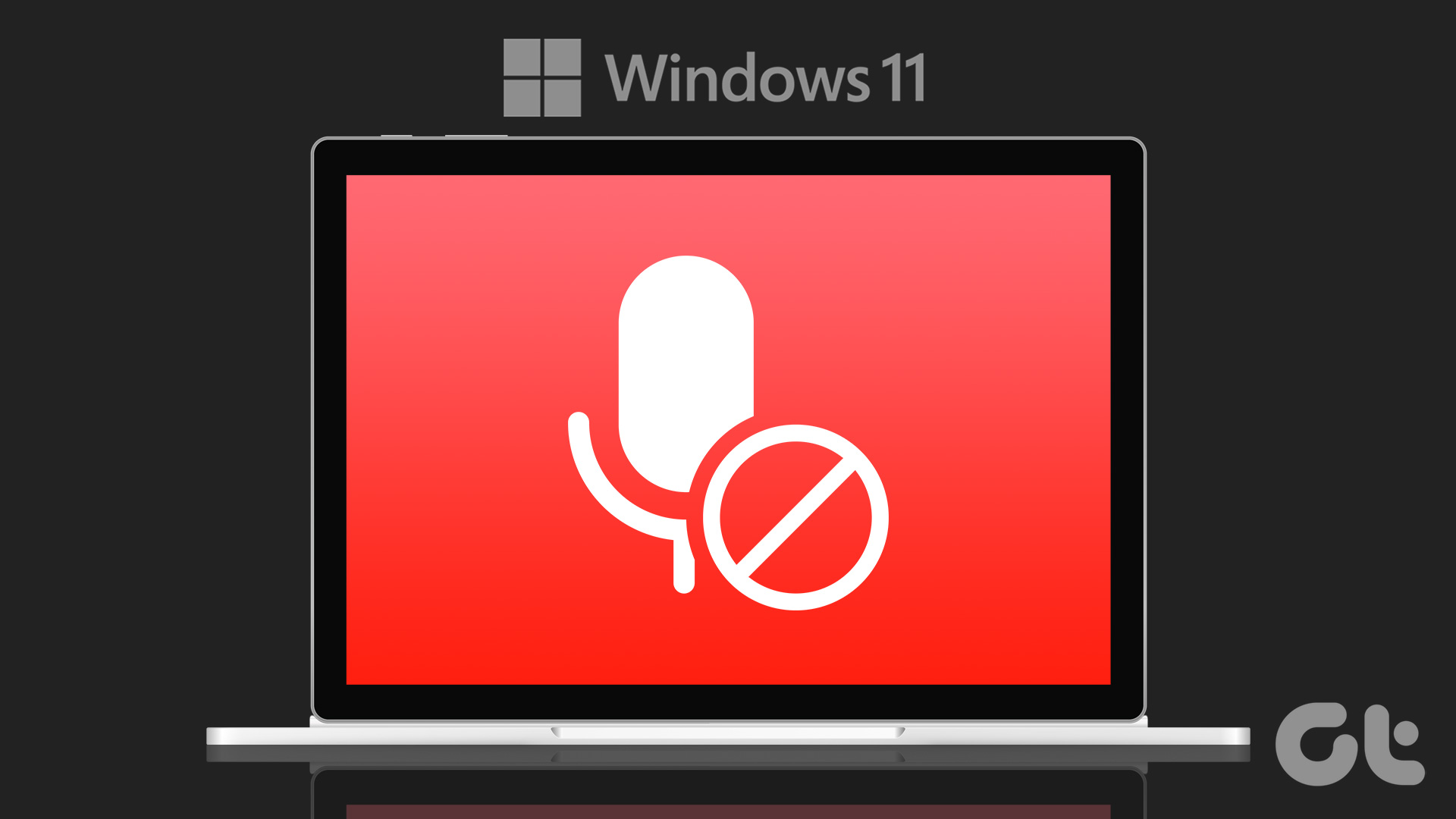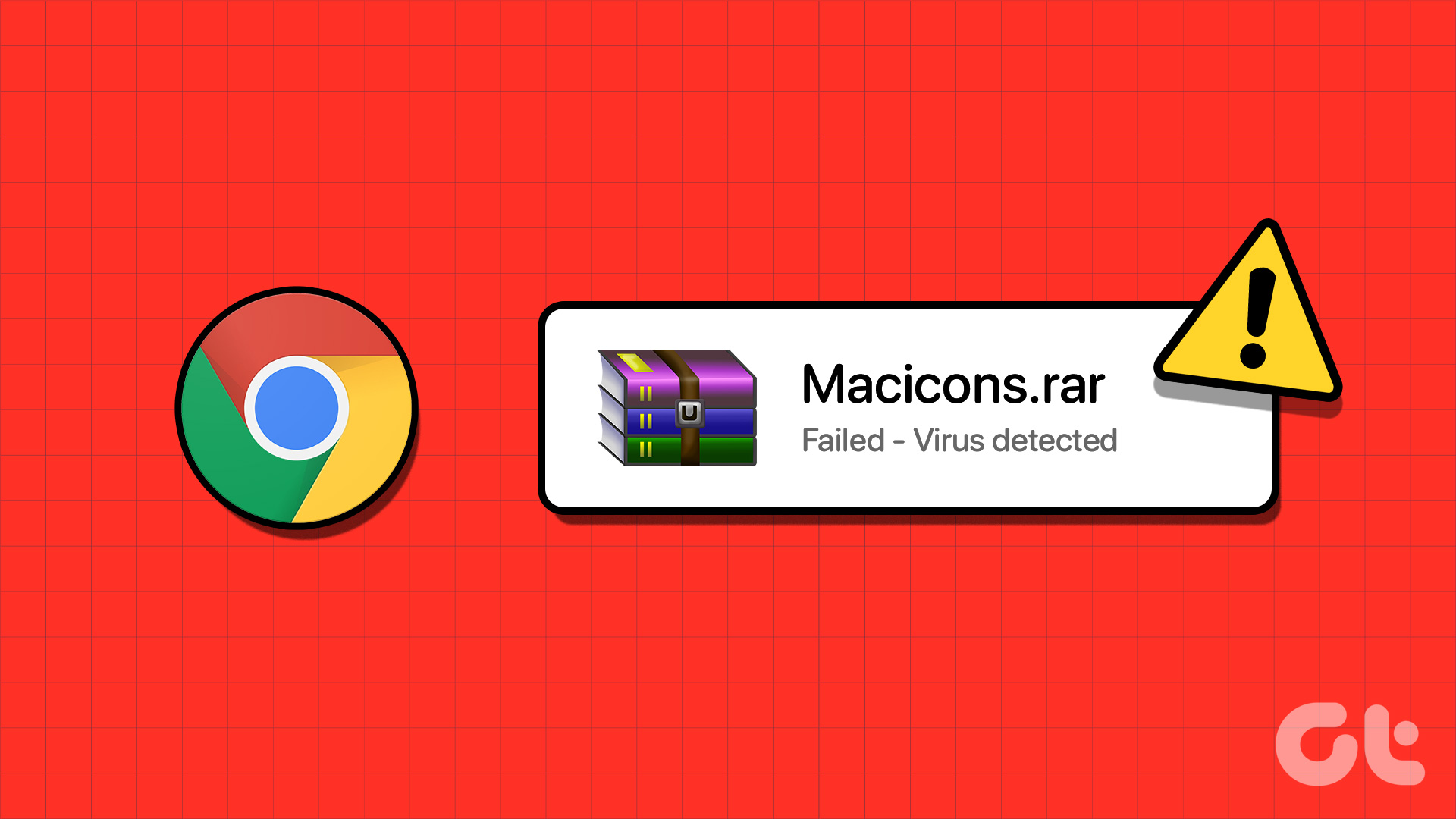Did your teammates tell you they cannot hear you on Zoom? And you’re wondering what’s wrong with your computer. Is it the microphone or audio in the Zoom app on your PC? Find out the answer in this post, where we shall tell you how to fix the Zoom microphone not working issue on Windows.

Audio plays an important role in remote calls and video conferences. Despite the situation almost returning to normal across the world, a large population continues to work online. If you’re one of them, a mic is of utmost importance for online meetings. So, if your Zoom mic is not working, here are the best fixes.
1. Restart The Zoom App and Your Windows PC
A simple reboot can bring the audio back to your Zoom app. It’s also a good solution if your Windows PC fails to detect your zoom microphone.

First, close the Zoom app and open it again. See if the microphone is working. If Zoom audio is still not working, restart your computer. This should help if your zoom microphone is not working intermittently.
2. Use the Join Audio Button
Even though Zoom asks you to let it use your computer’s audio before joining a meeting, at times, one misses it. That could be the reason why others are unable to hear you. To fix it, follow these steps:
Step 1: Click on the Join Audio option present at the bottom-left corner of the meeting window.
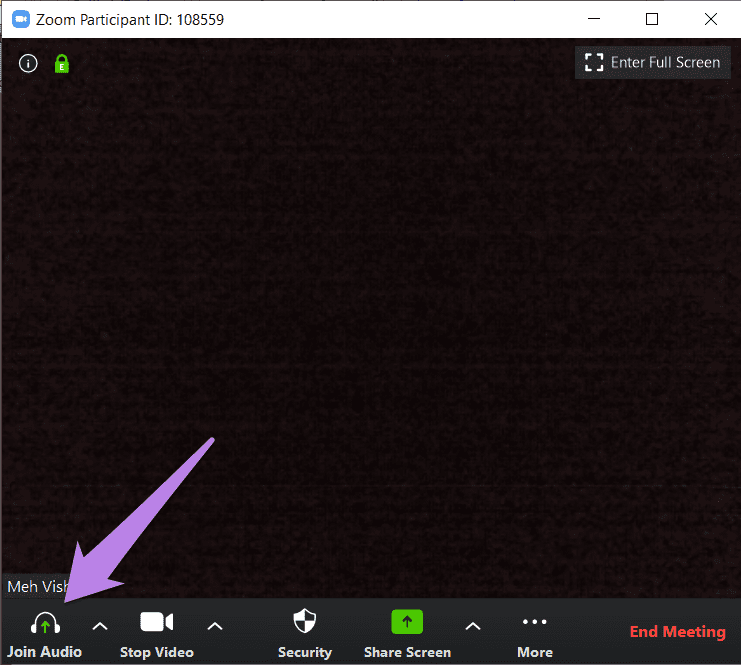
Step 2: Click on Join with Computer Audio in the pop-up window that appears.

3. Unmute Audio
If you’re wondering why your mic is not working on zoom, you would be surprised to know there might not be any issue. It could be that your microphone is muted on Zoom, and that’s why it doesn’t work. When that happens, you will see a red line on the microphone icon at the bottom of the Zoom app. Click on it to unmute it. Alternatively, press the spacebar key to unmute the audio.
This is also how to turn on the microphone on Zoom if you’re using the app for the first time.

Tip: Find out how to mute and unmute on Zoom mobile app.
4. Change the Input Microphone
Your selected Zoom microphone may not be working properly with the app. Or, you may have just selected the wrong device as the mic. In this case, you can change the microphone used in the Zoom app. To do so before joining a meeting, follow these steps:
Step 1: Click on the settings icon at the top-right corner of the Zoom app.

Step 2: Go to the Audio tab from the left panel. Click on the drop-down box present next to the Microphone.
Step 3: Change the microphone. You can also test it using the Test Mic button. If the audio is working fine, you will see the progress bar next to the Input level will change.
Tip: Increase the volume level from the slider under the Microphone tab.

Step 4: Relaunch the Zoom app.
If you are in a meeting, click on the small arrow next to the Mute/Unmute option on the bottom bar of the meeting screen. Select a different microphone from the list.
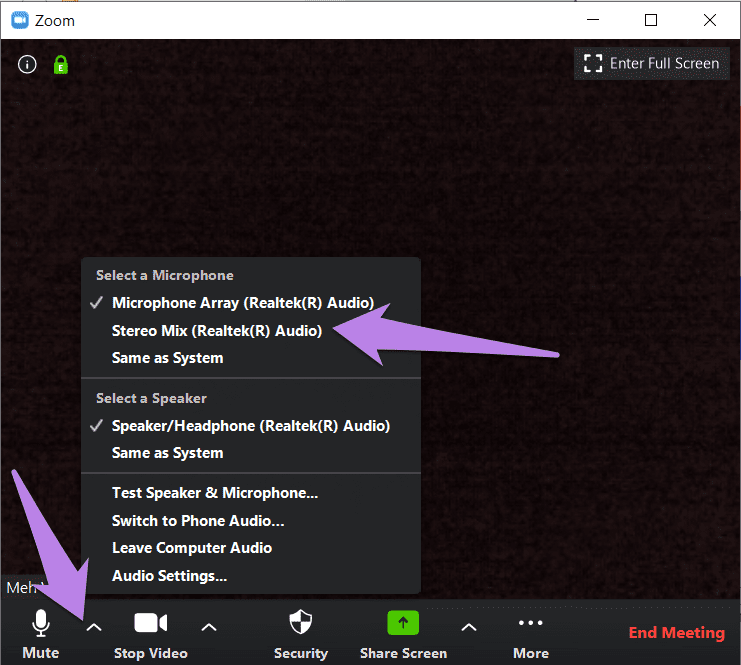
5. Change Zoom Advanced Audio Settings
If the issue persists, you should look at the advanced audio settings Zoom offers. While they are designed to reduce background noise and enhance audio, they are sometimes responsible for low audio or similar sound issues in Zoom. So, take a look at them.
Step 1: Launch the Zoom app and click on the settings icon.

Step 2: Go to the Audio tab. Click on Advanced at the bottom right.
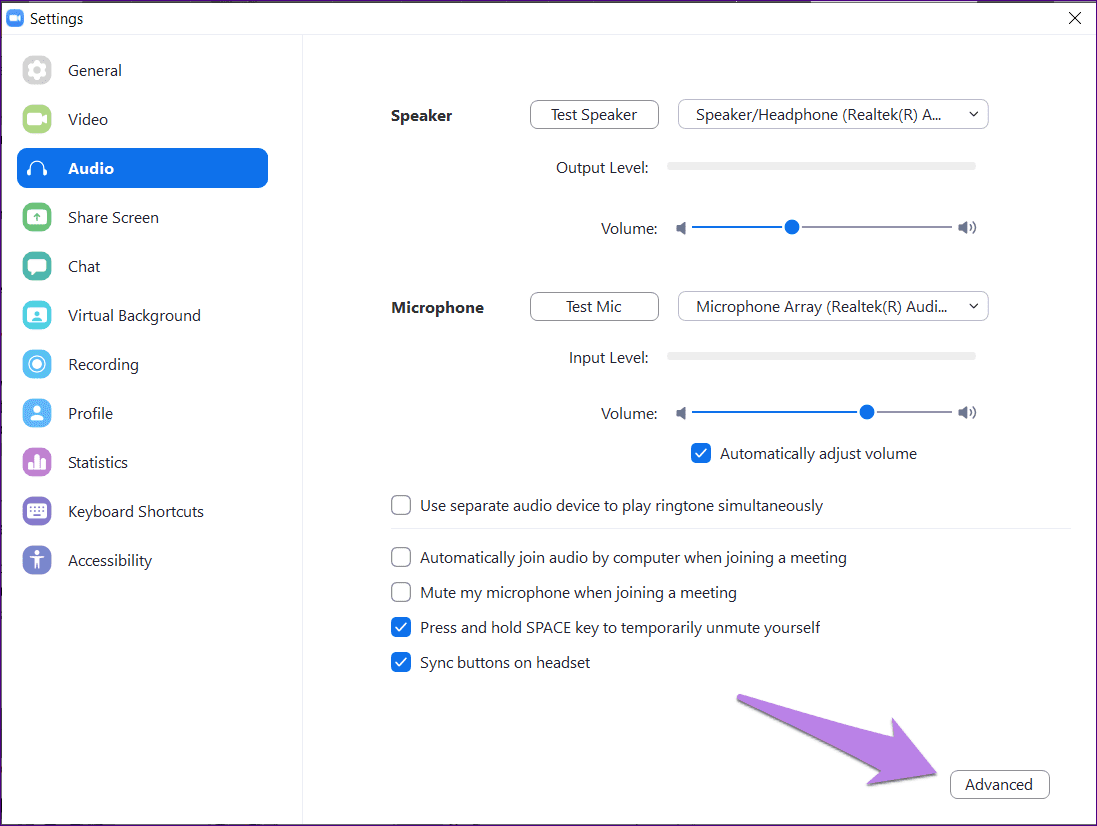
Step 3: Click on the drop-down boxes available next to each option. Change from Auto to Moderate or disable it for each option one by one. See if the microphone works.
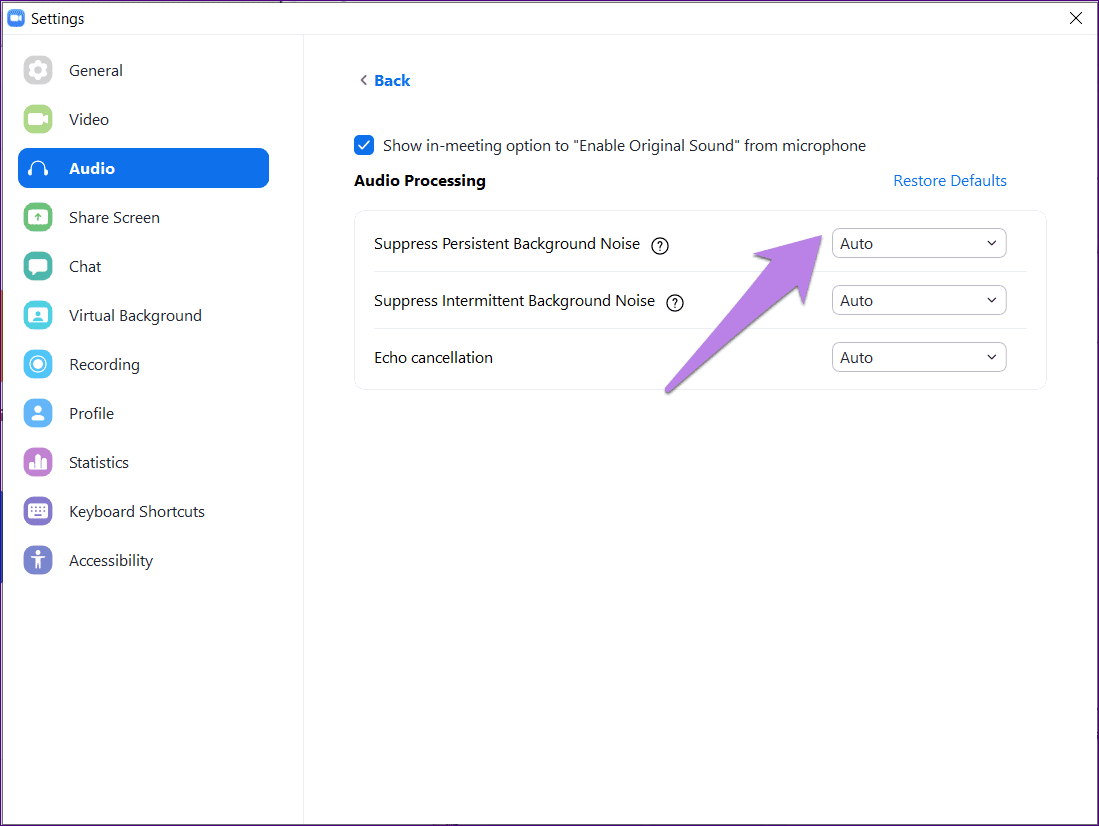
Step 4: Alternatively, check the box for ‘Show in-meeting option to Enable Original Sound from microphone’.
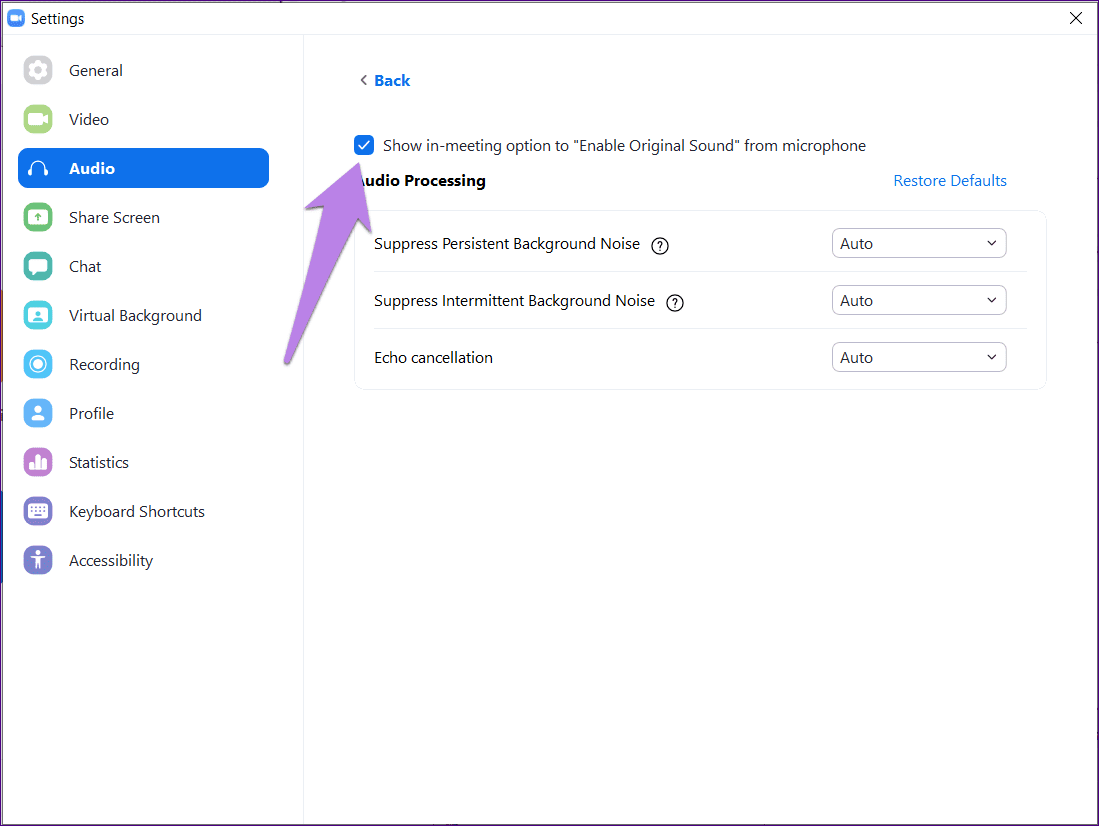
Step 5: Go back and you will see a new ‘Turn original sound on/off’ option at the top. Click on it to change it.
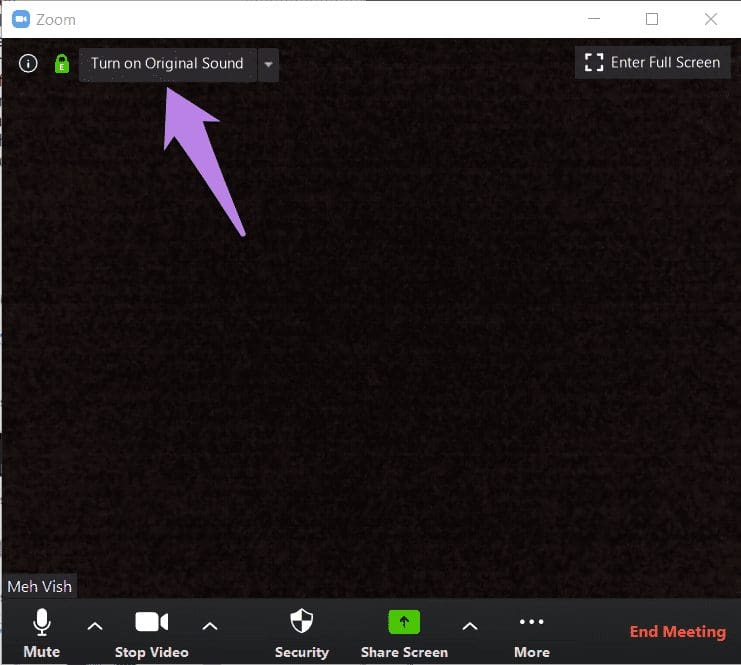
6. Grant Zoom Access to Your Microphone
If the Zoom app doesn’t have permission to use your microphone in Windows, Zoom will fail to detect your mic. So, you need to check and grant access to Windows privacy settings.
For that, follow these steps:
Step 1: Open Settings on your Windows computer. You can use the shortcut Windows key + I to open Settings.
Step 2: Go to Privacy.
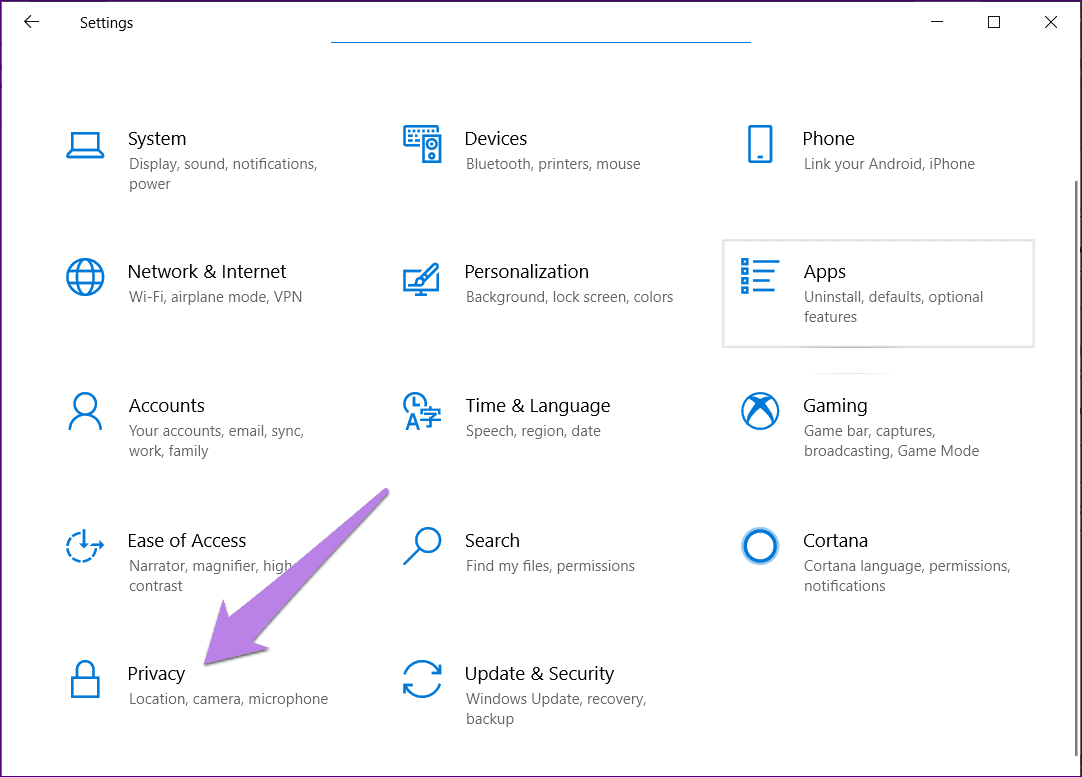
Step 3: From the left sidebar, scroll down and click on Microphone.
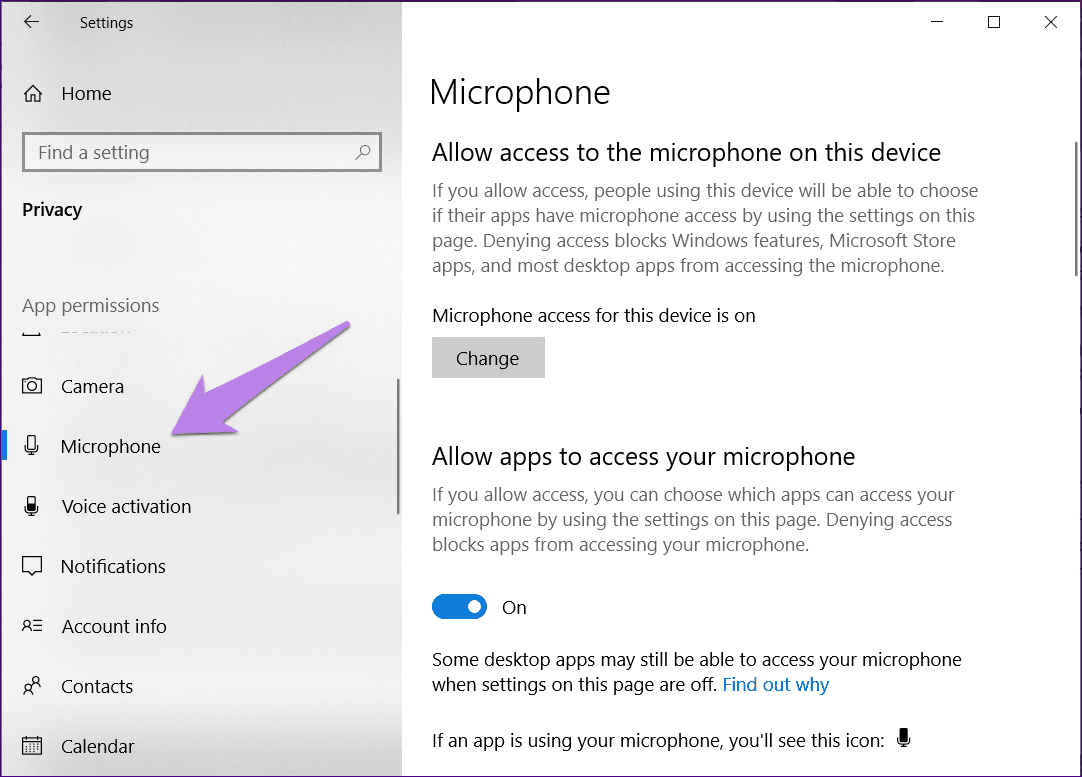
Step 4: Enable the toggle under ‘Allow desktop apps to access your Microphone’ and ‘Allow Microsoft Store apps to access your Microphone.’ Scroll down and make sure Zoom has access to your microphone.
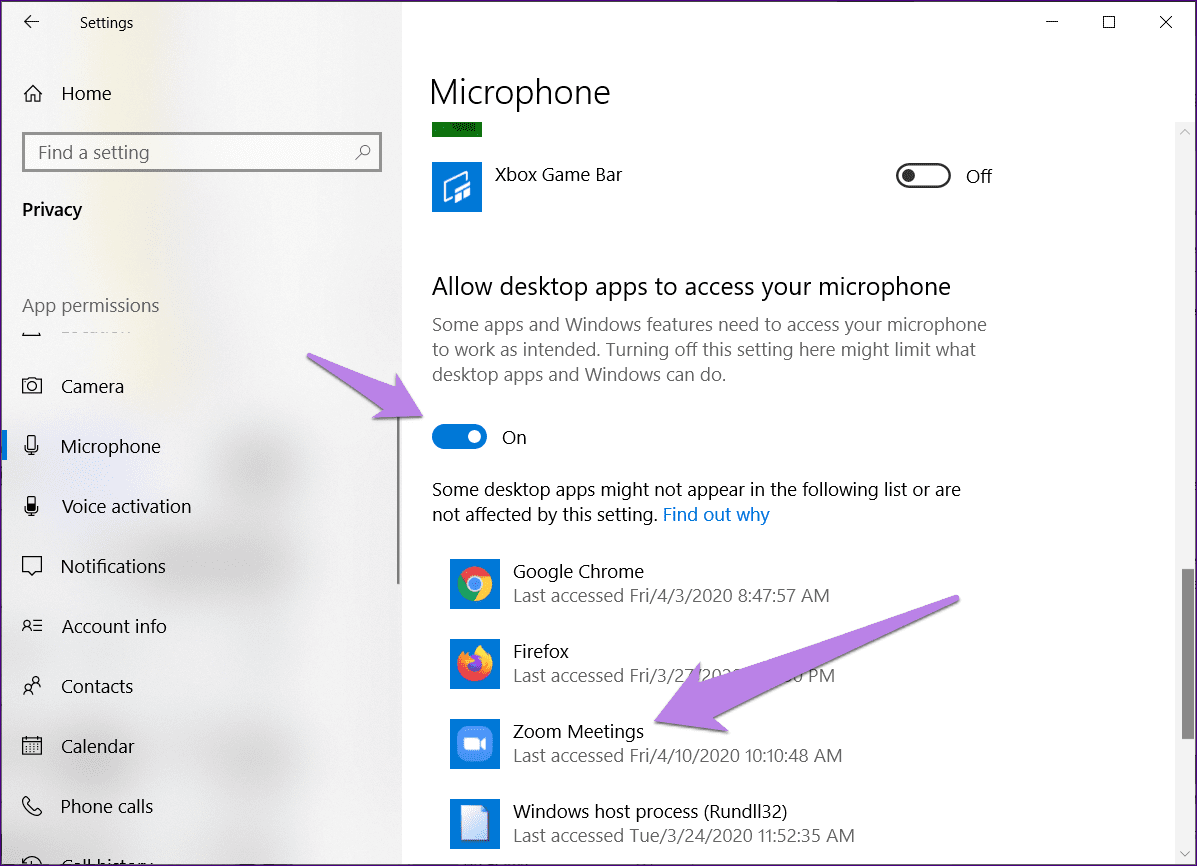
7. Connect the Mic to the Correct Port
Are you using an external mic with your computer? If yes, you might need to change the input. If it has multiple sockets to connect the input wire, remove it from the existing one, and change that to a different input.

The speaker and mic inputs are generally similar. So you may get confused as to which one you need to connect to. Figure out the correct mic input and connect the cable to it.
8. Troubleshoot Sound Issues
Microsoft offers a native way to troubleshoot audio-related issues on your computer. You’ll need to use it to fix the issues with your Zoom microphone not working on Windows 10 or 11. After that, right-click on the sound icon in the taskbar and choose Troubleshoot sound problems. Follow the on-screen instructions to complete the process.
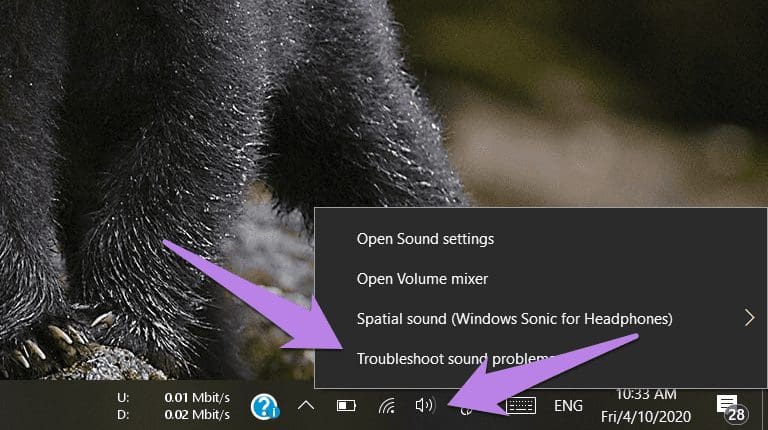
9. Update Sound Driver
Sometimes, the issue is with the sound driver on your Windows PC. You can try uninstalling or updating it. To do so, follow these steps:
Step 1: Right-click on the Start Menu icon. Choose Device Manager.

Step 2: Expand Sound, Video, and game controllers. Right-click on your driver and select Update Driver. See if the issue is fixed.
If it continues, click on Uninstall driver. Restart your PC. The driver will be installed automatically along with fixing your issue.
Tip: Check out 5 ways to reinstall the sound driver on your Windows PC.
9. Last Resort: Use Audio From the Phone
Zoom offers an interesting way to use audio from your phone instead of the computer. So, if nothing fixes the microphone issue on your computer, you should use your phone’s audio. When doing so, you will need to speak into your phone, i.e., consider it your mic.
Download the Zoom app on your Android or iPhone to use this feature. Login with your account. Now, on the desktop version of Zoom, click on the arrow present next to Mute. Select Switch to Phone audio. You will be given a meeting ID and password. Use it to join the meeting on your phone.
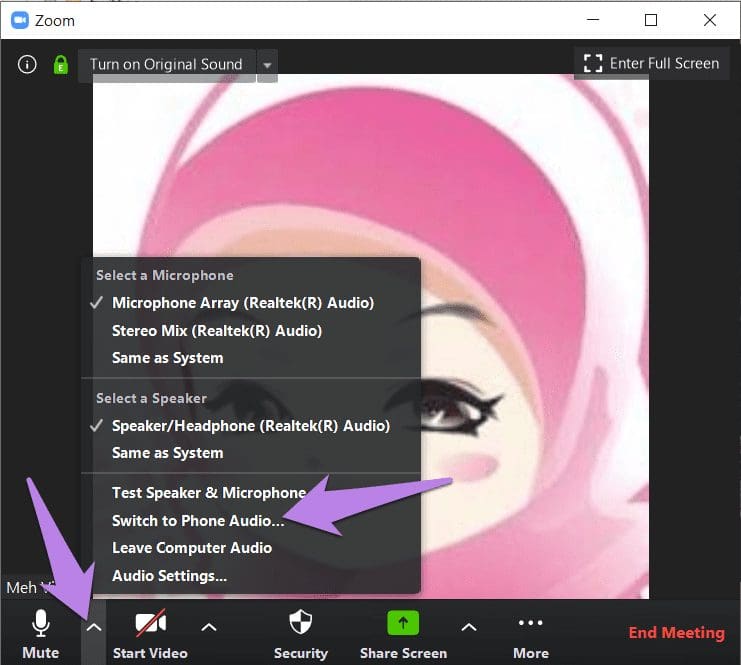
Try Something New
We hope one of the above solutions helped restore the audio in the Zoom app. Lately, Zoom has been in the news over privacy and security issues. So, if you want to try new apps that offer the same functionality as Zoom, check our best Zoom alternatives compilation.
Here’s a video to fix Zoom mic call issues from our YouTube channel.
This video will give you a detailed idea about the fixes.
Was this helpful?
Last updated on 13 February, 2023
The article above may contain affiliate links which help support Guiding Tech. The content remains unbiased and authentic and will never affect our editorial integrity.