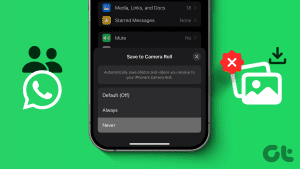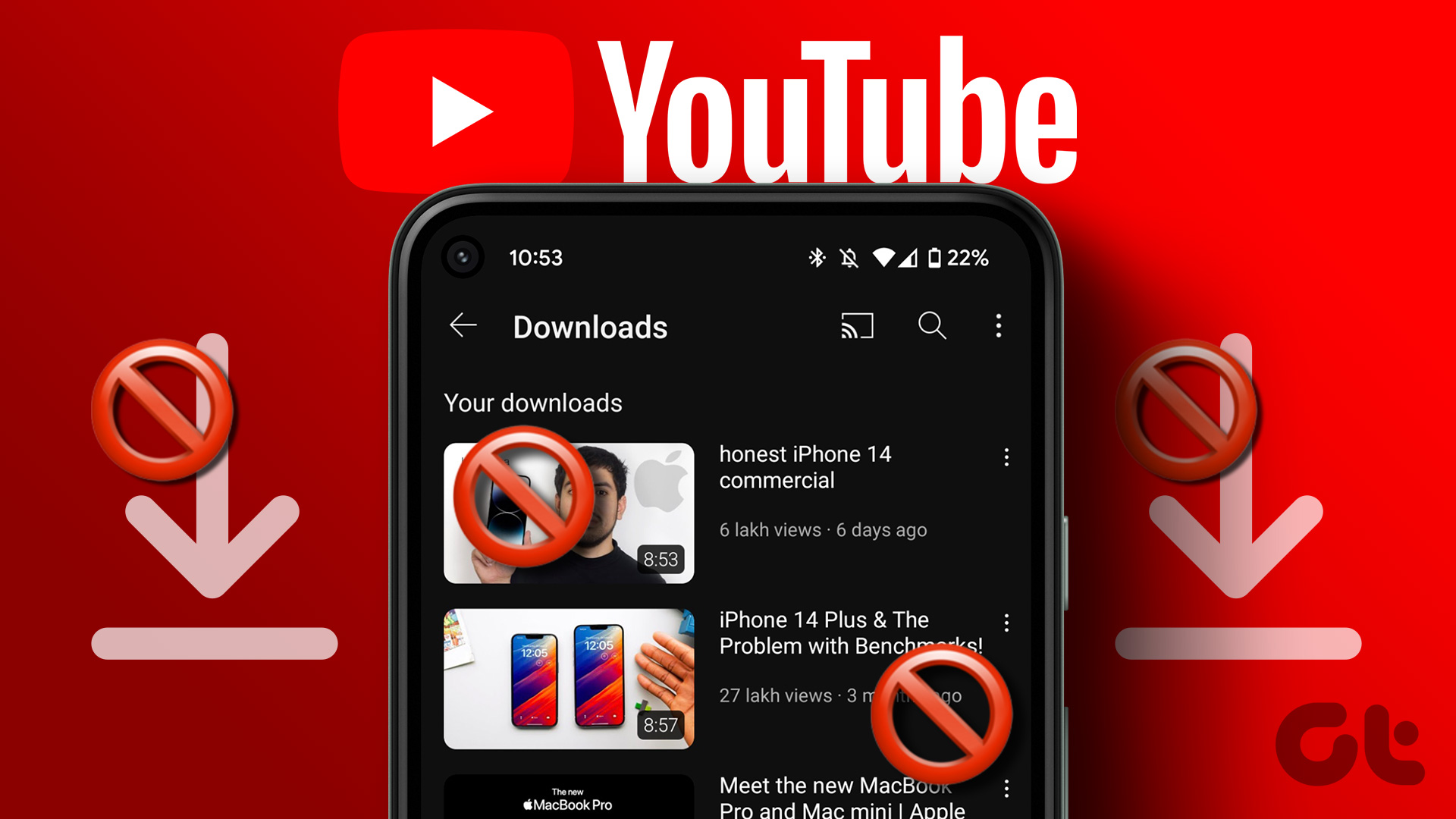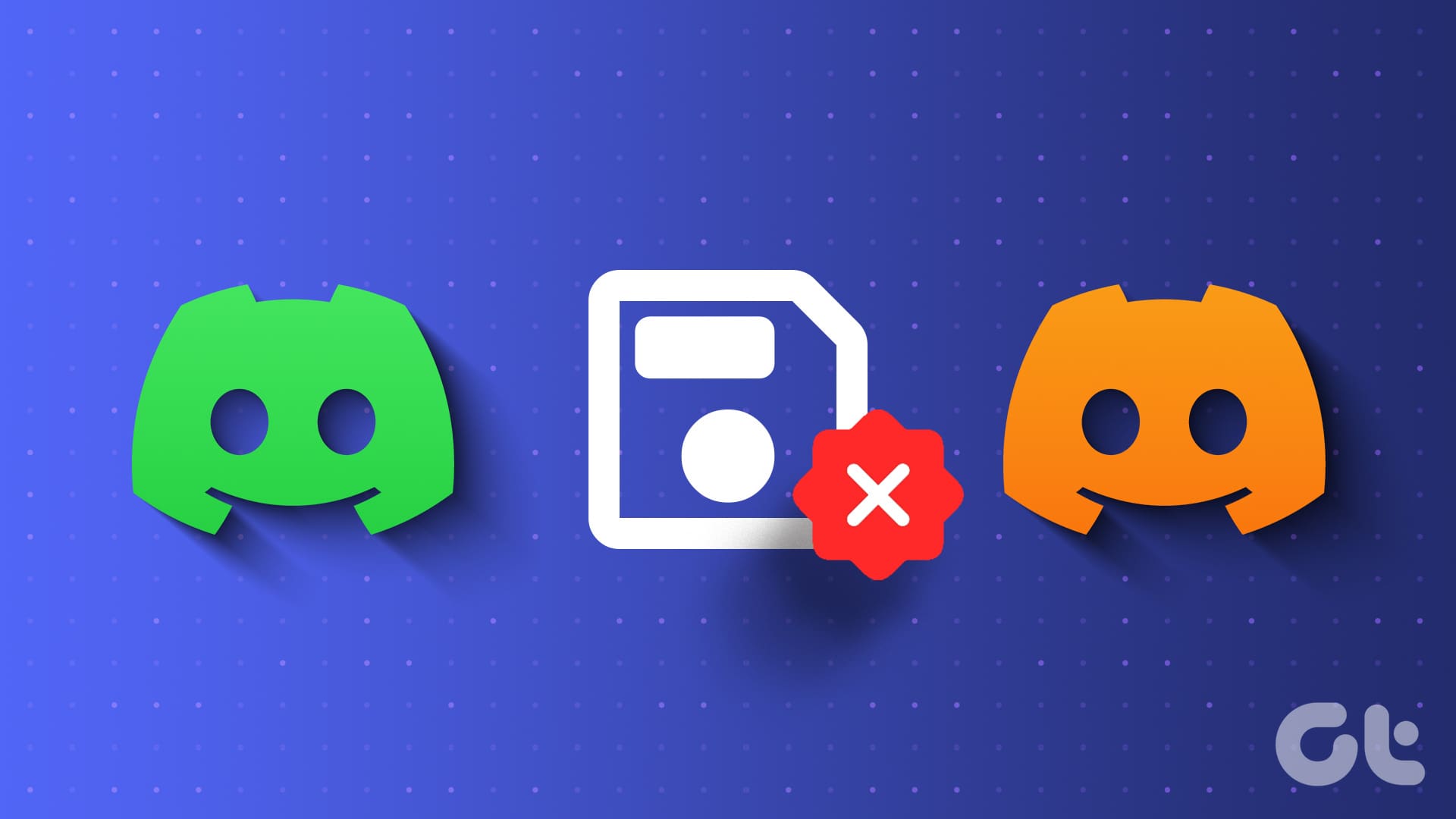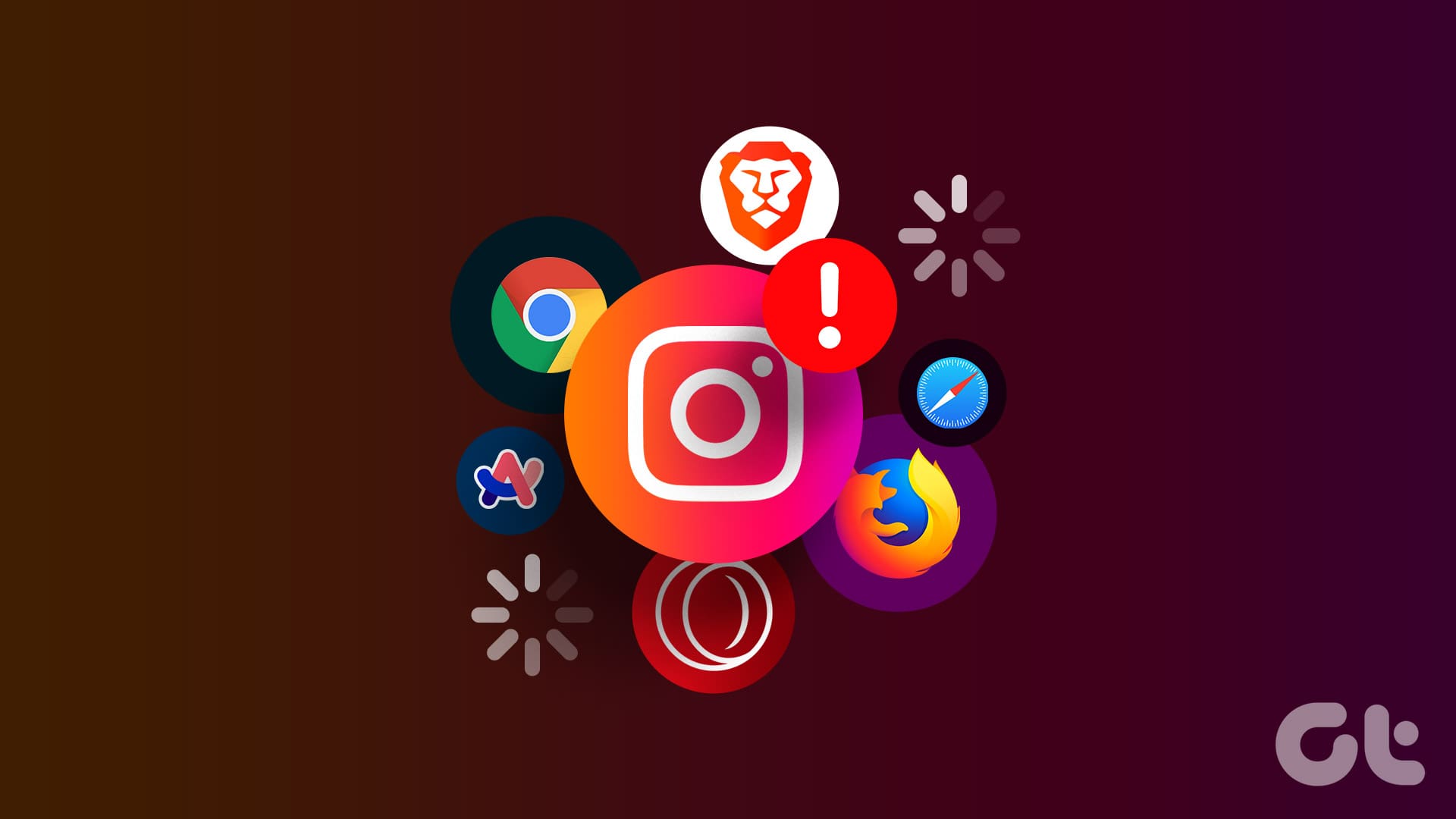Fix 1: Check Internal Storage
If you can’t download images using WhatsApp Desktop, start by checking your internal storage on Mac or Windows PC.
On Mac
Step 1: Open System Settings on your Mac and click on General from the left menu.
Step 2: Click on Storage and check how much space is remaining on your Mac.
You can click the i icon next to what’s occupying maximum storage on your Mac. Then, select the contents of that particular category of data and delete it.
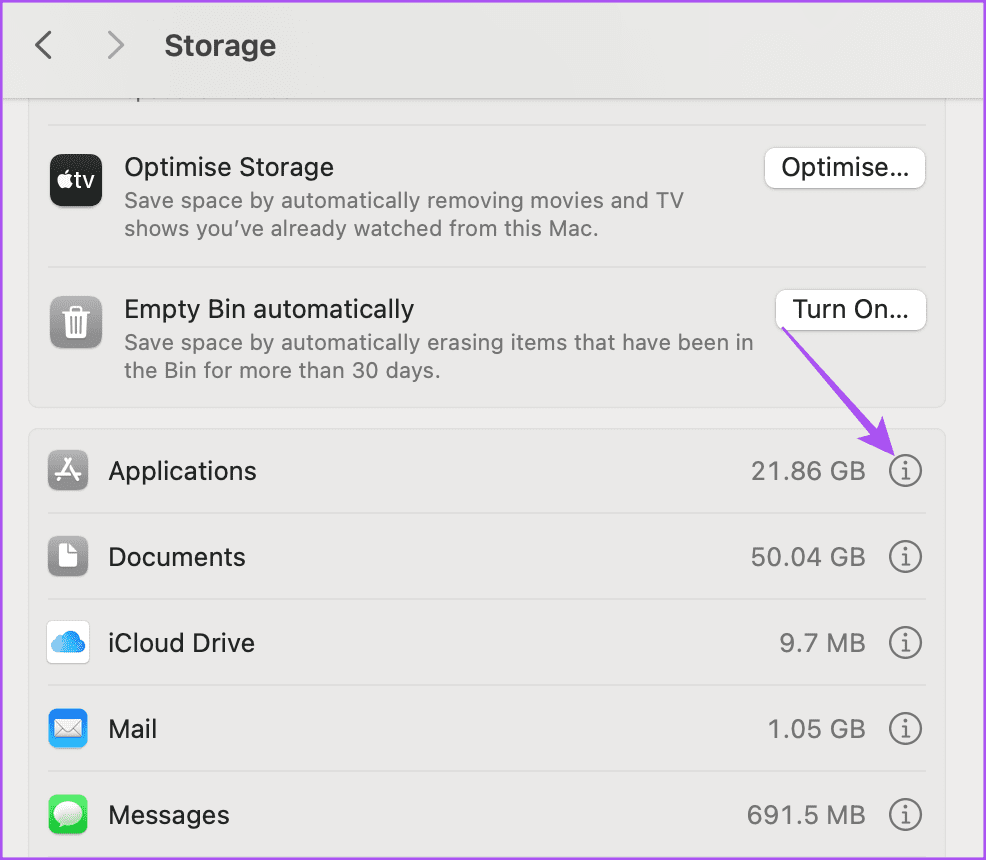
Refer to our post to learn how to check storage space on your Windows PC.
Fix 2: Enable Media Auto-Download
WhatsApp lets you download any media file automatically on your Mac and Windows PC. If you are still struggling with the same issue, you can try re-enabling Media Auto-Download.
On Mac
Step 1: Open WhatsApp on your Mac. Click the arrow icon at the top-left corner and select Settings.

Step 2: Scroll down and click on Media Auto-Download. Then, check the box for Images.

Step 3: Go back to your chats and check if the problem is solved.
On Windows
Step 1: Open WhatsApp and click the Settings icon at the bottom-left corner.
Step 2: Click on Storage and enable automatic downloads for Images.
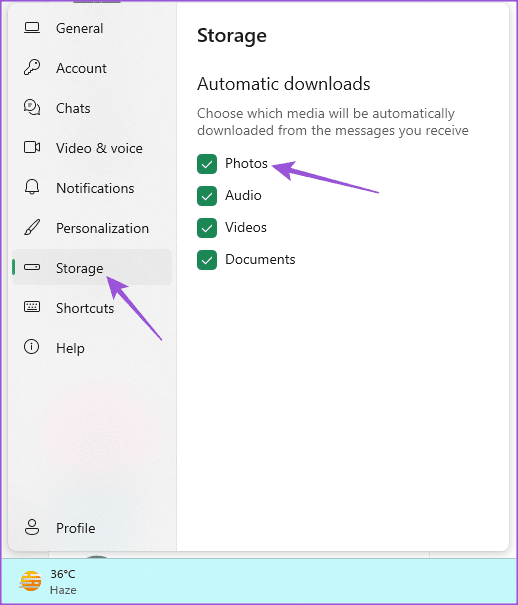
Fix 3: Check Media Download Access
On Mac
Step 1: Open System Settings and click on Privacy and Security from the left menu.
Step 2: Scroll down on the right side and click on Files and Folders.
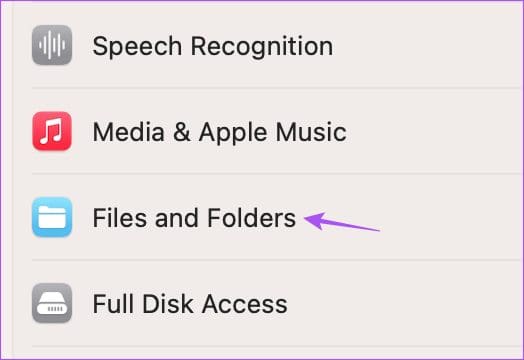
Step 3: Expand the options for WhatsApp. Then, enable the toggle for Downloads folder.
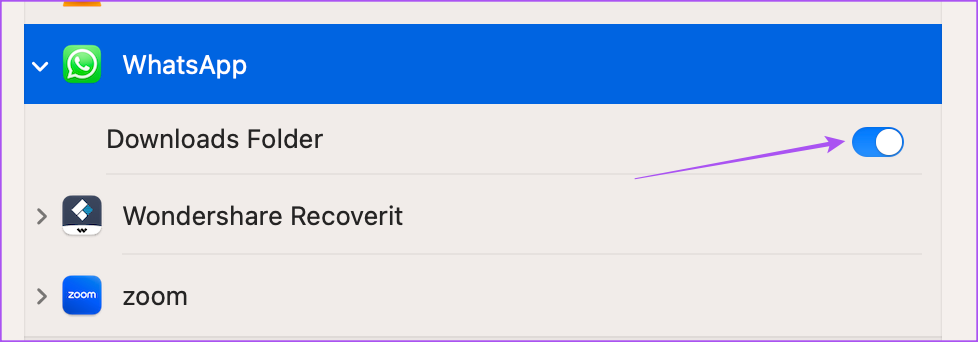
Step 4: Close the window and open WhatsApp to check if the problem is solved.
On Windows
Step 1: Open Settings and click on Apps from the left menu.
Step 2: Click on Installed Apps. Then, click the three dots next to WhatsApp and select Advanced Options.
Step 3: Scroll down and check which storage drive on your computer has download access.
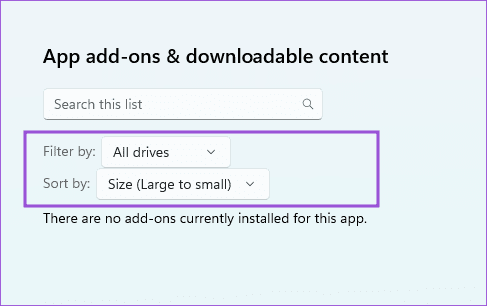
Fix 4: Run Windows Store App Troubleshooter
Step 1: Open Settings on your Windows PC and click on Troubleshoot.
Step 2: Click on Other troubleshooters.
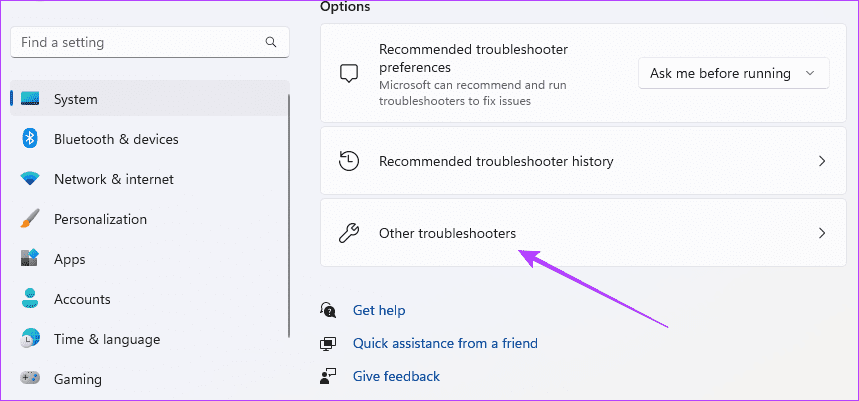
Step 3: Scroll down and click on Run next to Windows Store Apps. Keep following the on-screen instructions to finish the process.
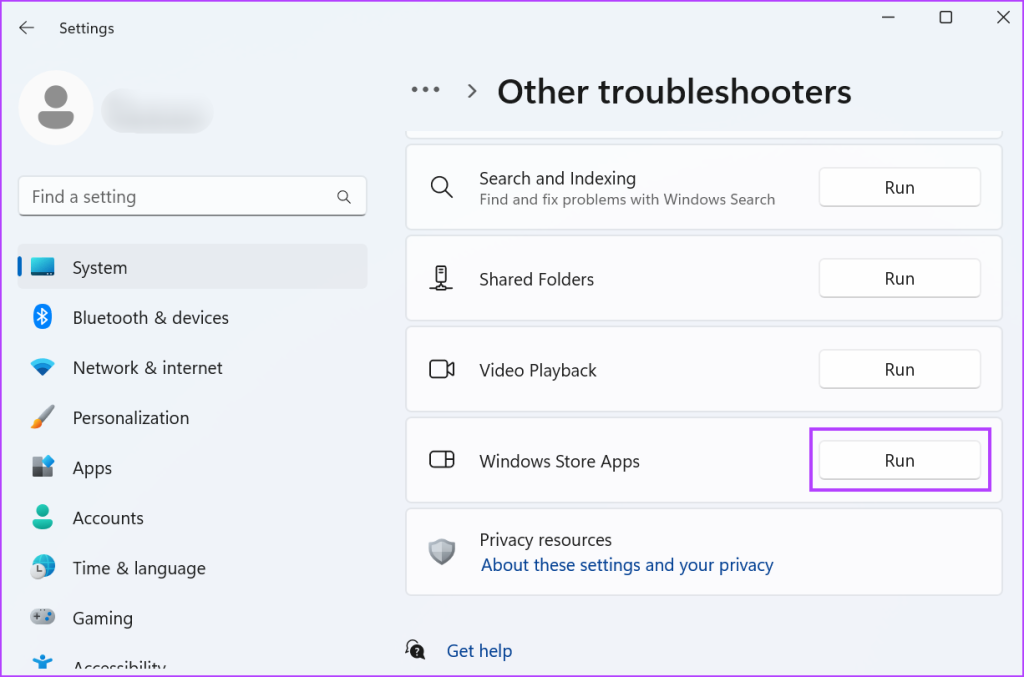
Step 4: After the process is complete, open WhatsApp and check if the problem is solved.
Fix 5: Login to WhatsApp Again
On Mac
Open WhatsApp on your Mac. Click the down-arrow icon and then select Log Out.
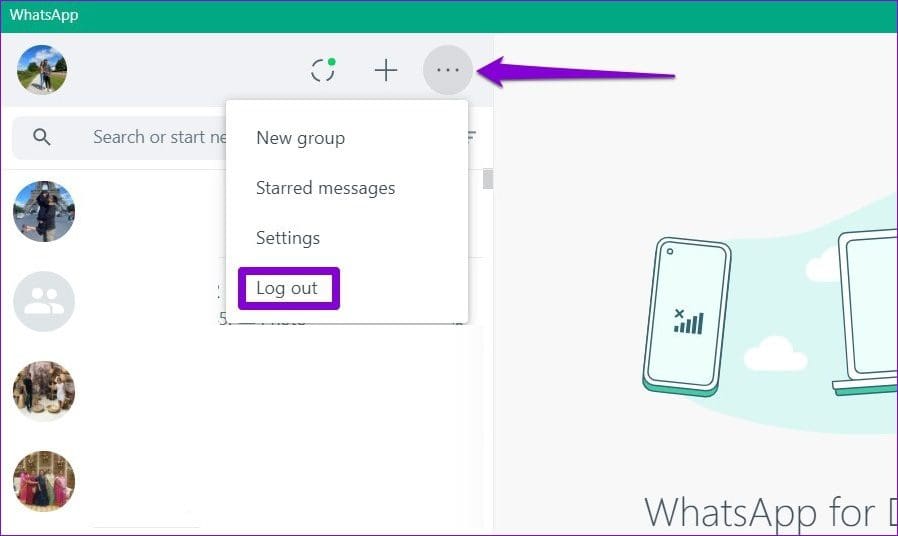
On Windows
Step 1: Open WhatsApp and click on Settings at the bottom-left corner.
Step 2: Click on Profile > select Log Out.

Login again to WhatsApp based on your device and check if the problem is solved.
Was this helpful?
Last updated on 18 April, 2024
The article above may contain affiliate links which help support Guiding Tech. The content remains unbiased and authentic and will never affect our editorial integrity.