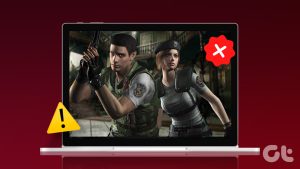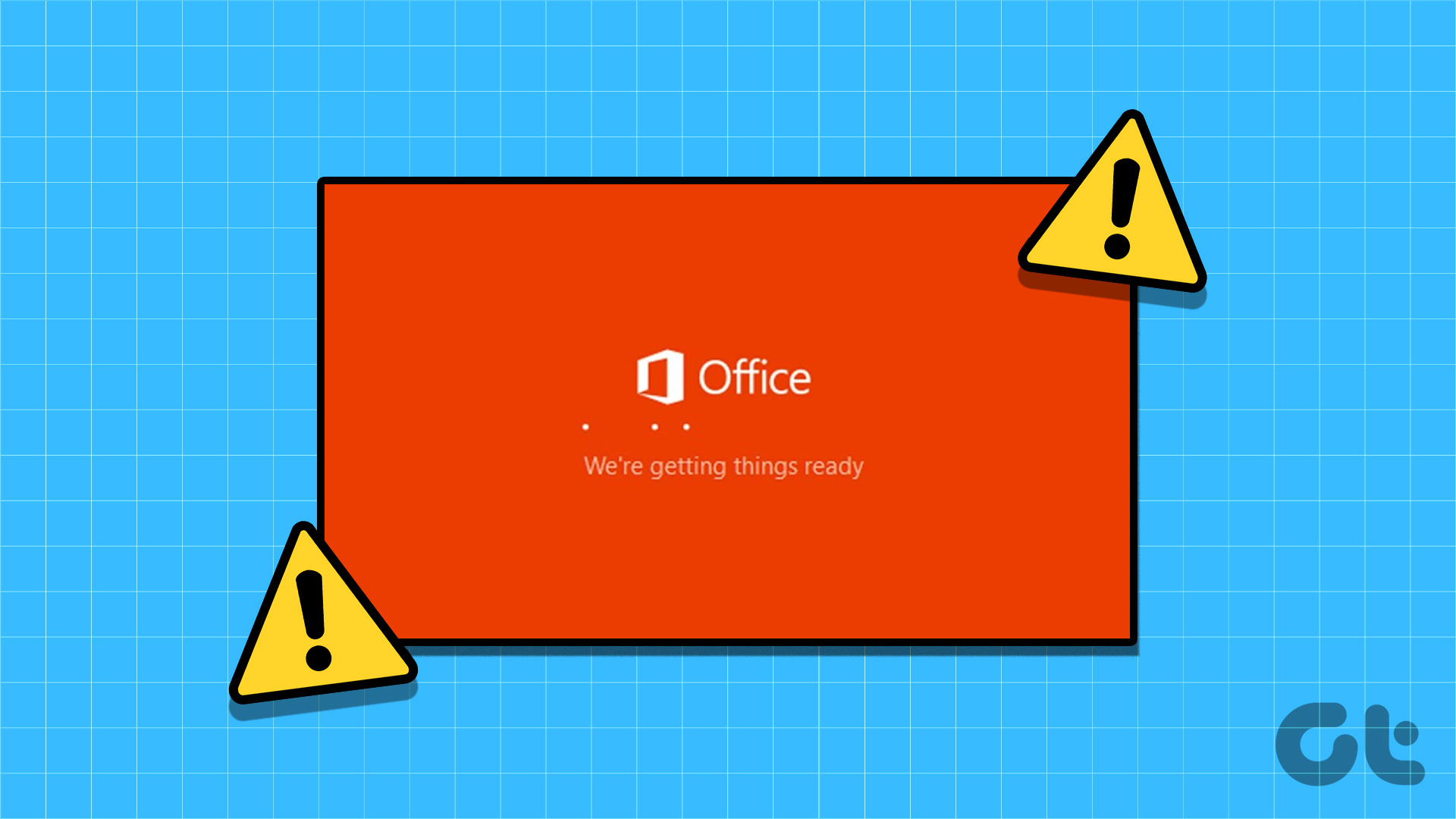If you’re an avid gamer relying on Steam to relax with some PC games and connect with fellow gamers, it can be frustrating when Steam is not opening or crashing on your Windows PC. While the reason behind this could be anything from faulty app processes to corrupt cache data, fortunately, it’s possible to fix this annoying issue.

Such interruptions with Steam will not keep you from playing your favorite games. This post will walk you through all the possible solutions to fix Steam crashes on Windows 11 or 10. So, let’s take a look.
1. End Steam Processes Using Task Manager
One of the most common reasons for Steam causing your PC to crash is when the Steam app processes running in the background could also cause the app to crash on your Windows 11 PC. You can terminate the Steam-related processes using Task Manager and restart the app to check if that resolves the issue.
Step 1: Press the Ctrl + Shift + Esc shortcut to open the Task Manager.
Step 2: On the Processes tab, right-click on Steam under Apps group and select End task.
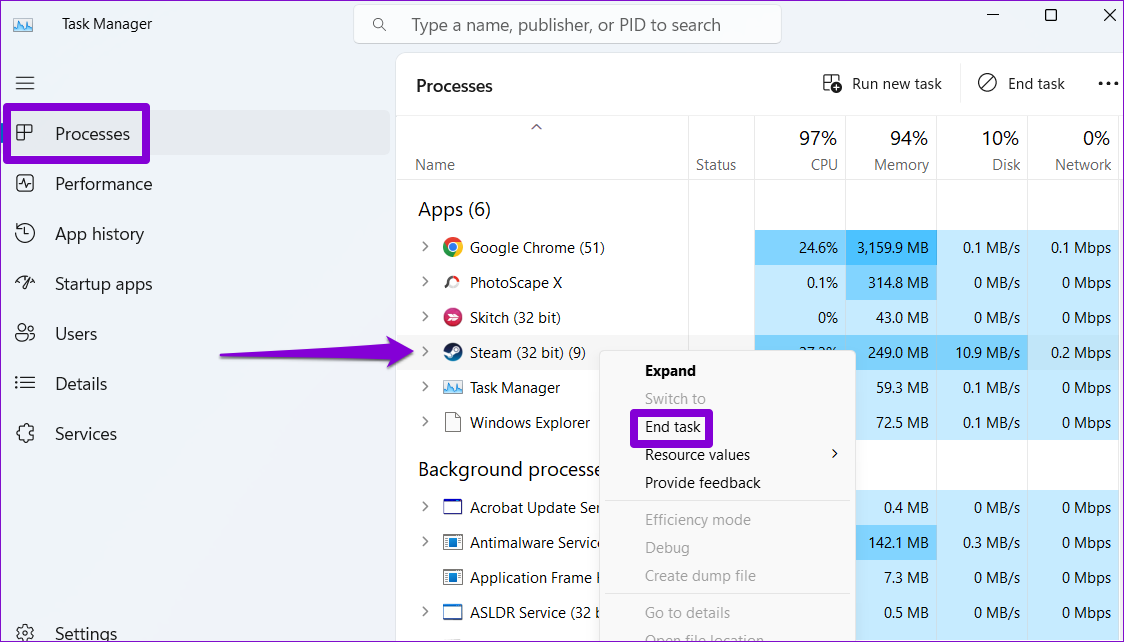
Once the process ends, reopen the Steam app and check if the problem persists. These processes, which might persist in the background, can sometimes interfere with the proper functioning of the Steam client. If this method didn’t fix the issue, check out the next method.
2. Check Your Internet Connection
You should confirm an active internet connection on Windows before opening Steam. You can connect to a high-speed Wi-Fi network and use the steps below.
Step 1: Press the ‘Windows + I’ shortcut to open the Settings app on your Windows computer.
Step 2: Select ‘Network & internet’ from the sidebar and confirm the connected status.
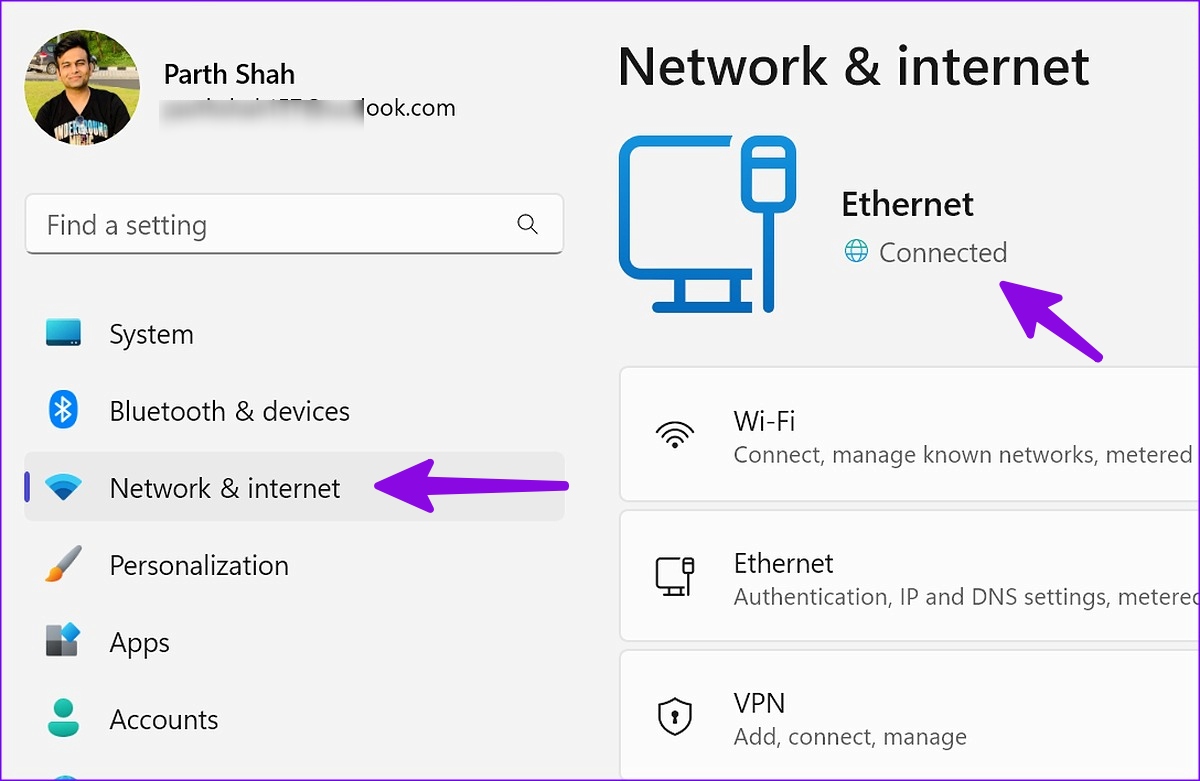
You’ll need to opt for an Ethernet network for reliable internet speeds. If your internet is functioning okay, maybe Steam may be causing the issue; check out the next method.
Also Read: How to fix pending purchase (transaction) error on Steam
3. Check if Steam Is Down
When Steam servers face an outage, you run into errors that cause Steam to keep crashing or not launch. The company doesn’t offer a dedicated page to check the server status. You can visit Steamstat and make sure the Steam Store, community, and web APIs are running in normal conditions. You can also check server capacity in your region.
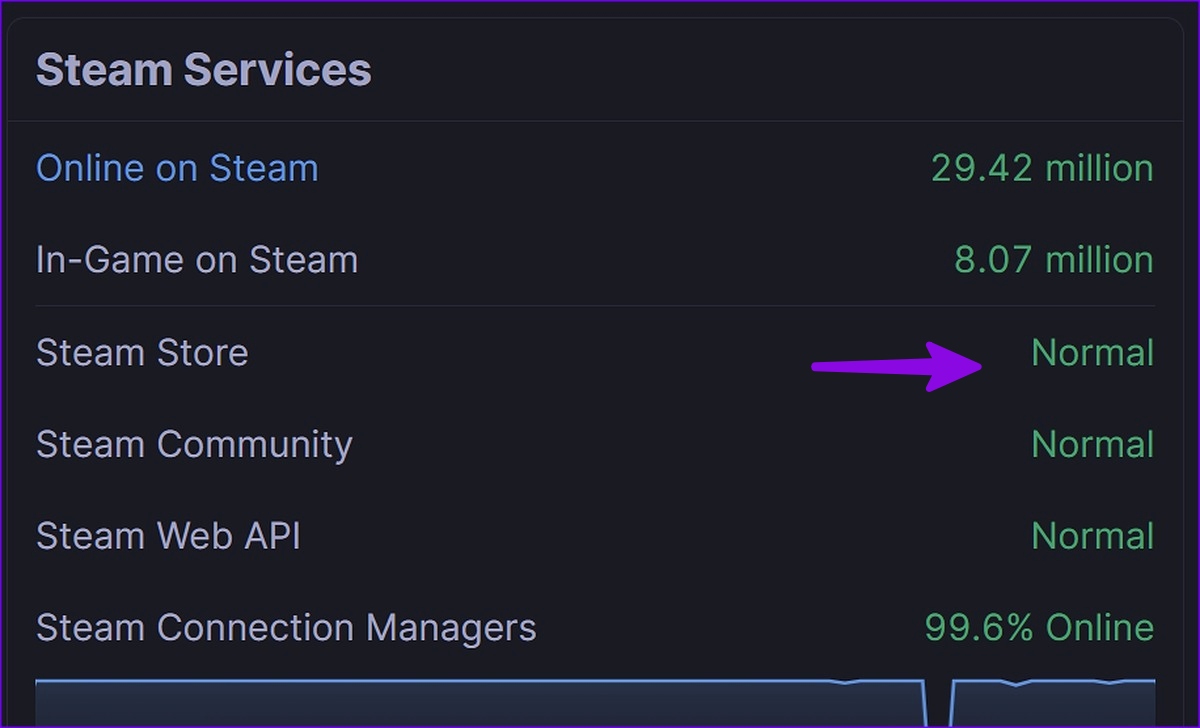
If Steam servers are down, wait for the company to resolve the issues on their end and try again. Otherwise, check out the next method.
4. Turn Off Your Antivirus Program
An overly-protective antivirus program can also interfere with the Steam client and lead to such problems. To check for this possibility, you can temporarily disable your antivirus program and then try to use the Steam app again.
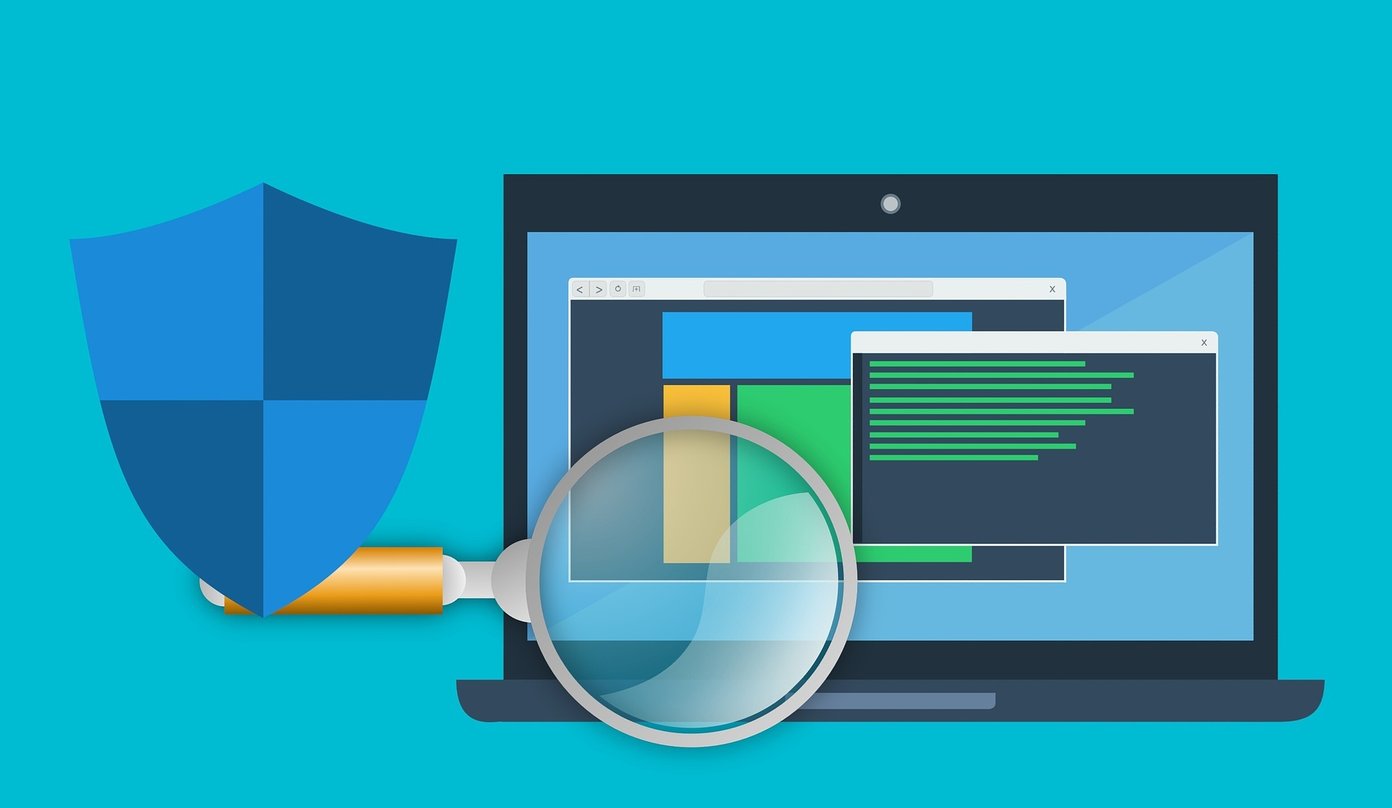
If this solves your problem, you will need to dig through your antivirus program’s settings and whitelist the Steam app. If you want, you can also completely disable Windows Defender from your Windows 11 and 10.
5. Run Steam as an Administrator
The Steam app may crash while performing certain tasks without permission to access system files and resources. To avoid such issues, you can launch Steam with administrator rights.
Step 1: Right-click on the Steam shortcut on your computer’s desktop and select Run as administrator from the context menu.
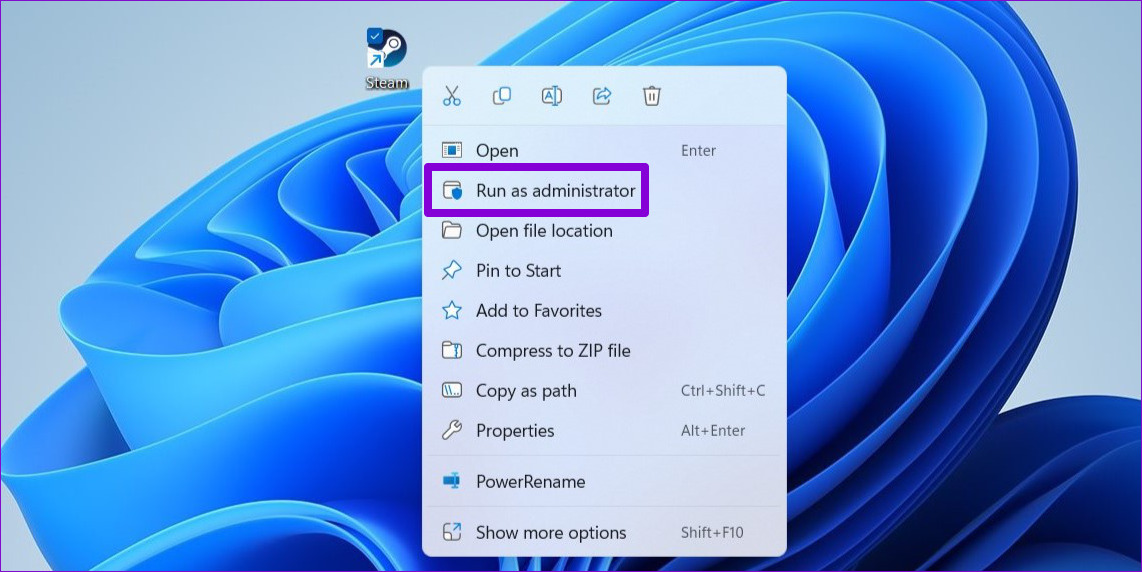
Step 2: Select Yes when the User Account Control prompt appears.
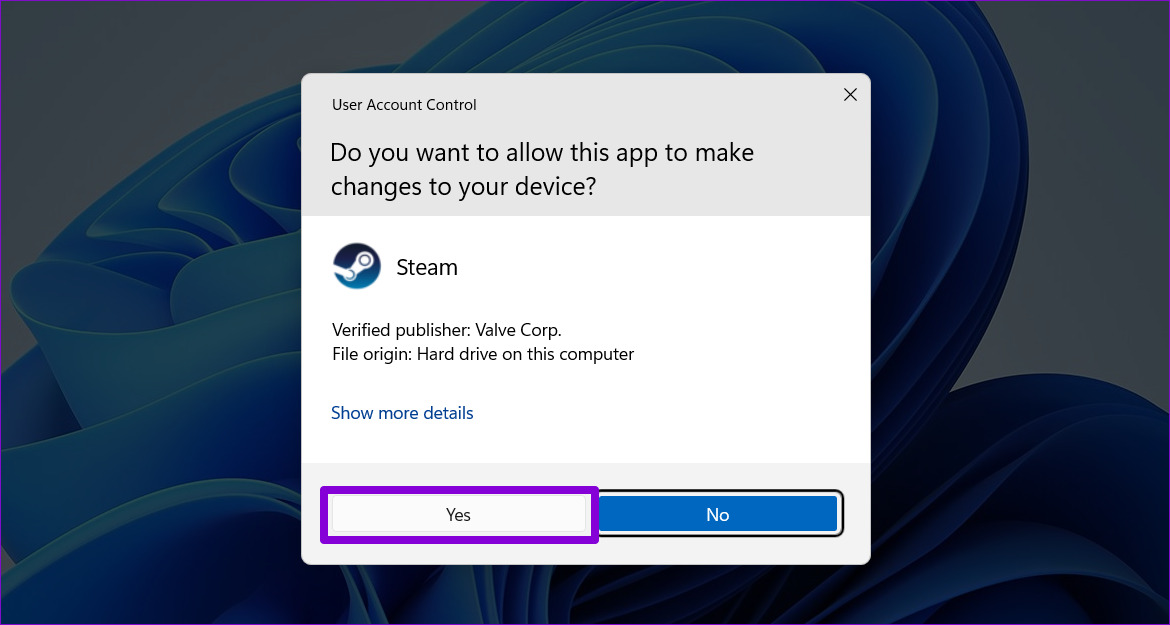
If this gets Steam to work properly, you can configure it to always run as administrator. For that, select the Steam app shortcut and press the ‘Alt + Enter’ shortcut to open its Properties.
When the Steam Properties windows open, head to the Compatibility tab. Then, tick the ‘Run this program as an administrator’ checkbox and hit Apply.
Note: Uncheck the box next to the “Run This Program in Compatibility Mode For” option, if it is checked already.
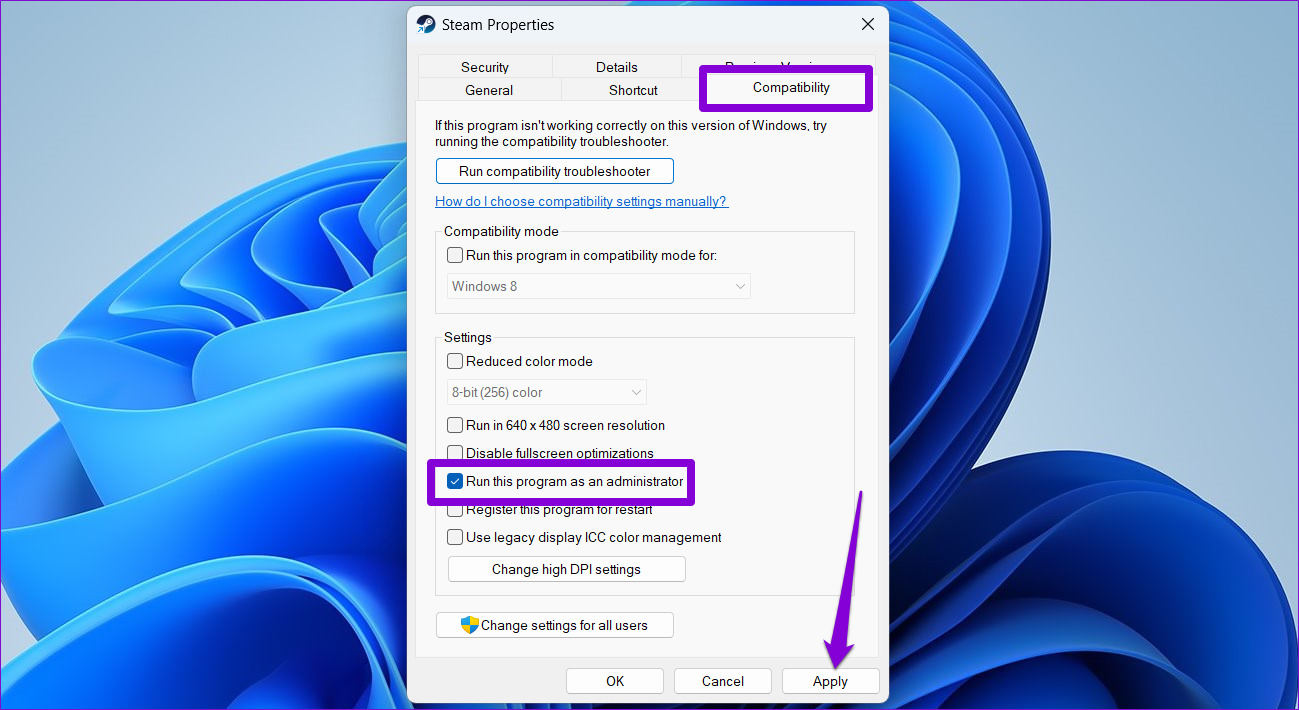
This method should resolve Steam not launching or closes unexpectedly issue. If it doesn’t, check out the next method.
Also Read: Ways to add more storage to your Steam Deck
6. Leave Steam Beta Program
While participating in Steam’s beta program gives you early access to new and upcoming features, it can also make the app unstable at times. It’s best to leave Steam’s beta program if you want to steer clear of any issues. To leave Steam’s beta program, follow the below steps.
Step 1: Click the Steam menu at the top-left corner and select Settings.
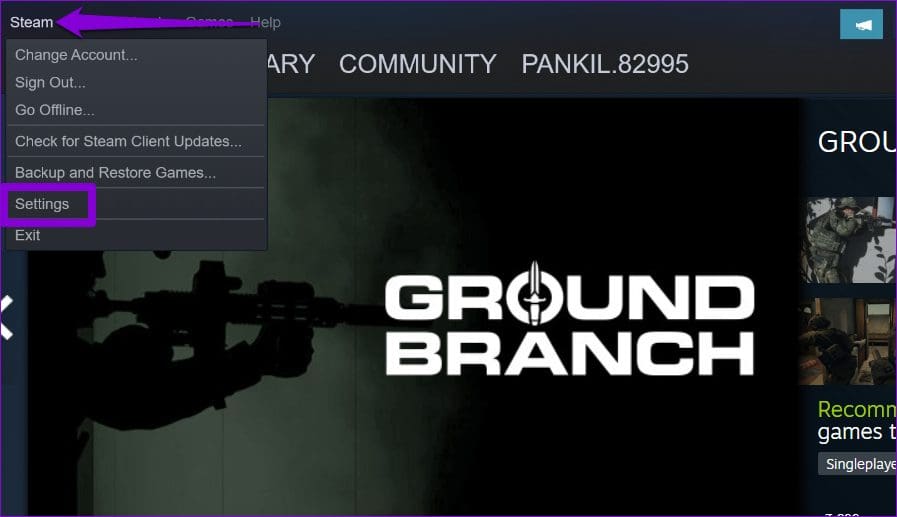
Step 2: In the Account tab, click the Change button under Beta participation.

Step 3: Click the drop-down menu to select the ‘NONE – Opt out of all beta programs’ option and then click OK.
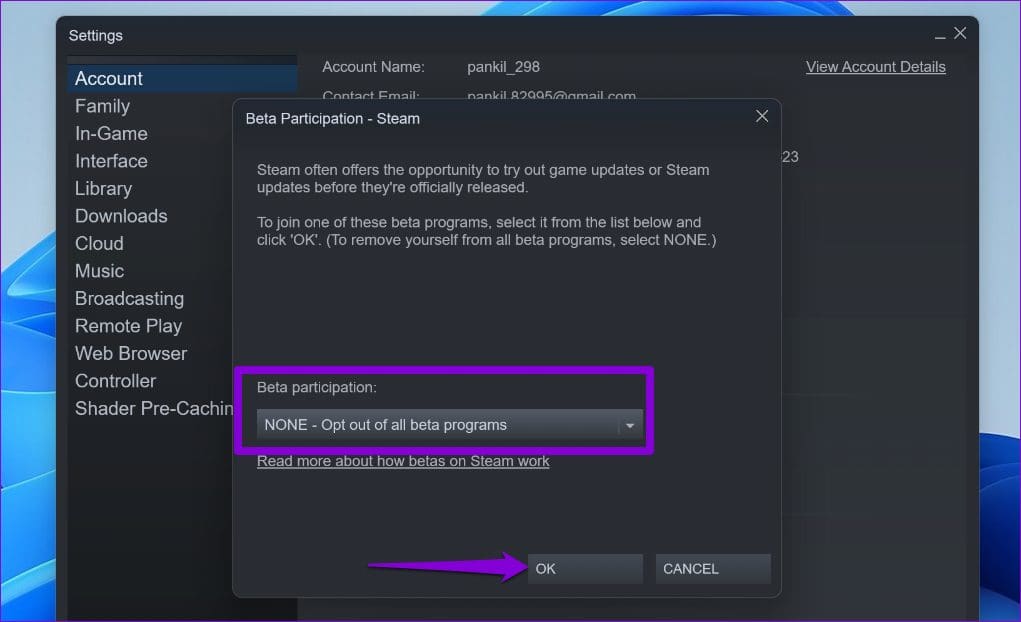
That’s about it. This would get you out of Steam beta. Once you’re out, restart Steam again, the issue should have been resolved. If didn’t may the next method will help you.
7. Remove External Devices
Interference from external devices connected to your system, such as controllers, headphones, speakers, external storage, and more, could cause the Steam app to crash repeatedly on Windows. Disconnecting these external devices before launching Steam can help troubleshoot and identify potential sources of the problem.

All you need to do is remove all the external devices and see if that gets Steam to function smoothly. If this solves your problem, you can reconnect your devices one at a time to identify the one causing the issue.
8. Update Graphics Drivers
Another possible reason why Steam may experience problems is if your PC’s graphics driver is outdated or malfunctioning. Here’s what you can do to fix it.
Step 1: Right-click on the Start icon and select Device Manager from the list.
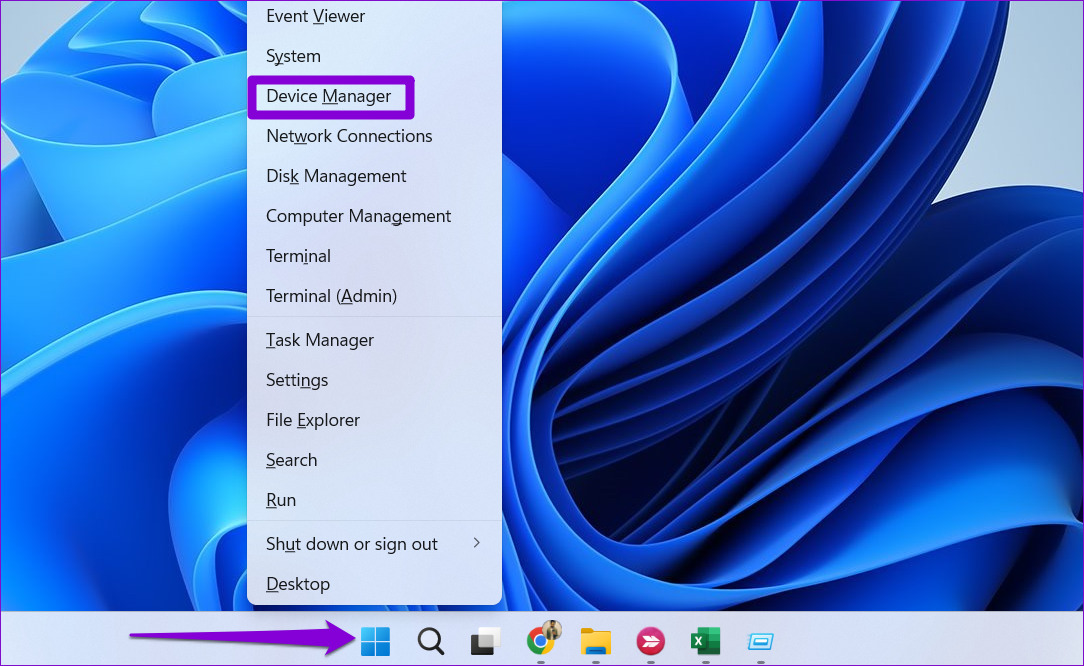
Step 2: Double-click on Display adapters to expand it. Right-click on your driver and select the Update driver.

Follow the on-screen prompts to finish updating the driver. After that, try to use Steam again. If this didn’t resolve the error causing Steam to keep crashing or restarting, check out the next method.
Also Read: Best fixes for corrupt disk error on Steam
9. Clear Steam App Cache
Overwhelming cache data is another possible cause for the Steam app not working issue on Windows. If that’s the case, getting rid of the existing Steam app cache will help.
Step 1: Press the Windows key + R shortcut to open the Run dialog box.
Step 2: Type the below command and press Enter.
C:\Program Files (x86)\Steam
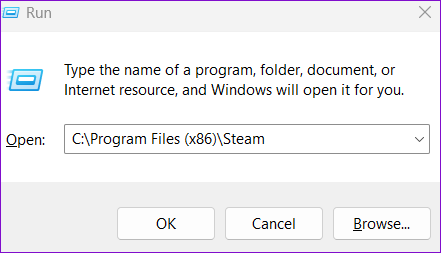
Step 2: Select the appcache folder and click the trash icon at the top to delete it.
Once the cache gets cleared, the Steam app should run properly without any crashes. If clearing the cache didn’t help, deleting the ClientRegistry file, may help, check out the next method.
10. Delete the ClientRegistry.blob File
The ClientRegistry.blob file on your PC stores the registration data for all the games installed through Steam. If this file becomes inaccessible or corrupt, the Steam app may freeze or crash when installing games. Deleting the ClientRegistry.blob file will force the Steam app to recreate it on your computer and resolve any issues with it.
Step 1: Close the Steam app on your computer.
Step 2: Press the Windows key + E shortcut to open File Explorer and navigate to the folder where you have installed Steam. It’s typically in:
C:\Program Files (x86)\Steam
Step 3: Locate and select the ClientRegsitry.blob file and click the Trash icon at the top to delete it.
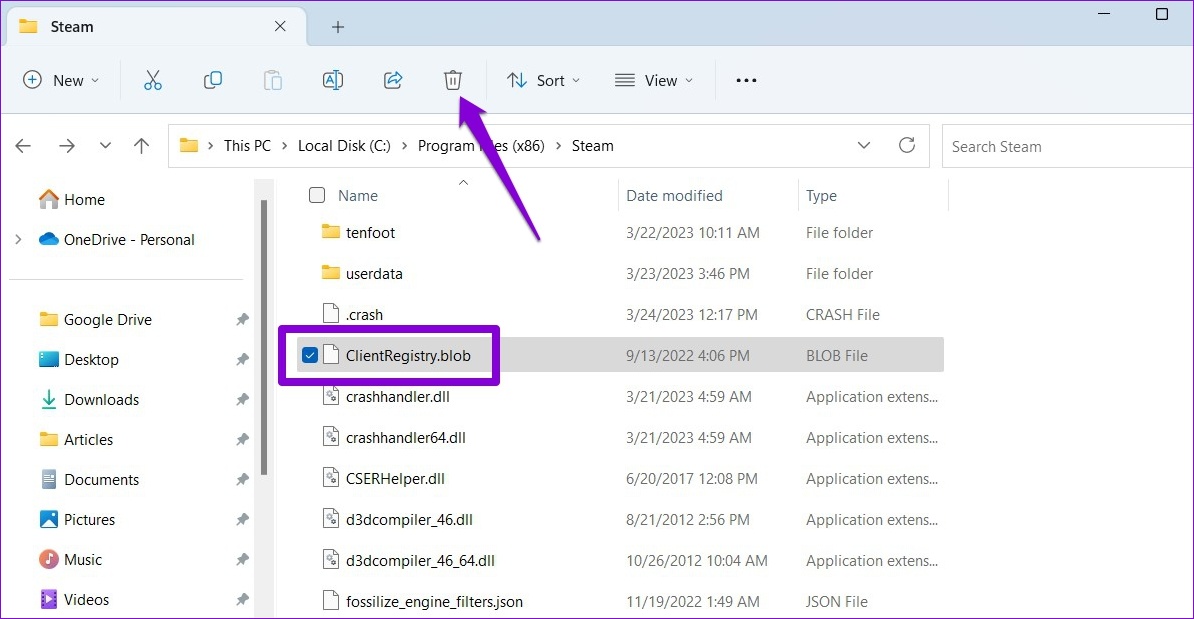
With this, the issue leading to Steam not launching or Steam keeps crashing should be resolved. If this method didn’t help, check out the next method.
11. Disable Overclocking
One crucial avenue that may impact your Steam experience is the potential impact of overclocking on your system. Overclocking refers to the practice of running a computer component, such as the CPU or GPU, at a higher clock rate than the manufacturer’s specifications. While overclocking can enhance performance, it may lead to instability in some cases, causing applications like Steam to malfunction.

To address this concern, consider disabling overclocking on your system as a troubleshooting step. By returning your hardware to its default clock speeds, you eliminate the possibility of instability contributing to Steam-related problems. Whether it’s ThrottleStop or any other app, disable overclocking now and reboot your computer to check if Steam is opening correctly or not.
12. Flush the Steam Configuration
Over time, configuration files may become corrupted or outdated, leading to performance issues. One effective way to resolve Stream not opening or crashing on Windows 11 or 10 is by flushing the Steam configuration and refreshing the application. Follow the steps below.
Step 1: Press the Windows Key + R keys simultaneously to open Run.
Step 2: Type the following into the Run box, and then hit Enter.
steam://flushconfig
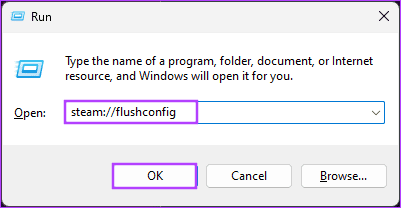
This will delete your download cache and log you out of the app. Restart the Steam app once the steps are executed; the issue should be gone. If it isn’t, move to the next method.
13. Verify the Integrity of Game Files
If Steam only crashes when you open a specific game, it’s likely that some of the files associated with that game are corrupt or missing from your computer. Fortunately, Steam includes an option that can help you verify the integrity of the game files and fix issues with them. Here’s how to access it.
Step 1: In the Steam app, navigate to the Library menu. Right-click on the problematic game and select Properties.

Step 2: Select Local Files from the left sidebar and click the ‘Verify integrity of game files’ button.
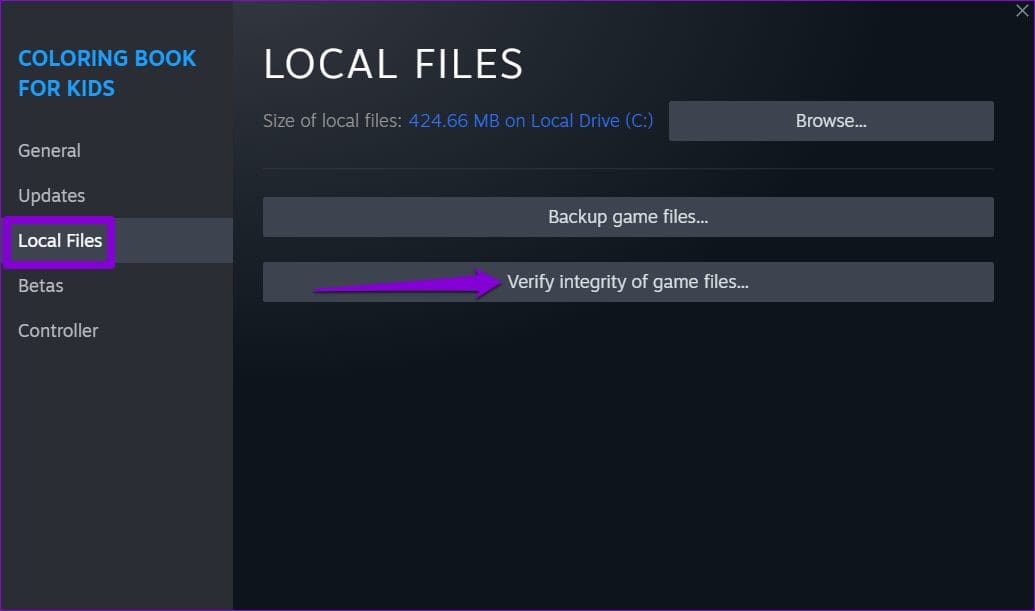
Allow Steam to repair any issues with the game files and then check if the app still crashes after that. If the issue persists, move to the last fix.
Also Read: Top ways to fix Steam ‘invalid depot configuration’ error in Windows 11
14. Reinstall the Steam App
If all else fails, you can consider uninstalling and reinstalling the Steam client on your PC as a last resort. Here are the steps for the same.
Step 1: Right-click on the Start icon and select Installed apps from the list.
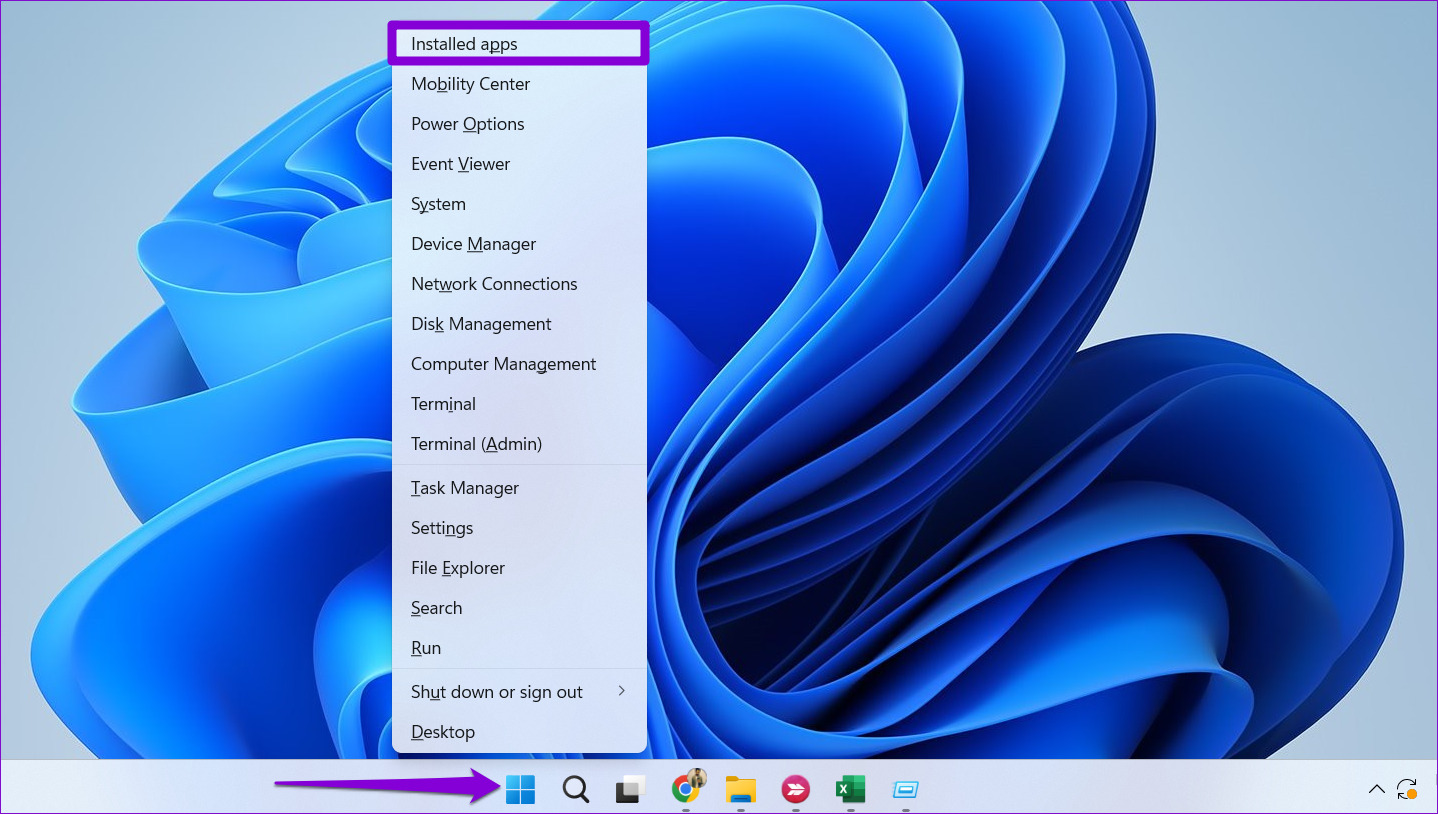
Step 2: Locate the Steam app on the list, click the three horizontal dots menu icon next to it, and select Uninstall.
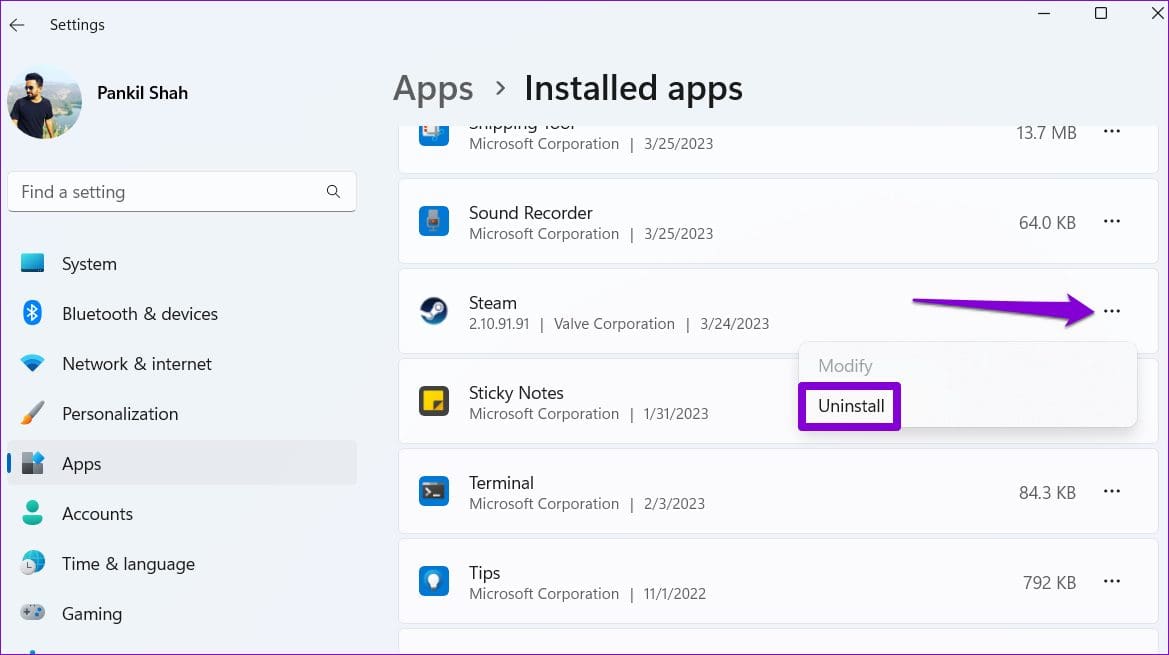
Step 3: Select Uninstall to confirm.
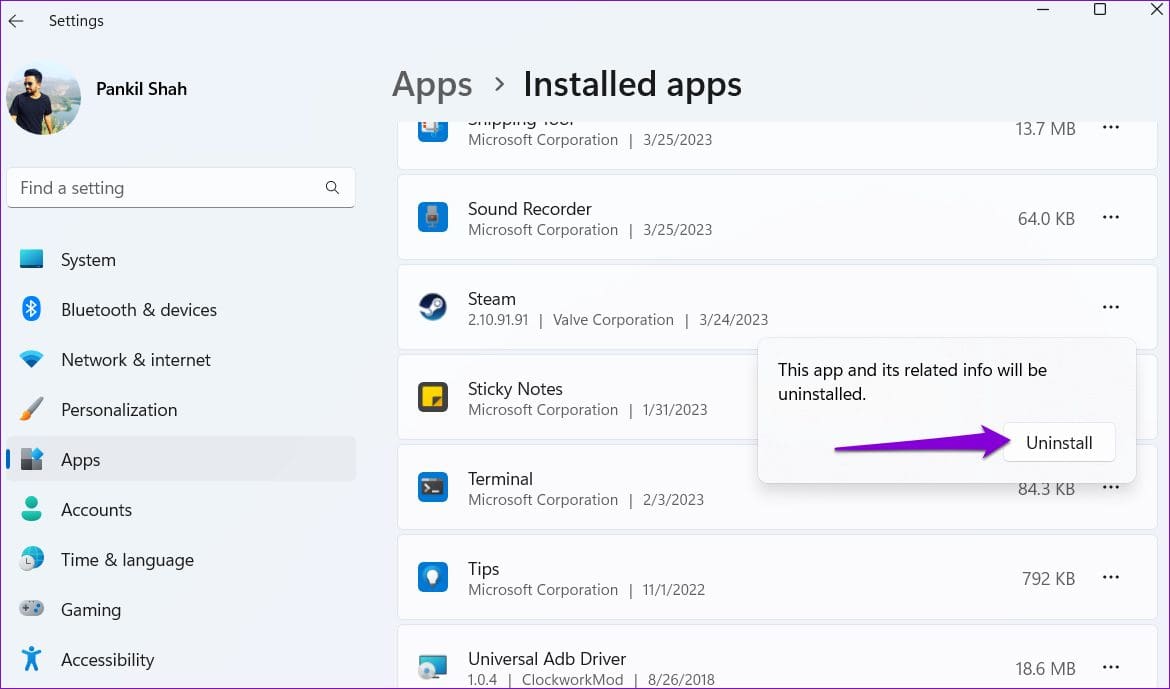
After removing that, download and install the Steam app again. Following this, it will work smoothly. If you have any queries, check out the FAQ section below.
FAQs on Steam Not Opening or Crashing on Windows 11 or 10
Steam does not have a dedicated safe mode. However, you can start Steam in offline mode by launching it with the ‘-offline’ parameter.
Yes, outdated or conflicting graphics drivers can cause issues. Ensure your graphics drivers are up-to-date and compatible with your system.
Level Up Your Gaming Experience With Steam
Steam may be the biggest name in PC gaming, but it is not without flaws. Occasionally, the Steam app might crash unexpectedly due to various reasons and spoil your mood. Now that you know how to fix Steam not opening or crashing on Windows, you can also check out how to connect Steam to Discord and what to do if you can’t.
Was this helpful?
Last updated on 28 November, 2023
The article above may contain affiliate links which help support Guiding Tech. The content remains unbiased and authentic and will never affect our editorial integrity.