Fix 1: Repair or Reset the Problematic App
If you only get the “No such interface supported” error while opening a specific app or program, use the app repair feature in Windows to fix it. Here’s how:
Step 1: Press the Windows key + I to launch the Settings app.
Step 2: In the Apps tab, click on Installed apps.
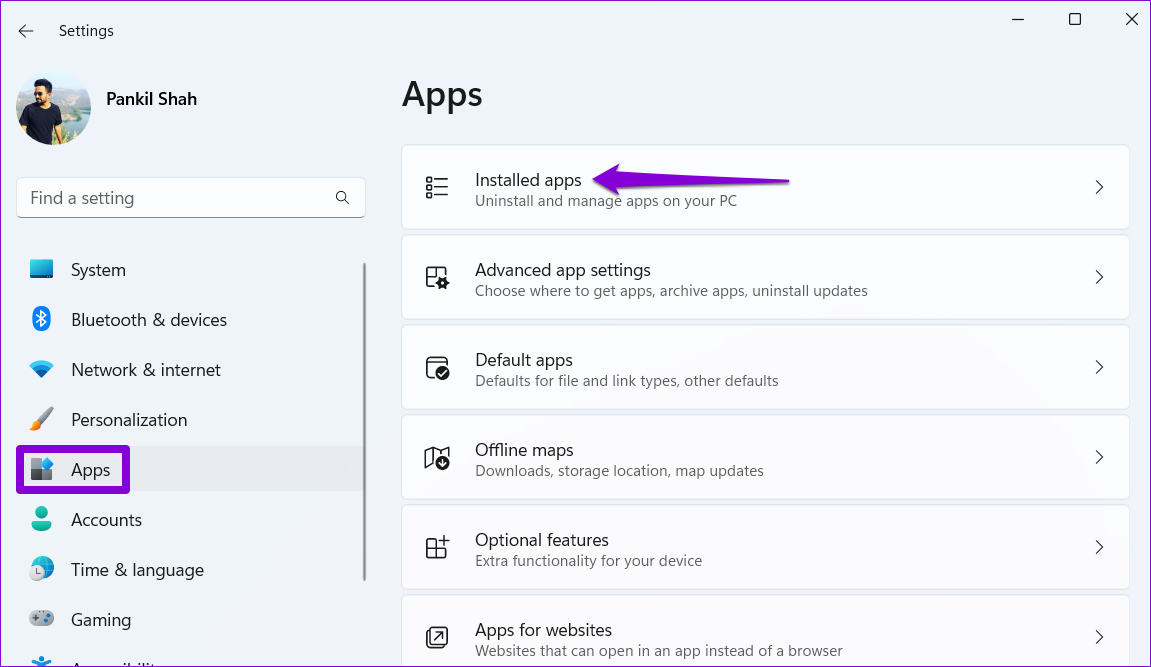
Step 3: Scroll through the list to locate the problematic app. Click the three-dot menu icon next to it and select Advanced options.
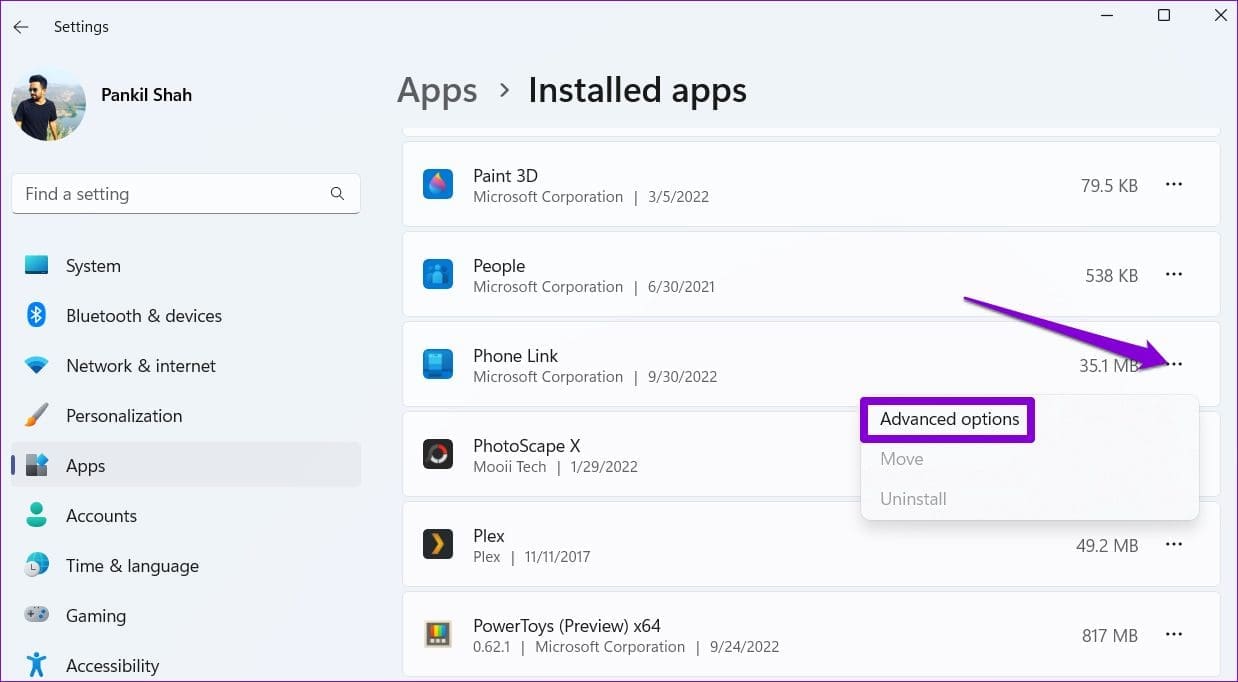
Step 4: Scroll down and click the Repair button.
Wait for Windows to repair the app and try to use it again. If the error still pops up, consider resetting the app. This will delete all the app data and reset the app to its default state.
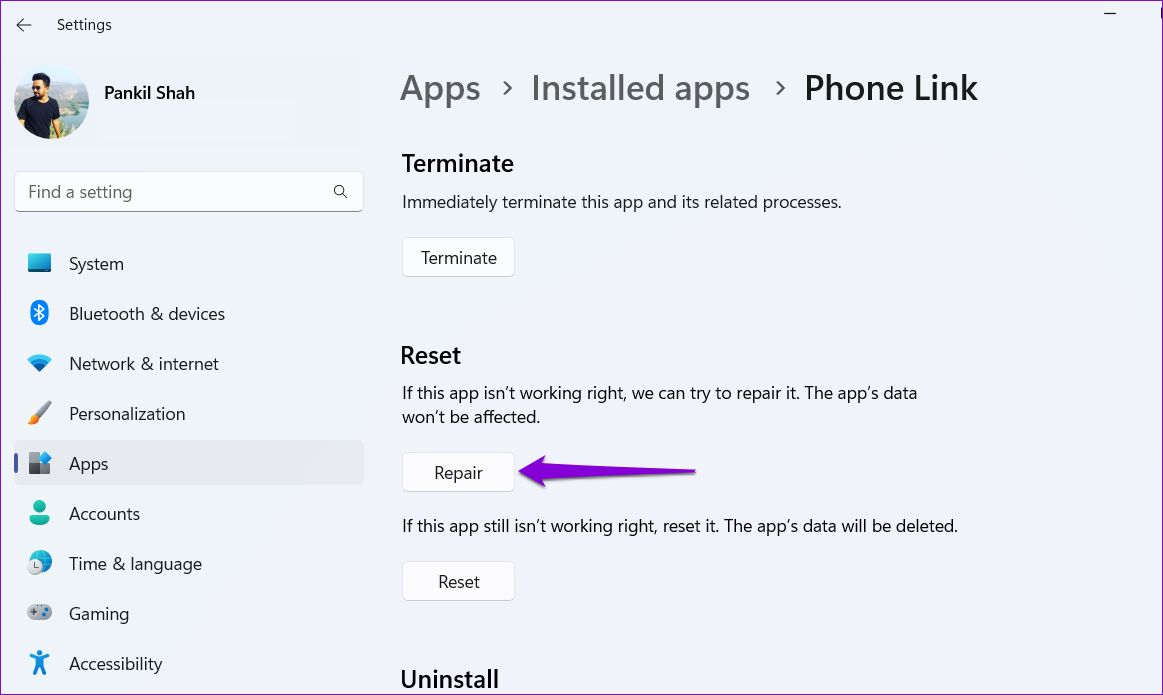
Fix 2: Update the App
Another thing you can do is update the problematic app. If the issue is limited to the app version you’re using, updating to a newer version should solve the problem.
Open the Microsoft Store and type the name of the problematic app in the search box. Click the Update button to get the latest version of the app and check if the error still occurs.
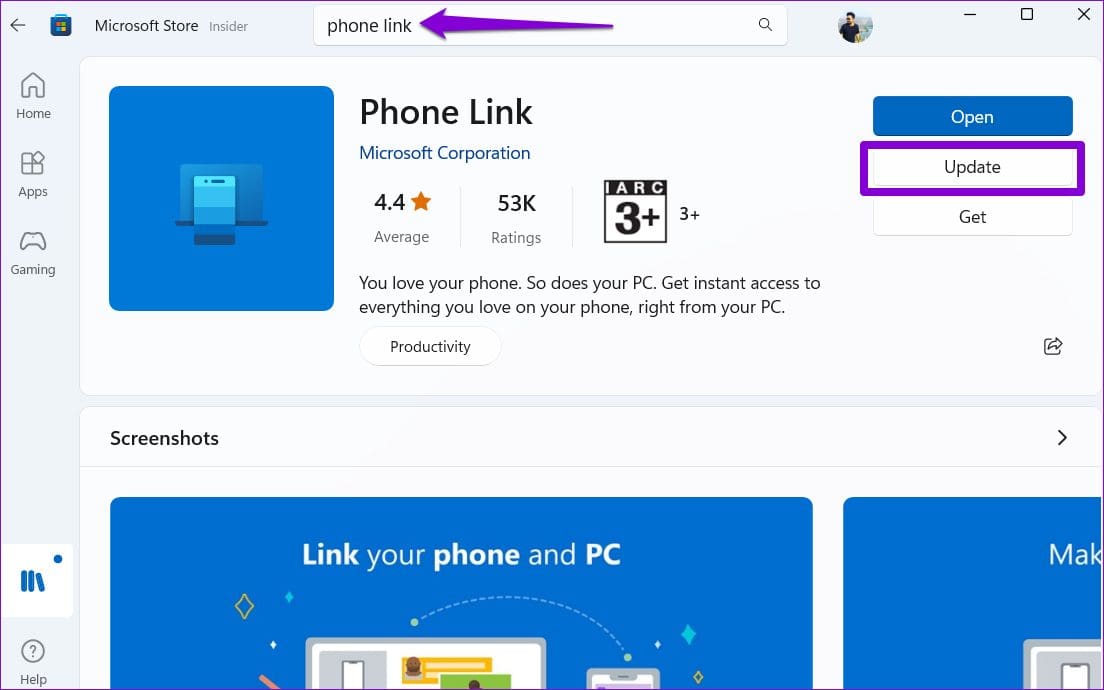
Fix 3: Re-Register DLL Files
DLL (Dynamic Link Library) files on your PC contain functions and codes that programs use to perform specific tasks. If some of these files are missing or corrupt, try re-registering them on your system to fix the “No such interface supported” error in Windows.
Step 1: Press the Windows key + S keyboard shortcut to open the search menu.
Step 2: Type terminal in the box, right-click on the first result, and select Run as administrator.
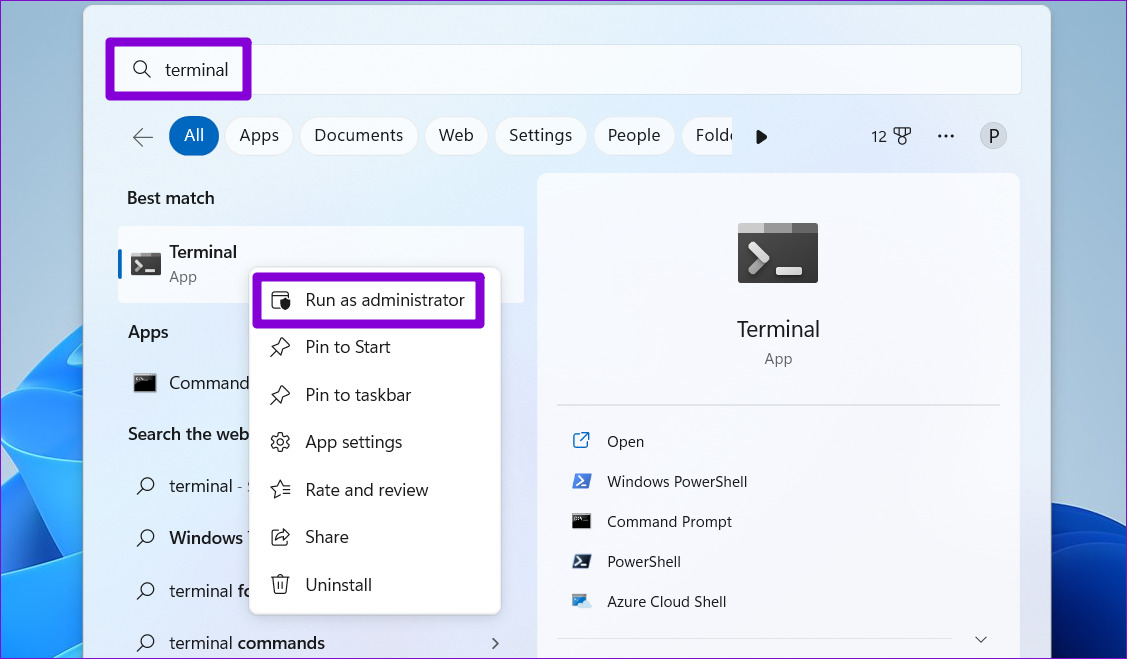
Step 3: Select Yes when the User Account Control (UAC) prompt appears.
Step 4: In the console, copy and paste the following command and press Enter.
regsvr32 c:\windows\system32\actxprxy.dll
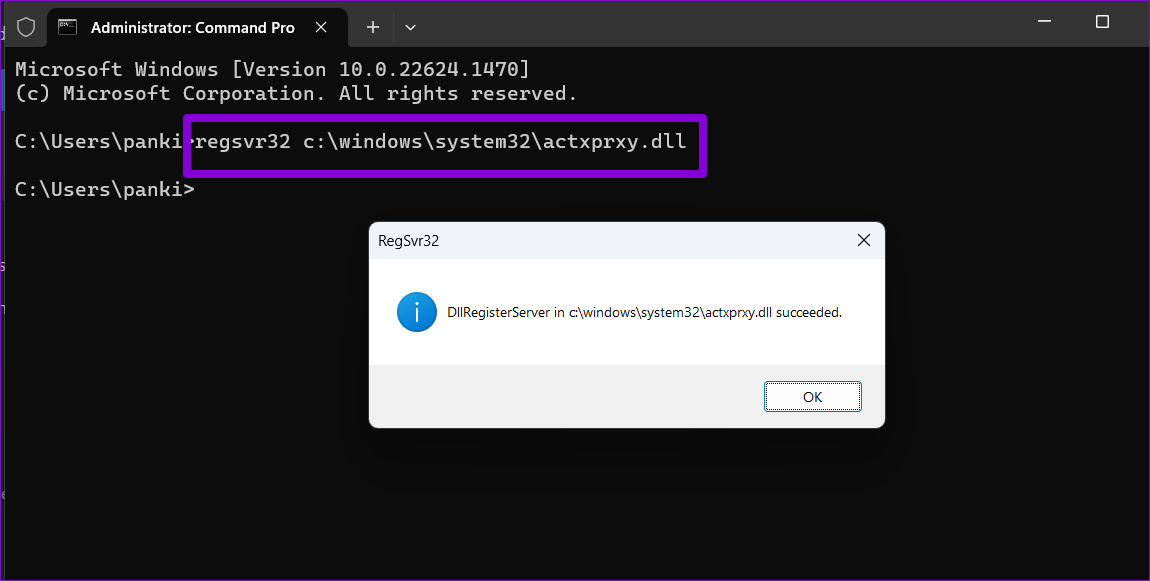
Step 5: Copy the following command, paste it into the Command Prompt window, and press Enter.
FOR /R C:\ %G IN (*.dll) DO "%systemroot%\system32\regsvr32.exe" /s "%G"
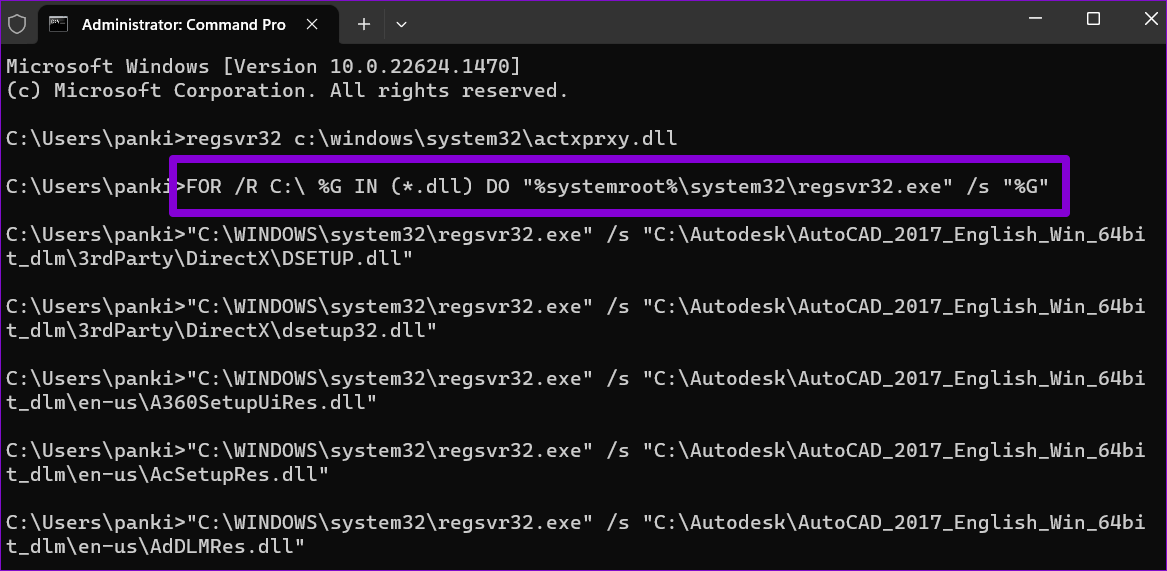
Fix 4: Run the SFC and DISM Scans
Damaged system files on your PC can also prevent apps and programs from opening and trigger the “No such interface supported” error in Windows. So, run the System File Check (SFC) and DISM (Deployment Image Servicing and Management) scans to find and fix problematic system files on Windows.
Step 1: Press Windows key + X to open the Power User menu and select Terminal (Admin) from the list.

Step 2: Select Yes when the User Account Control (UAC) prompt appears.
Step 3: In the console, type the following command and press Enter.
SFC /scannow

Step 4: Run the following commands one by one and press Enter after each to run the DISM scan.
DISM /Online /Cleanup-Image /CheckHealth DISM /Online /Cleanup-Image /ScanHealth DISM /Online /Cleanup-Image /RestoreHealth

Restart your PC after the scan is complete, and check if you can open apps and programs without errors.
Fix 5: Perform System Restore
System Restore is a useful feature in Windows that allows you to undo changes made to your computer and revert it to its previous state. If the error started appearing recently, perform a system restore to fix it.
Step 1: Click the search icon on the taskbar, type create a restore point, and press Enter.
Step 2: Select the System Protection tab, click the System Restore button, and click Next to continue.
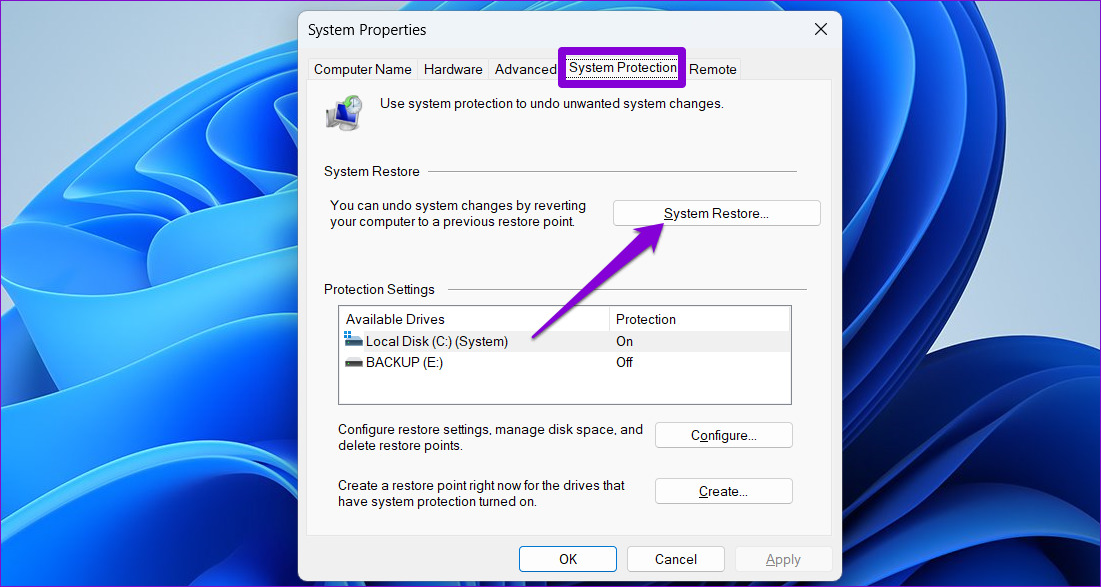
Step 3: Select a restore point before the first error appeared and hit Next.
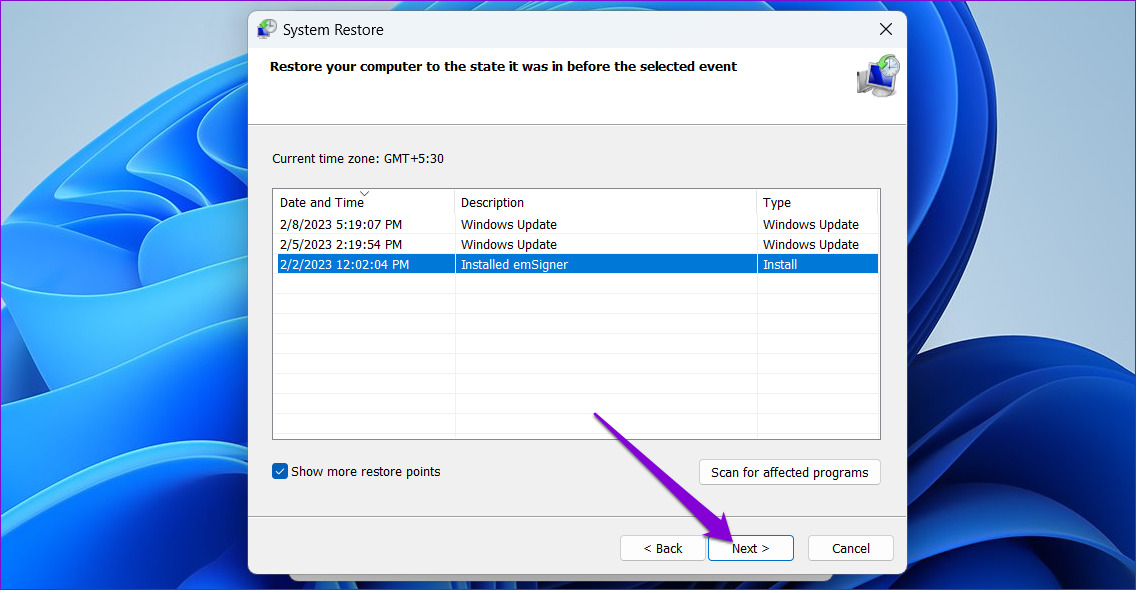
Step 4: Click Finish and allow Windows to restore to the specified restore point. After Windows reverts to the specified restore point, the “No such interface supported” error should not bother you.
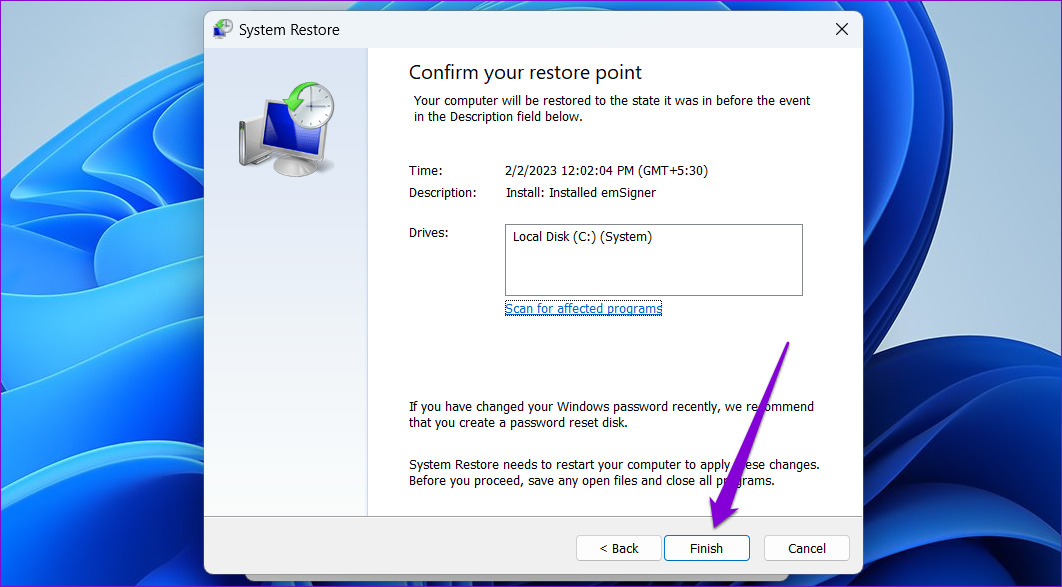
Was this helpful?
Last updated on 08 April, 2024
2 Comments
Leave a Reply
The article above may contain affiliate links which help support Guiding Tech. The content remains unbiased and authentic and will never affect our editorial integrity.









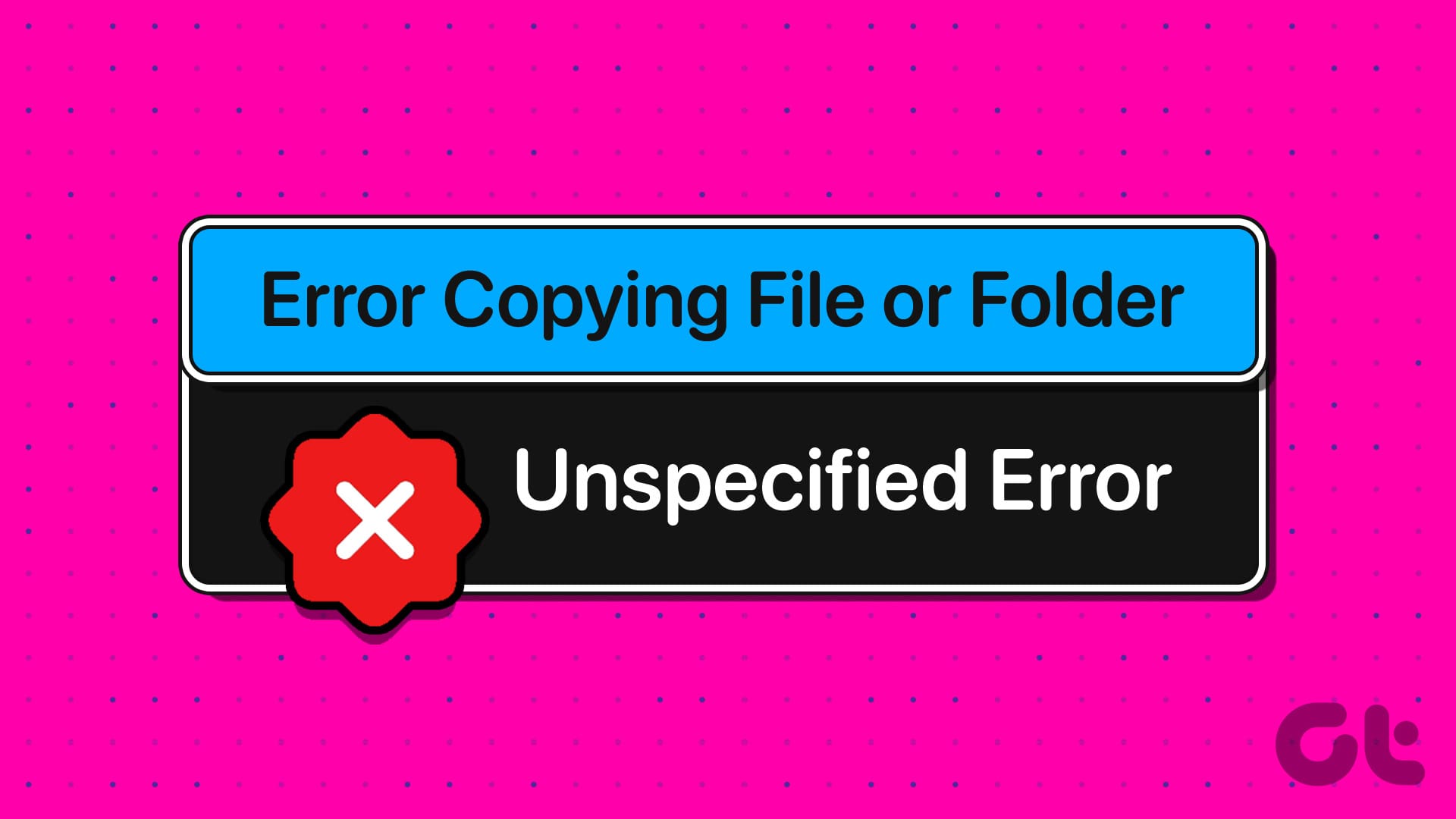

Windows media player would not play my videos in Win 11. The first instructions “repair the app” worked. Thank You.
First solution helped me! I got problems with the Microsoft Windows app. Thanks guys!