Lock screen notifications are useful as they allow you to view your emails, messages, and other important alerts without having to unlock your phone. However, if these lock notifications stop working suddenly, it can make you misses important mails and messages. While the cause could be anything from misconfigured settings to a faulty app update, thankfully, troubleshooting the issue isn’t too difficult.

If the standard fixes, such as restarting the app or your phone haven’t helped, it’s time to dig deep. This guide contains some workable solutions for resolving lock screen notifications on your Android. So, let’s start.
1. Make Sure Lock Screen Notifications Are Enabled
This may seem obvious, but it’s worth ensuring that you haven’t mistakenly disabled lock screen notifications on your Android. Here’s how to check.
Step 1: Open the Settings app and scroll down to tap on Notifications.

Step 2: Tap on Lock screen notifications.
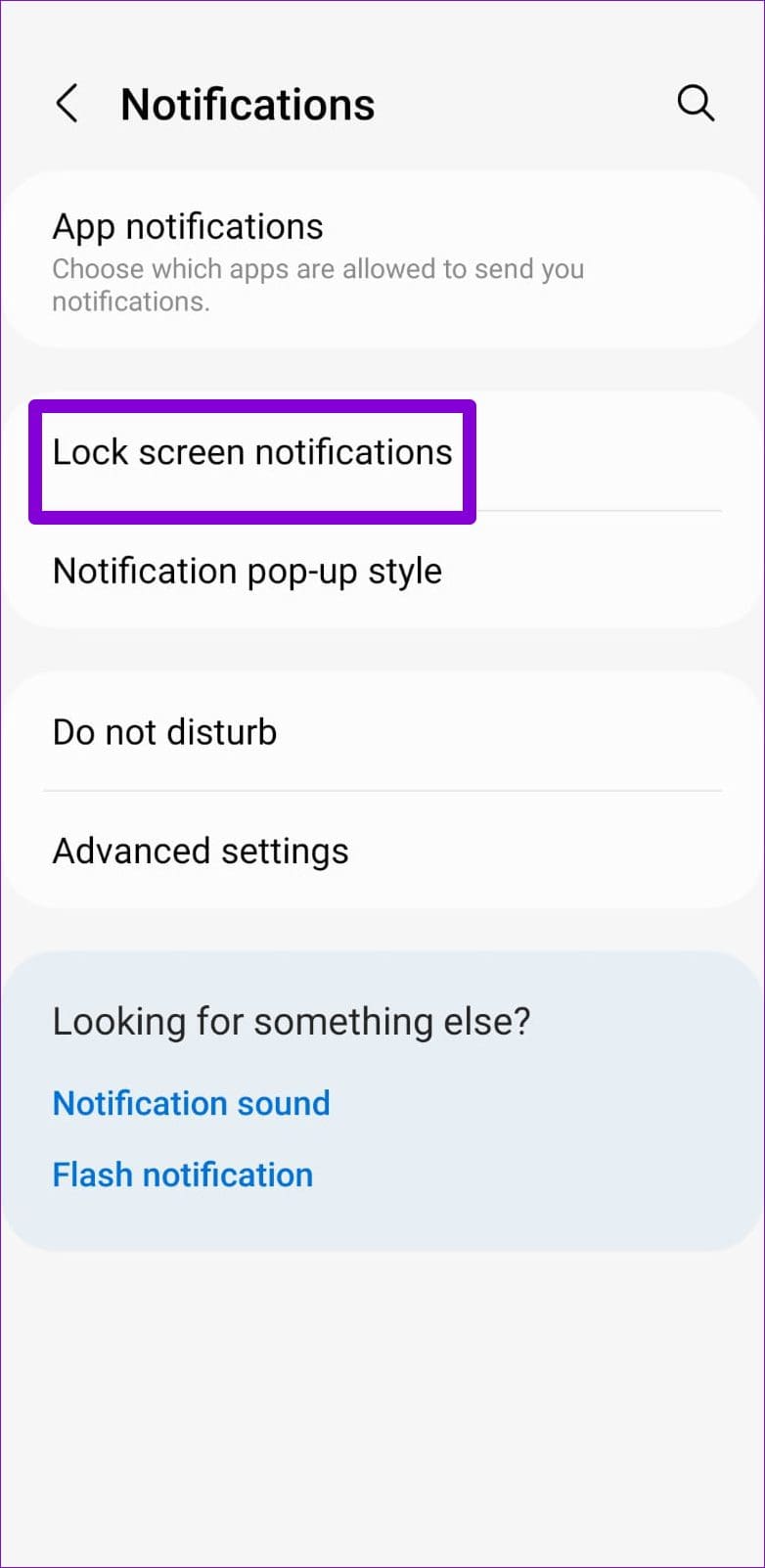
Step 3: Enable the toggle at the top if it isn’t already.

Step 4: Next, tap on Notifications to show and select ‘Alert and silent notifications.’
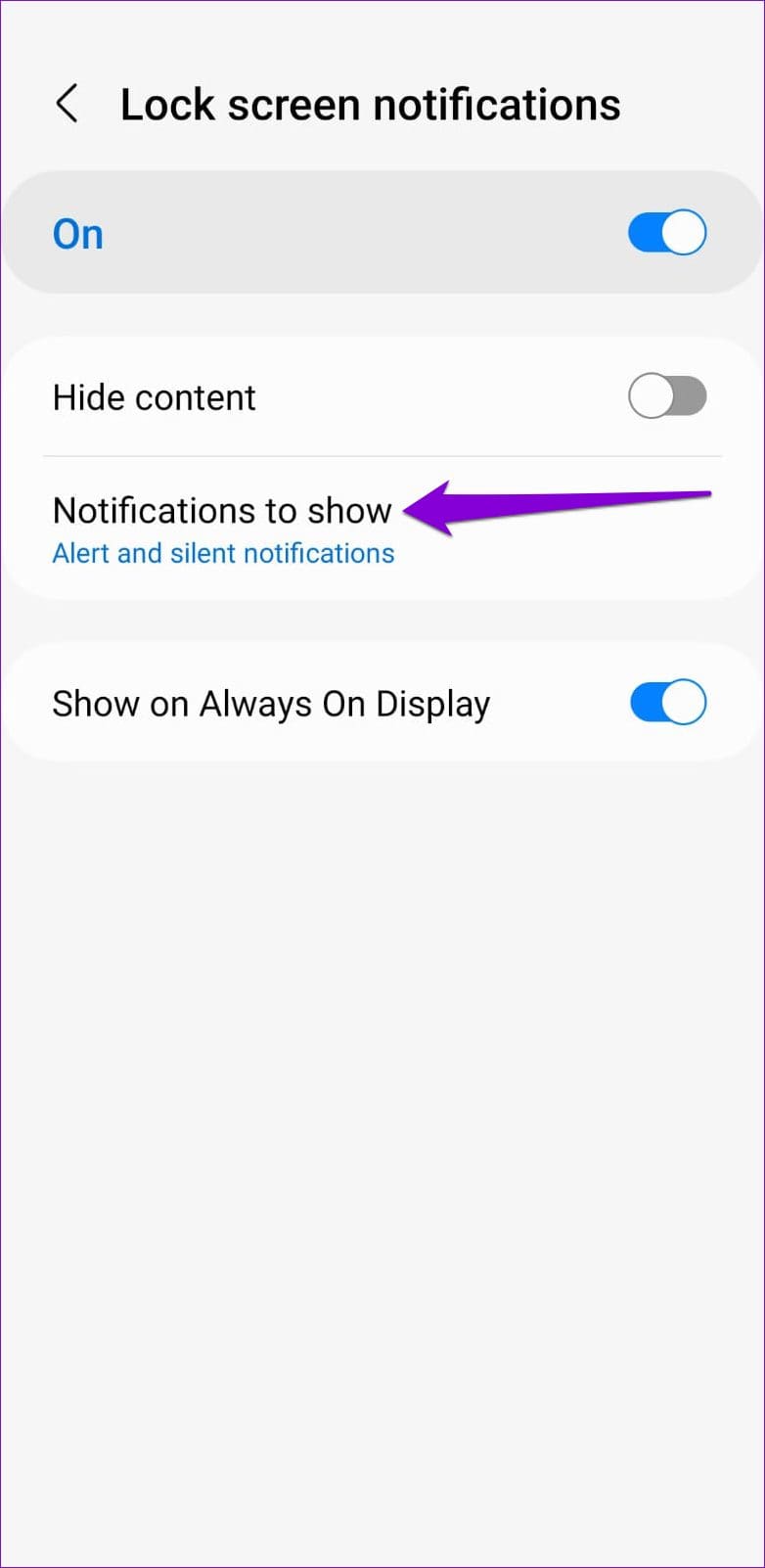
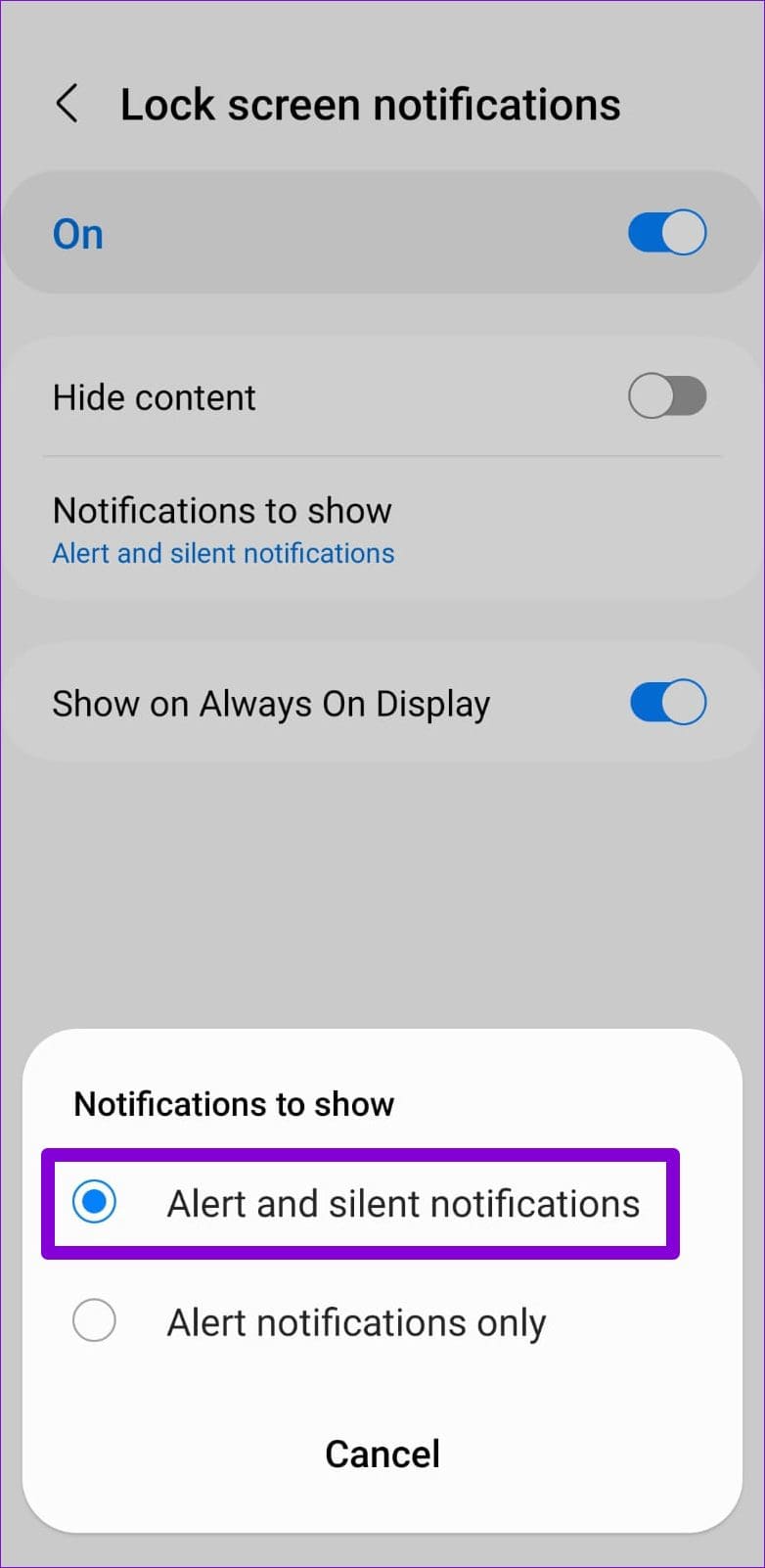
2. Check Notification Settings for Individual Apps
On your Android phone, you can enable or disable lock screen notifications on a per-app basis. So, if lock notifications are not working for a specific app, you can check its notification settings by following the steps below.
Step 1: Open the Settings app and scroll down to tap on Apps.

Step 2: Scroll through the list to find the app that isn’t displaying lock screen notifications and tap on it.
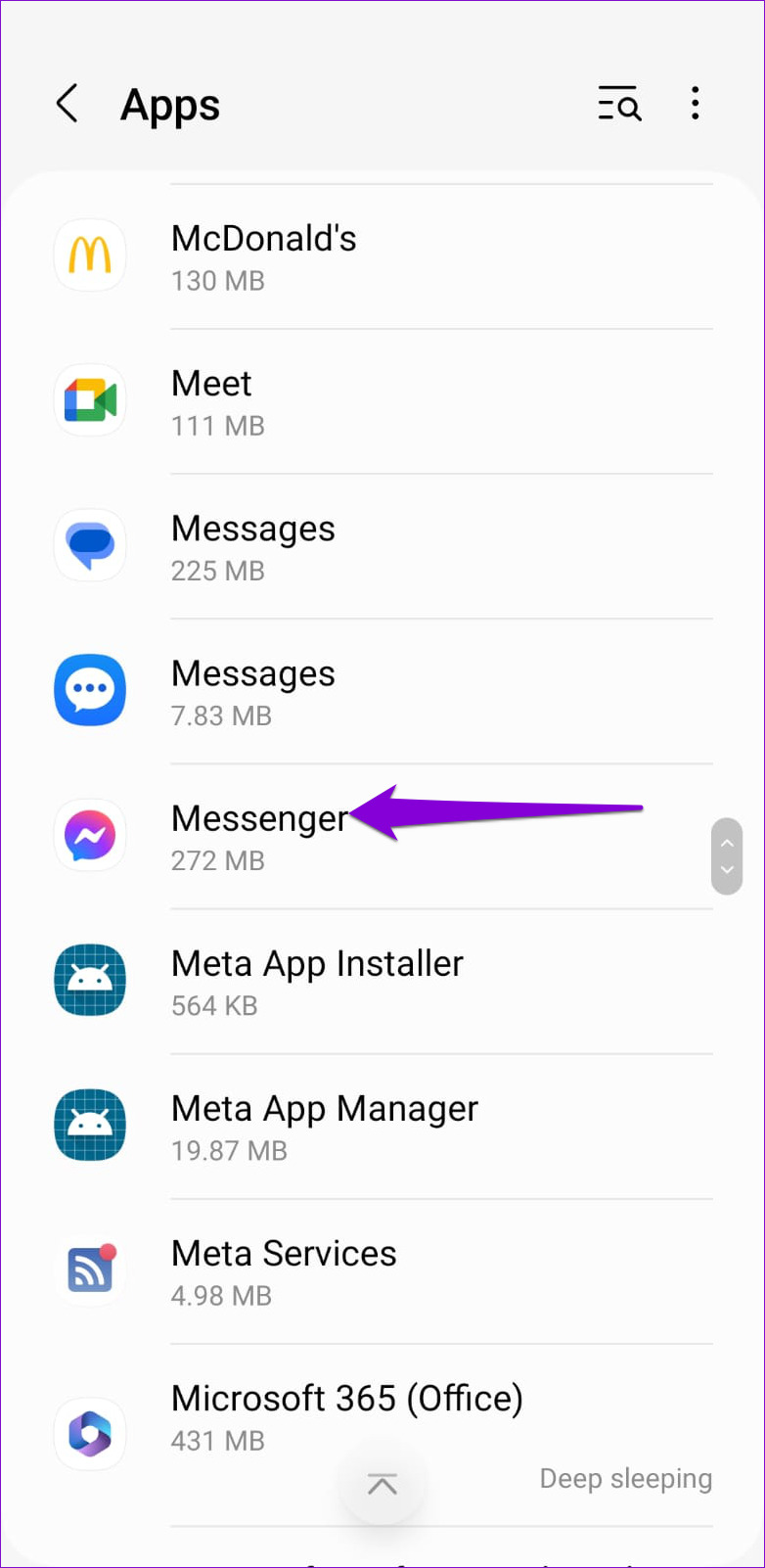
Step 3: Tap on Notifications.
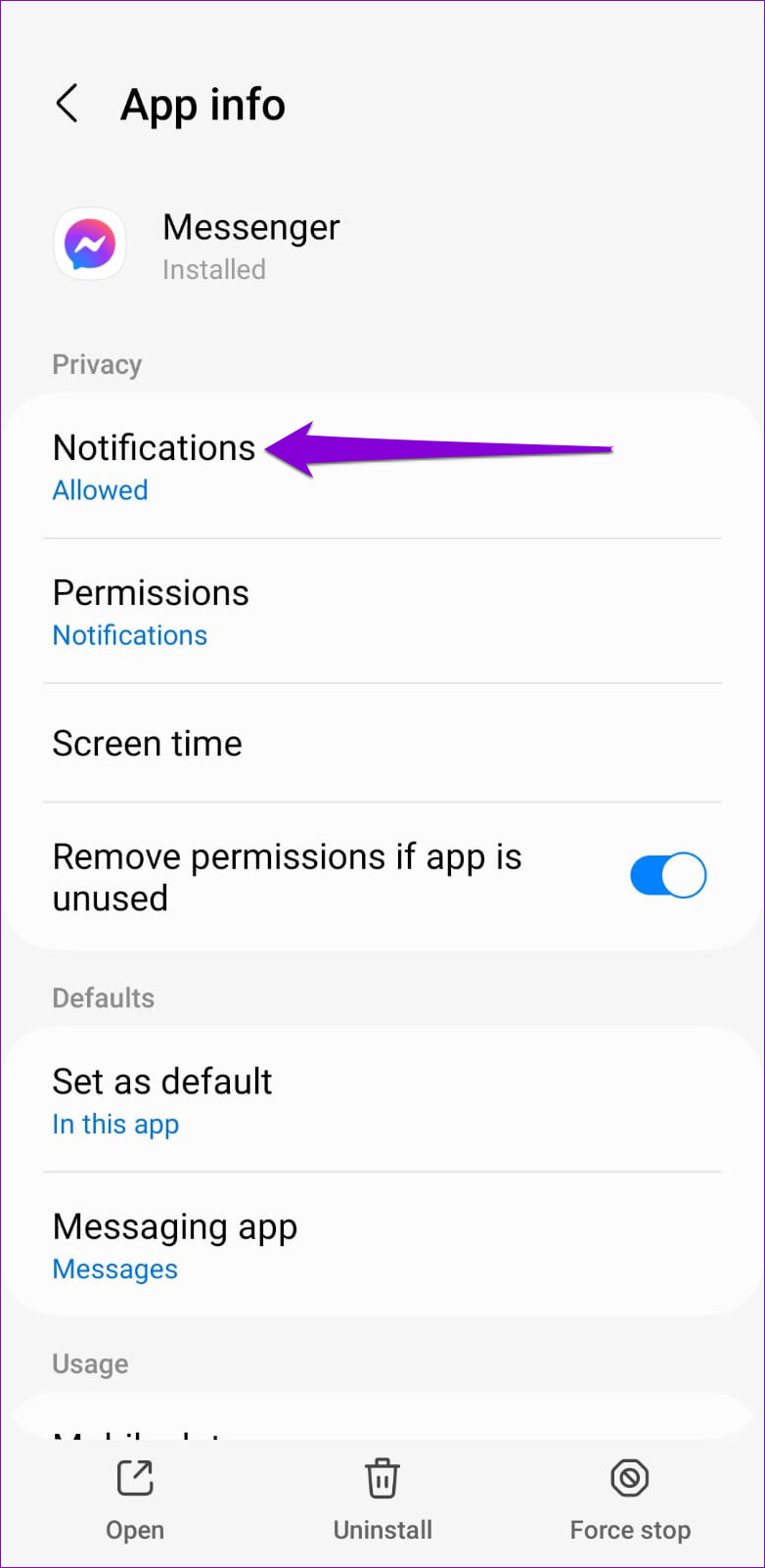
Step 4: Under Notification types, select Lock screen.
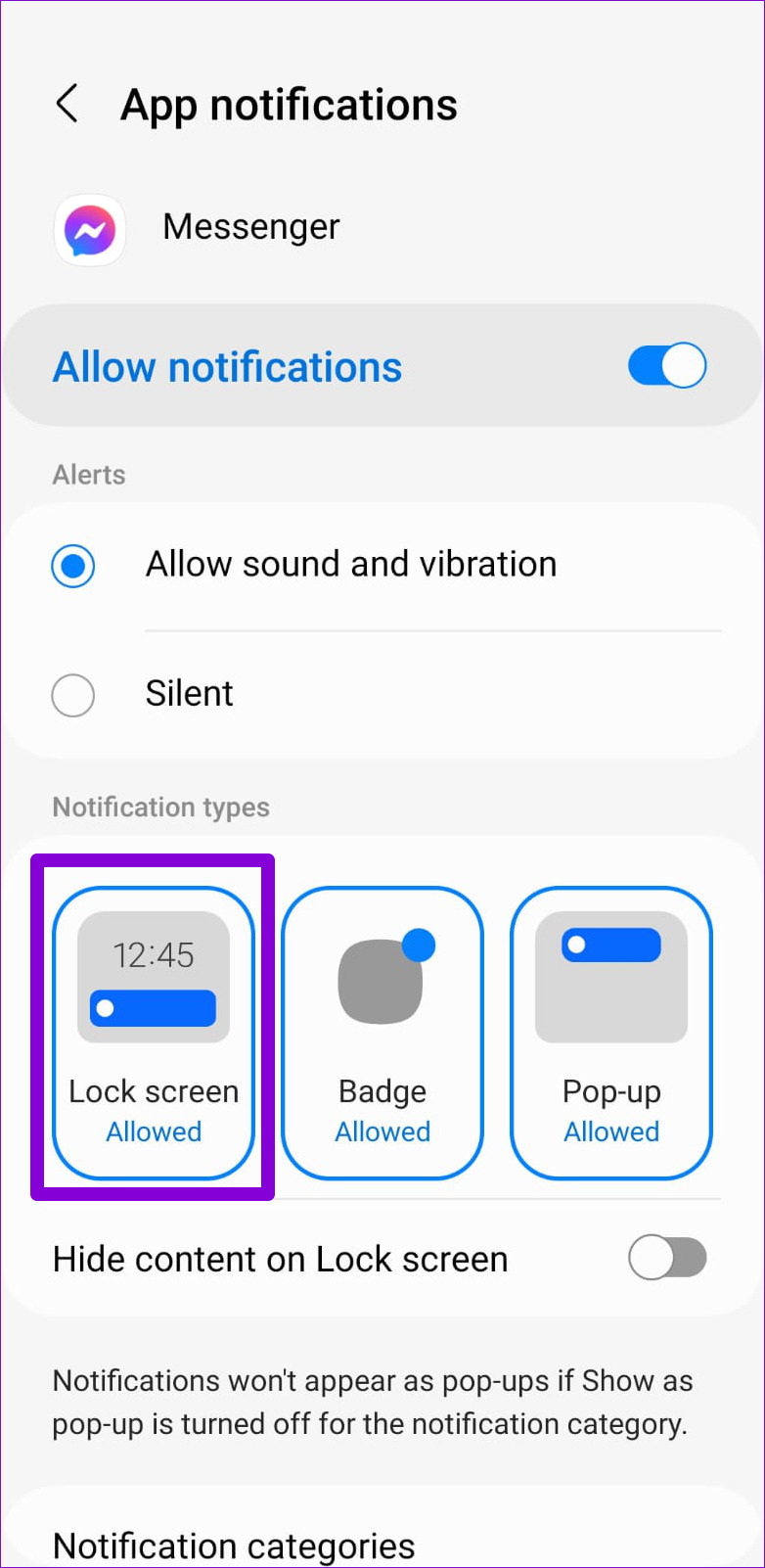
Step 5: Next, go to Notification categories.
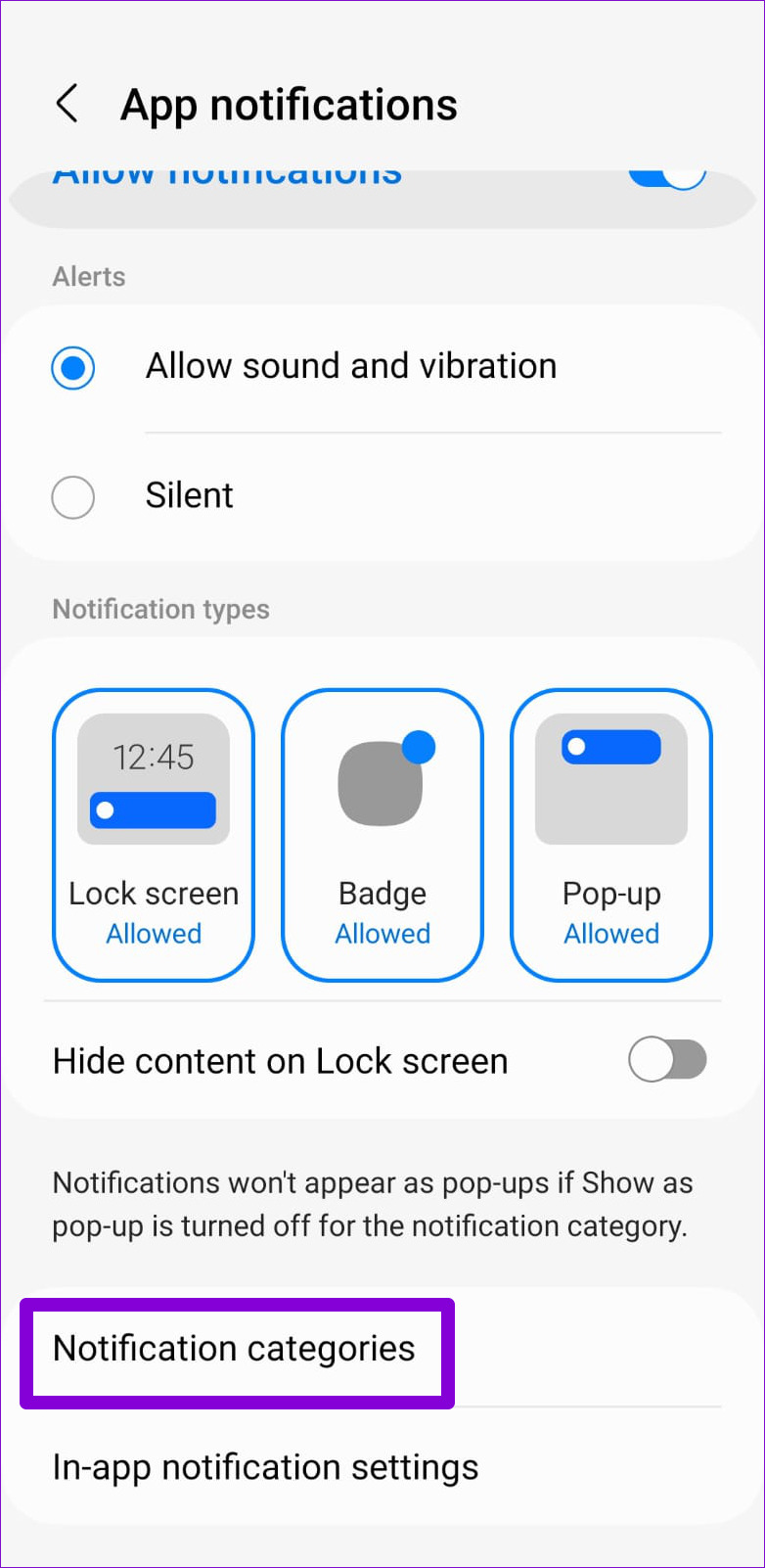
Step 6: Go through each notification type and configure them to appear on the lock screen.

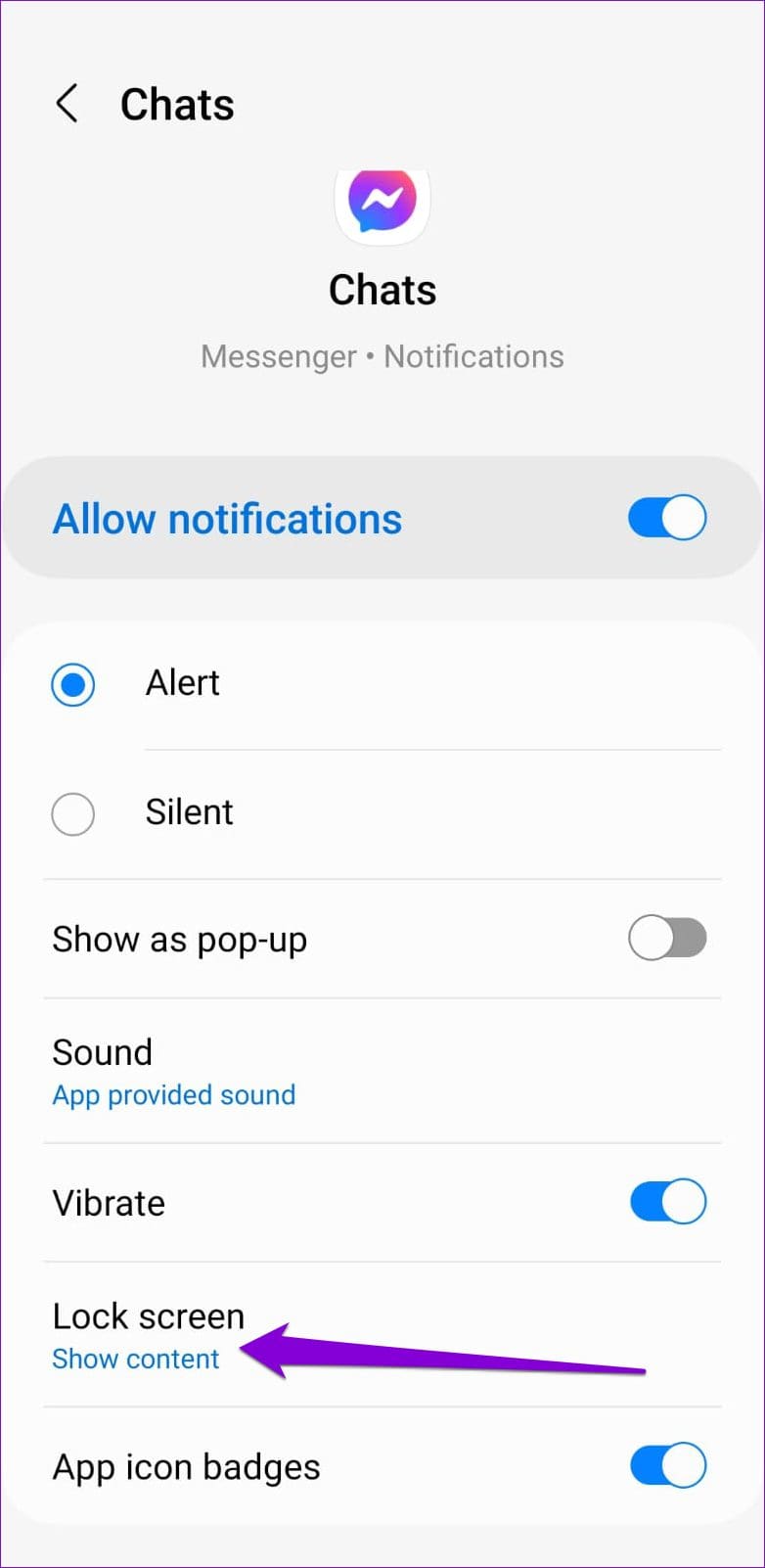
3. Disable Adaptive Battery
Adaptive battery is a useful feature that optimizes battery usage by analyzing your usage patterns and only allowing your frequently used apps to run in the background. While this does improve your Android’s battery life, it can cause notifications from some of your apps to arrive late. It’s best to disable this feature if you’re not receiving notifications from your important apps.
Step 1: Open the Settings app and navigate to Battery and device care.

Step 2: Go to Battery and then tap on More battery settings.
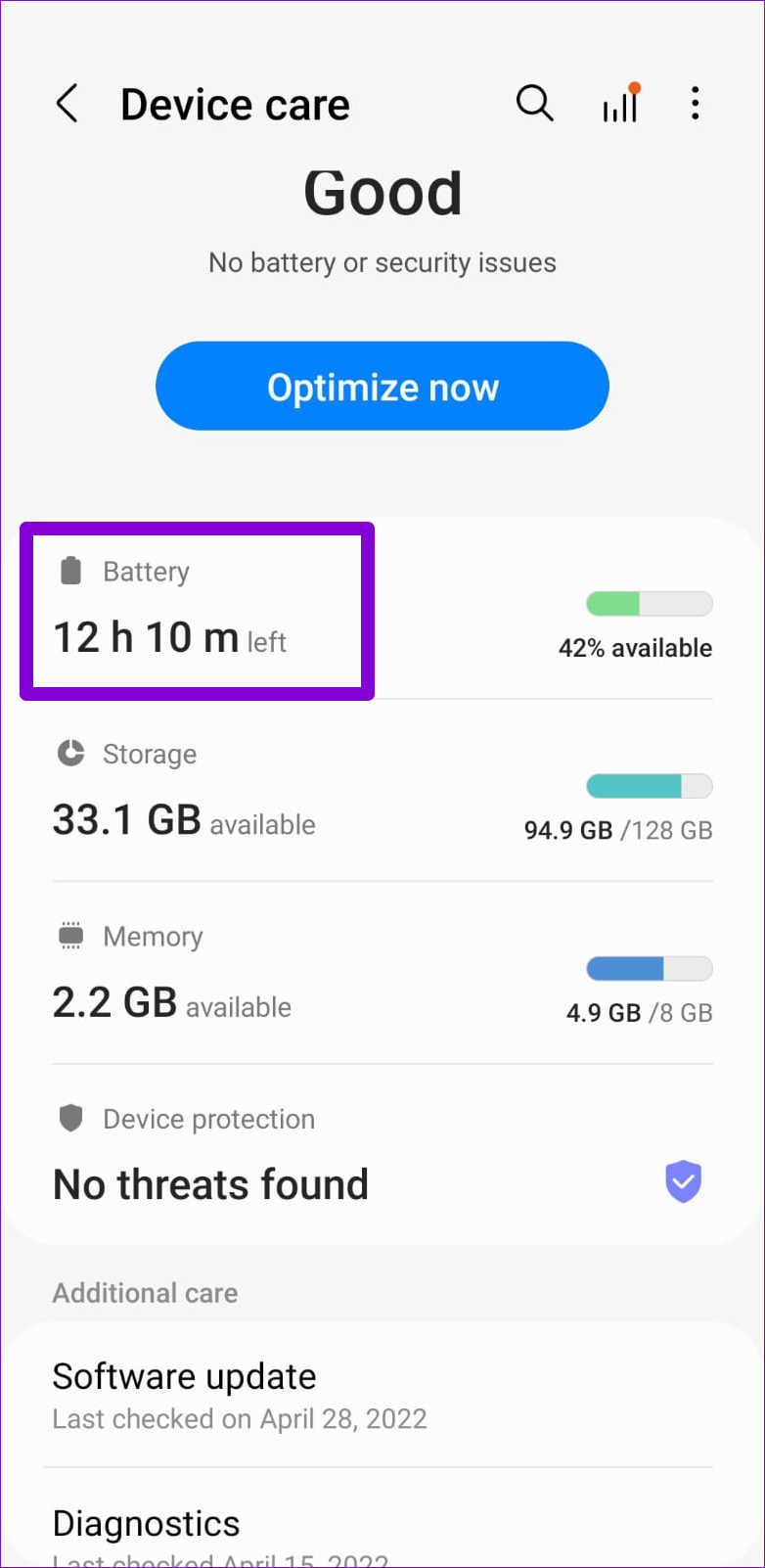

Step 3: Toggle off the switch next to the Adaptive battery.

4. Disable Battery and Data Saver
When you enable battery saver mode, your Android suspends background app activities to conserve battery power. As a result, your apps may fail to display notifications when your phone is locked. To avoid such issues, you’ll need to disable the battery saver mode on your Android.
Step 1: Open the Settings app and navigate to Battery and device care.

Step 2: Go to Battery and turn off the switch next to Power saving.
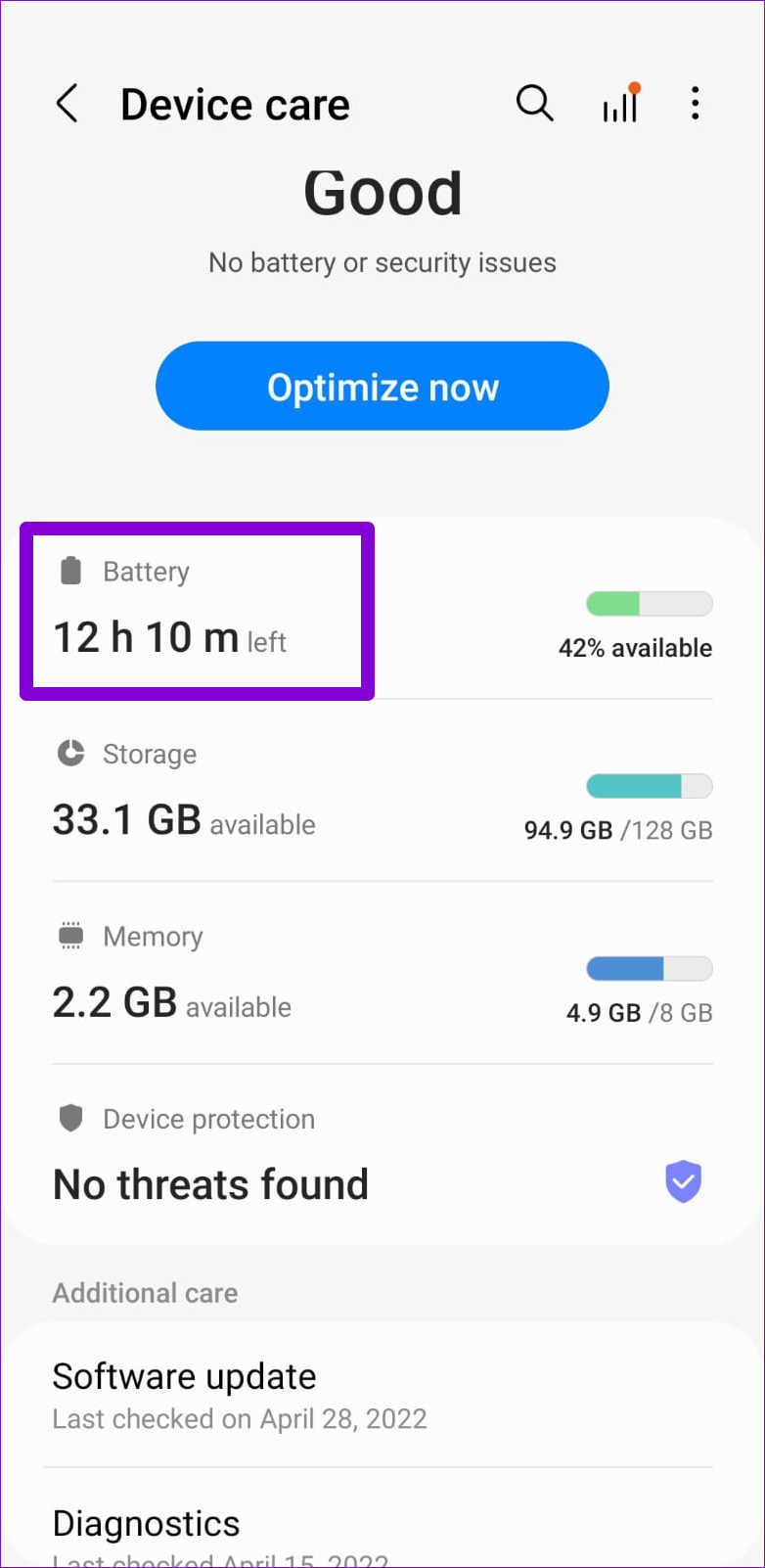

Another common source of Android notification issues is data saver mode. Hence, it’s a good idea to disable it as well.
Step 1: Open the Settings app again, go to Connections and select Data usage from the following menu.
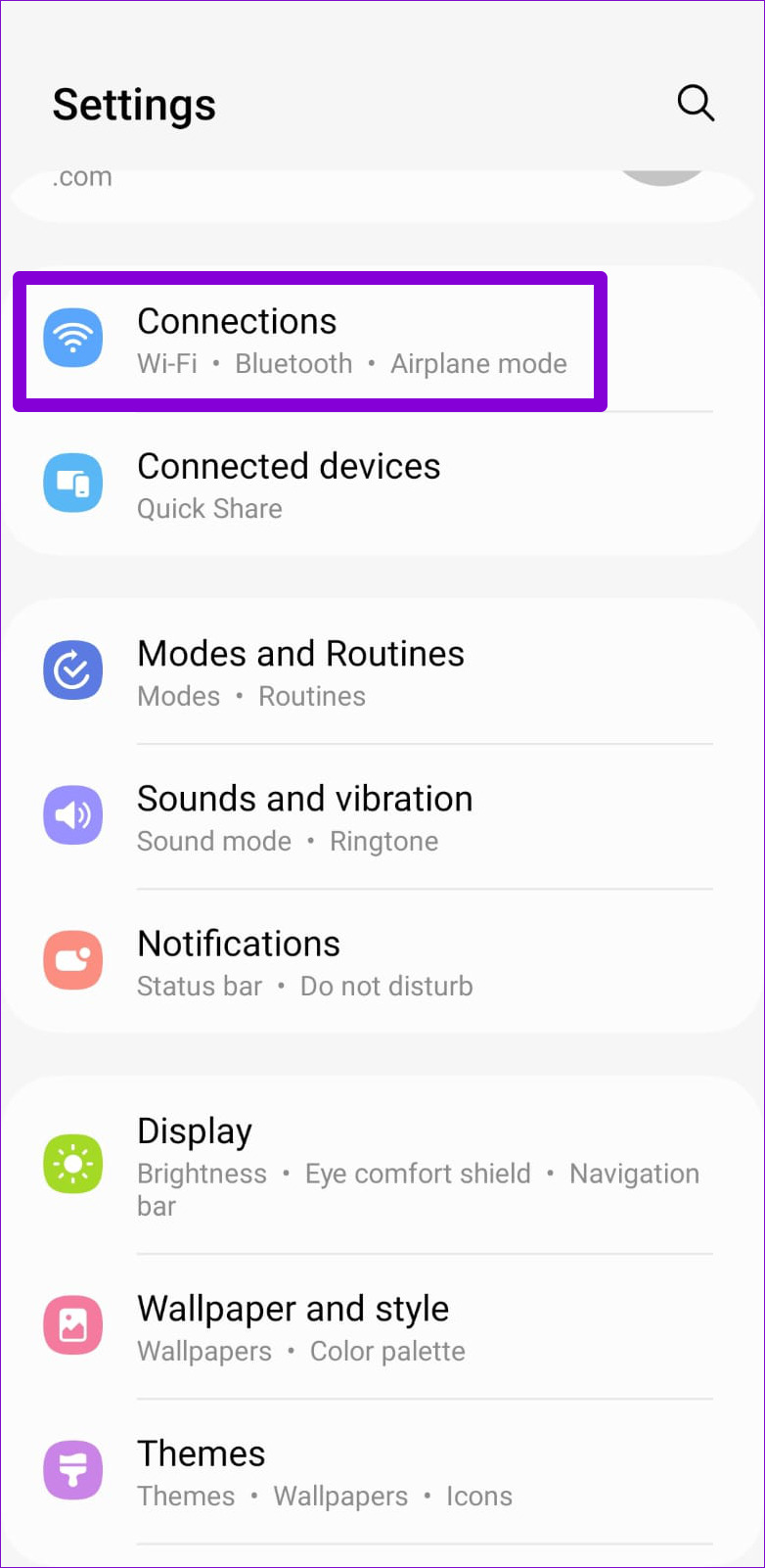
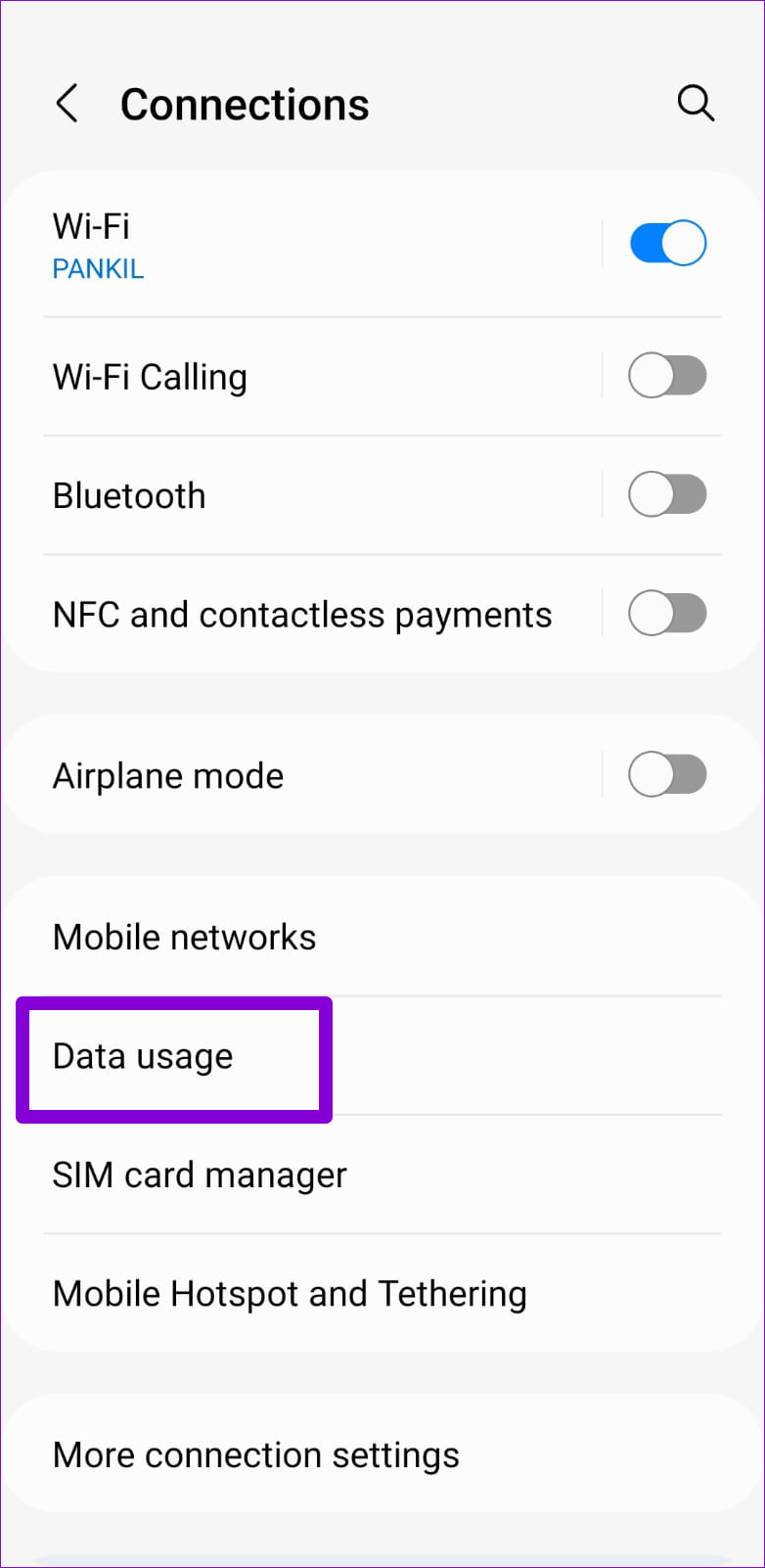
Step 2: Tap on Data saver and toggle off the switch next to ‘Turn on now.’
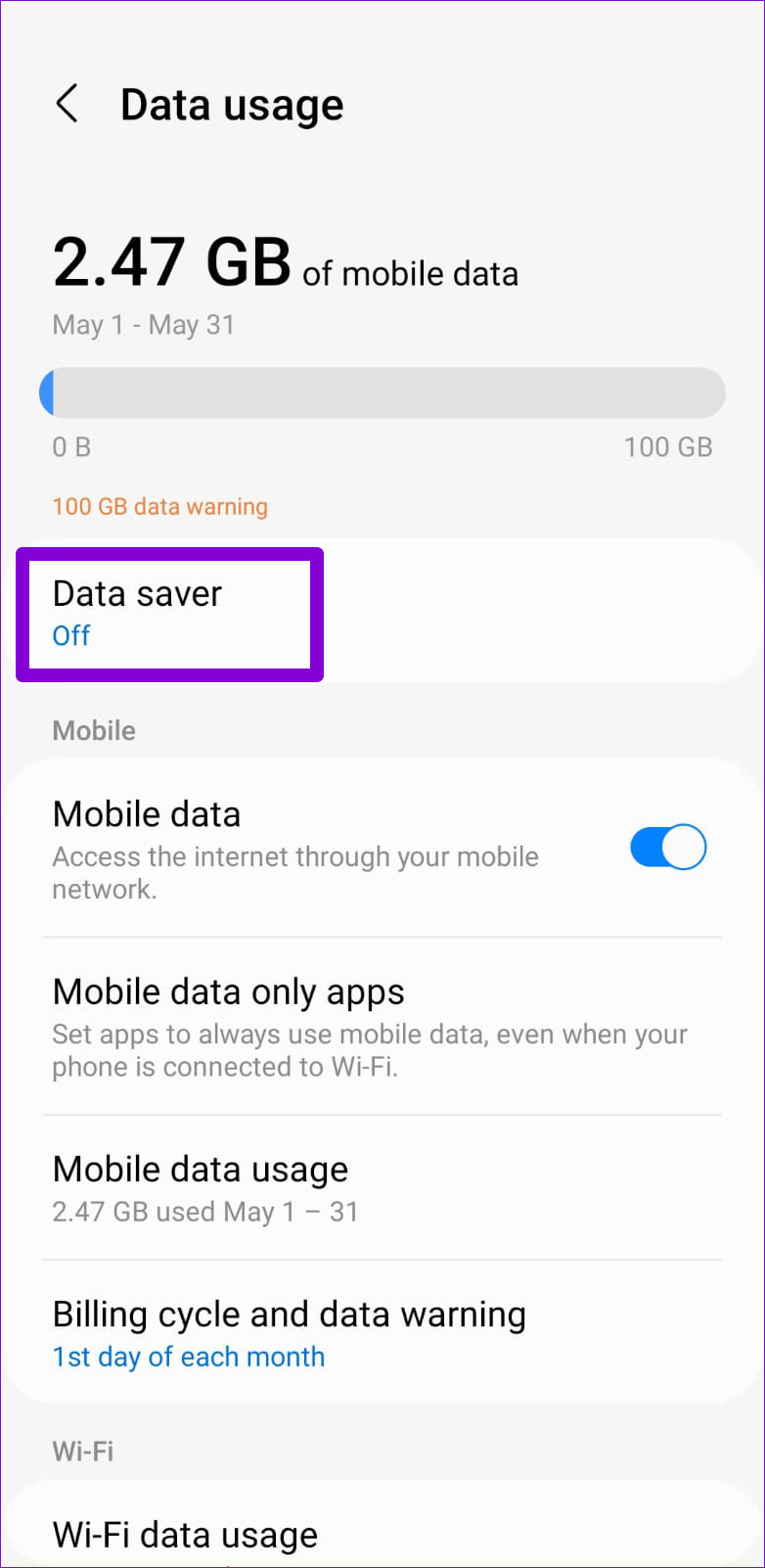
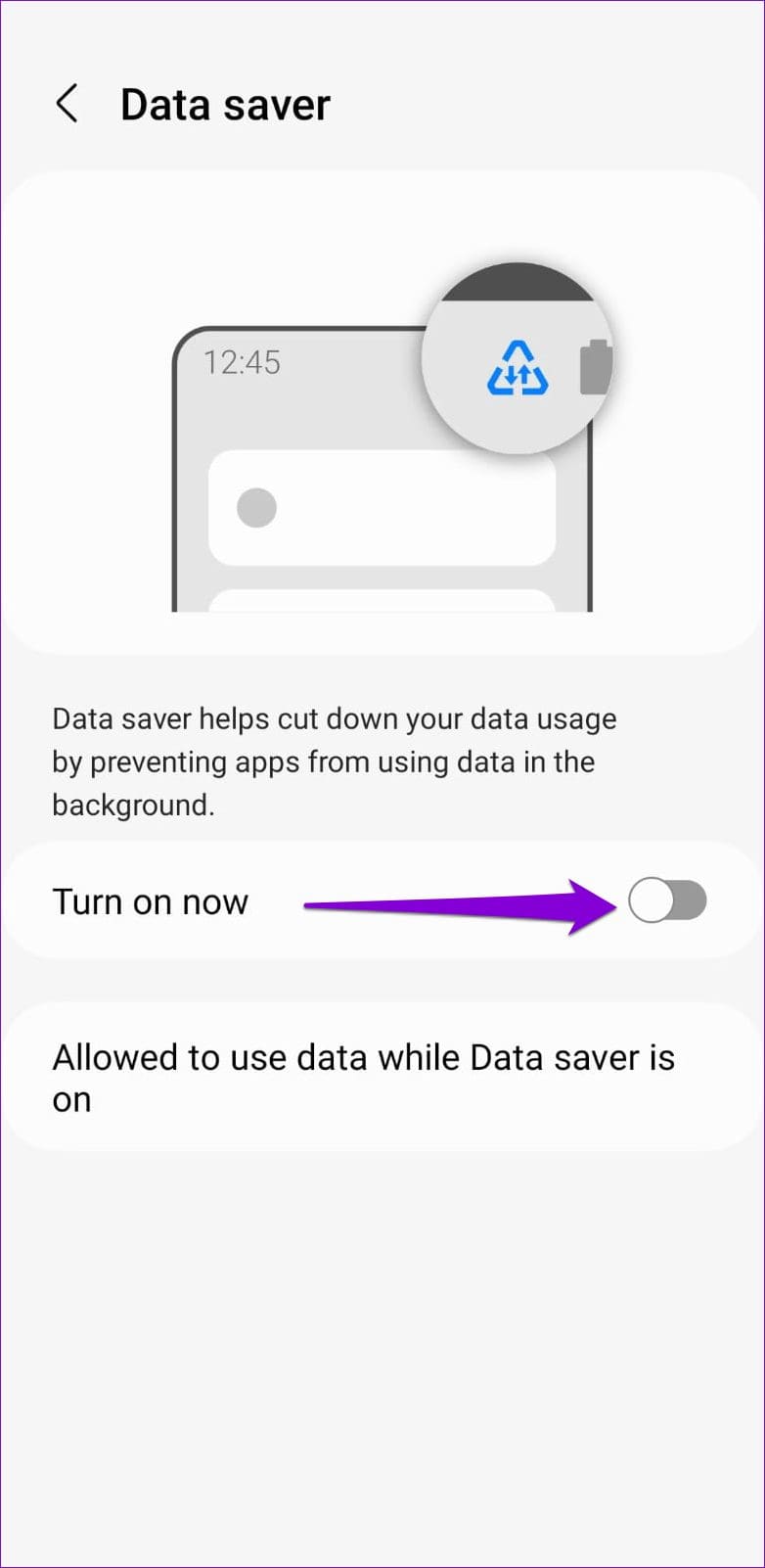
5. Remove Background Restriction for Apps
Have you imposed any background data or battery restrictions on your apps? That could prevent them from running in the background and displaying notifications. Here’s what you can do to fix it.
Step 1: Long-press the app that isn’t showing lock screen notifications and tap the ‘i’ icon from the menu that appears.

Step 2: Go to Mobile data and turn on the toggle next to ‘Allow background data usage.’

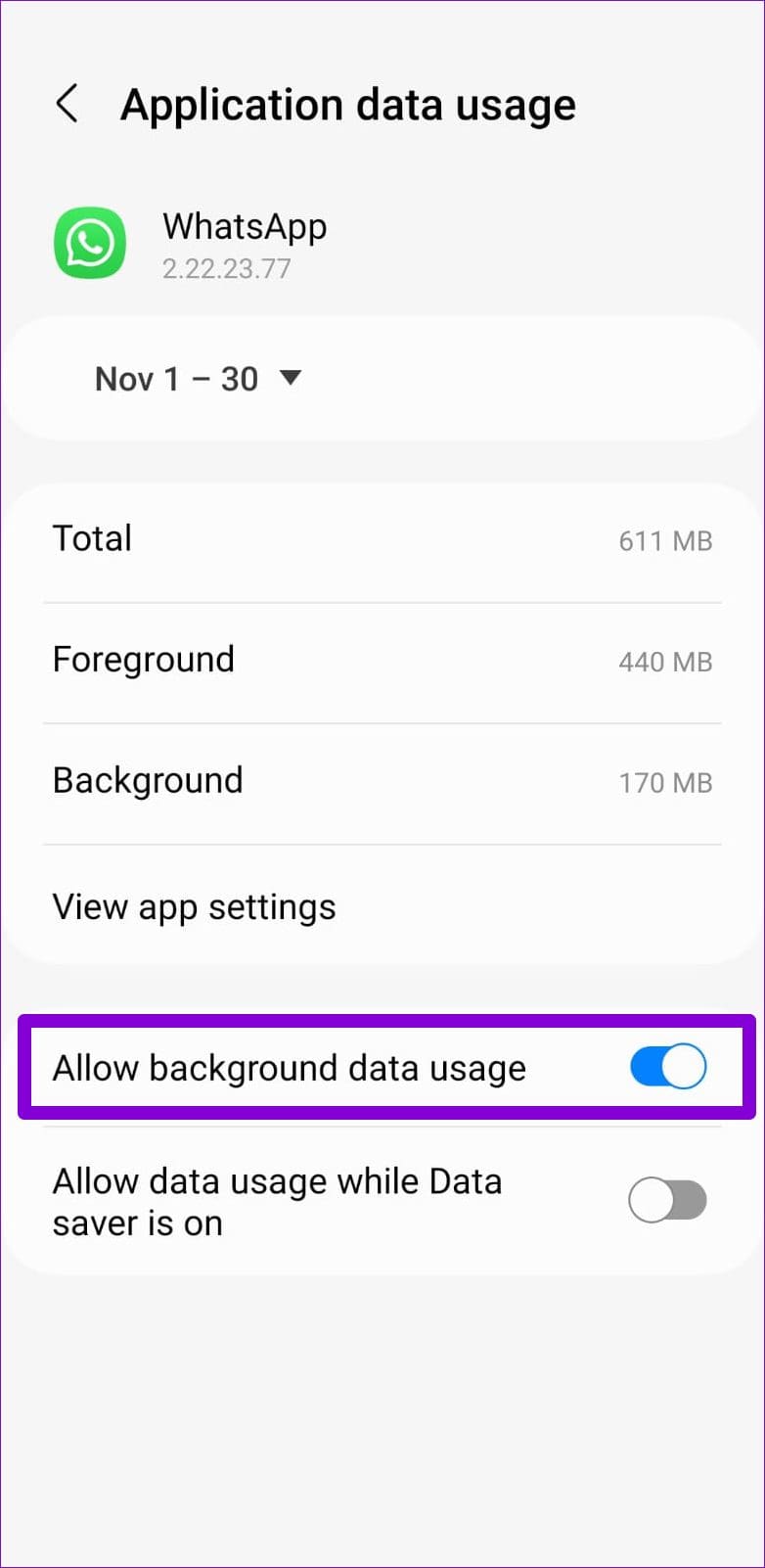
Step 3: Return to the App info page, tap on Battery, and select Unrestricted from the following menu.


6. Turn Off Do Not Disturb
If you’ve set Do Not Disturb mode to activate automatically on a schedule, your Android will pause notifications for that time. Here’s how you can check if DND automation is active on your phone.
Step 1: Open the Settings app and go to Notifications.

Step 2: Tap on Do not disturb.
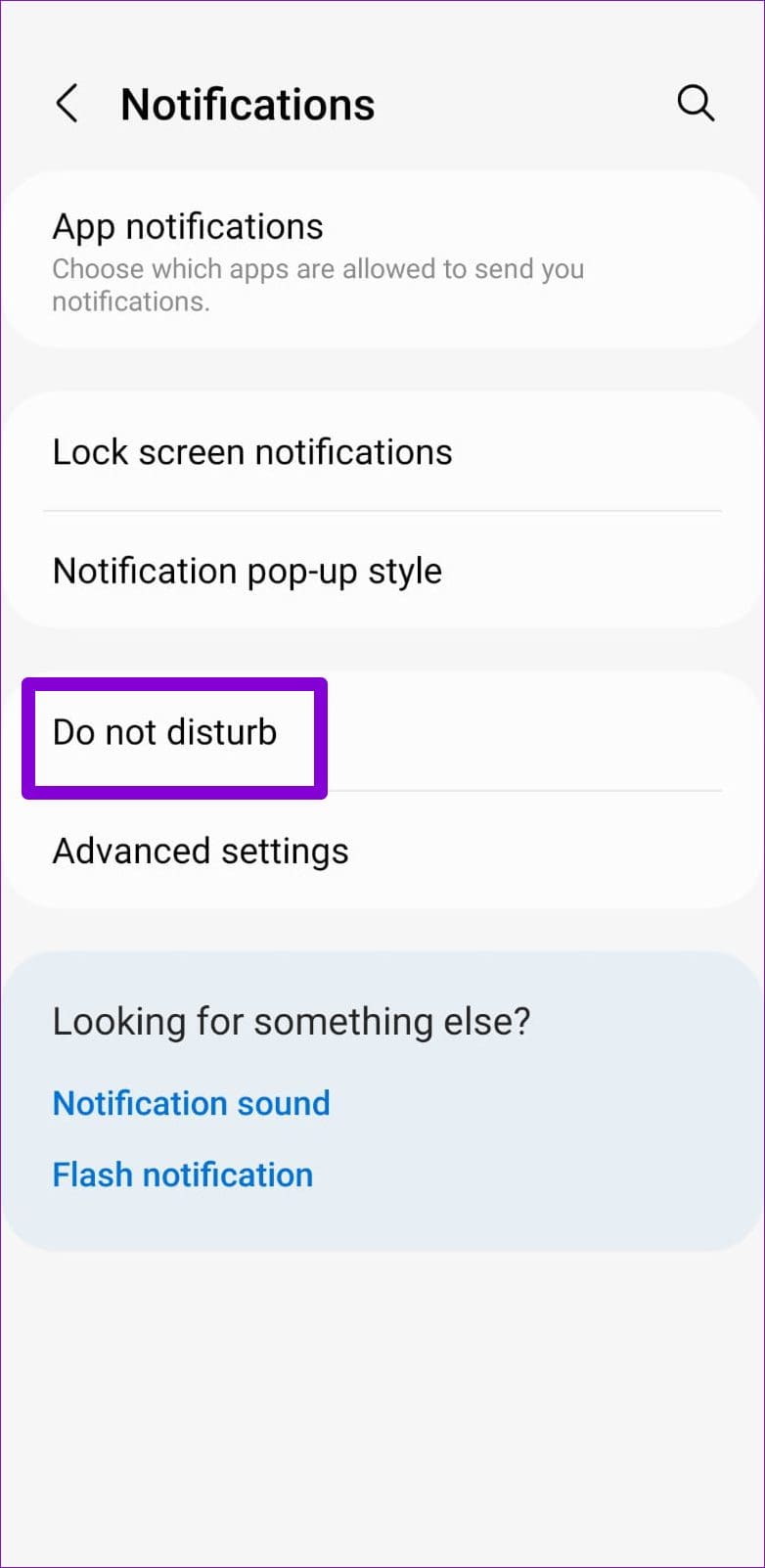
Step 3: Under Schedule, disable the toggles next to DND schedules.
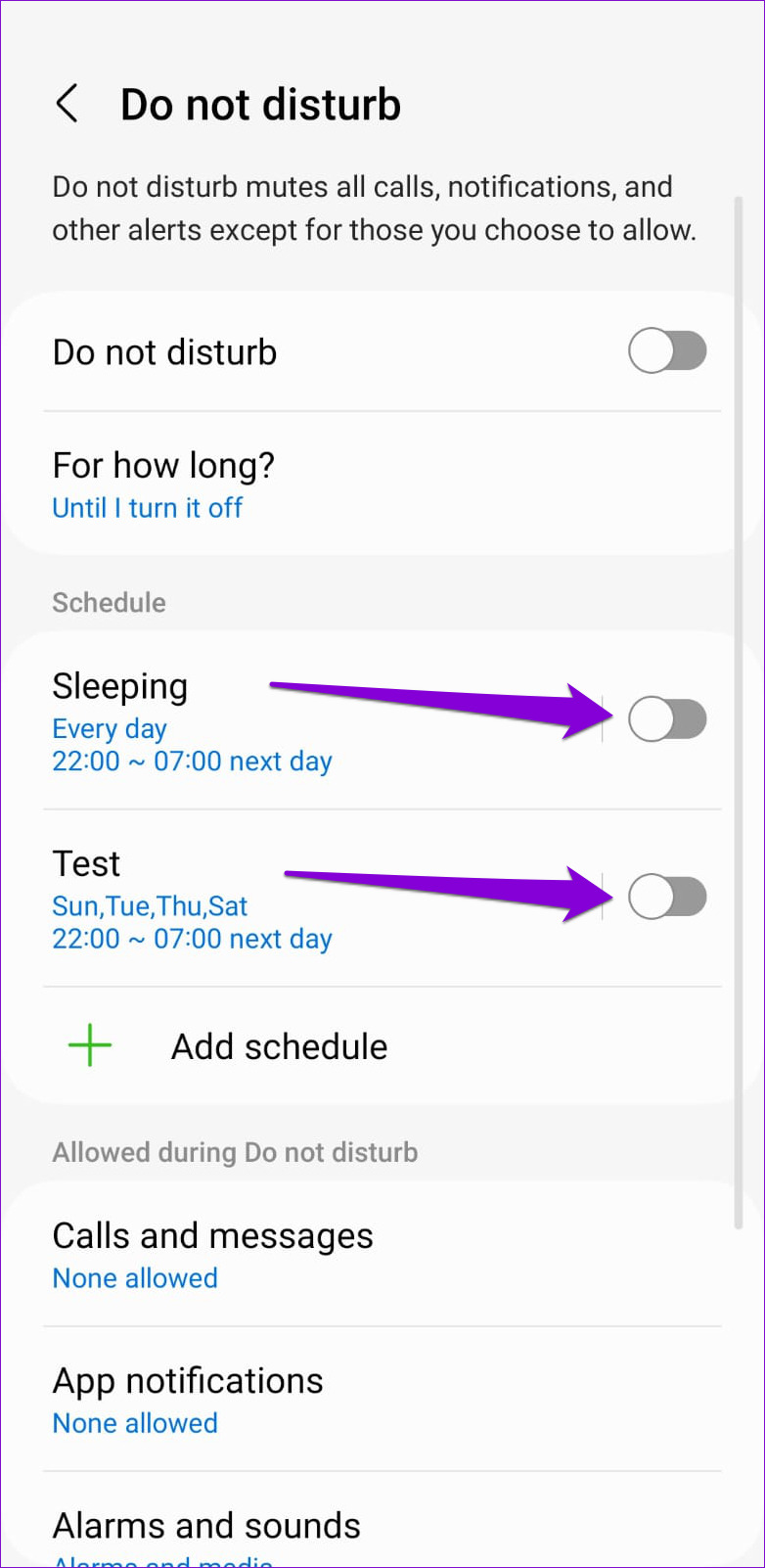
7. Clear App Cache
Corrupt cache can also cause an app to malfunction and prevent it from showing lock screen notifications. You can try clearing cache data for the problematic apps and see if that helps.
Step 1: Long-press on the problematic app and tap the App info icon from the menu that appears.

Step 2: Go to Storage and tap the Clear cache option at the bottom-right corner.
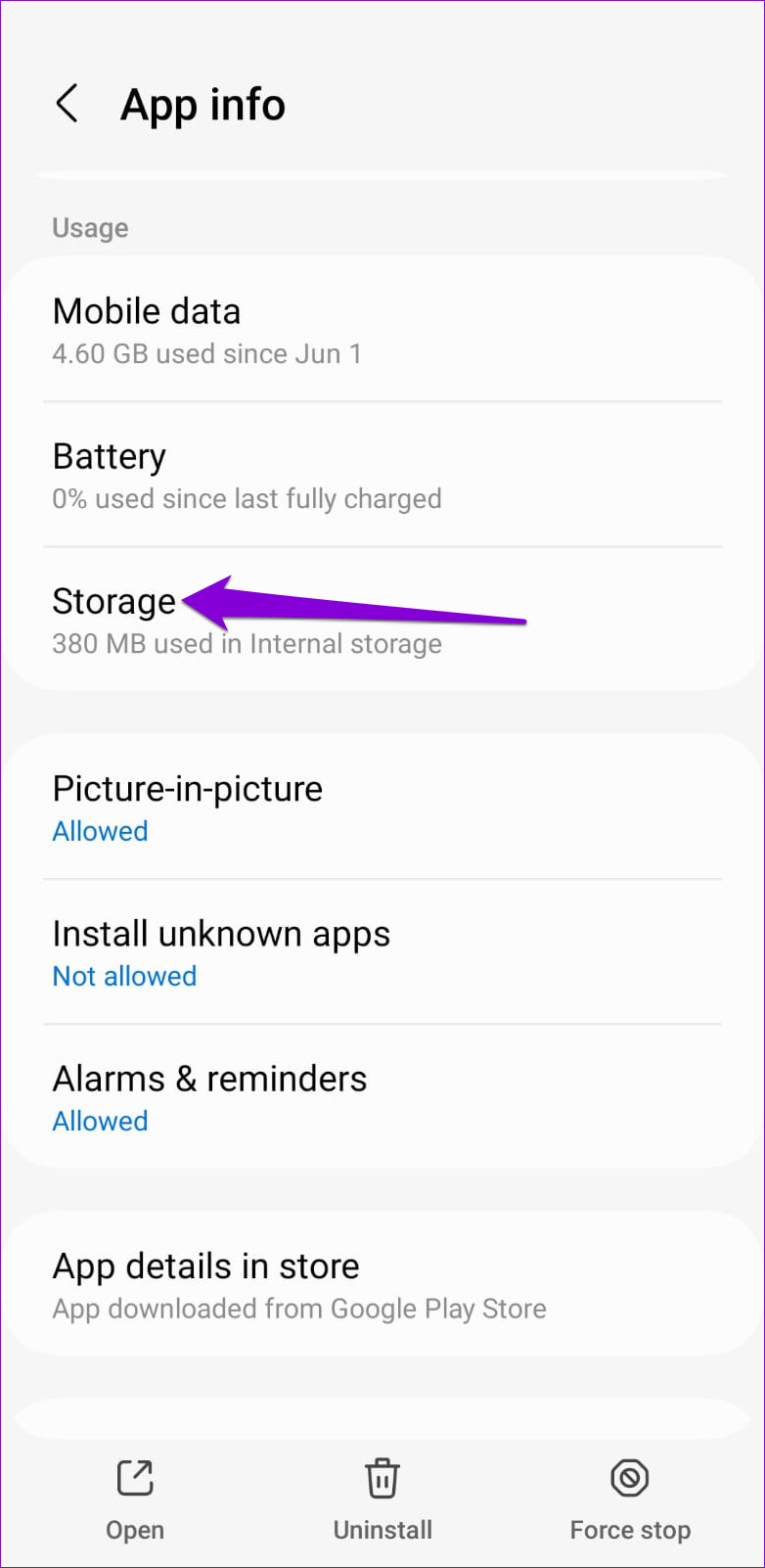
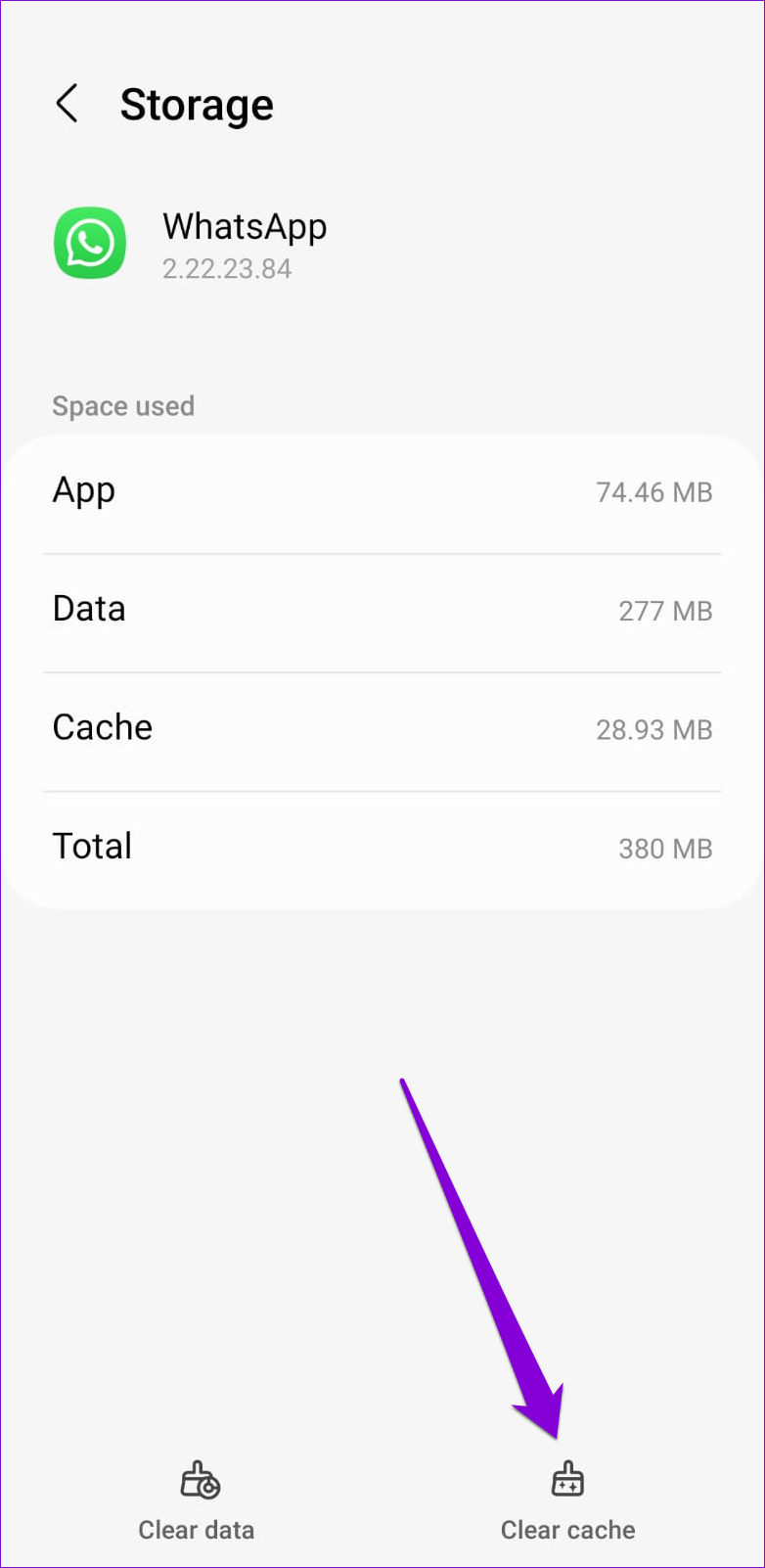
8. Update Your Apps
Using an outdated version of an app can also cause such problems. If clearing the cache does not help, you can check if there are any updates available for your apps.
Head to Play Store, tap on your profile picture in the top right corner and select ‘Manage apps & device.’

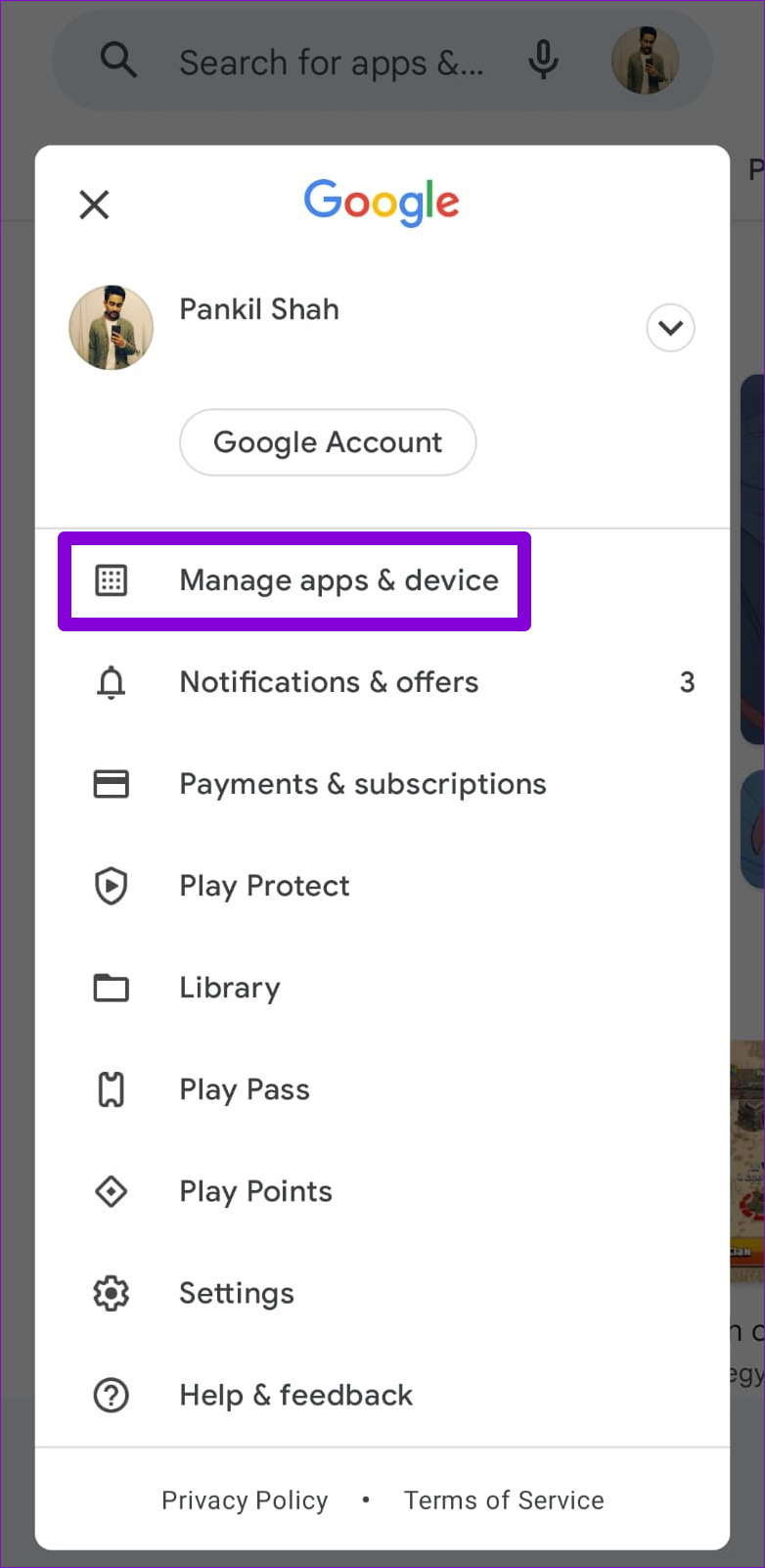
Then, tap the Update all option to install pending app updates.

Your Notifications at a Glance
It can be confusing if your favorite apps fail to display notifications on the lock screen. Once you go through the above fixes, lock screen notifications should start working as before. Please let us know which solution worked for you in the comments below.
Was this helpful?
Last updated on 13 February, 2023
6 Comments
Leave a Reply
The article above may contain affiliate links which help support Guiding Tech. The content remains unbiased and authentic and will never affect our editorial integrity.






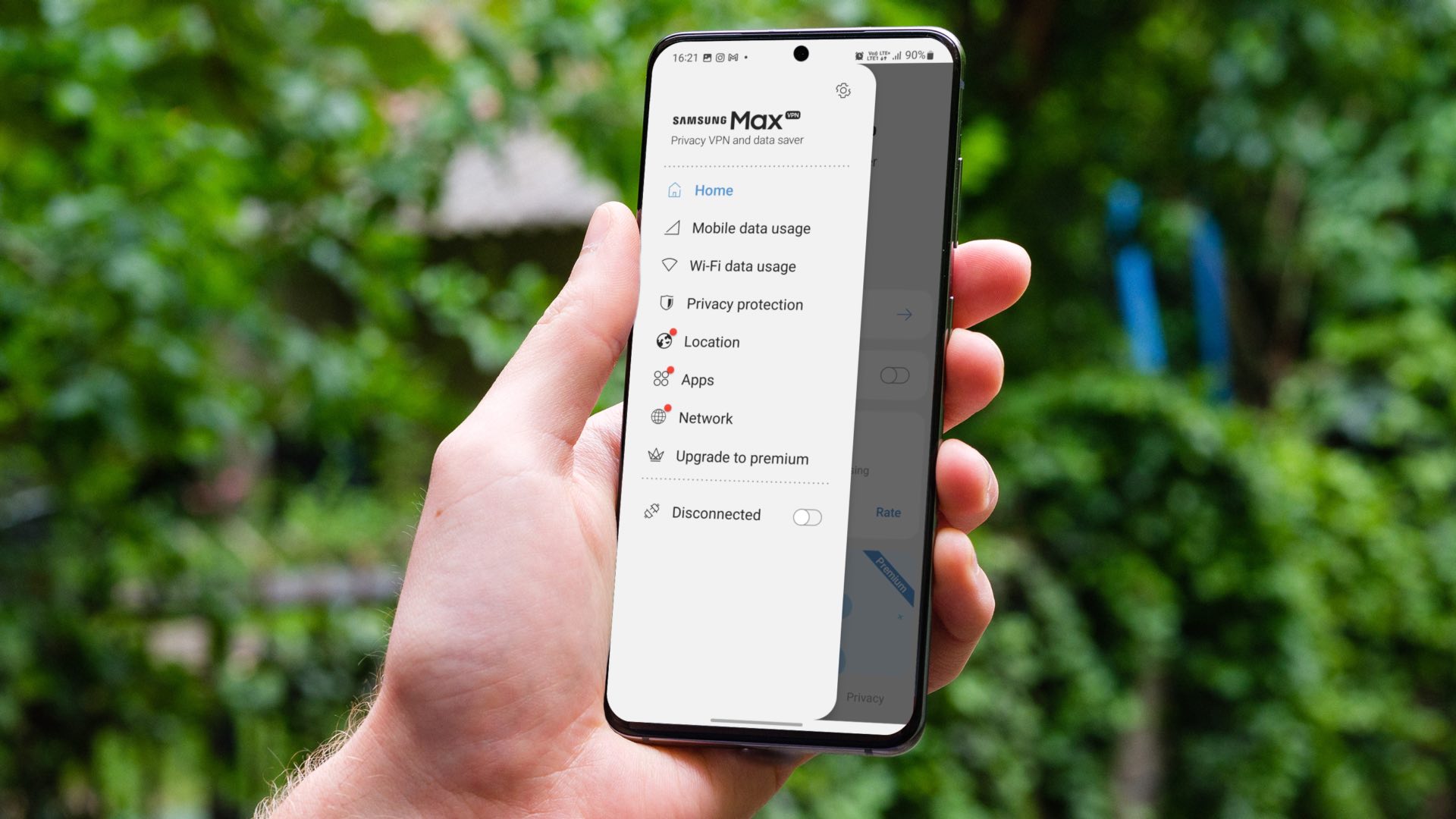

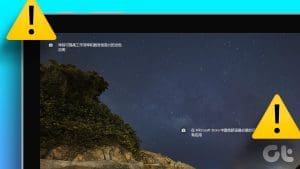
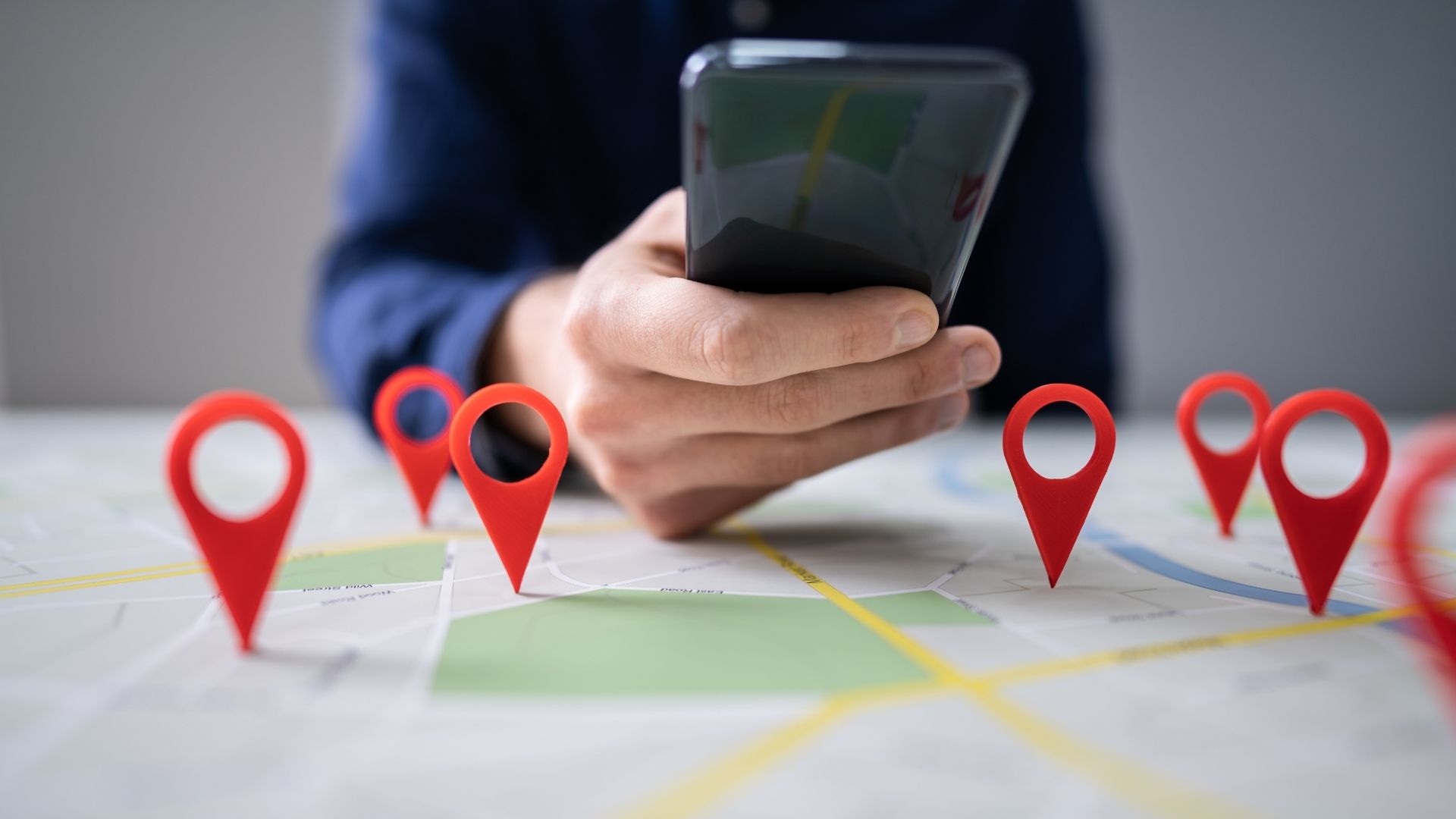
None of these worked. I have a new Samsung Galaxy A13 and always have to unlock the screen to see notifications.
Did you ever find a fix? I have the same phone with the same problem.
It’s working! I did not realize I needed to touch the icons on the lock screen to see the notifications. On my old phone, I swiped down to see them. I think #5, removing battery restrictions, is what made it start working for me. That was the only setting I had to change. Thanks for the help!
SKIP TO #5 FIRST !!
Same thing for me. #5 was the only setting I had to change. I think most of us have checked the others the background battery setting is much less intuitive.
Really great post, much respect! Thank you
This is the most complete Andriod help article that I’ve ever come across. All the steps follow my phone exactly. I made several changes, so I’ll have to see if they helped.
Thank you for taking the time to put this together.
I appreciate the detailed instructions but I must have something checked or unchecked that shouldn’t be. Up until 2 weeks ago, my lock screen had the detailed banner for all the notifications I allowed, and now they are gone. I get the icon and can click on them to see what they say on the lock screen, but I preferred to have the detailed preview. My old Samsungs had the Icon Only or Details screen under the Lock screen > Notifications, the A13 5G does not. If anyone has any suggestions, it would be appreciated. Thanks.