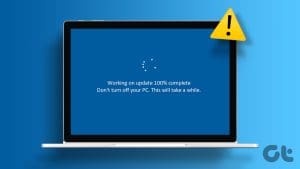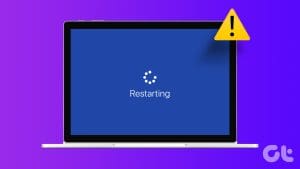The iPhone is hailed for its long-term software support, and the yearly iOS updates do bring in a good number of new features. However, on an unlucky day, you may face a few problems while updating your iPhone. One such problem is your iPhone getting stuck on the Verifying Update stage.

If you’re facing the issue – fret not. In this article, we want to show you all the ways by which you can fix it. The problem can occur due to issues with the downloaded update file, poor internet connectivity, or a few bugs or glitches affecting the software. However, before you conclude this is a problem — wait it out. The Verifying Update stage may take a long time to complete. If you’ve been waiting more than thirty minutes, you can try the below methods to troubleshoot the issue.
iPhone Stuck at Verifying Update: 4 Ways to Fix the Issue
Here are a few effective ways to resolve the update problem. Unfortunately, when your iPhone is stuck at the Verifying Update stage, you cannot use the touchscreen. This limits the methods you can use to fix the issue. Having said that – do try out these methods below.
1. Force Restart iPhone
You can force restart your iPhone to shut down all the processes — including any bugs that are causing your iPhone to be stuck. Once you turn it on, it is unlikely that the bug will re-appear and you can try installing the update once again. Doing this most likely fixes the issue.

On iPhone 8, iPhone SE 2nd gen, and later:
Step 1: Press and quickly release the volume up button.
Step 2: Press and quickly release the volume down button, then press and hold the side button.
Step 3: When the Apple logo appears, release the button.
On iPhone 7 and iPhone 7 Plus:
Step 1: Press and hold both the volume down button and the Sleep/Wake button at the same time.
Step 2: When the Apple logo appears, release both buttons.
On iPhone 6s and iPhone SE 1st gen:
Step 1: Press and hold both the Sleep/Wake button and the Home button at the same time.
Step 2: When the Apple logo appears, release both buttons.
2. Let the Battery Drain and Recharge Your iPhone
If your iPhone is stuck on Verifying Update and won’t turn off, here’s a method that will help you shut down your phone. If you aren’t in a hurry – just let your phone drain out the battery so that it shuts down. You can restart your phone and install the update.
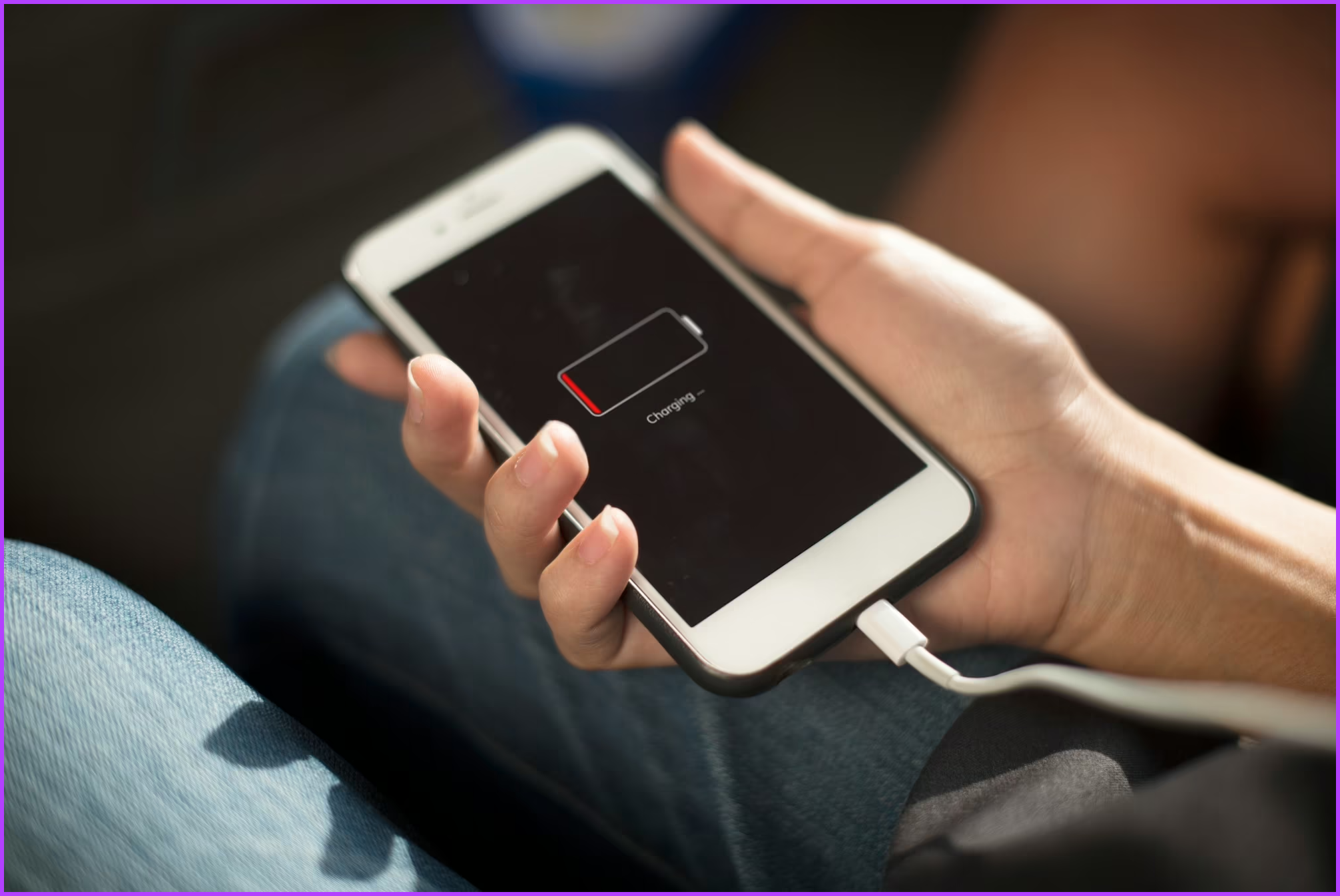
Well, this may not be an efficient method to fix the issue. But given the limited number of options we have, whatever that helps is worth a try.
3. Update Your iPhone Using Recovery Mode
You can put your iPhone in recovery mode and update your iPhone via iTunes or a Mac. Here’s how you can do it.
Step 1: Connect your iPhone to a PC/Mac. Open iTunes on Windows or Finder on Mac and ensure your iPhone is detected.
Step 2: Now, you need to enter the recovery mode on your iPhone :
iPhone 6s and earlier: Press and hold the side button and the
iPhone 7 Series: Press and hold the side button and the volume down button until you see the recovery mode screen.
iPhone 8 and newer :
- Press the volume up key and quickly release it.
- Press the volume down key and quickly release it.
- Press and hold the power button. You will first see the power off menu, you will see the Apple logo and lastly, you will see the recovery mode screen. Make sure to hold the power button throughout the process.
Note: Don’t stop pressing the key combinations until you see the recovery mode screen on your iPhone.
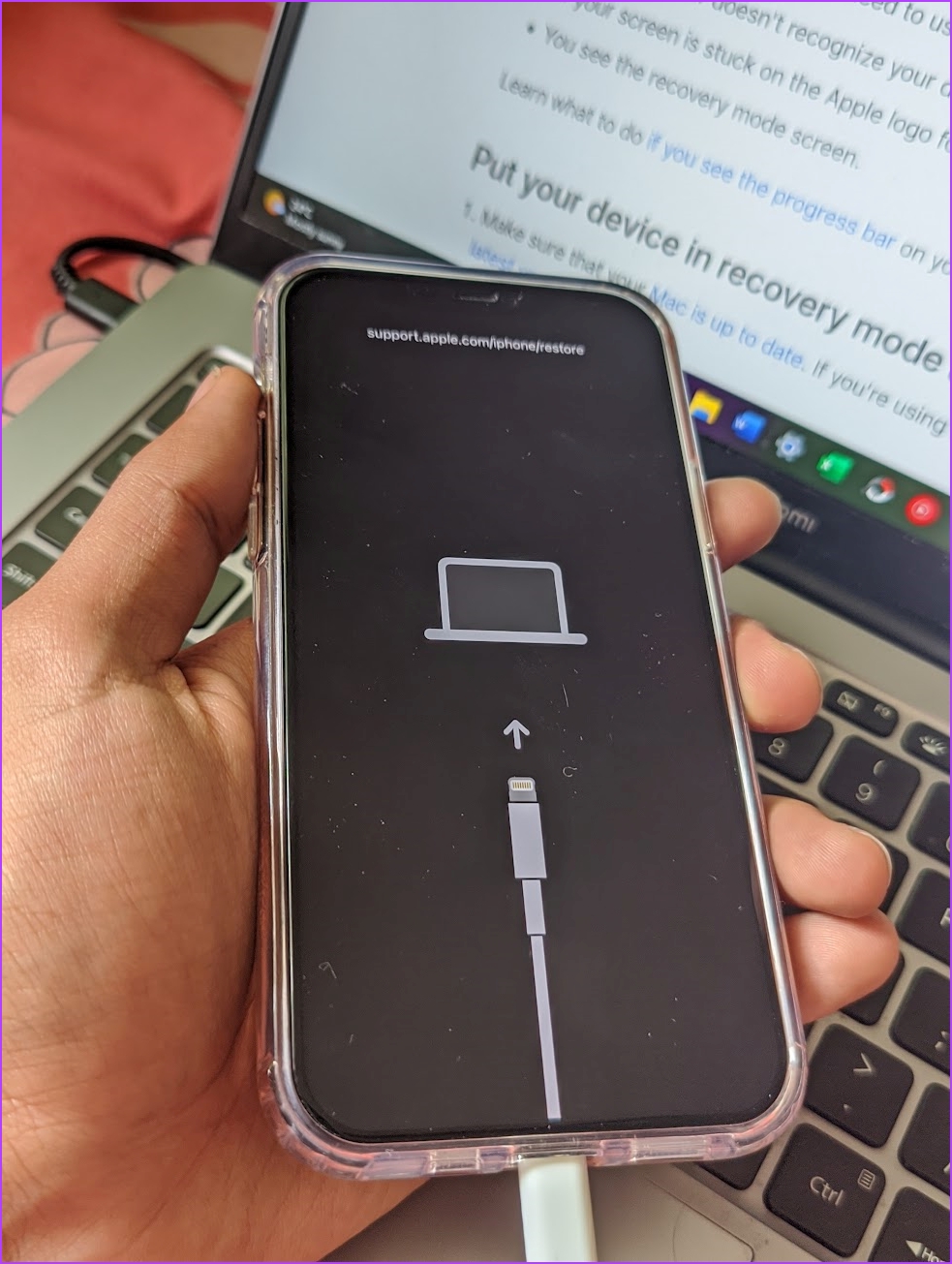
Step 3: As soon as you enter the recovery mode on your iPhone, you will see a pop-up on iTunes or Mac. Tap on ‘Update’. Make sure your PC/Mac is connected to the internet throughout the update process.
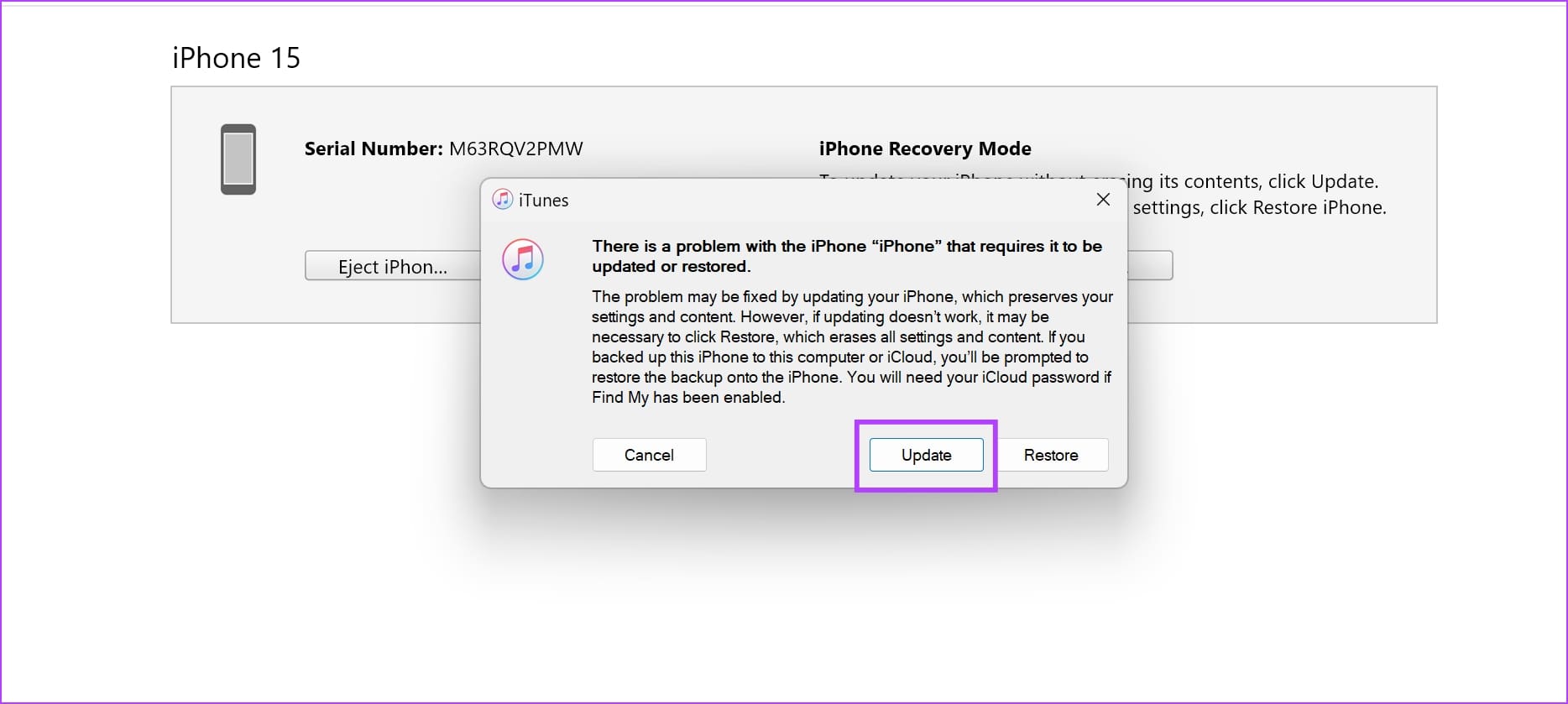
If you are unable to update your iPhone, you can restore your iPhone using a PC/Mac.
4. Contact Apple Support
If none of the above methods work, you can contact Apple’s customer support. They will certainly be able to guide you further and help you fix the issue. Here’s a link to help you get started.
That is everything you need to know about fixing your iPhone that is stuck in the Verifying Update stage. If you have any further questions, you can take a look at the FAQ section below.
FAQs on iOS Update Stuck
The Verifying Update stage on iPhone checks for the integrity and compatibility of the downloaded update file.
The duration of the Verifying Update stage on iPhone can vary depending on the size of the update file, but it typically takes a few minutes to complete.
Yes, the Verifying Update stage on iPhone requires an active internet connection to communicate with Apple’s servers and validate the update file.
Update to the Latest Version of iOS Without Problems
We hope this article helps you bypass the problem while you are updating your iPhone to the latest version of iOS. Given how the iPhone and iOS have held a good track record in terms of stability, issues like these aren’t common – but if you are facing one, make sure to thoroughly go through the above list of fixes.
Was this helpful?
Last updated on 27 November, 2023
The article above may contain affiliate links which help support Guiding Tech. The content remains unbiased and authentic and will never affect our editorial integrity.