Do you keep getting the ‘GPS Signal Lost’ message while using Google Maps for navigation? That happens when the app fails to detect your location while providing directions. This can be a frustrating experience, particularly when traveling through an unfamiliar region or city.
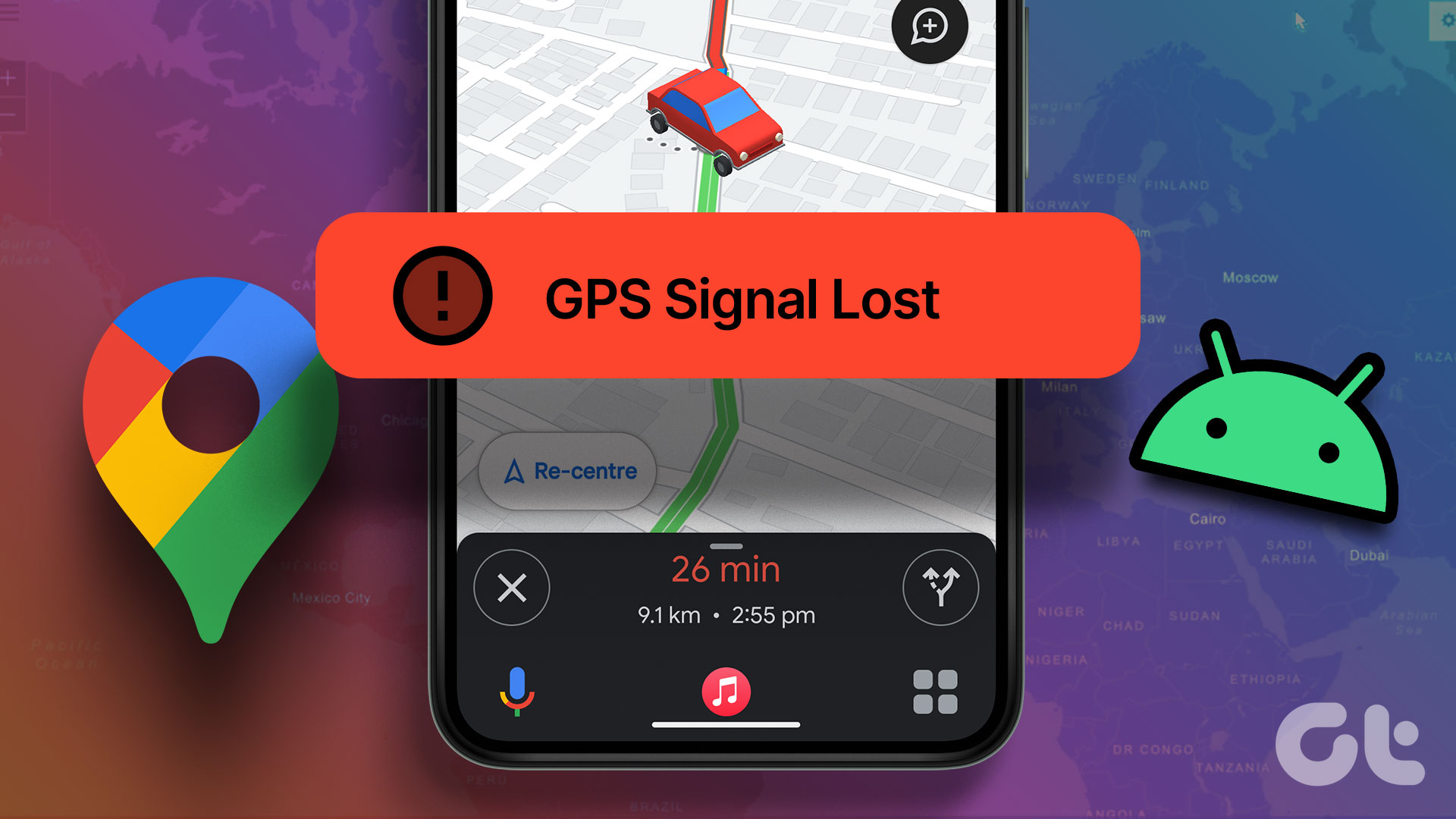
It’s perfectly normal for Google Maps to lose the GPS signal when you’re indoors or traveling underground. However, if you keep getting this error everywhere, it can be annoying. Below, we have listed some effective tips for fixing Google Maps’ ‘GPS Signal Lost’ problem on Android.
1. Check Location Permission for Google Maps
Your first course of action is to ensure that Google Maps has the required permission always to access your location. Here’s how to check that on your Android phone.
Step 1: Long-press on the Google Maps app icon and tap the ‘i’ icon from the resulting menu.
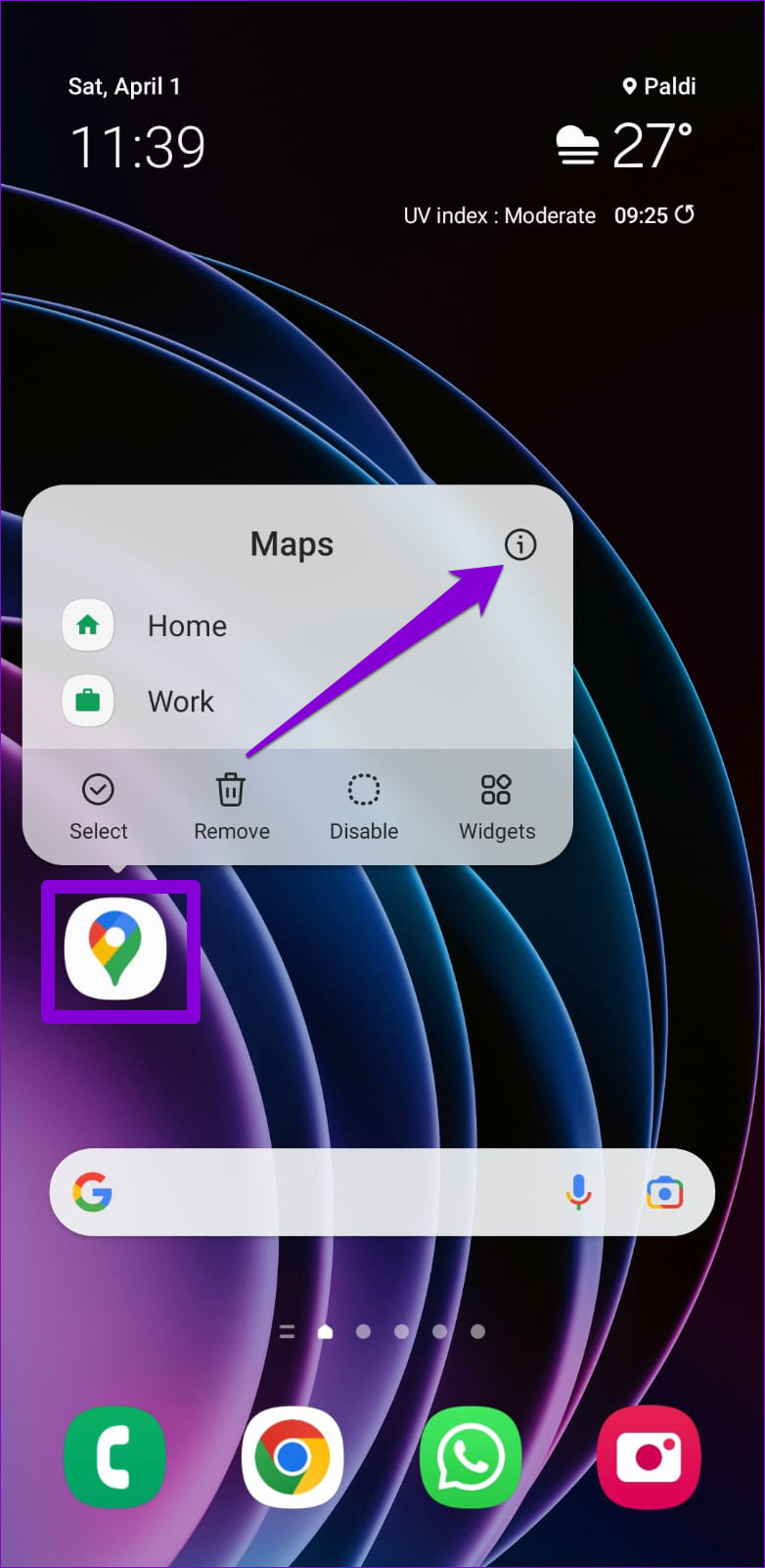
Step 2: Go to Permissions and select Location from the following menu.
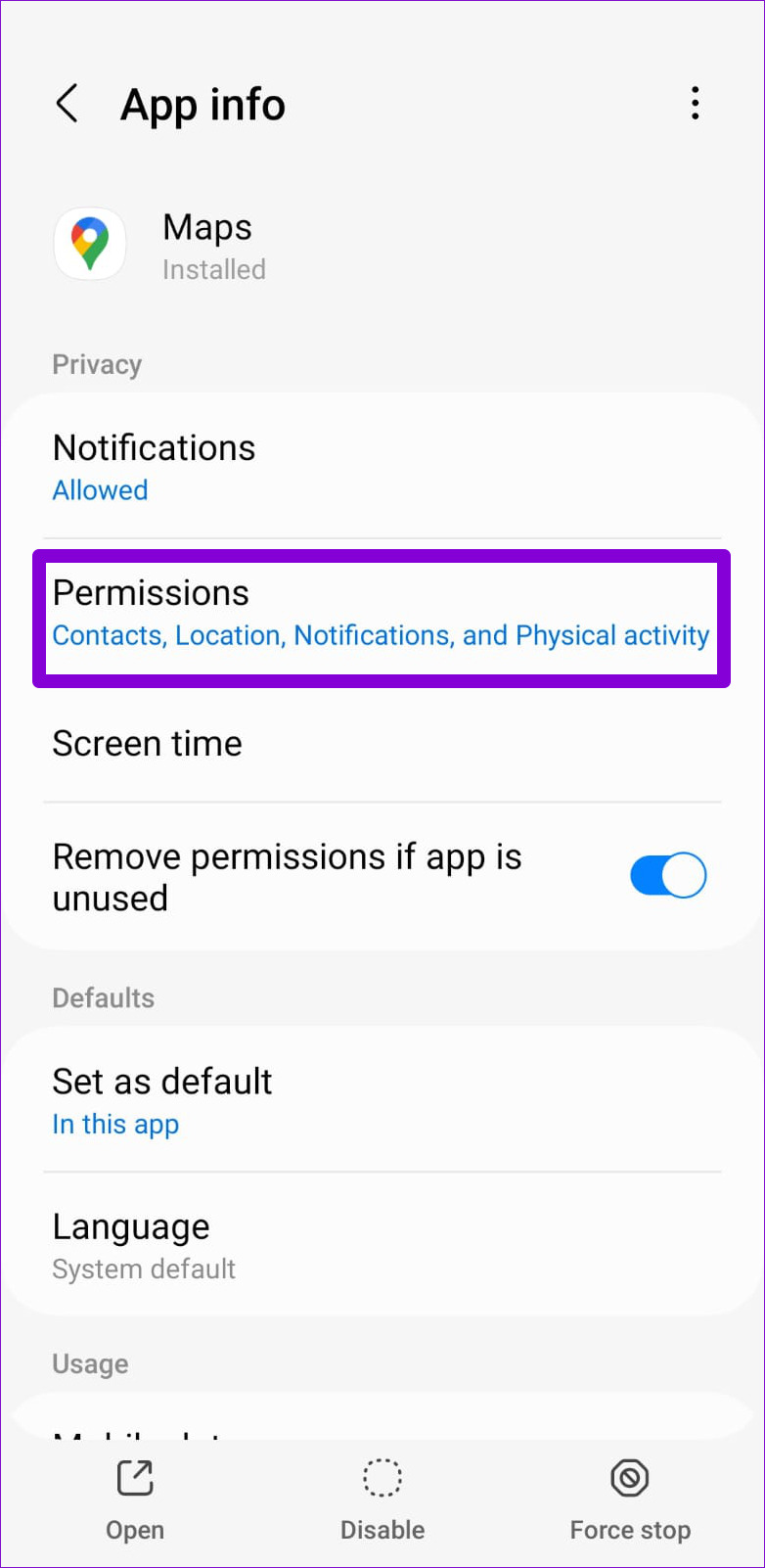

Step 3: Select ‘Allow all the time.’ Optionally, you can enable the Use precise location toggle for better accuracy, but that will consume your phone’s battery quickly.
Note: Precise location feature is only available for phones with Android 12 or higher.
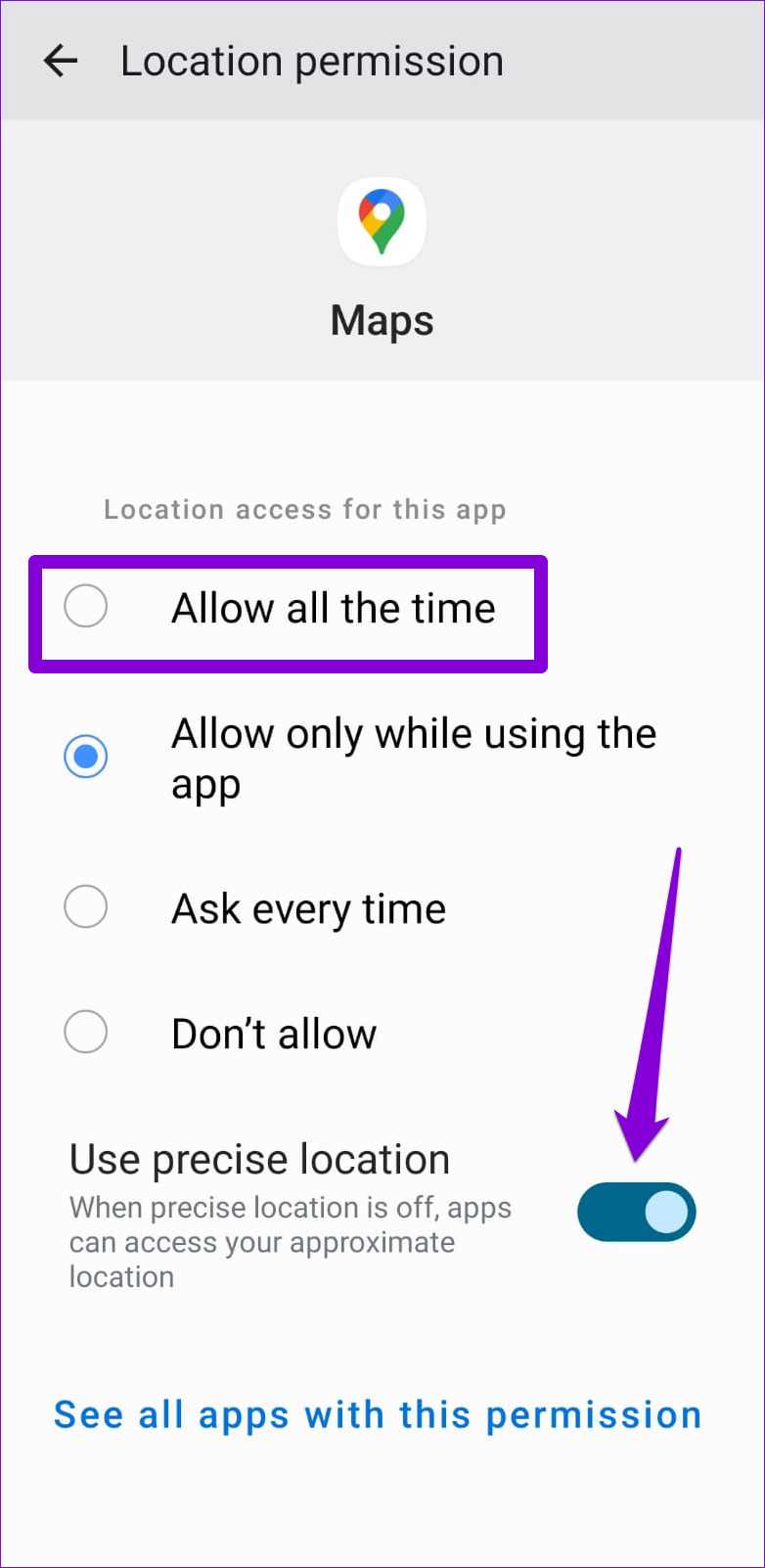
2. Turn Off Battery Saver Mode
When you enable battery saver mode, Android restricts select resource-intensive tasks like GPS tracking to conserve battery life. This can also happen if your phone is running low on battery. It’s best to disable the battery saver feature on your Android.
Step 1: Open the Settings app and navigate to Battery and device care.
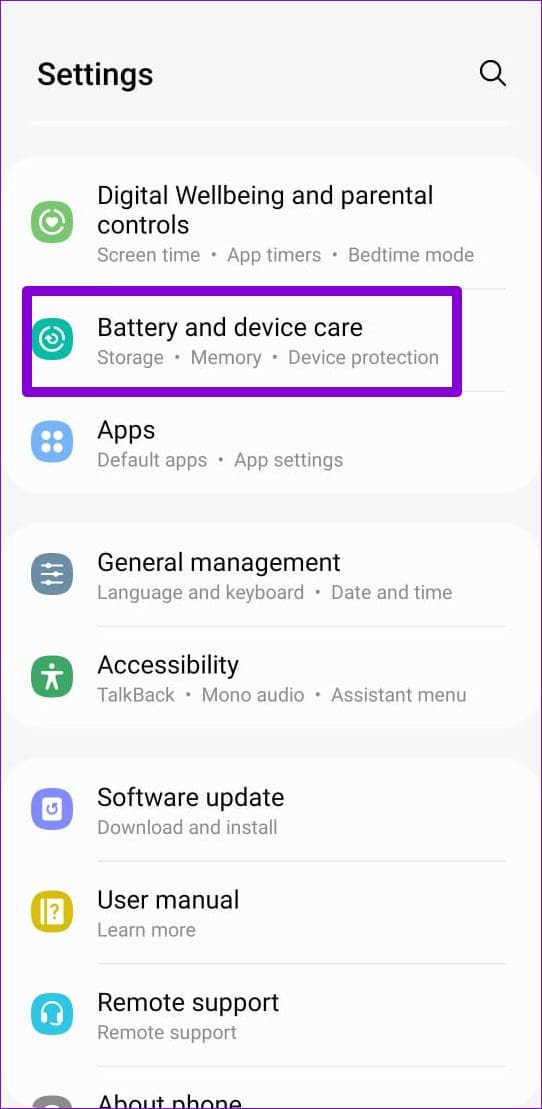
Step 2: Tap on Battery and disable the toggle next to Power saving.
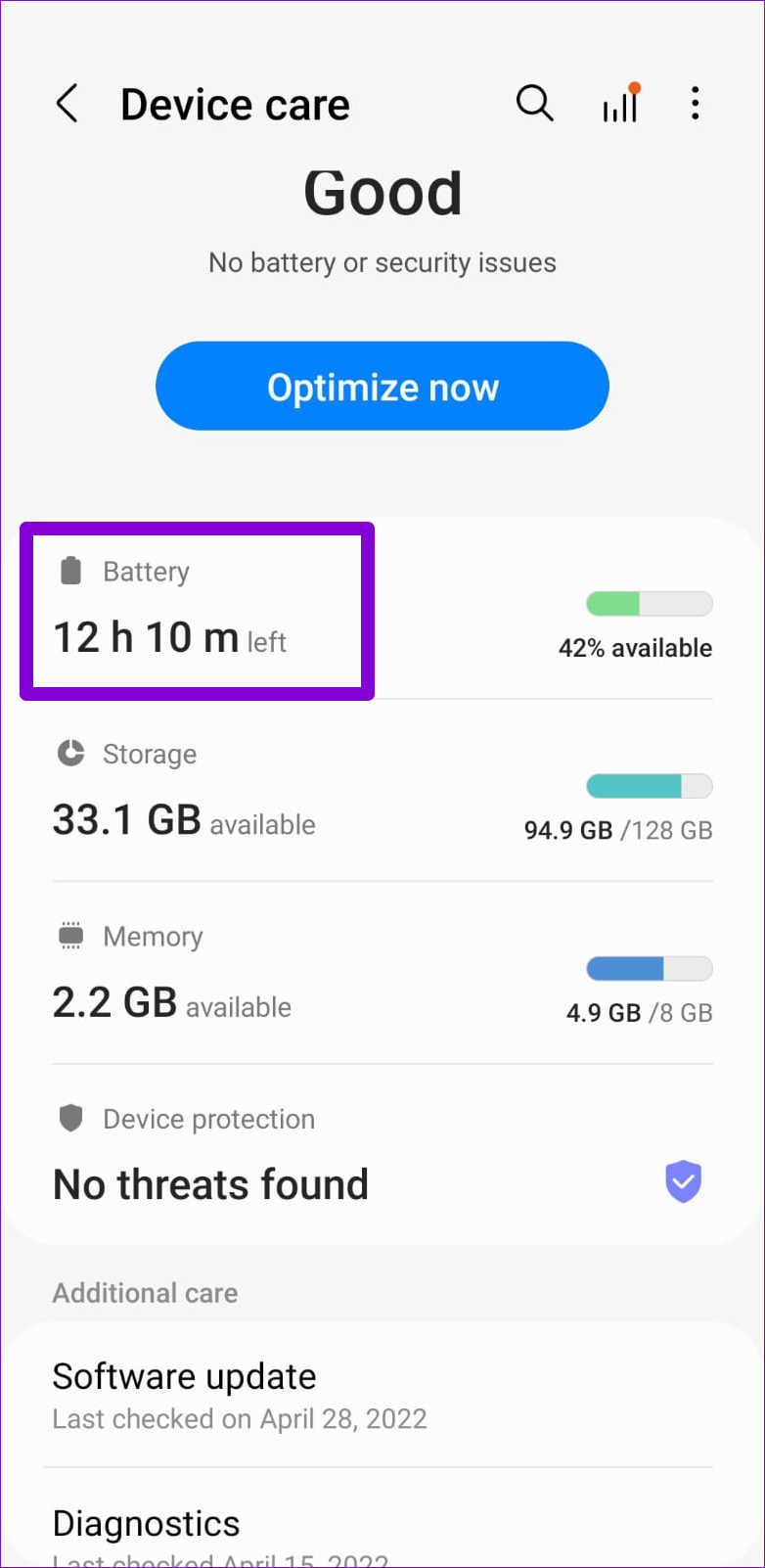

3. Disable Battery and Data Restrictions for Google Maps
Another reason why Google Maps may keep showing the ‘GPS Signal Lost’ error is if you have imposed any battery or data restrictions on the app. Here’s how you can remove them.
Step 1: Long-press on the Google Maps app icon and tap the ‘i’ info icon from the menu that appears.
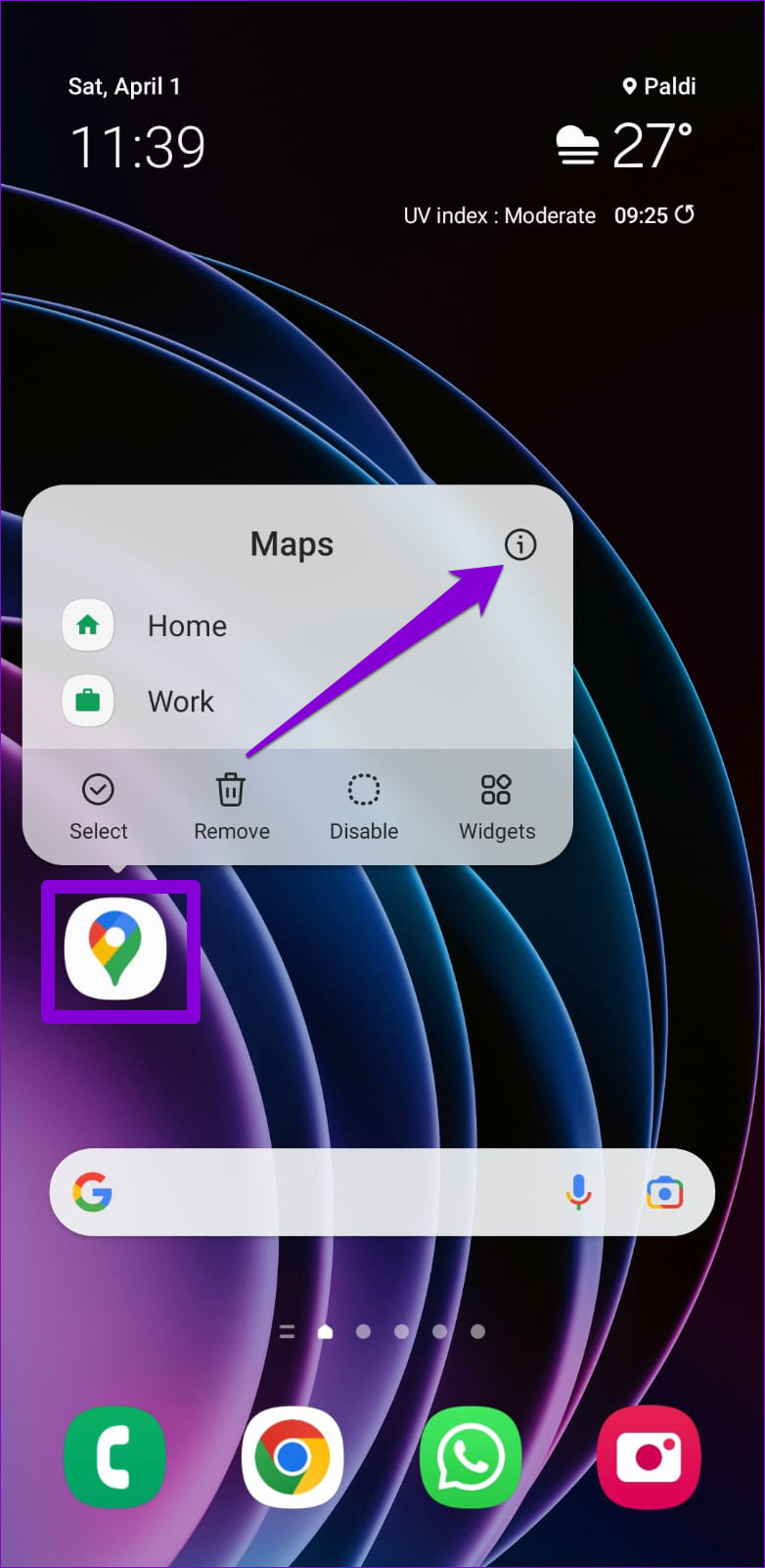
Step 2: Tap on Battery and select Unrestricted from the following menu.

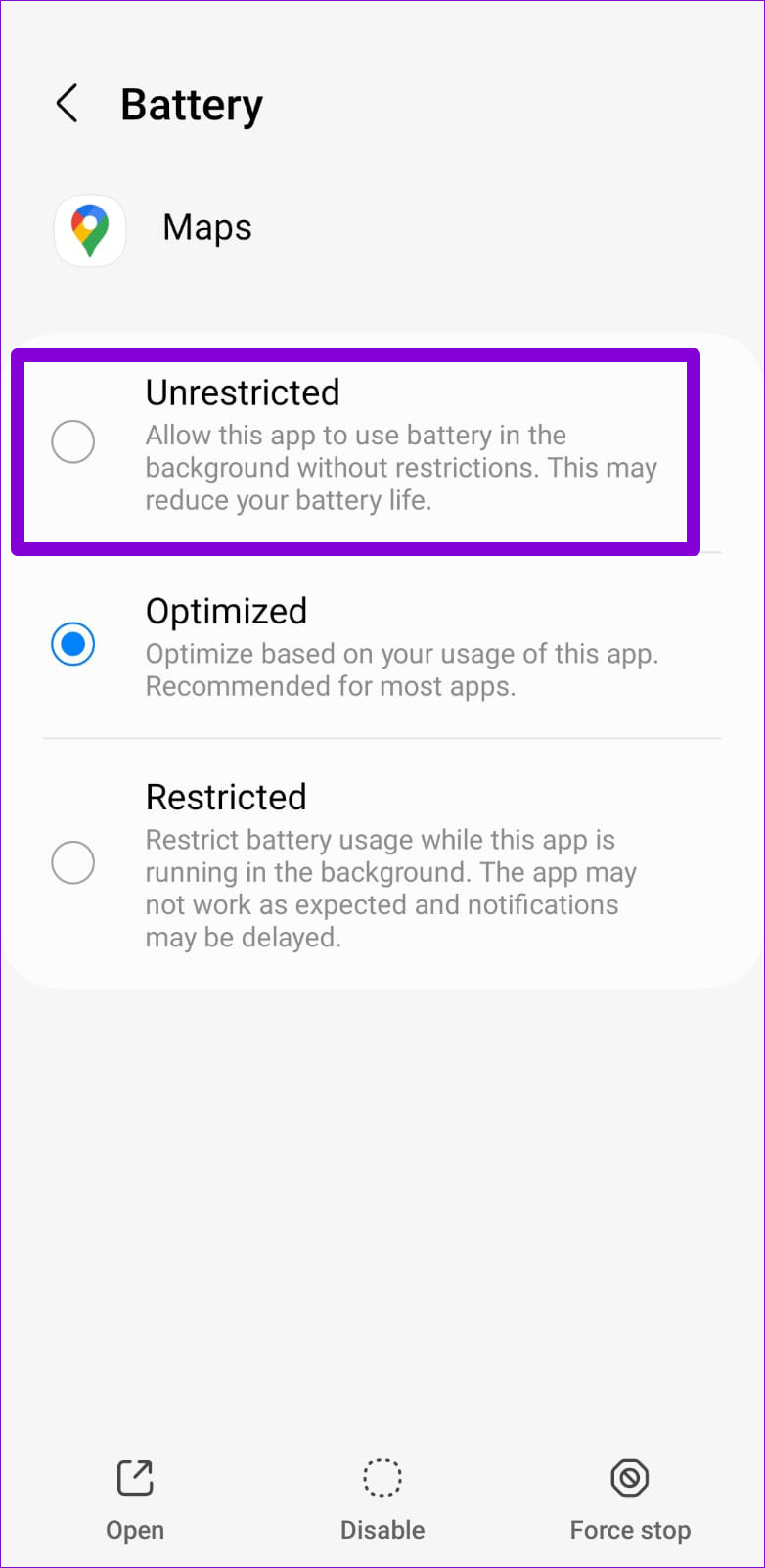
Step 3: Return to the App info page and tap on Mobile data.
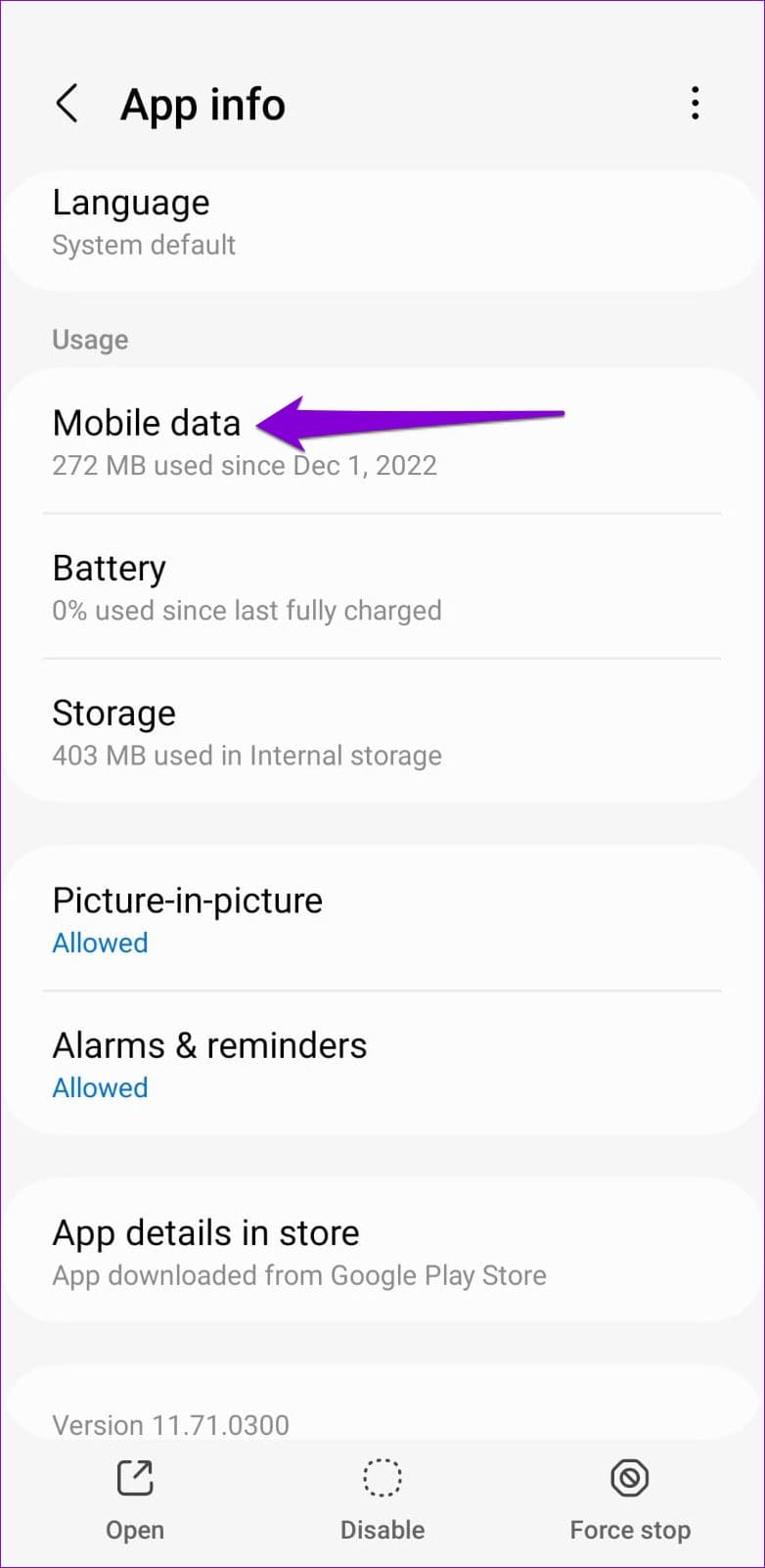
Step 4: Enable the toggle next to ‘Allow background data usage’ and ‘Allow data usagewhile Data saver is on.’
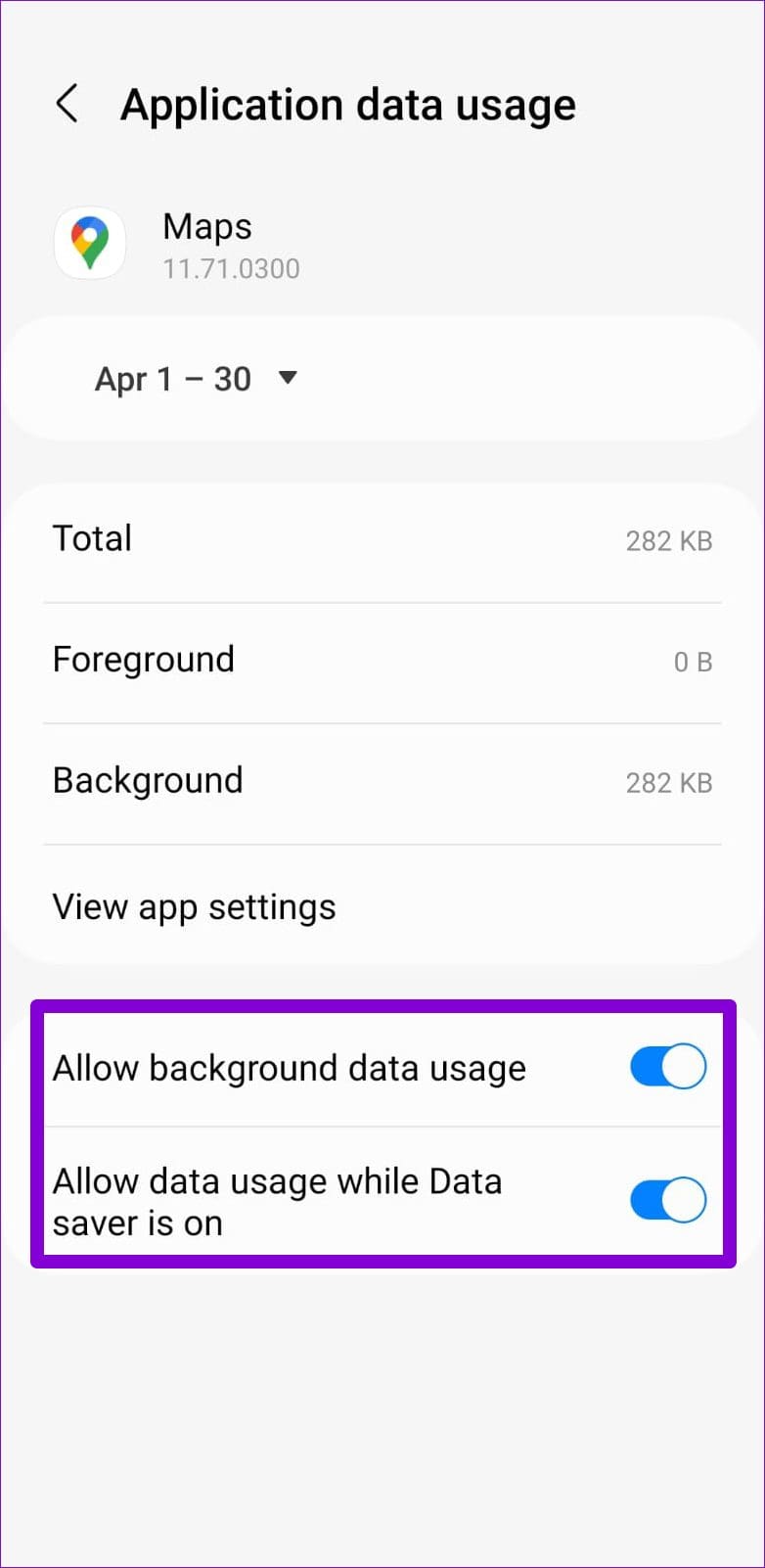
4. Enable Google Location Accuracy
Google Location Accuracy is a nifty feature that uses nearby Wi-Fi networks, cell towers, and sensors on your phone to improve location accuracy. Enabling this feature can help Google Maps detect your location more precisely and fix the ‘GPS Signal Lost’ error on your Android.
Step 1: Open the Settings app on your phone and tap Location.
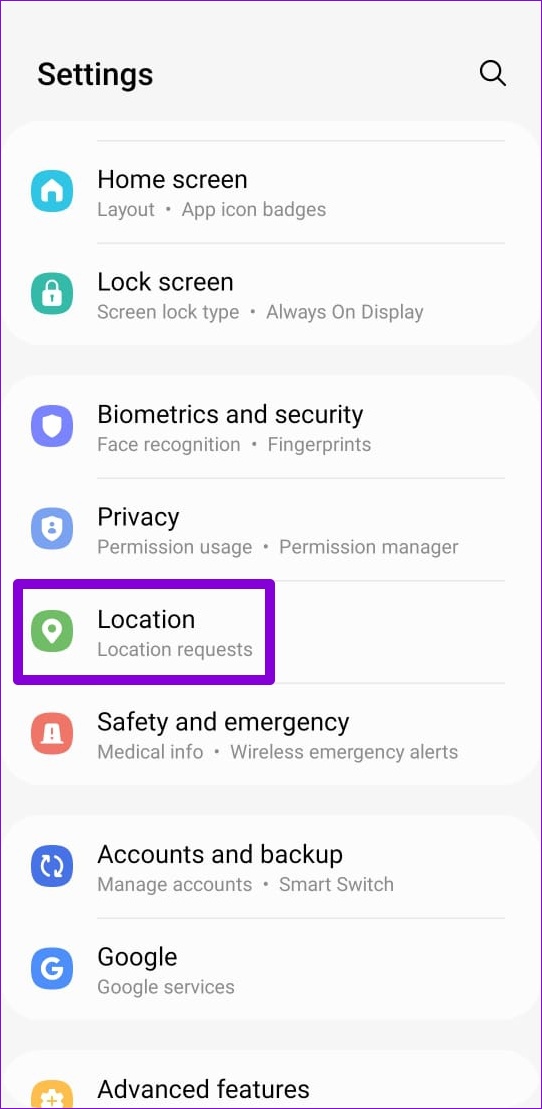
Step 2: Go to Location services and tap on Google Location Accuracy.
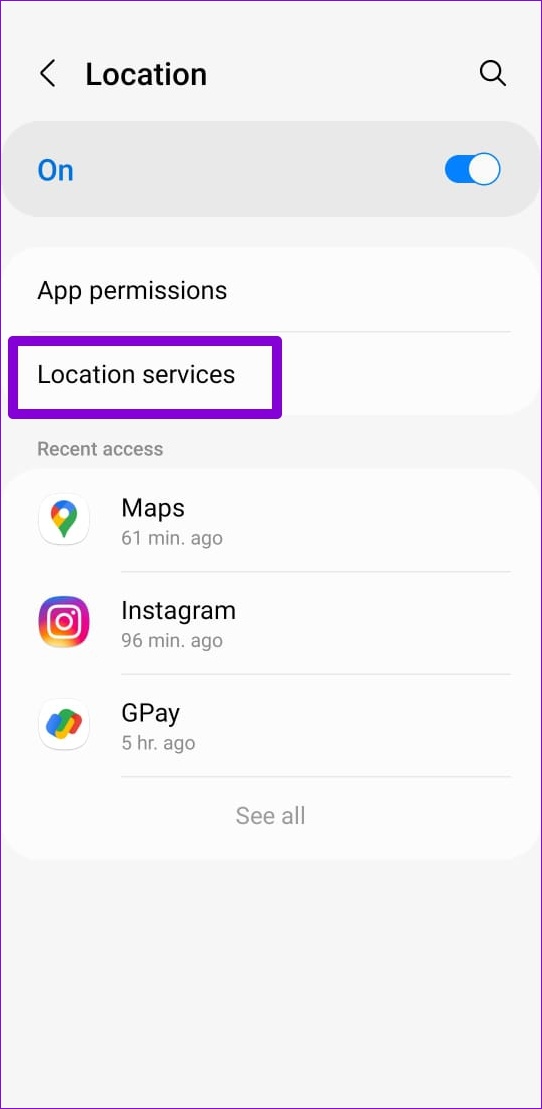
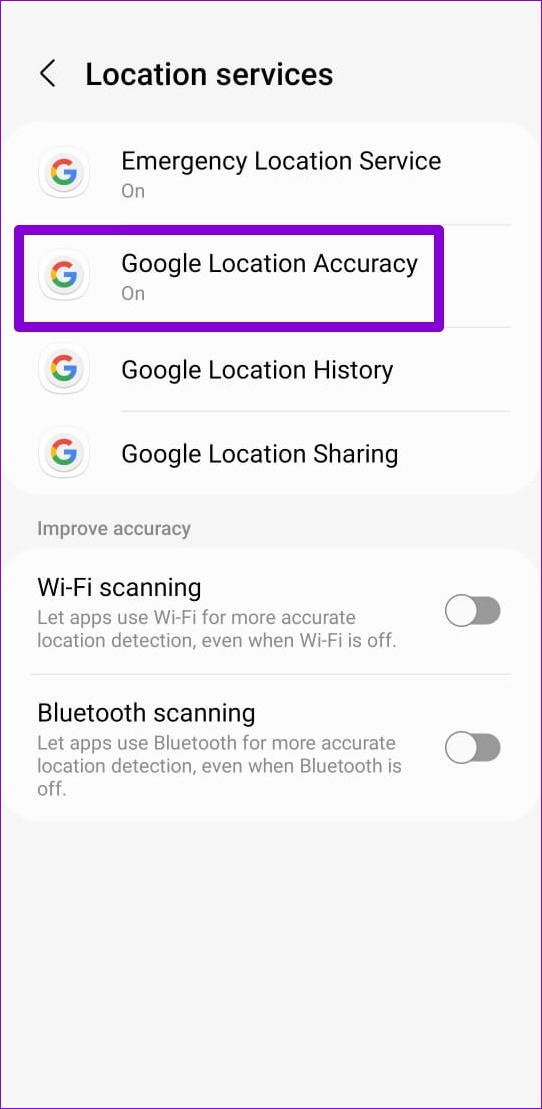
Step 3: Toggle on the switch next to Improve Location Accuracy.
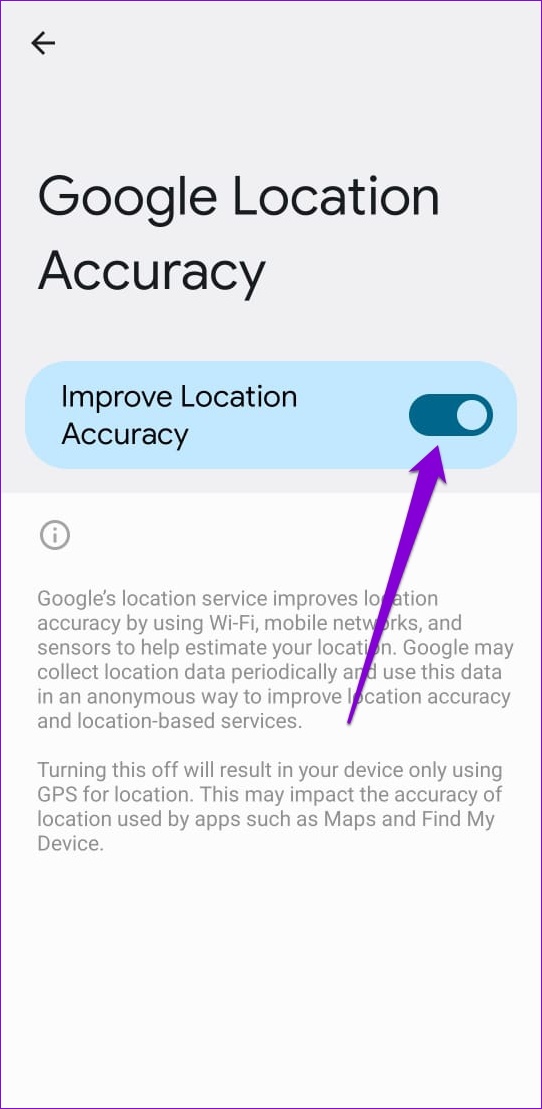
5. Remove Google Maps From Sleeping Apps List ( For Samsung Phones)
On Samsung Galaxy phones, One UI automatically puts unused apps to sleep to optimize the device’s resources. If Google Maps appears on the sleeping apps list on your Samsung phone, it may fail to function properly and keep losing the GPS signal. Here’s what you can do to fix it.
Step 1: Open the Settings app and navigate to Battery and device care.
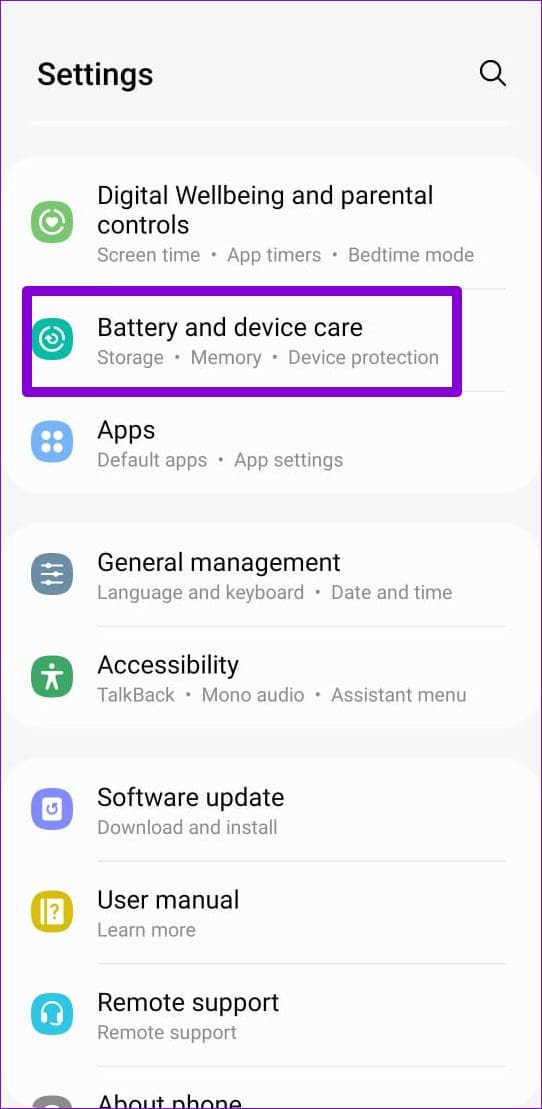
Step 2: Tap on Battery and select ‘Background usage limits’ from the following screen.
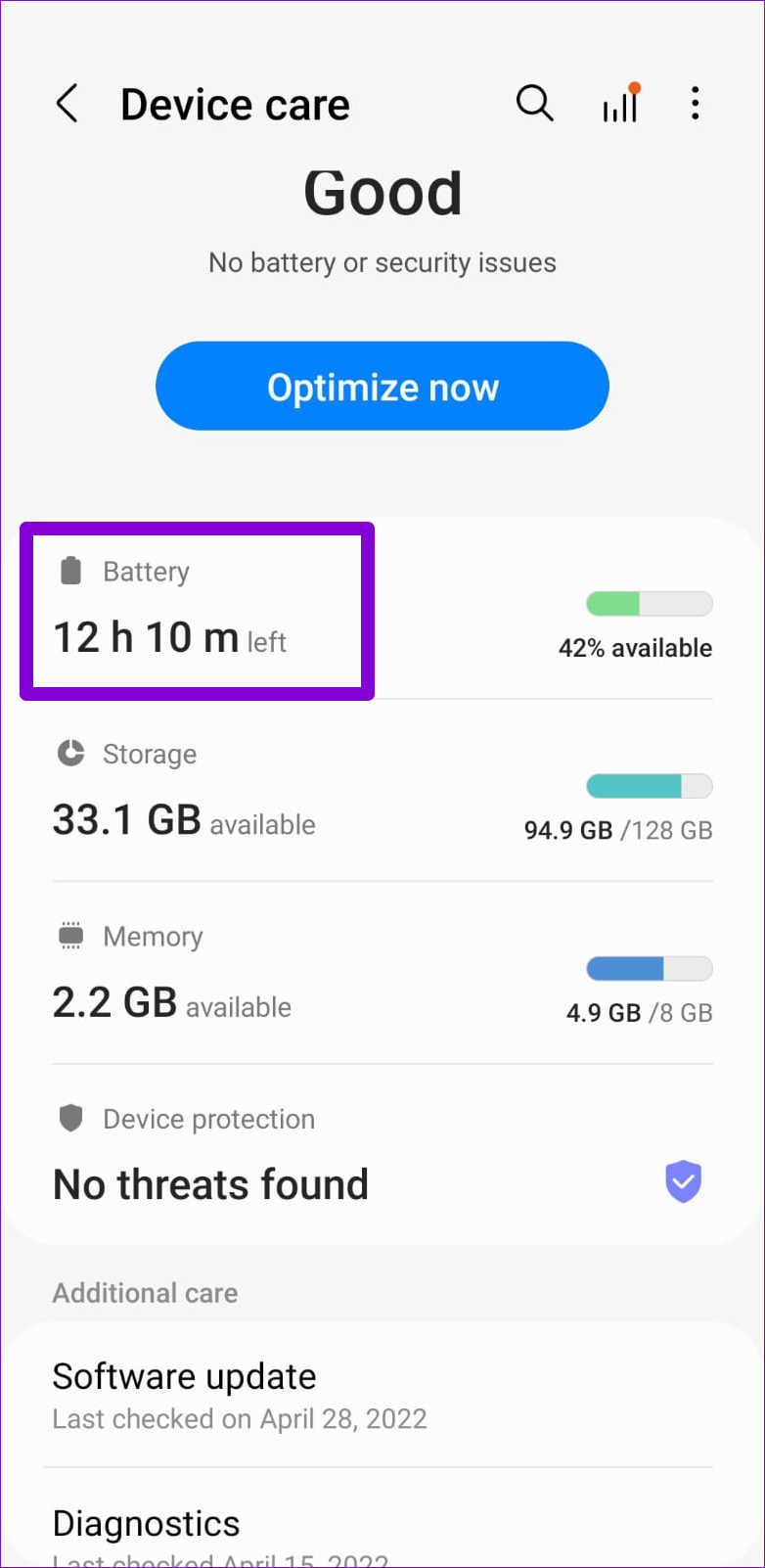

Step 3: Tap on Never sleeping apps.
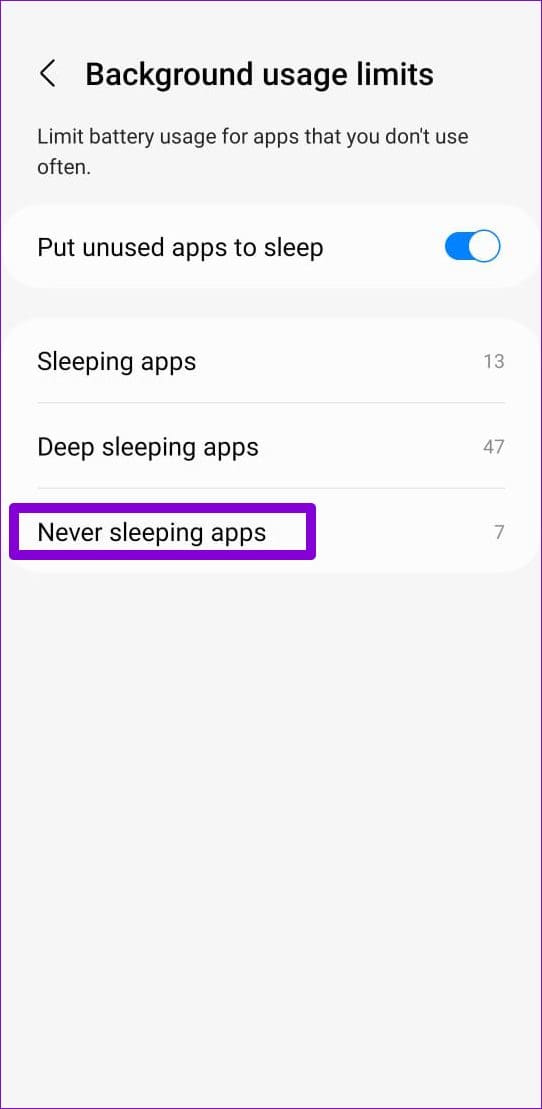
Step 4: Tap the + icon at the top right corner, select Maps on the list, and tap Add.
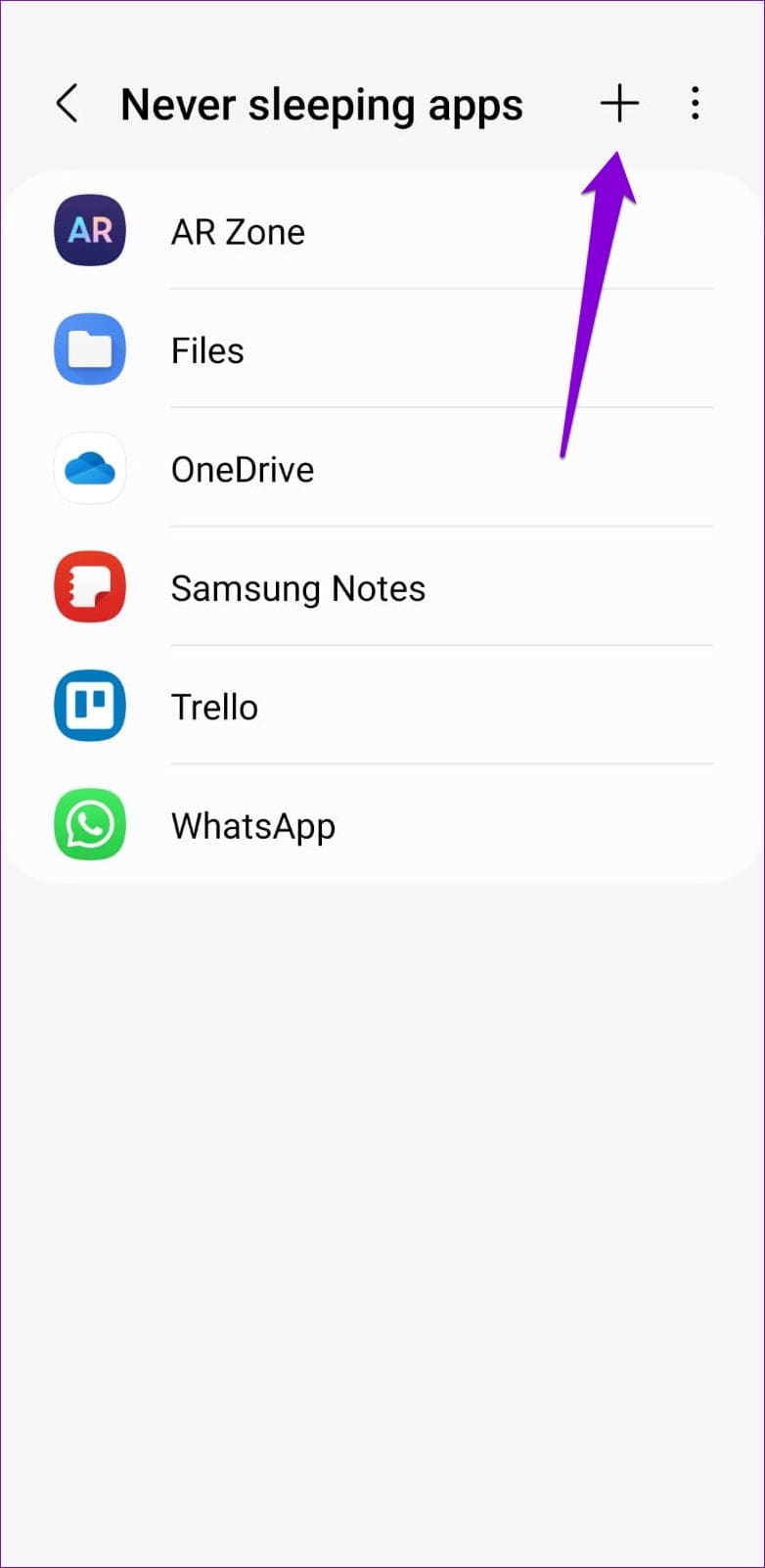
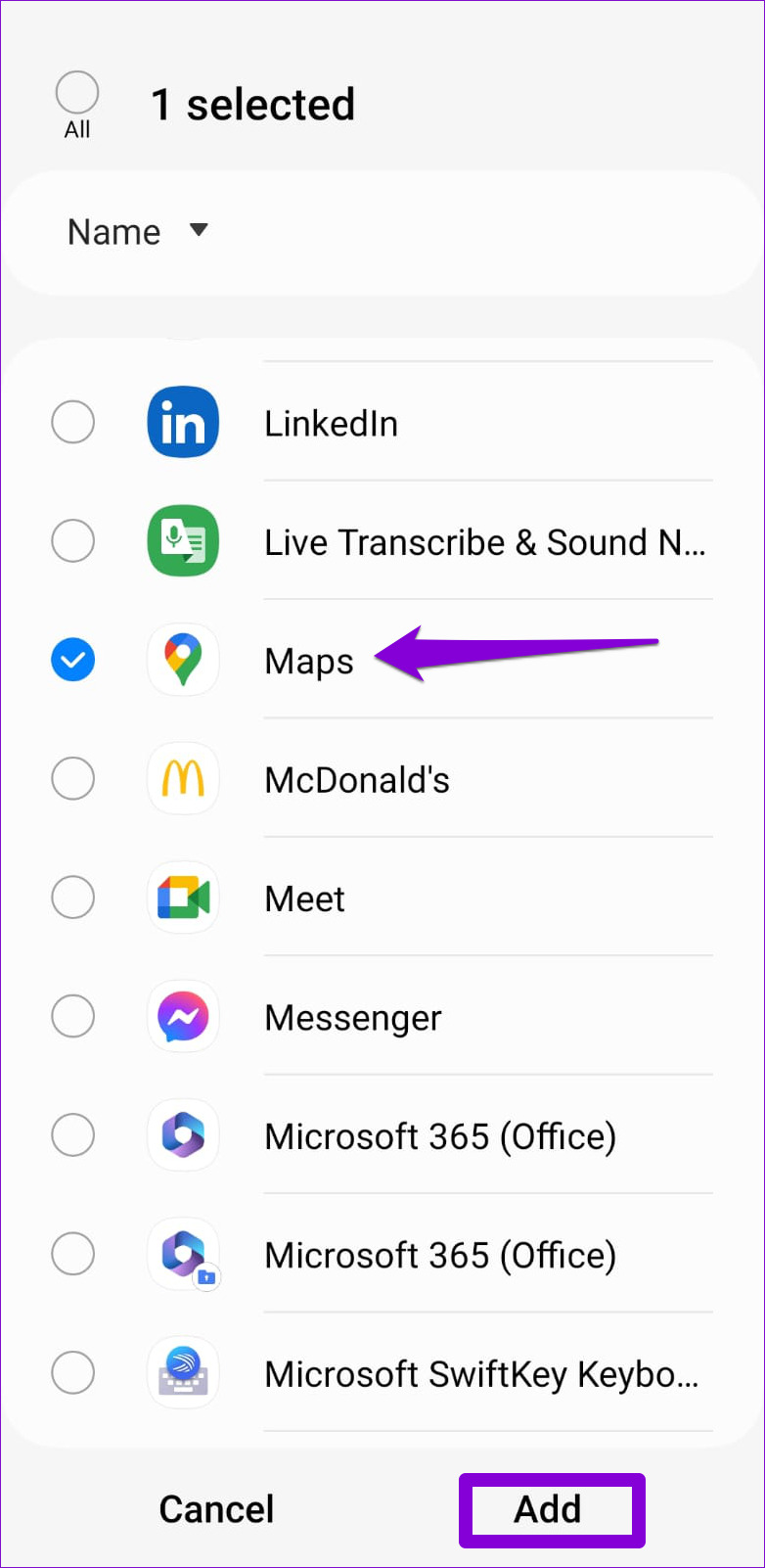
6. Enable Automatic Date and Time
Google Maps may have trouble tracking your location if the date or time on your phone is incorrect. It’s best to enable automatic date and time feature on your phone to avoid such issues.
Step 1: Open the Settings app on your phone and go to General management.
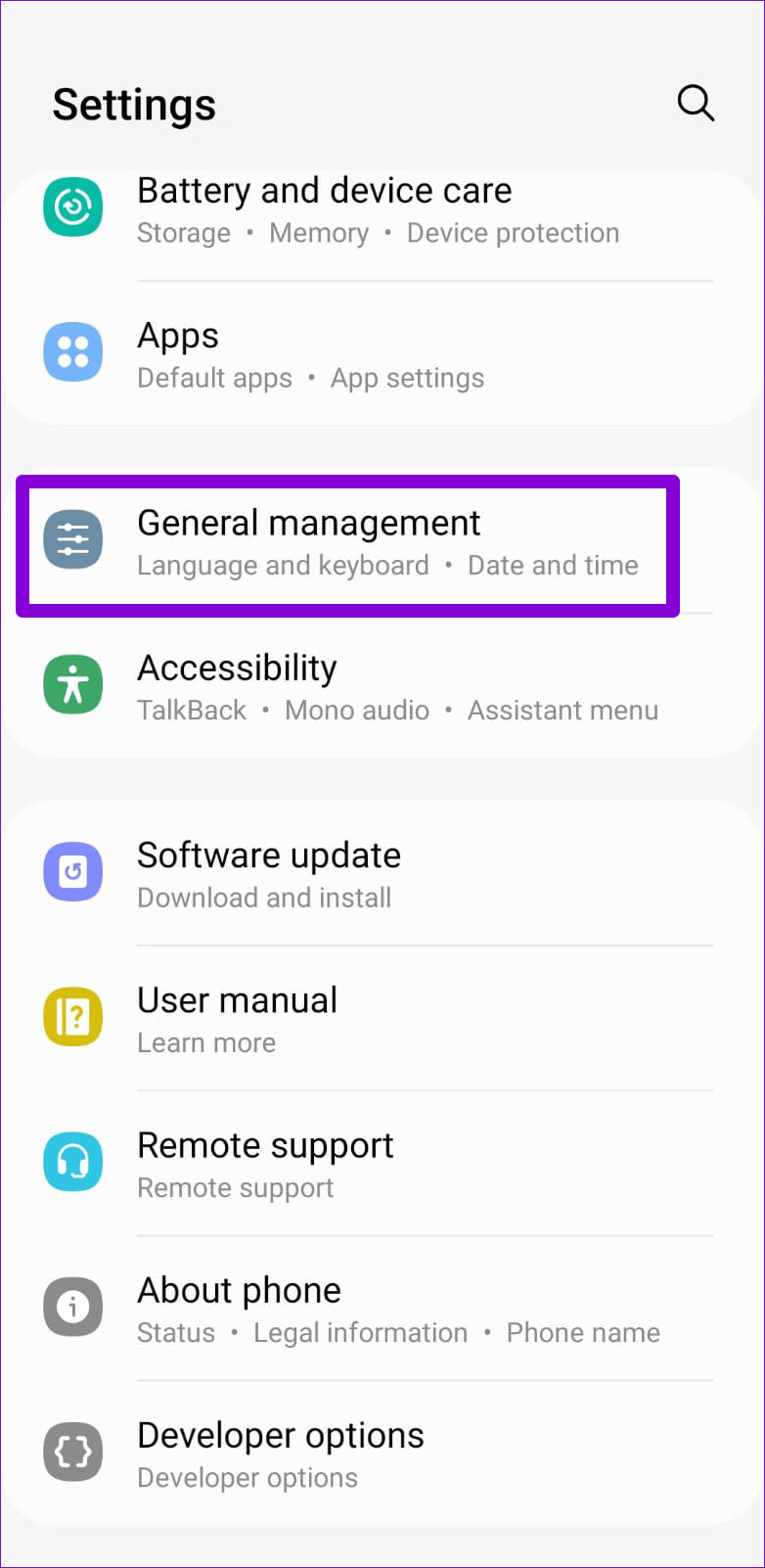
Step 2: Tap on Date and time and enable the toggle next to ‘Automatic date and time.’
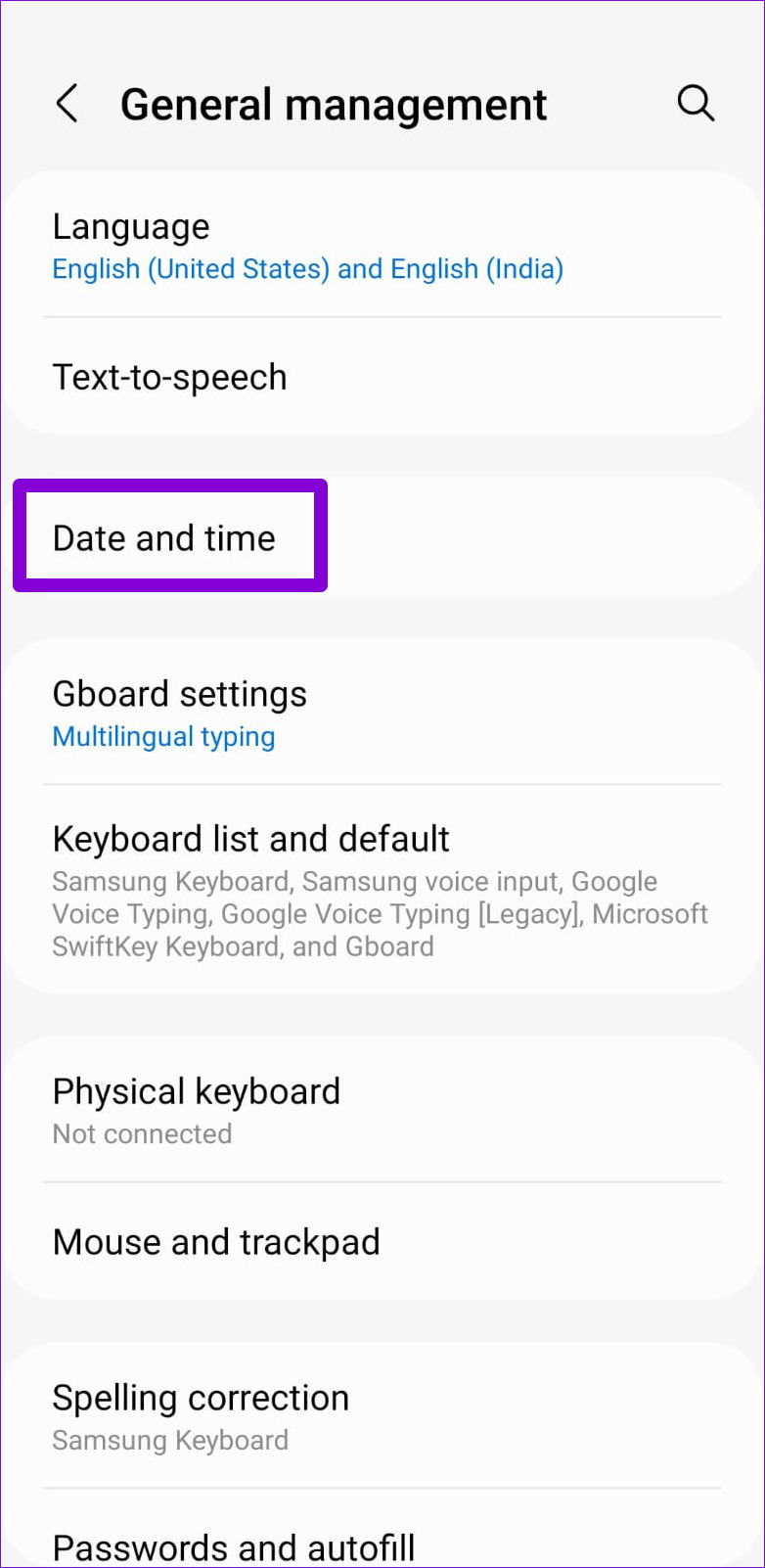
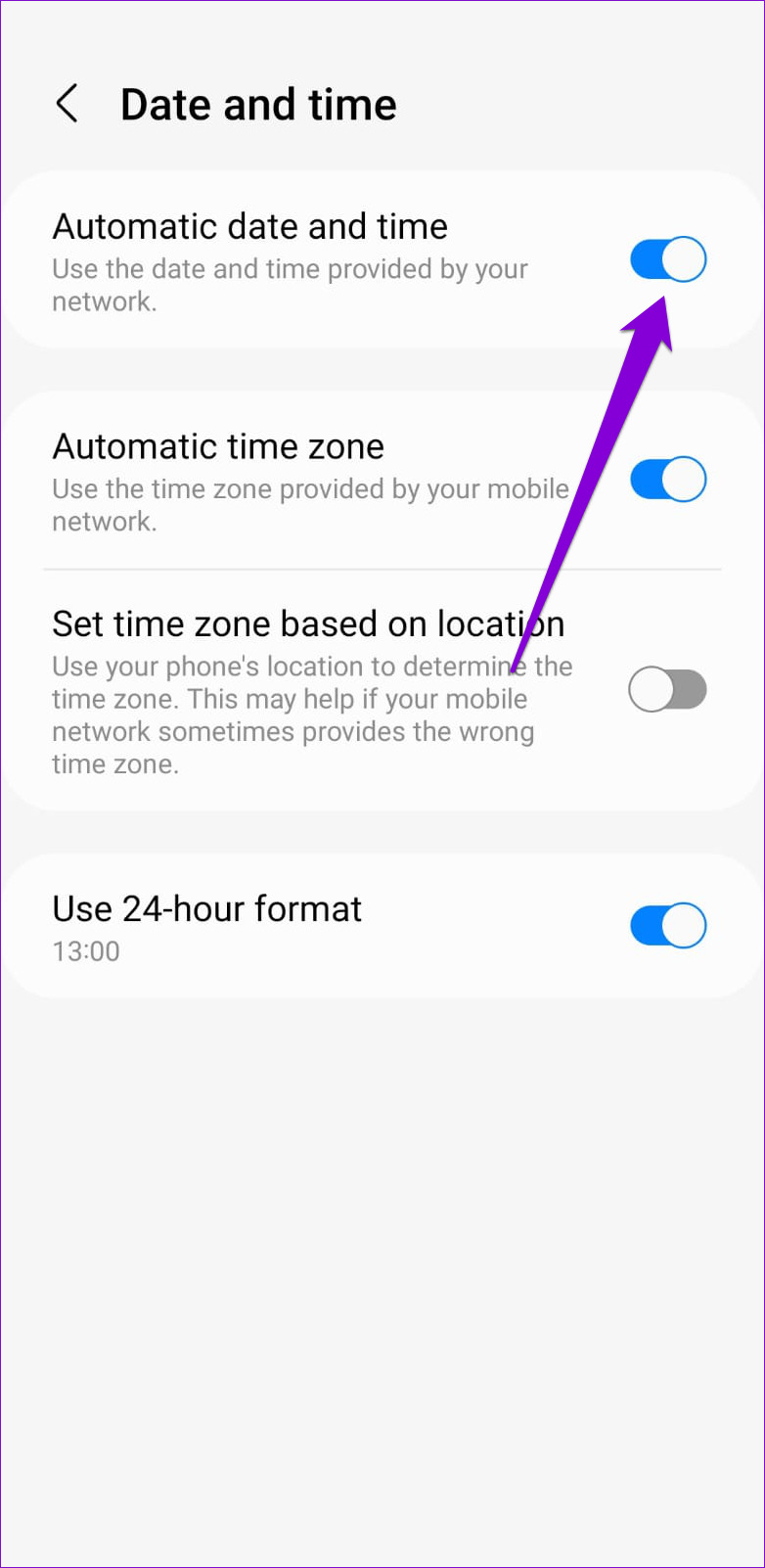
7. Clear Google Maps Cache
This is a classic troubleshooting tip that can help resolve various issues with Android apps. If Google Maps cannot detect the GPS signal due to a corrupt or inaccessible cache, deleting this data should resolve the issue.
Step 1: Long-press on the Google Maps app icon and tap the ‘i’ info icon from the menu that pops open.
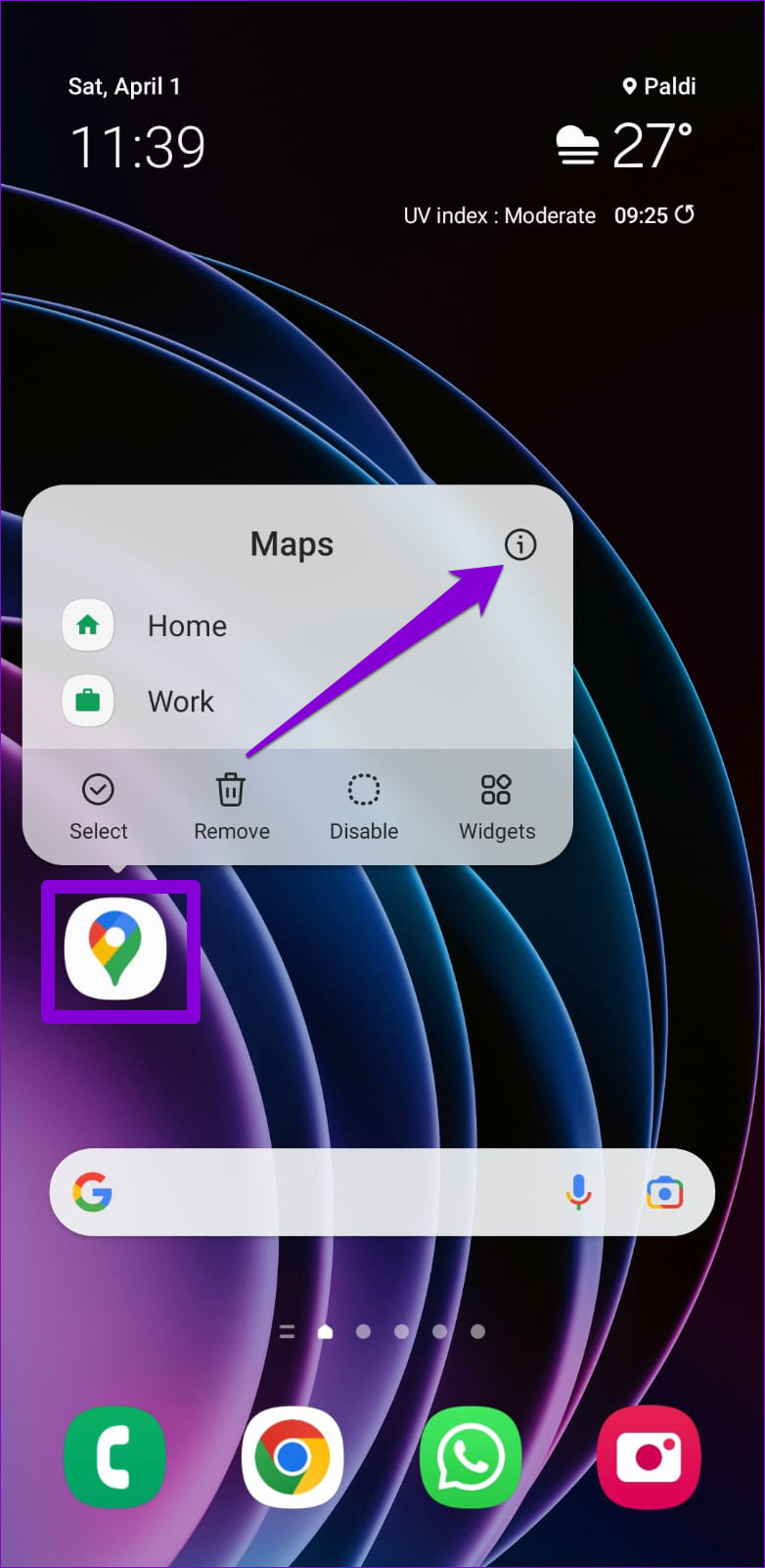
Step 2: Go to Storage and tap the Clear cache option at the bottom.
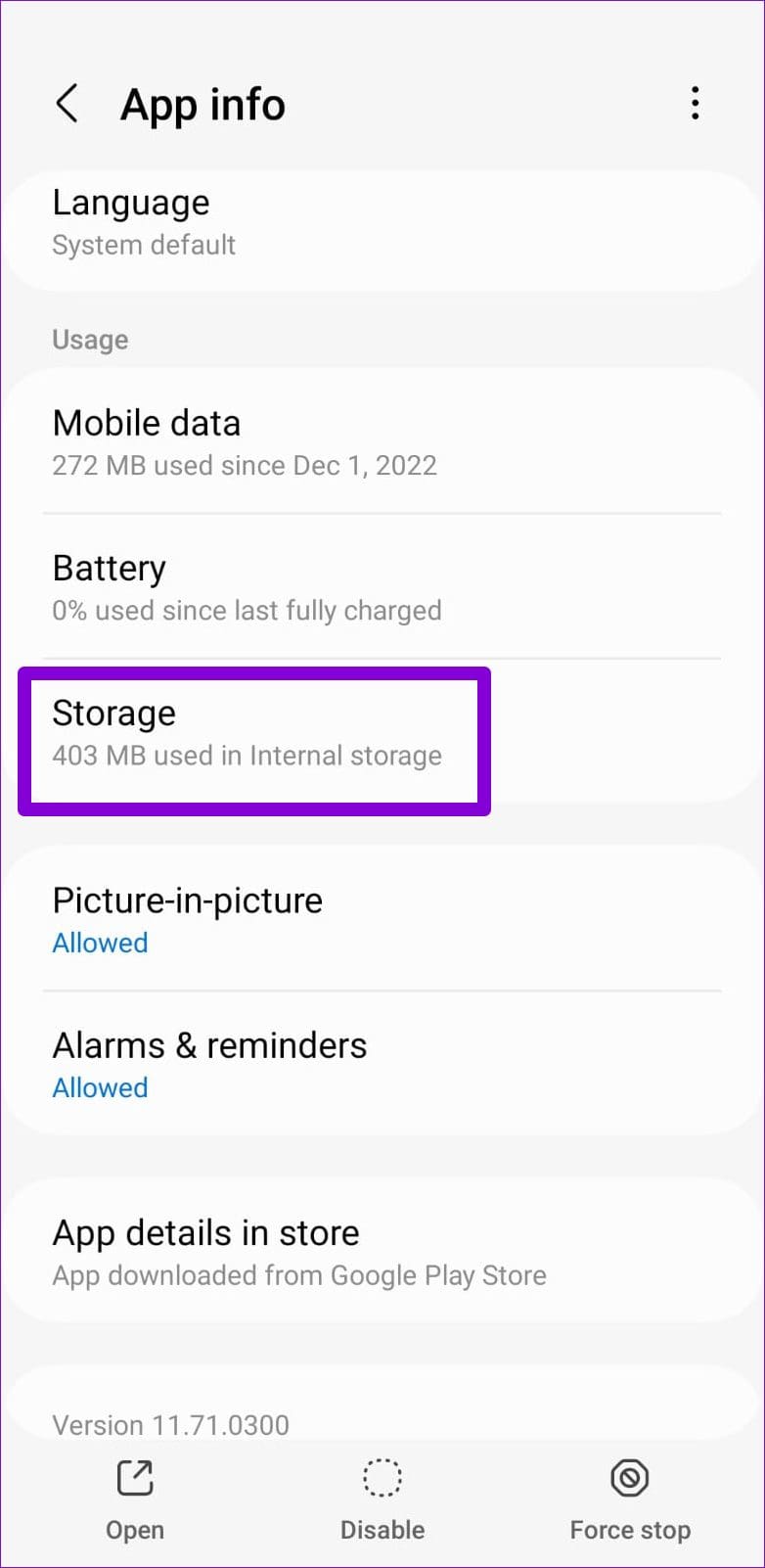

8. Update Google Maps
Using an outdated version of Google Maps can also lead to the ‘GPS Signal Lost’ error on your Android. It’s a good idea to update the app if the above fixes do not work.
Open Google Play Store and search for the Google Maps app. Tap the Update button to install the latest version of the app and see if it works fine after that.
Never Lose Your Way Again
Experiencing such issues with Google Maps can disrupt your experience and cause unnecessary delays. Hopefully, one of the above fixes has helped fix the ‘GPS Signal Lost’ problem in Google Maps, and things are back to normal.
Was this helpful?
Last updated on 03 April, 2023
2 Comments
Leave a Reply
The article above may contain affiliate links which help support Guiding Tech. The content remains unbiased and authentic and will never affect our editorial integrity.

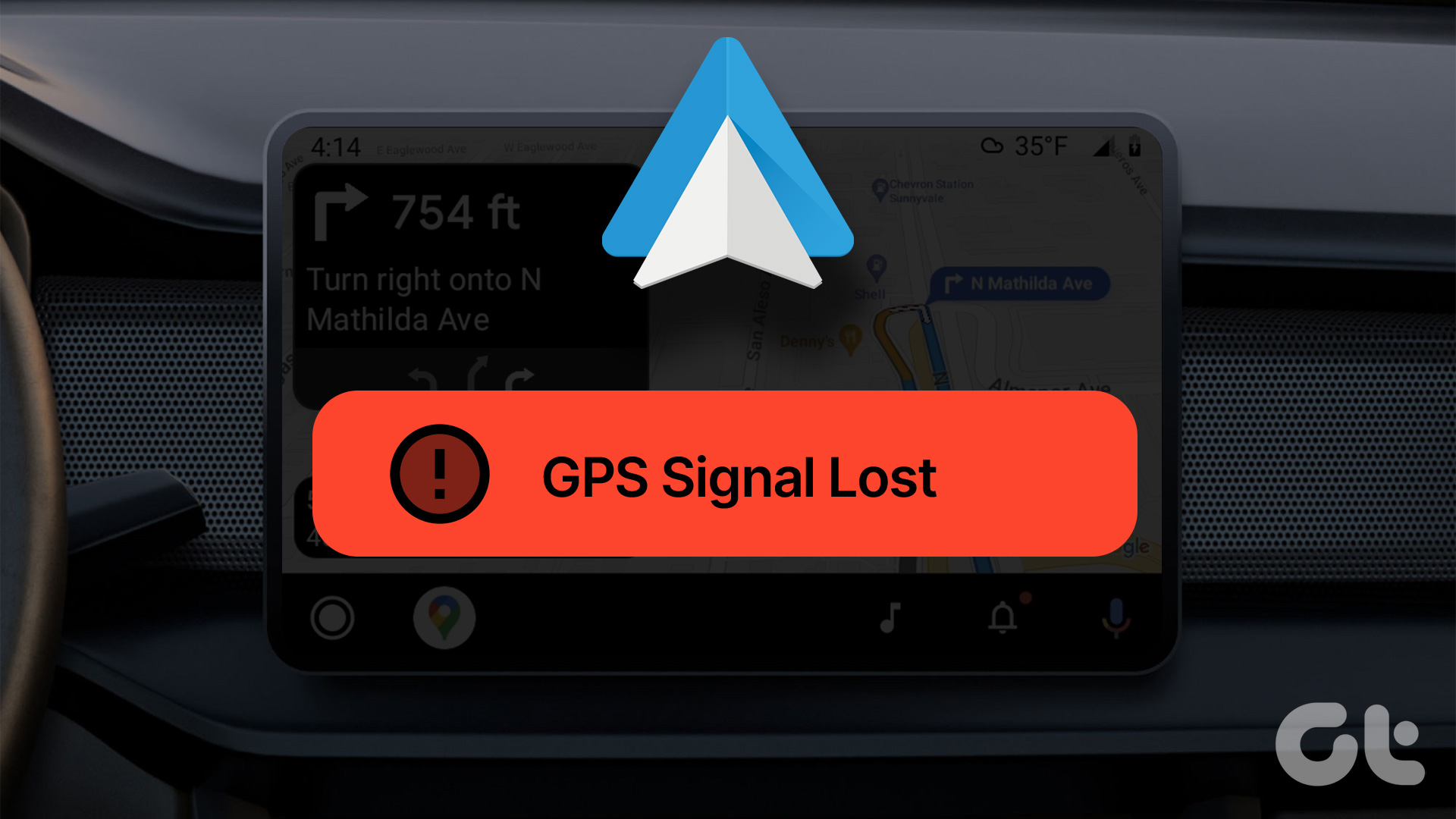

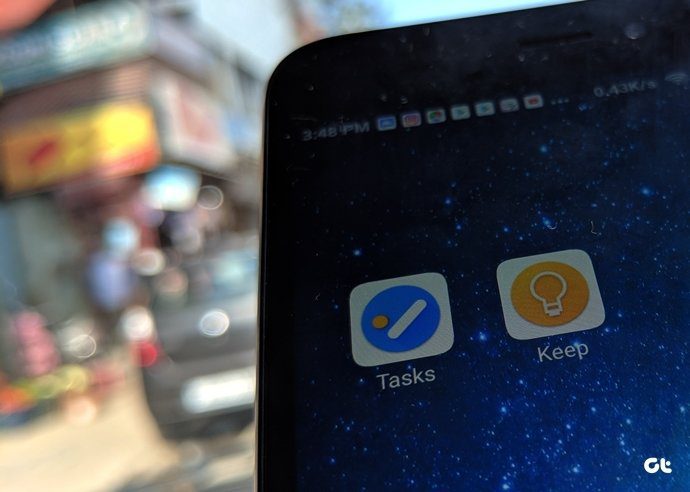


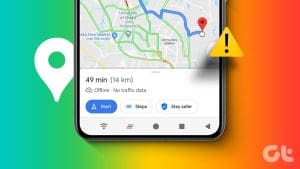

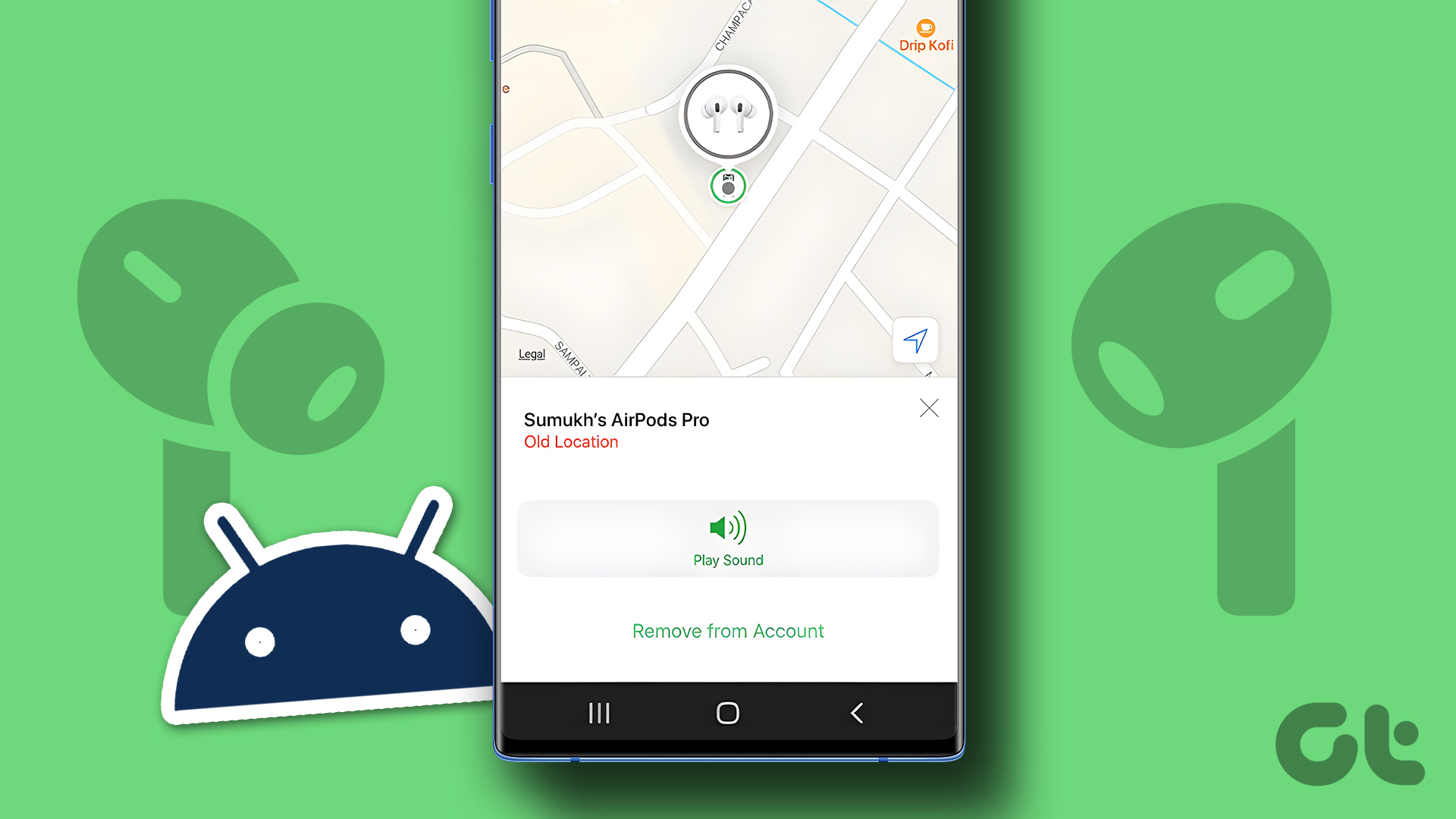

GPS SIGNAL LOST
Plz solution my map gps signal loss