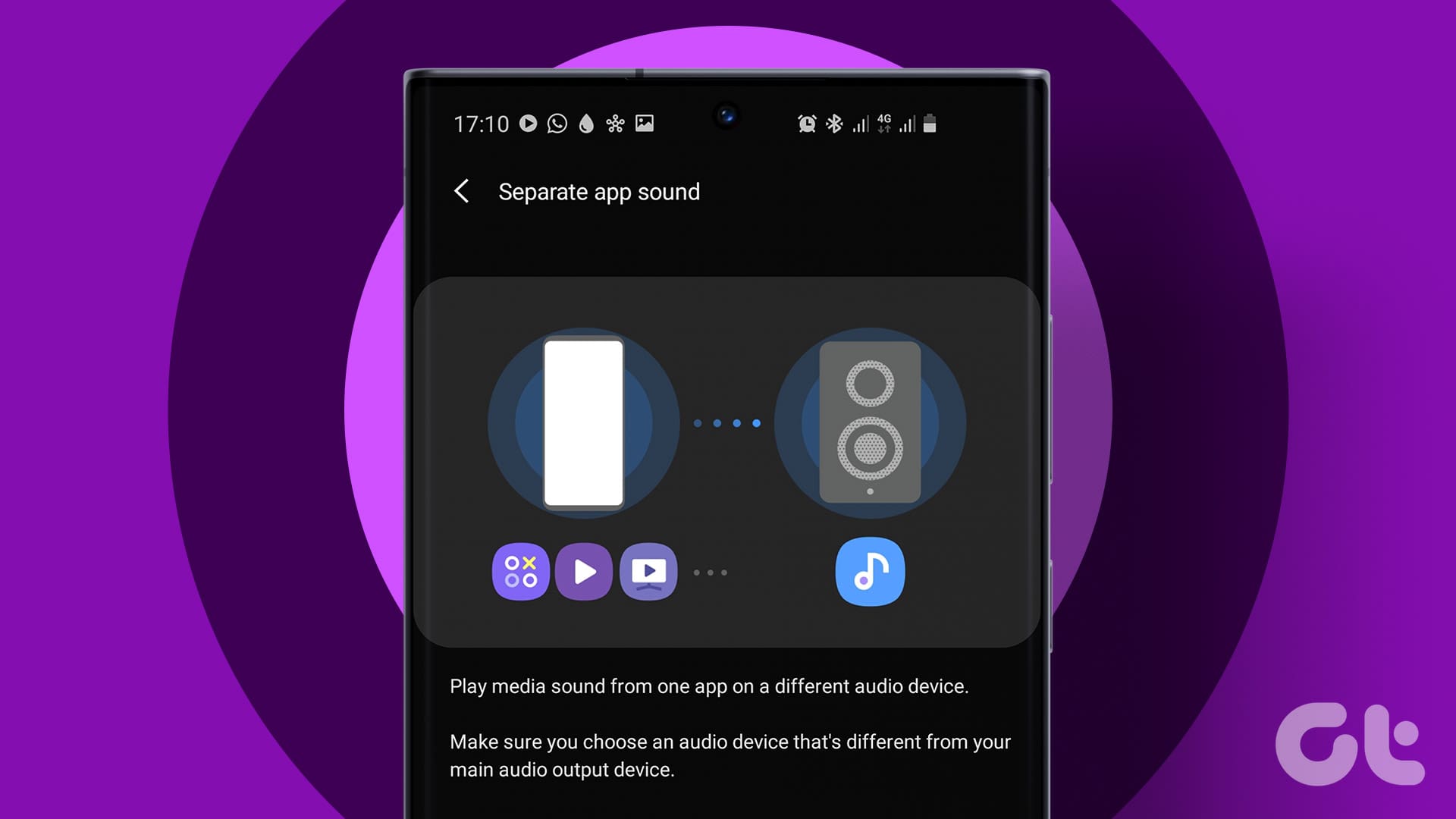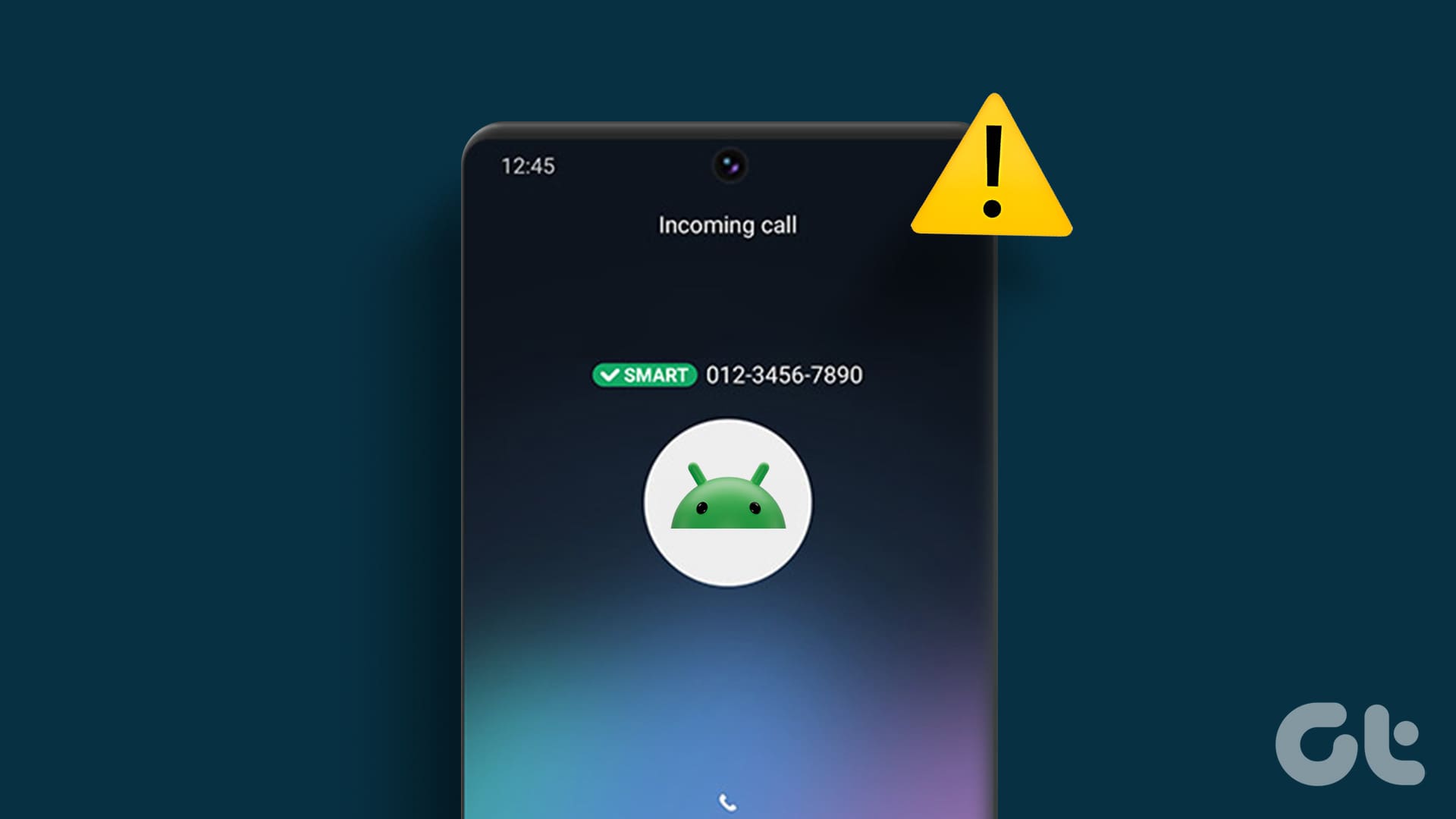The artificial intelligence powered assistant from Google, Google Assistant is quite powerful. You can use it to perform a wide variety of tasks ranging from opening apps to calling someone or even interacting with it just for fun.

At times, Assistant feels like you are talking to a real person. The conversation seems so real. But for some people that happiness is short-lived because the Assistant displays the answer on the screen instead of speaking them aloud. In other words, Assistant doesn’t talk back. It silently answers your questions in the form of text responses.
If you are facing this issue, you have come to the right place. Here you will find some fixes to make the Assistant talk again.
Restart Your Device
Whenever you face any issue on your device, the first thing you must do is restart your phone or tablet. Restart is known for fixing a lot of issues, and this could be one of them. Of course, it won’t tell you what exactly the issue was but certainly helps in majority of the cases.

Clear Cache
If restart doesn’t fix the issue, try clearing cache for the Google app. Here’s how to do it.
Step 1: Open device Settings and go to Apps/Application Manager/Apps & notifications.
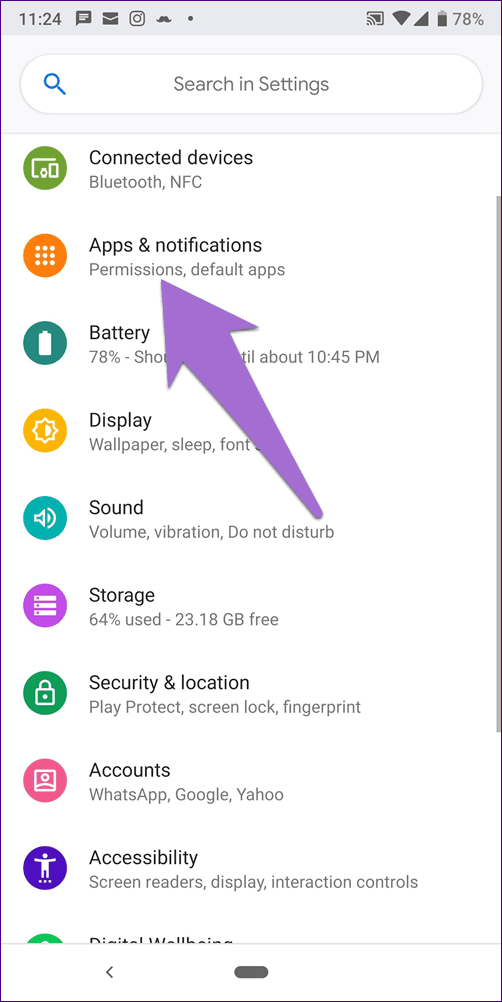
Step 2: Under All apps, tap on Google followed by Storage.
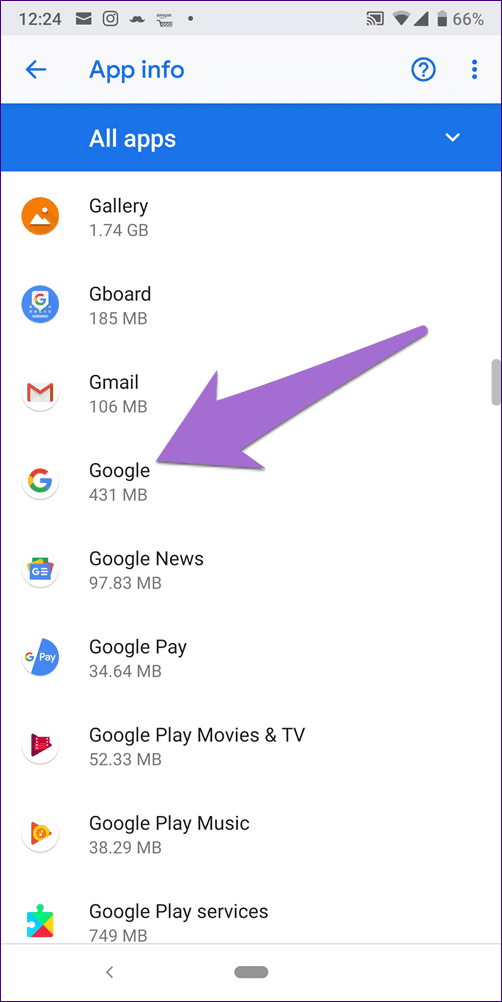

Step 3: Then hit the Clear cache button. Clearing cache will not delete any data from your device. Data is deleted if you tap on Clear Data/Clear Storage. There are other differences between the two as well.

Step 4: Restart your device. Then try talking to Google Assistant.
Check Input Mode
Google Assistant speaking the answers can be quite distracting at some places. To avoid this, Google introduced another way to communicate with Assistant — the typing mode. You can type queries and Google will write the answer on the screen without talking back.
If Google Assistant isn’t talking to you, you might have changed the preferred input mode to type. You need to change it back to Voice to hear the answers.
To do so, follow these steps:
Step 1: Launch Google Assistant and tap on the Explore icon.
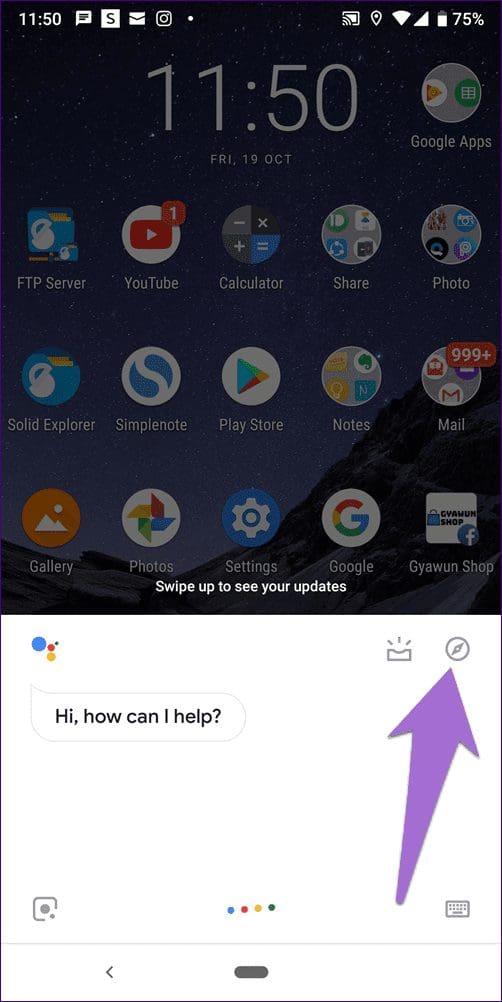
Step 2: On the Explore screen, tap on the three-dot icon at the top-right corner and select Settings from the menu.

Step 3: Tap on Phone.
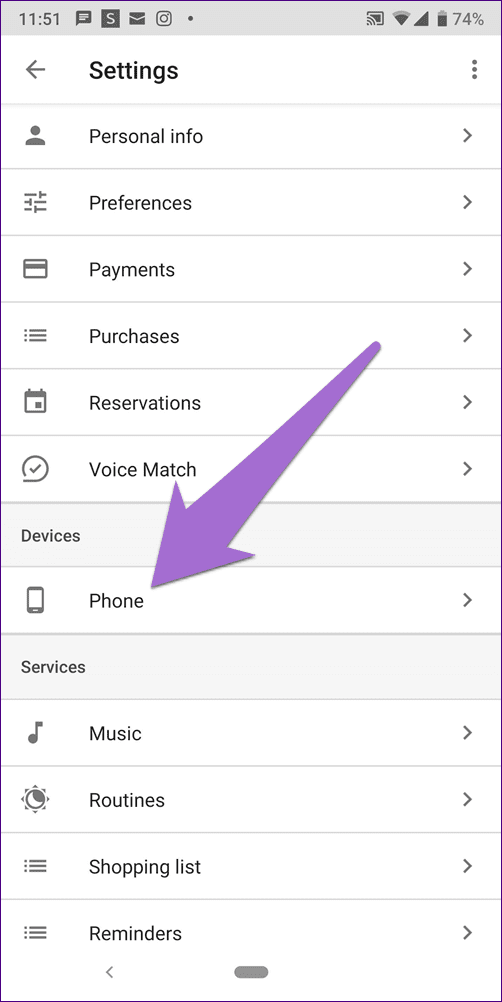
Step 4: Select Preferred input. Then from the pop-up menu, choose Voice.
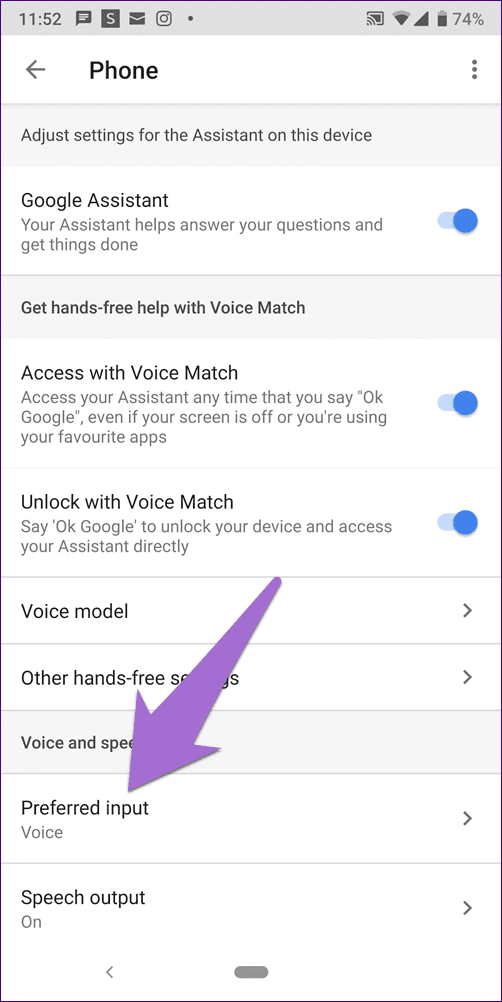
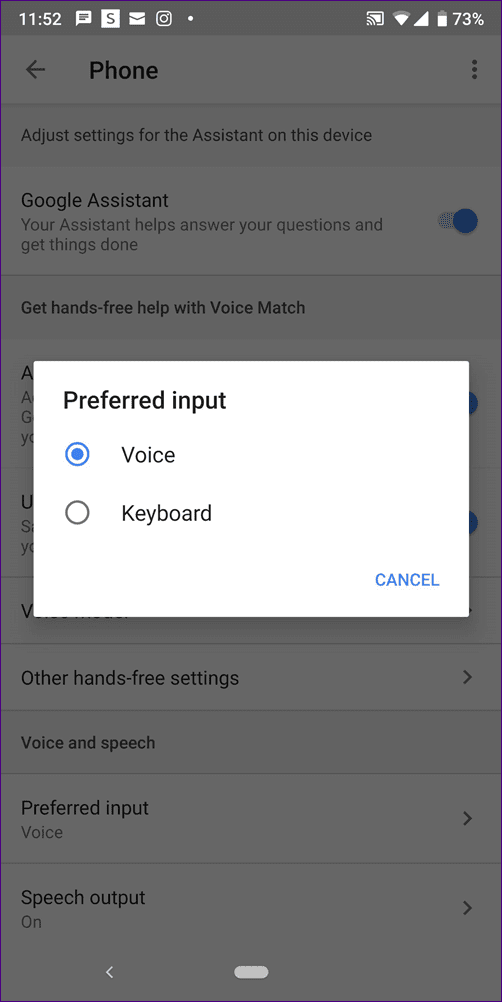
Turn on Speech Output
Another setting that could be responsible for Google Assistant not responding issue is Speech Output. Google offers two options in this setting — On and Hands-free only. If the Hands-free only mode is selected, the answers cannot be heard through the phone speakers. You need to set it to On for listening to responses.
To fix this, follow the steps 1-3 of Check input mode fix, i.e. go to Google Assistant Settings > Phone. Then tap on Speech output. From the pop-up menu, select On.


Turn up Media Volume
As stupid as it may sound, sometimes Google Assistant doesn’t talk because the media volume has been accidentally turned down. Well, that was the case with me when I faced this issue. D’oh!
Interestingly, Google Assistant itself helped me. I asked it, ‘I cannot hear your voice,’ and the intelligent Assistant was quick to reply — Try turning up the volume. I did and boom. I could hear Assistant’s sweet voice again.
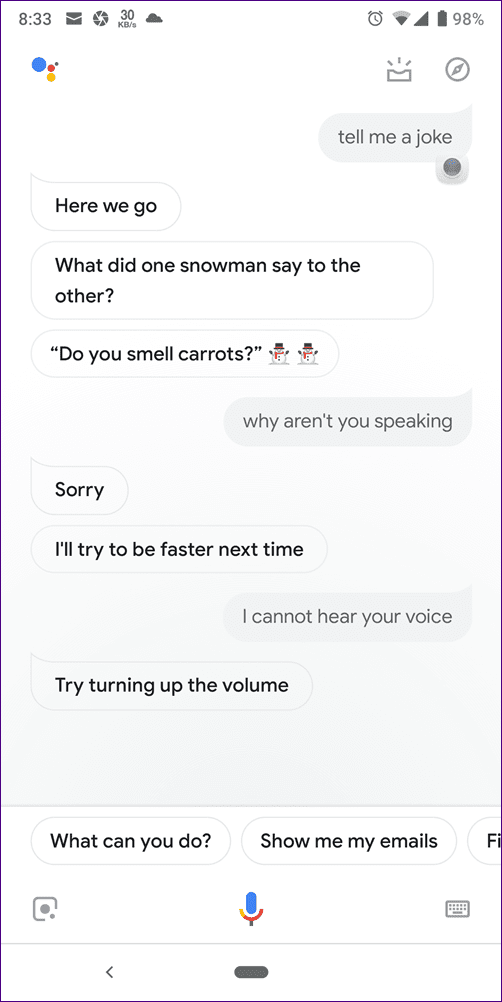

To check and increase media volume, go to device Settings followed by Sound. Here increase the Media Volume.
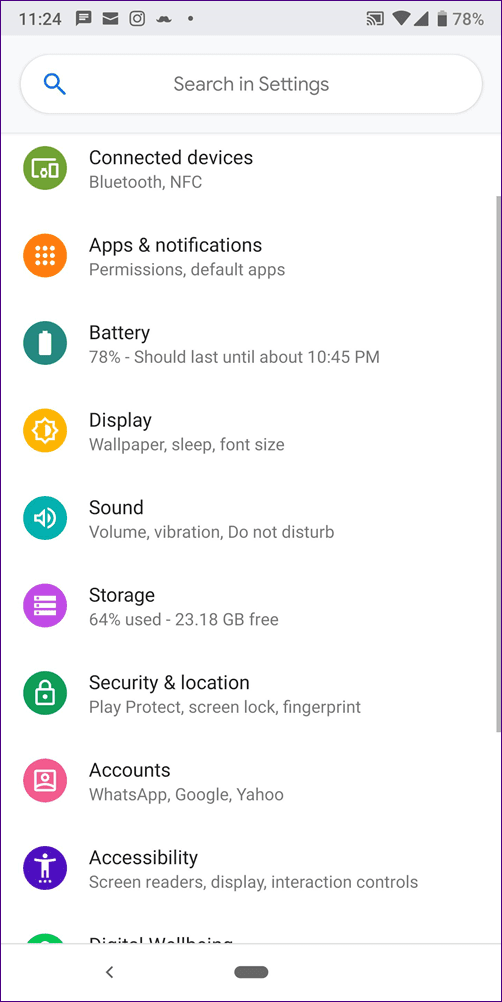
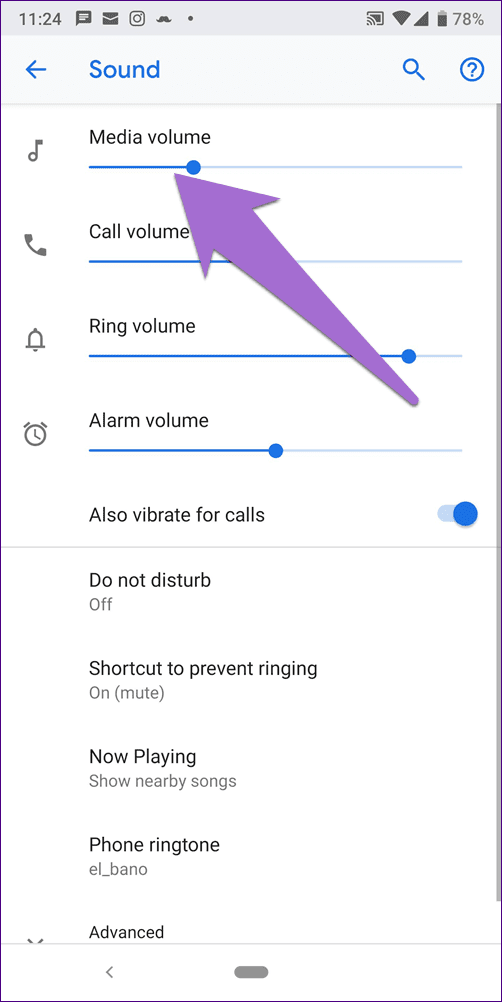
Update the App
If none of those mentioned above fixes solve the issue, check if an update is available for the Google app. Sometimes the problem is with the app itself and update easily fixes it.
To update the app, open Google Play Store and go to My apps & games from the side drawer. Tap on the Update button next to the Google app.
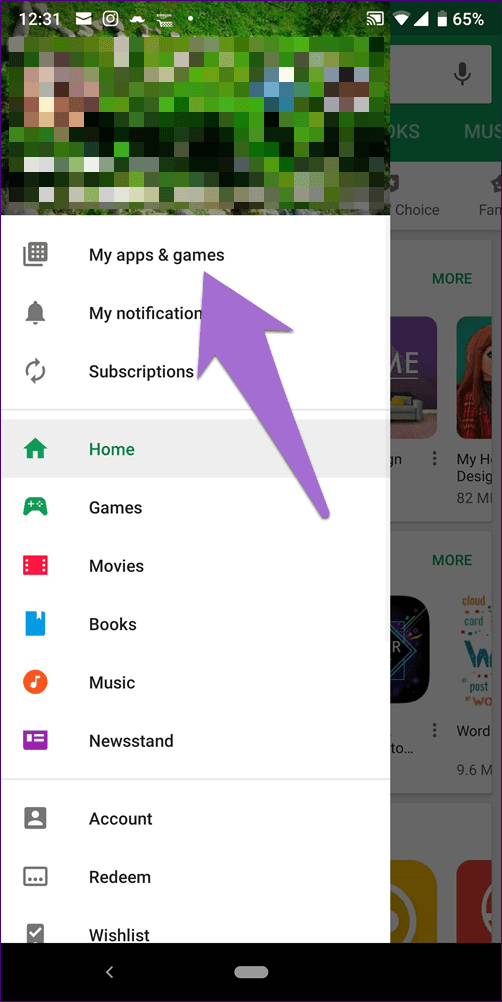

Bonus Tip: Launch Assistant with Ok Google Command
The usual way to launch Google Assistant is by holding the home button. You can also summon it with the Ok Google or Hey Google command.
Here are the steps to enable it.
Step 1: Hold the home button to launch Google Assistant.
Step 2: Tap on the Explore icon at the top-right corner. From the three-dot icon on the next screen, select Settings.
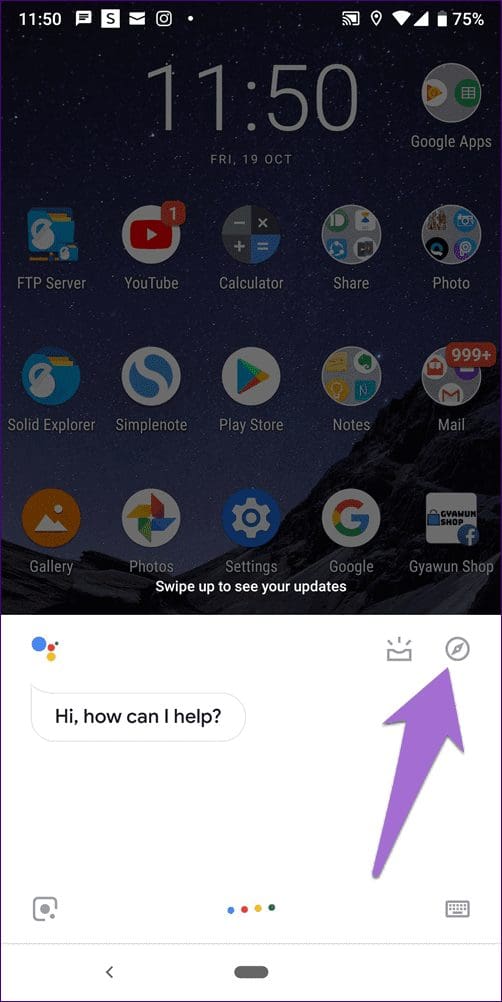
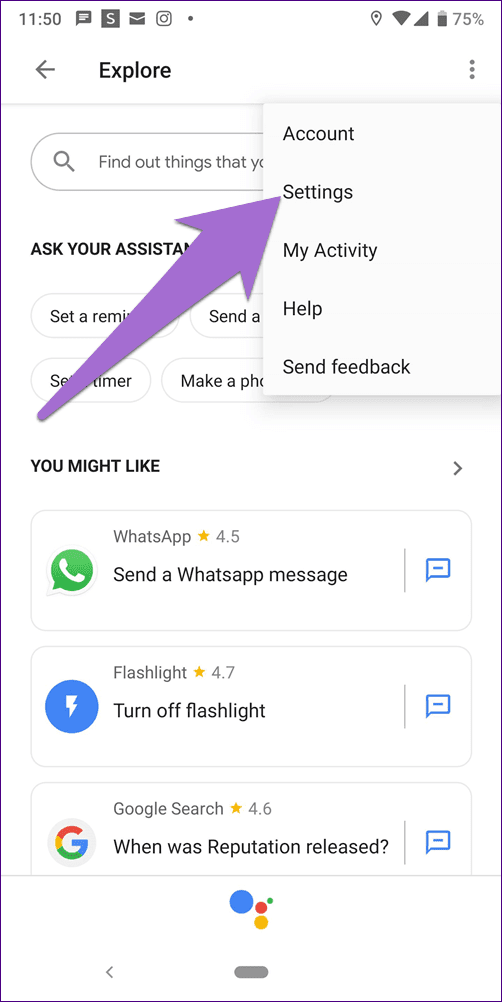
Step 3: Tap on Phone.

Step 4: Enable Access with Voice Match. You will be asked to register your voice. Once you do it, say the command Ok Google or Hey Google on any screen to launch Assistant.

If it still doesn’t work, try these fixes to make Ok Google command to work for you again.
What’s up, Google?
The charm of Google Assistant or any other virtual assistant is in its voice. The way it talks back feels kind of special. And the charm is lost when the Assistant doesn’t speak. We hope the above fixes make the Assistant speak again on your phone.
Once it is back in action, ask these 15 funny things to it. We bet you will love the answers.
Was this helpful?
Last updated on 03 February, 2022
The article above may contain affiliate links which help support Guiding Tech. The content remains unbiased and authentic and will never affect our editorial integrity.