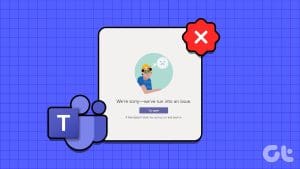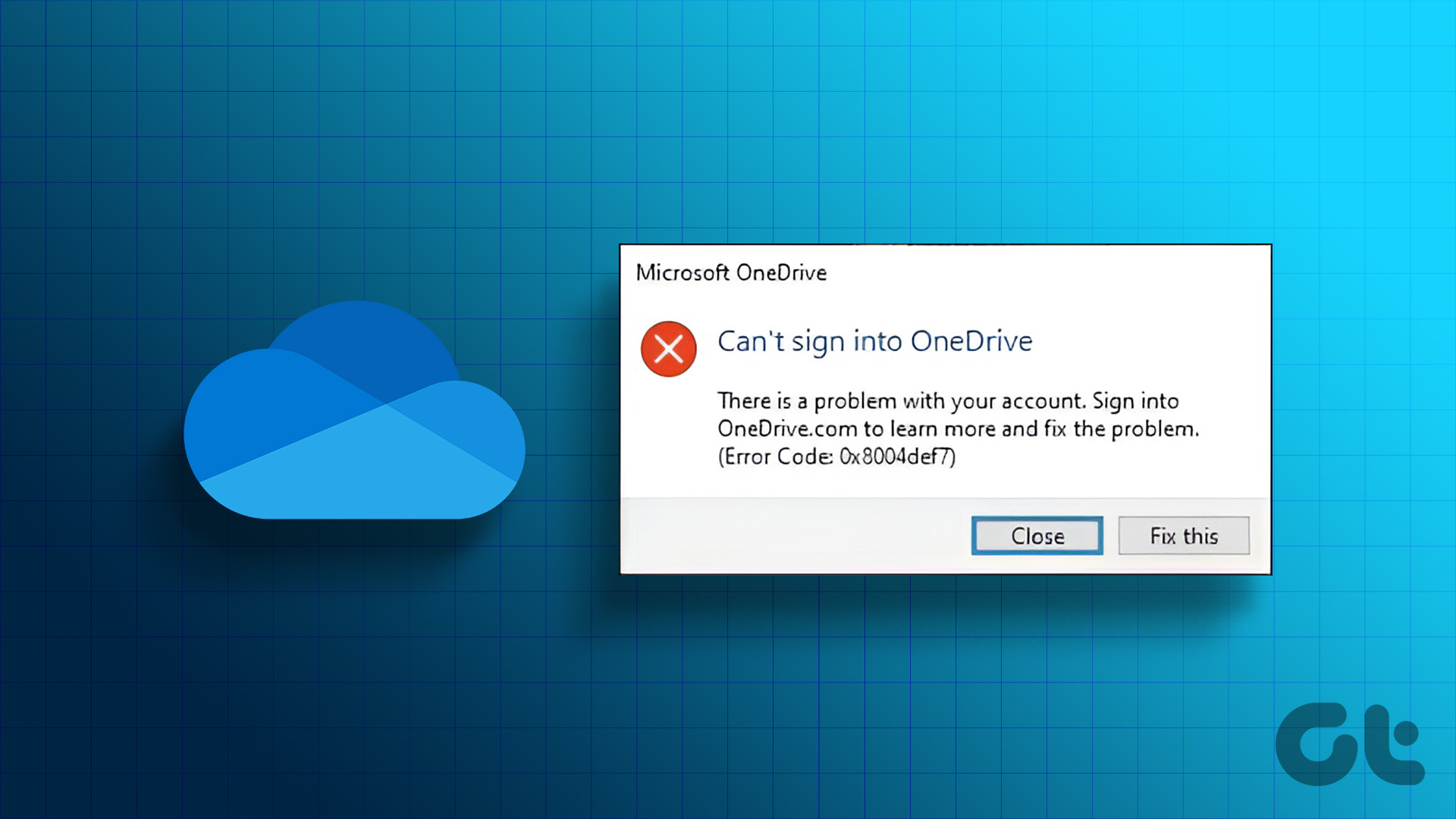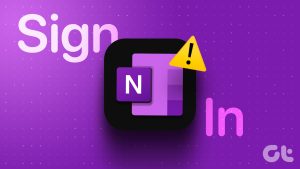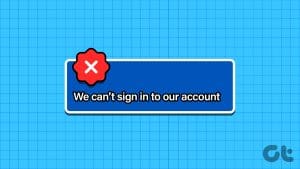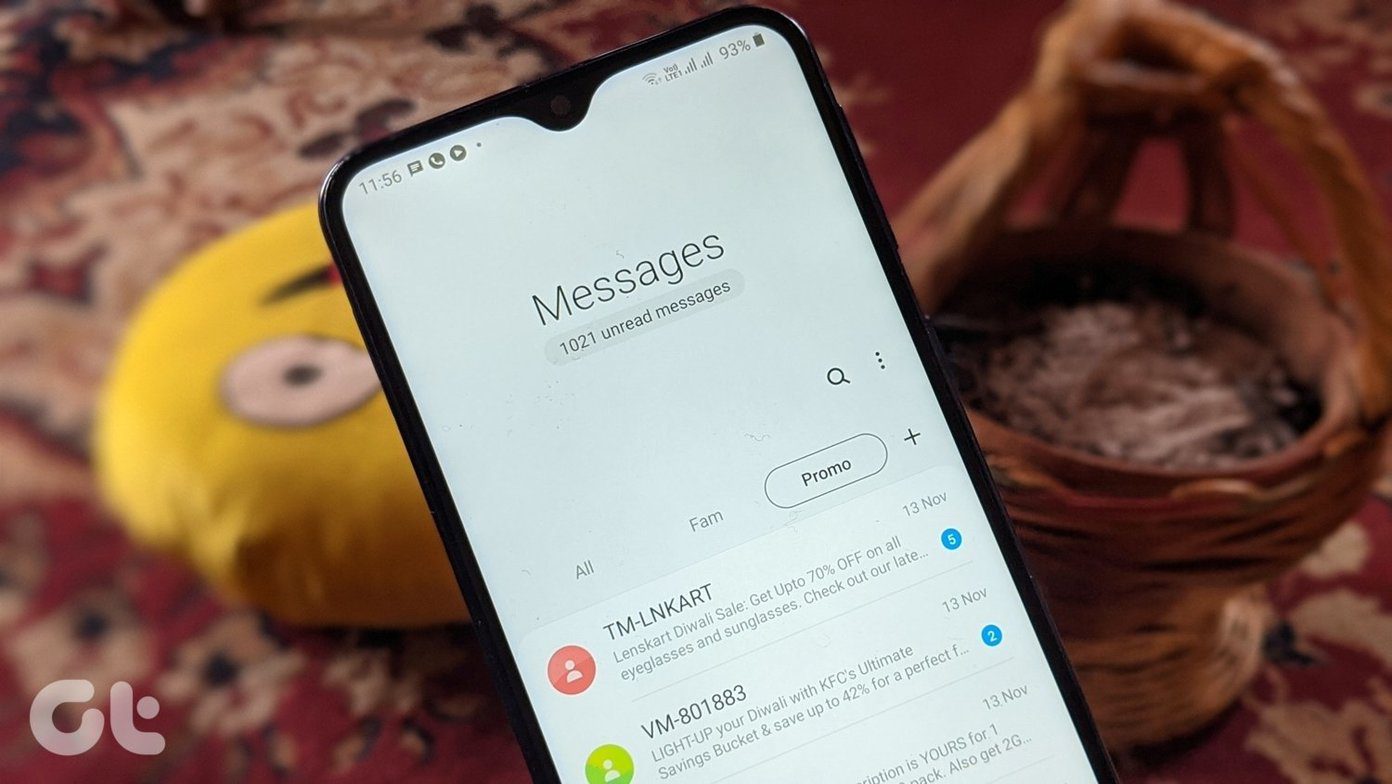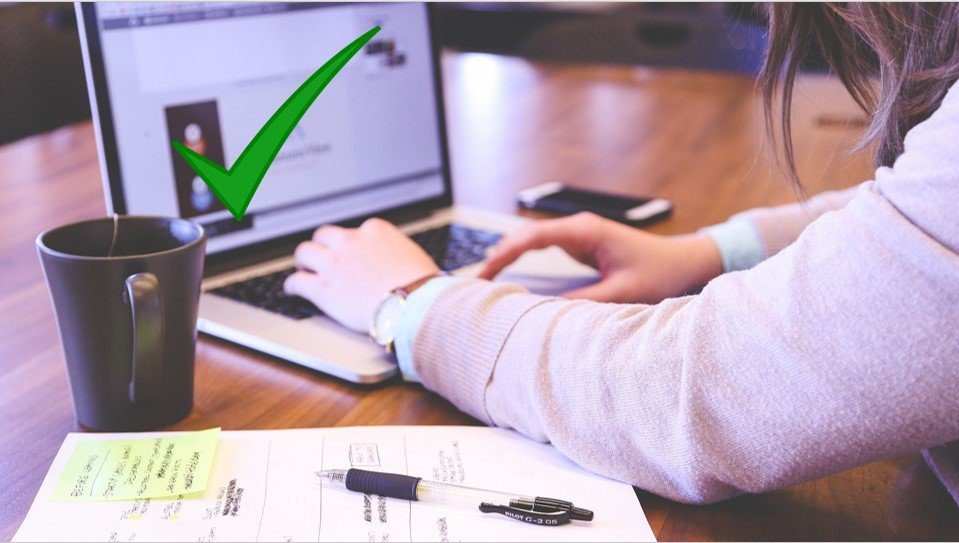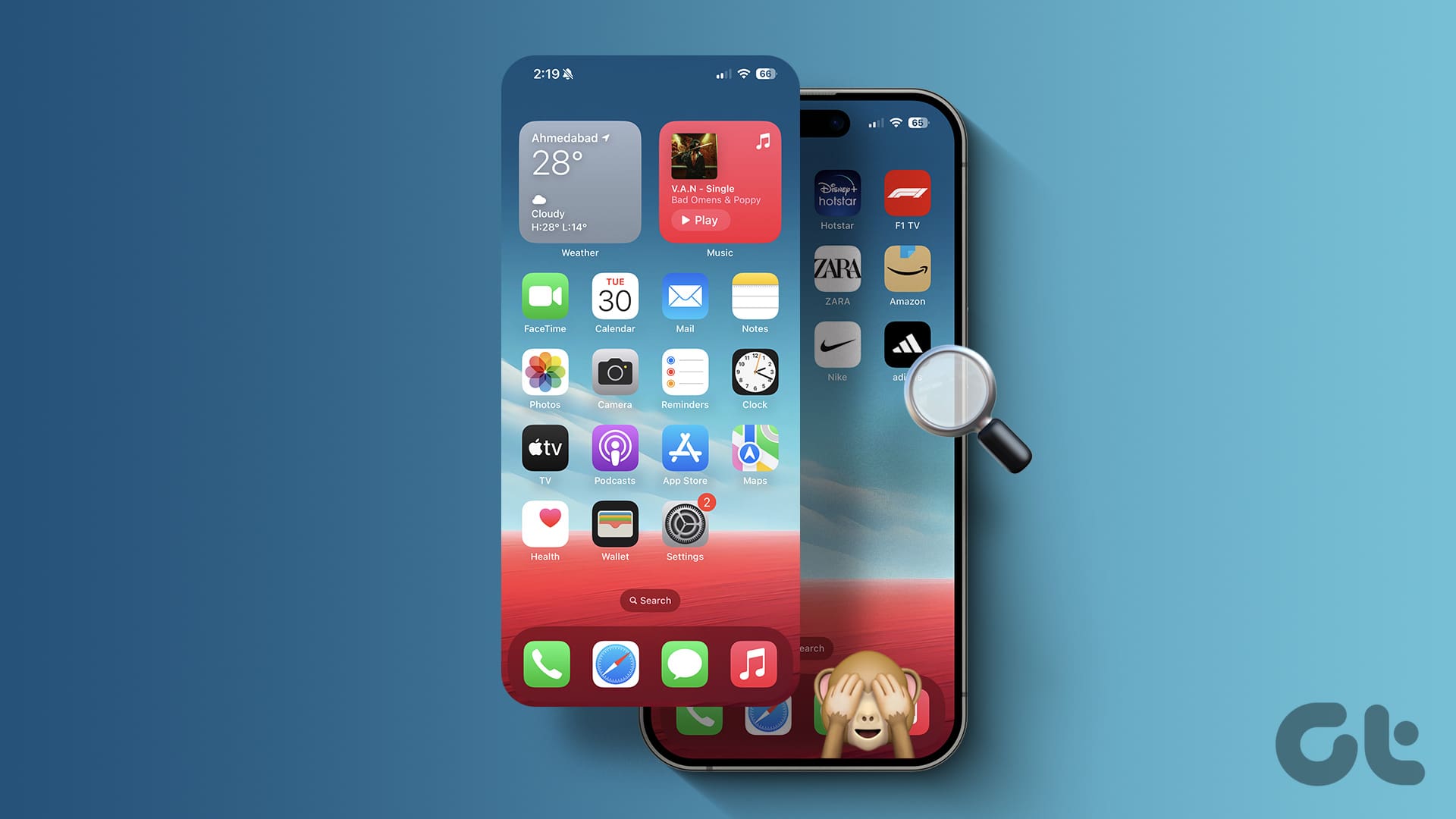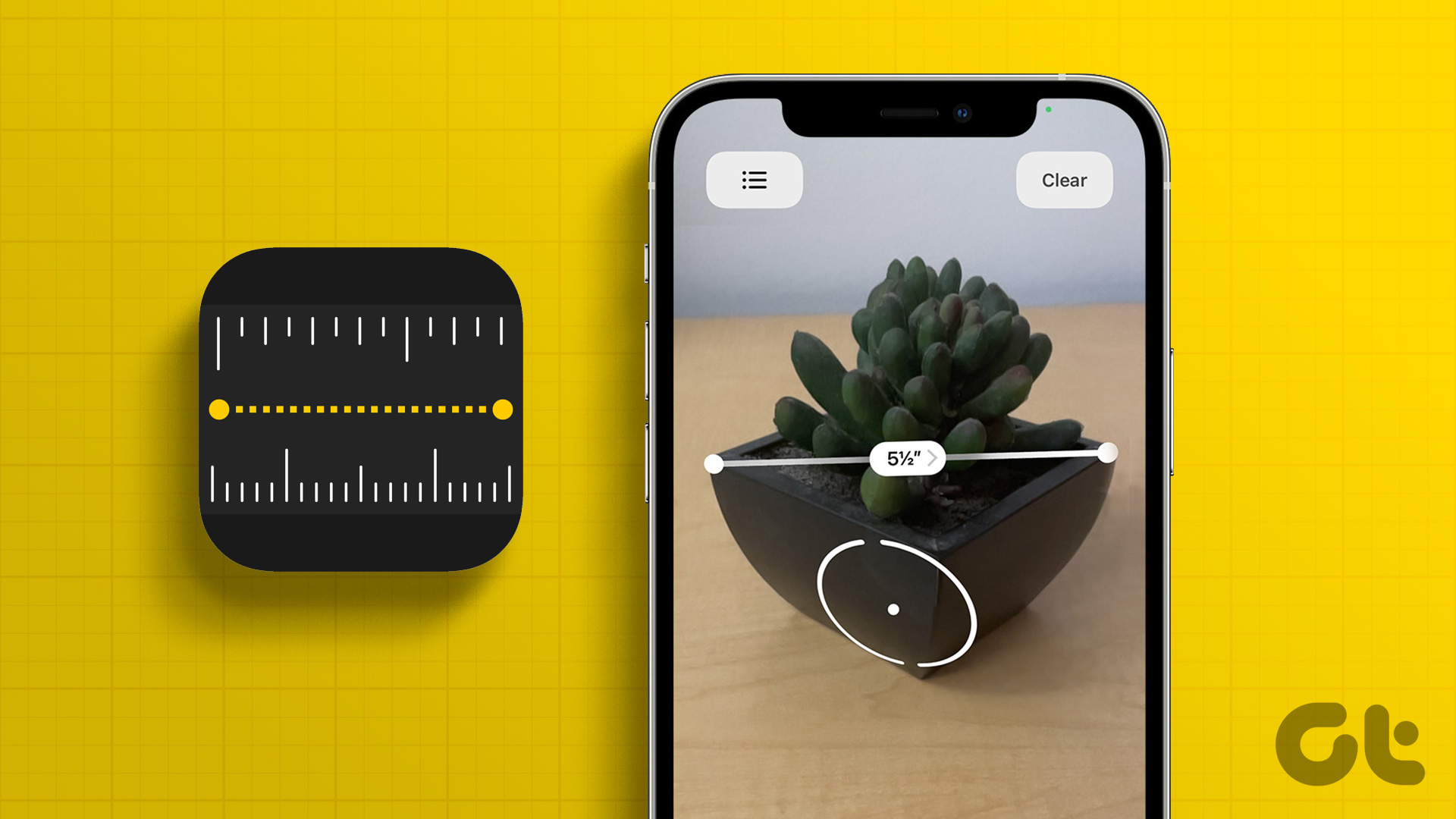When you change your Apple account password, iOS asks you to verify the same with the new account details on your iPhone. You may also need to sign into your Apple account to verify a subscription, app or game purchase or when setting up family sharing. Any interruptions during Apple ID sign-in process can confuse you. Here are the best ways to fix ‘can’t sign into Apple ID’ on iPhone.
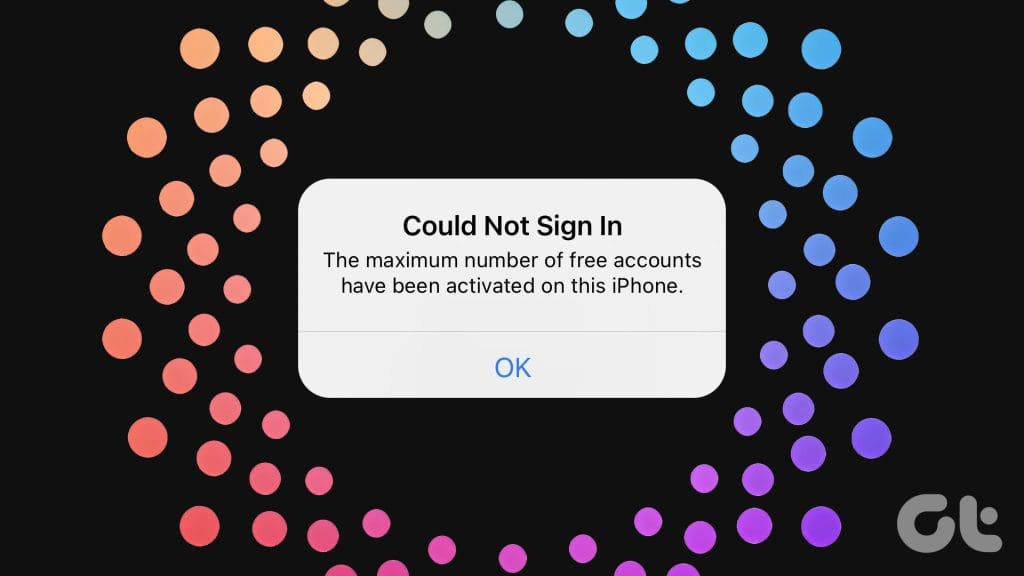
“Why can’t I sign into my Apple ID?” It’s one of the frequently asked questions from iPhone users and a frustrating situation to be in. Before you reset the your Apple device to start from scratch, use the tricks below to eliminate Apple ID login issues.
1. Check Apple ID and Password
Let’s go over some basics first. You need to check your Apple ID and password. Make sure you are entering the correct account details without any mistakes. Even a single typo can stop you from signing into your Apple account. Also, if you’re using password manager apps, make sure it autofills the latest password.
2. Check the Network Connection
Due to a sketchy network connection, iOS can’t verify your Apple account details and throw Apple ID login errors on iPhone and iPad. Before you enter your email address and password and hit the Sign-in button, have a working internet connectivity on your phone.
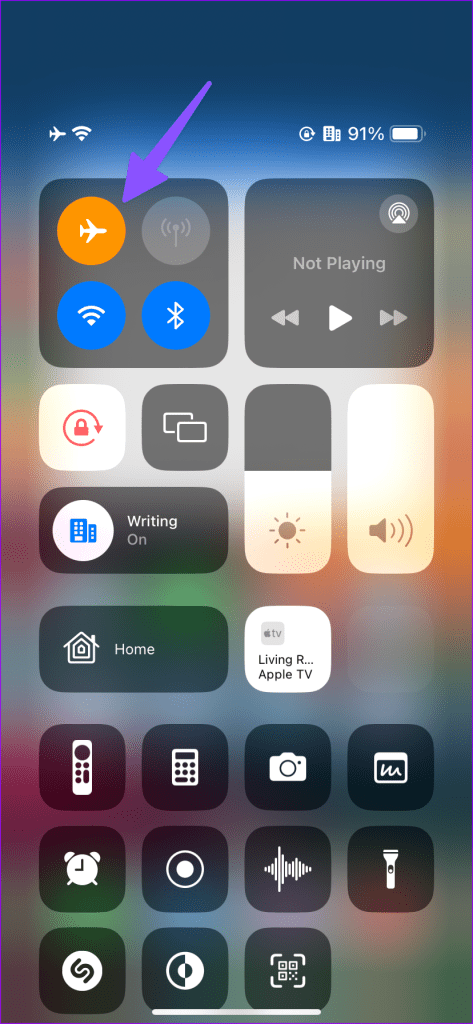
If your iPhone keeps losing mobile network bars, connect to a high-speed Wi-Fi network. You can also swipe down from the top-right corner and enable the Airplane mode. You can disable it after some time and try again. If internet issues persist on your phone, reset network settings, and you are good to go.
3. Restart iPhone
Sometimes, a simple device reboot can handle such issues. So its good to restart your iPhone once in a while.
Step 1: Press and hold either the volume buttons or the power button until the power-off slider shows up.
Step 2: Drag the slider to turn off the device. Wait for around 30 seconds and keep pressing the power button until the Apple logo appears.
If you have an iPhone with the physical home button, keep pressing the side button to check the ‘power-off’ slider.
4. Check Apple Service Status
When the Apple servers face an outage, you run into sign-in problems, issues with accessing the company’s services, and other hurdles. You can visit the link below and check the company’s service status page. You need to ensure there’s a green indicator beside the Apple ID option.
If it displays an orange or yellow option, wait for the company to resolve the server-side issues.
5. Disable FaceTime and iMessage
You may face issues signing in with your Apple account due to some conflicts with active iMessage and FaceTime services on your iPhone. You can disable them and try signing into your Apple account again.
Step 1: Open the Settings app on your iPhone and scroll to Messages. Disable iMessage.
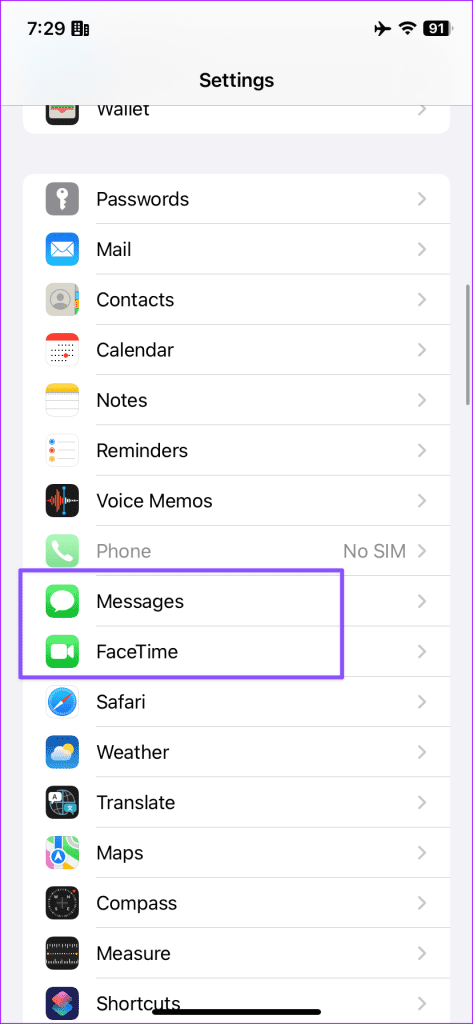
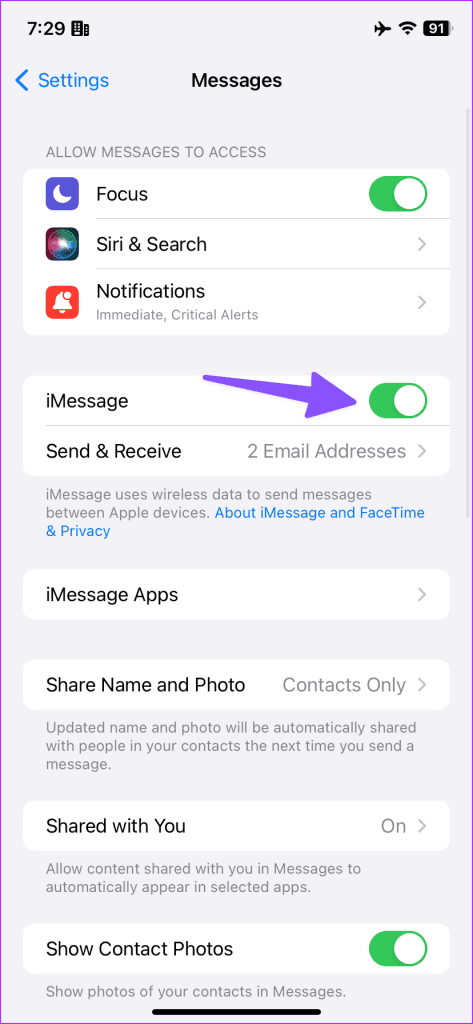
Step 2: Return to the previous screen, select FaceTime, and turn off the toggle next to FaceTime.
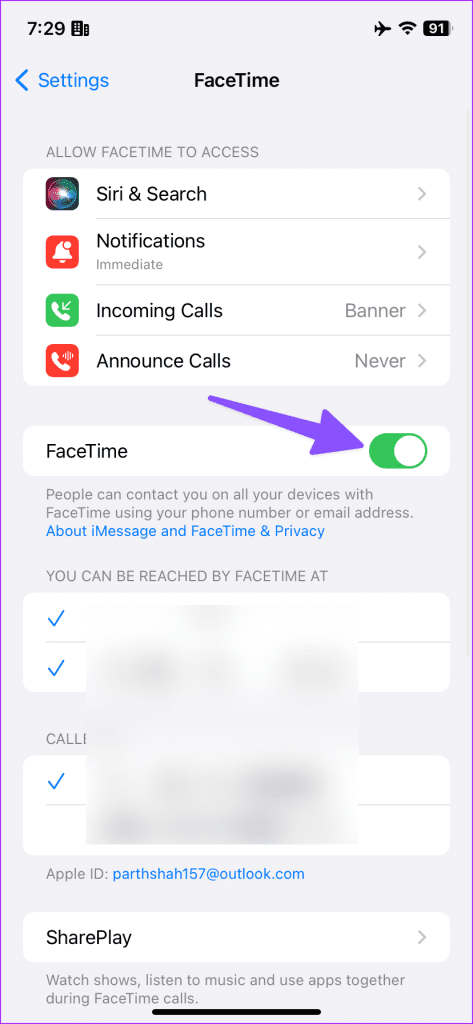
6. Check the Date and Time
Incorrect date and time settings may prevent you from logging into your Apple account. When your iPhone’s time doesn’t match the actual time, several apps and services might throw up such errors. Apple ID also may not let you log in if your iPhone’s date and time details are different than the actual ones.
Step 1: Open the Settings app and scroll to General.
Step 2: Select Date & Time.
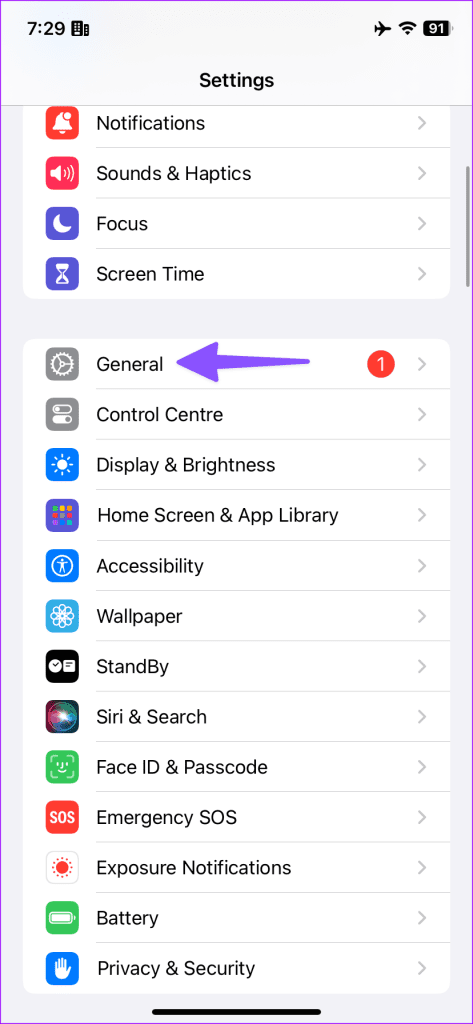
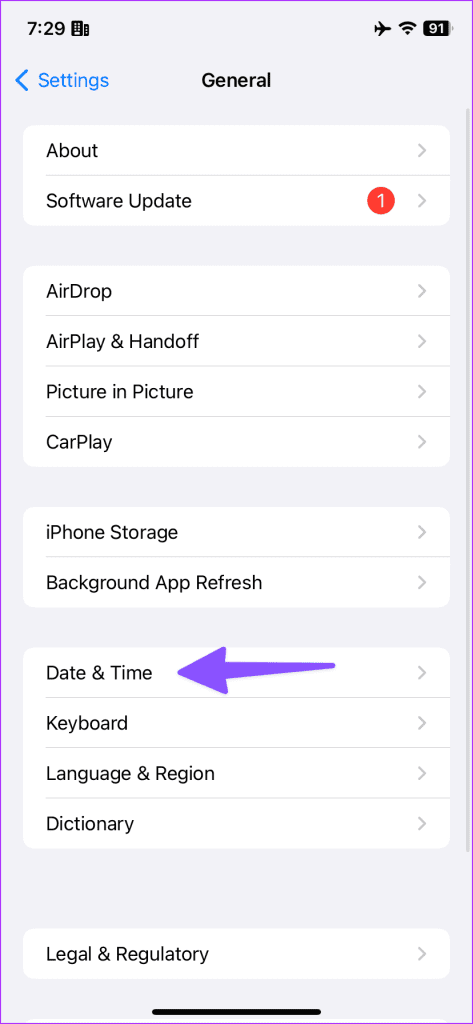
Step 3: Make sure to set the correct time zone.
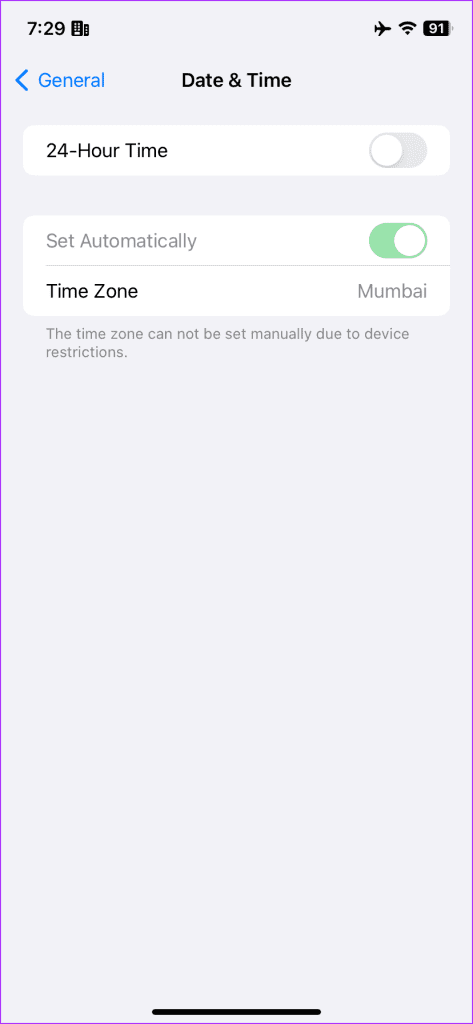
7. Disable VPN
Your iPhone may detect an unusual IP address due to an active VPN network and throw ‘you can’t sign in at this time. Try signing in again’ error. You may need to disable the VPN network and try to use your Apple ID and password to login again.
8. Reset Apple Account Password
If your Apple account is compromised, you can’t sign in with old login information. Or you haven’t updated the password in the Passkeys on your iPhone. As as safety measure, you can change the password on your iPhone using the steps below:
Step 1: Open the Settings app on your iPhone and tap on your Account name at the top. Next, select Sign-in & Security.
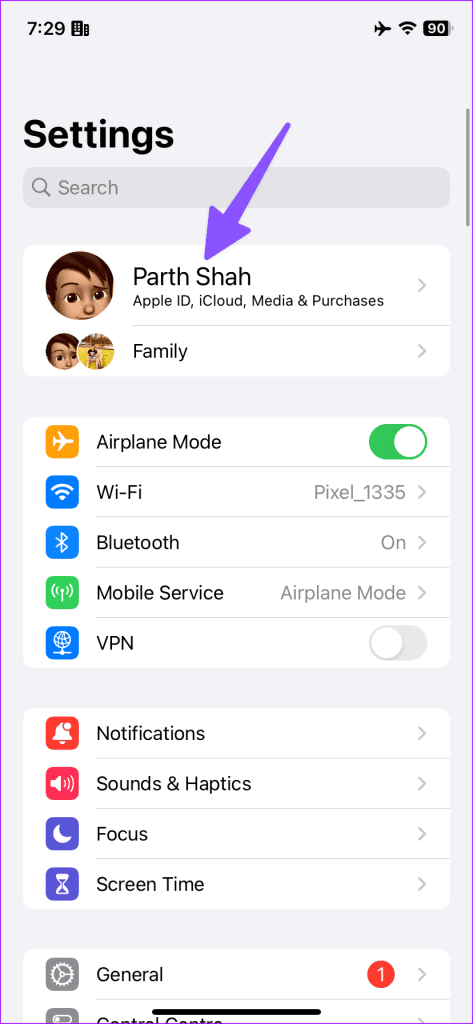
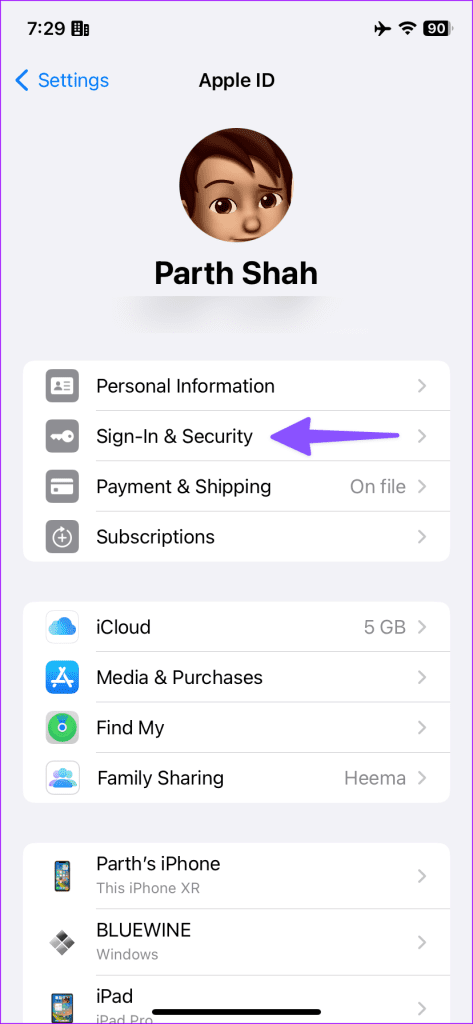
Step 2: Tap Change Password, enter the iPhone passcode (if you’ve set one), and follow the on-screen instructions.
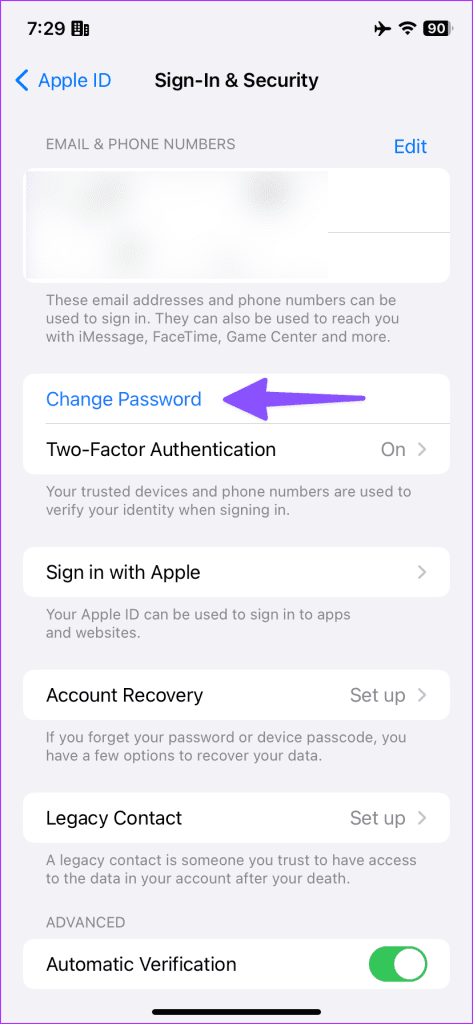
9. Stop Apps From Using Your Apple ID
You can use sign-in with your Apple ID on several apps on your iPhone. But if one of the connected apps is compromised, you may run into sign-in problems with the Apple ID. To be safe, it’s a good idea to remove unnecessary apps or service from using your Apple account.
Step 1: Open the Settings app on your iPhone and tap on your Account name at the top. Next, select Sign-in & Security.
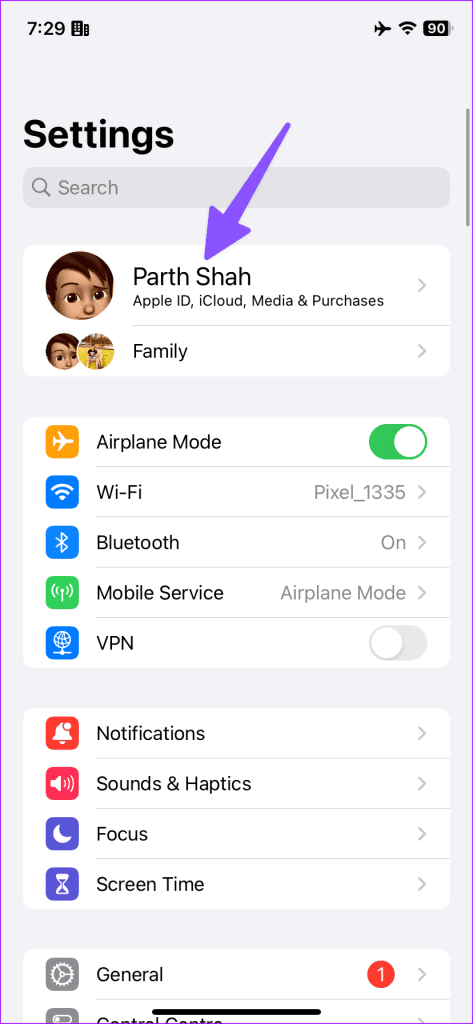
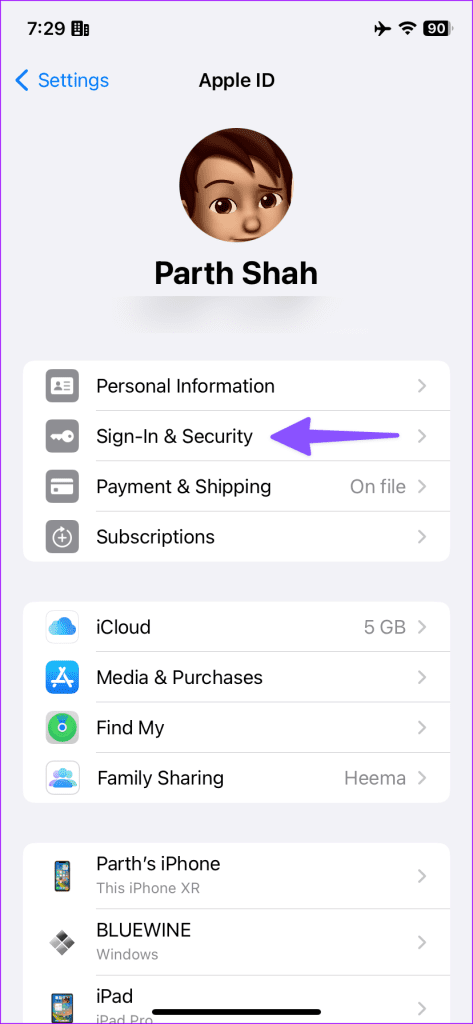
Step 2: Tap ‘Sign in with Apple.’
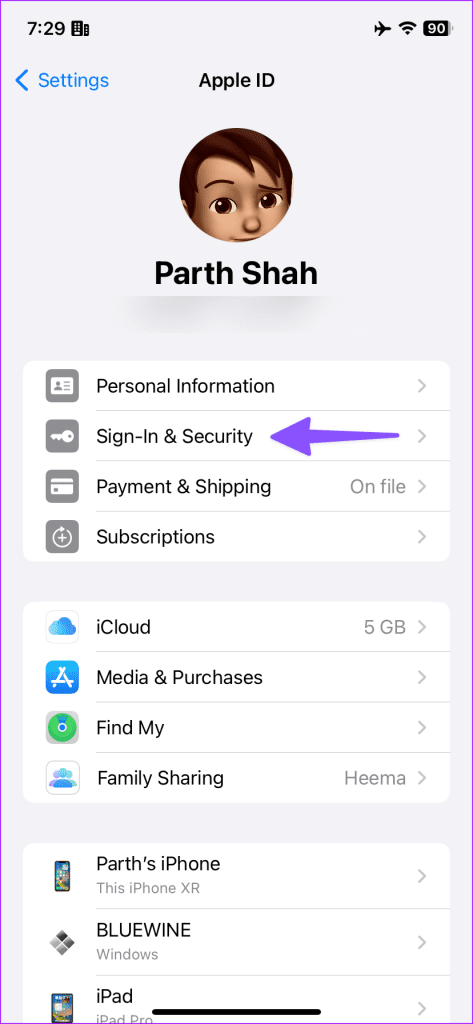
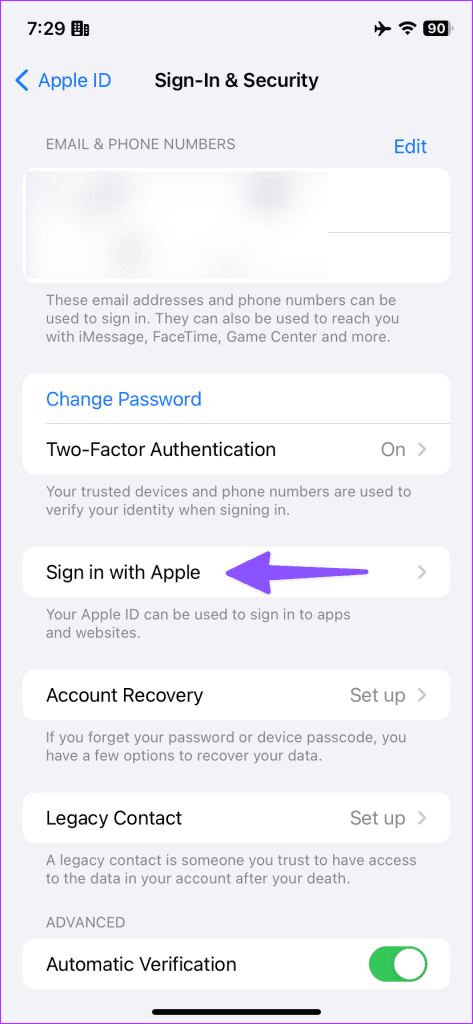
Step 3: Check the list of apps. Swipe left on an app and tap Delete.
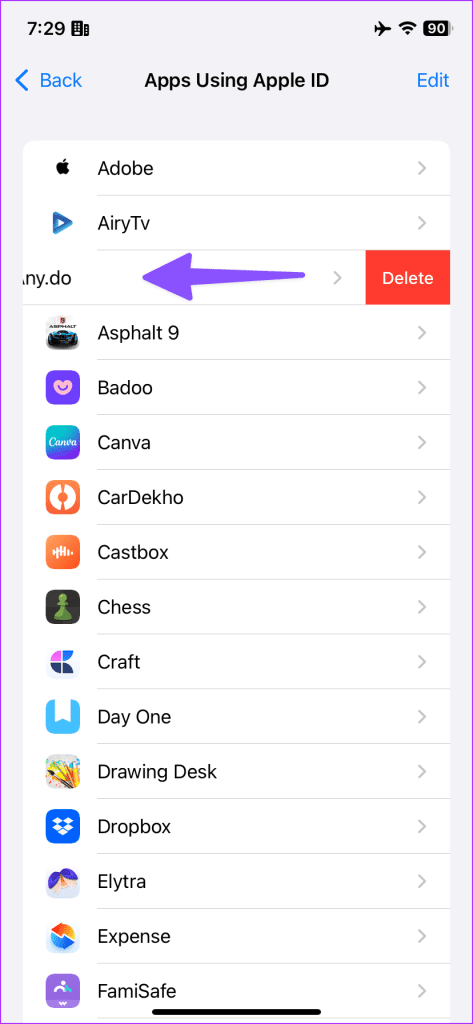
Repeat the same steps to remove your Apple ID from the irrelevant apps.
10. Reset All Settings
When none of the tricks work, reset all settings on iPhone.
Step 1: Launch the Settings app on your iPhone and select General.
Step 2: Scroll to ‘Transfer or Reset iPhone.’
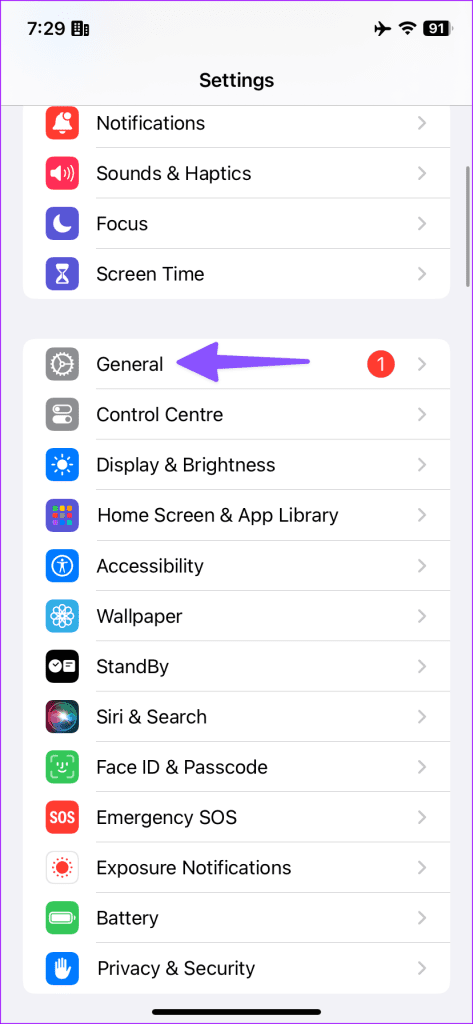
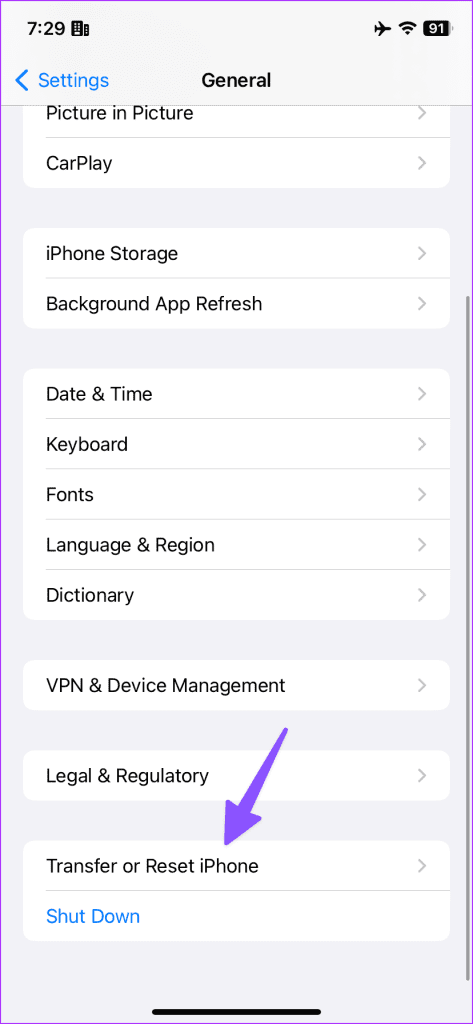
Step 3: Tap Reset at the bottom and select Reset All Settings from the menu that pops up.
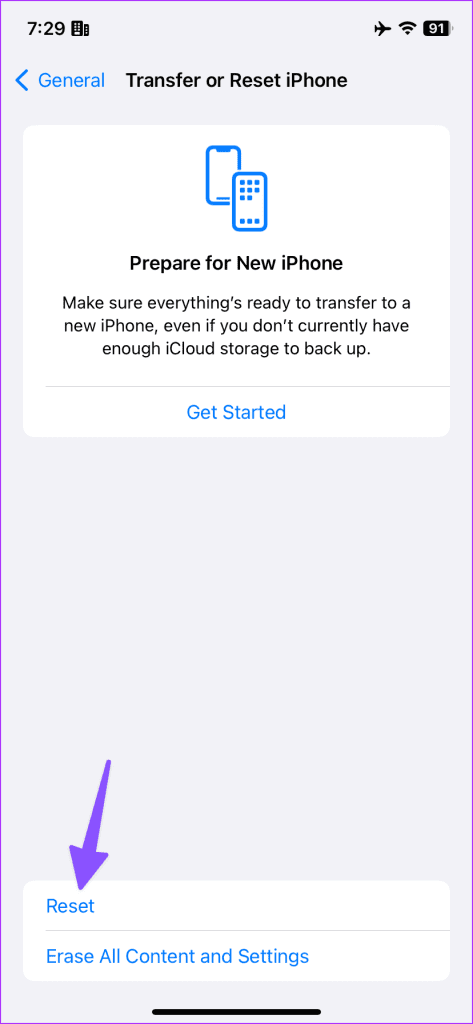
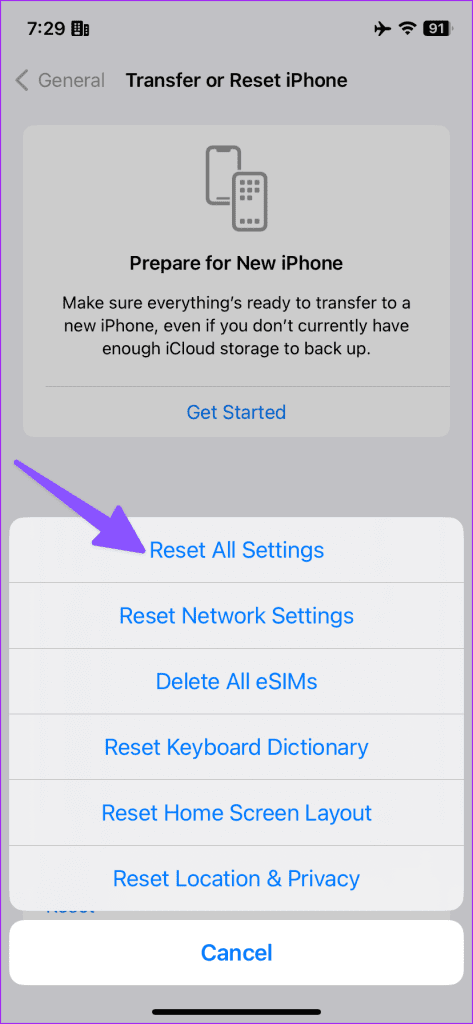
11. Update iOS Version
Do you still have Apple ID login problems on your iPhone? It’s time to update iOS to the latest version if you have been holding that back for a while. Head to the General menu in Settings app and select Software Update to install the latest iOS build.
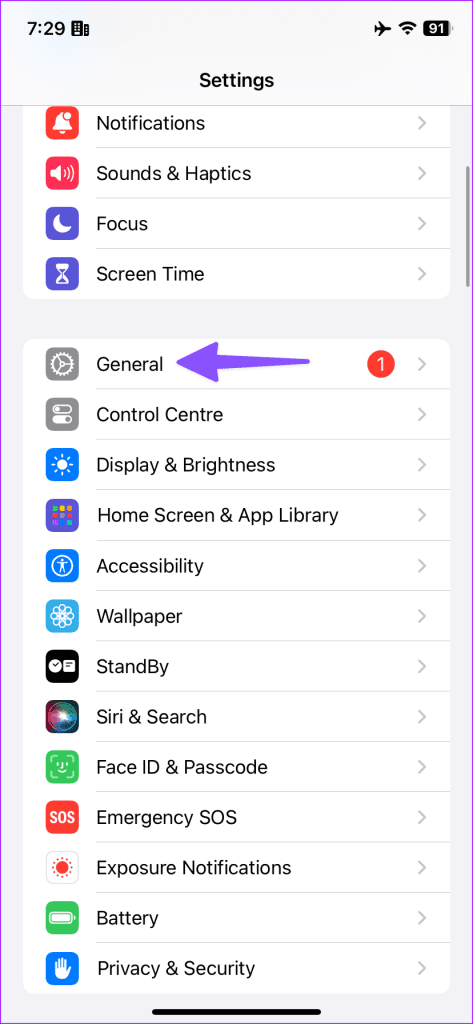
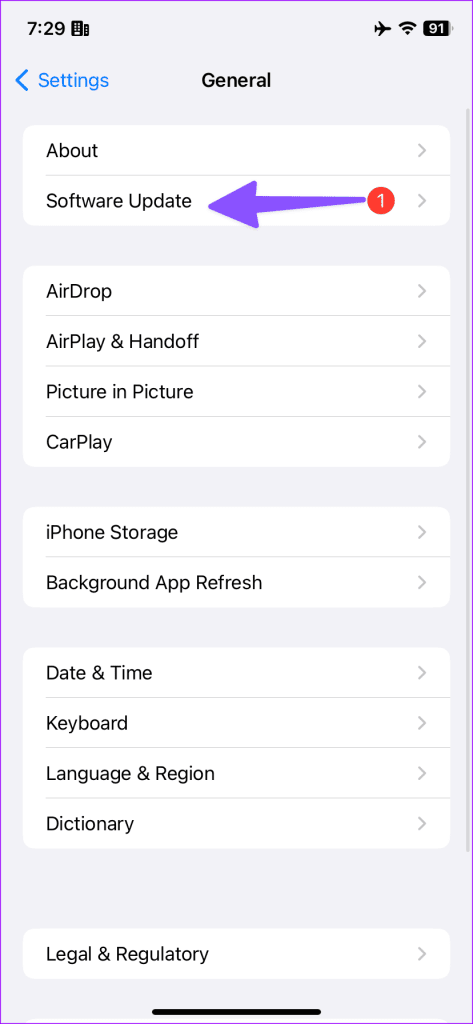
Unlock the Full Potential of Your iPhone
Using your iPhone or iPad with an Apple account authentication error is never a good idea. It bogs down an otherwise excellent software experience on these devices. The tricks above should resolve the Apple ID login issues quickly. Let us know the trick that worked for you.
Was this helpful?
Last updated on 04 August, 2023
The article above may contain affiliate links which help support Guiding Tech. The content remains unbiased and authentic and will never affect our editorial integrity.