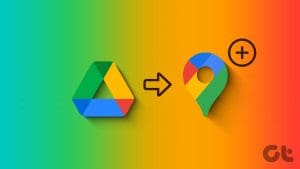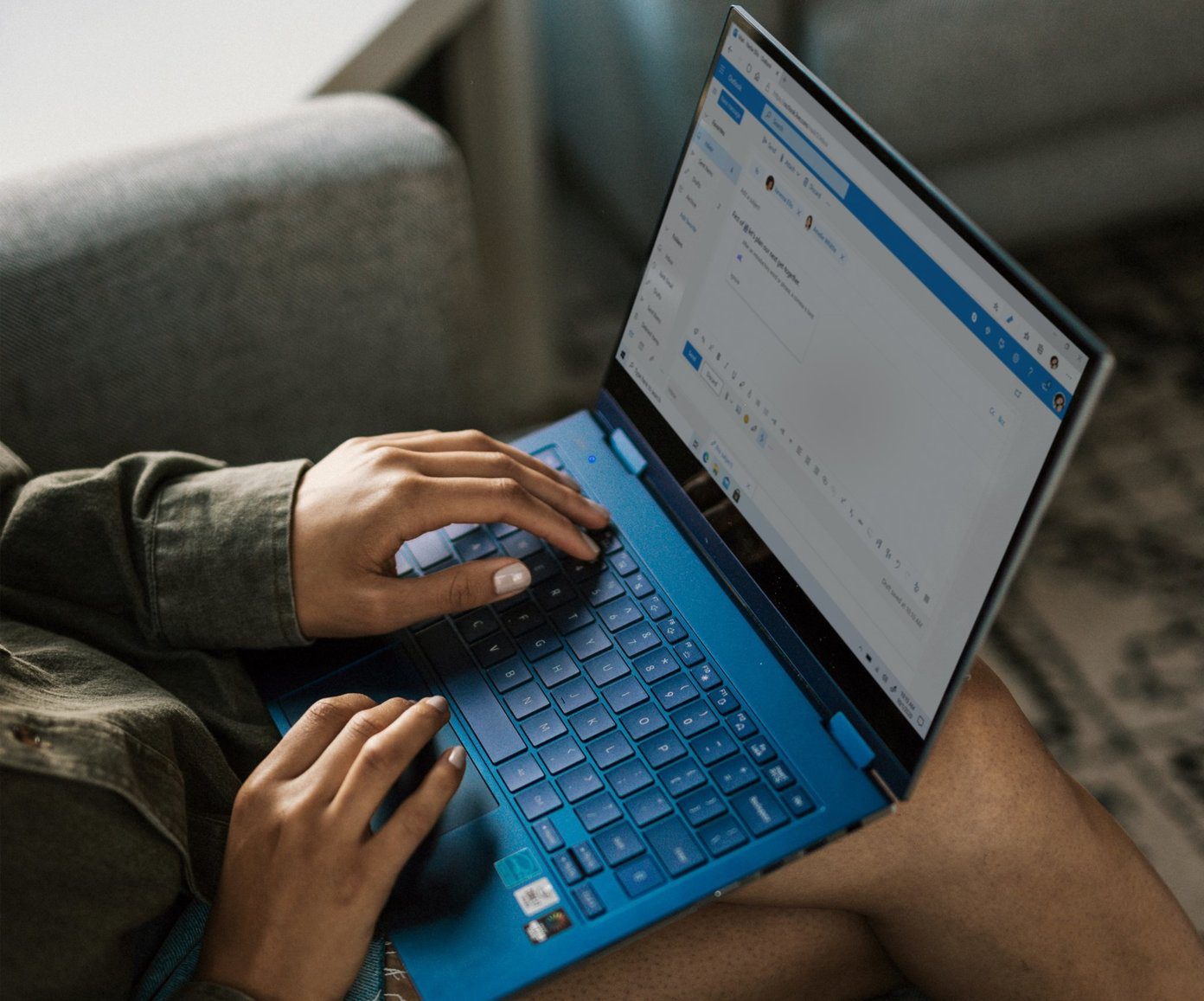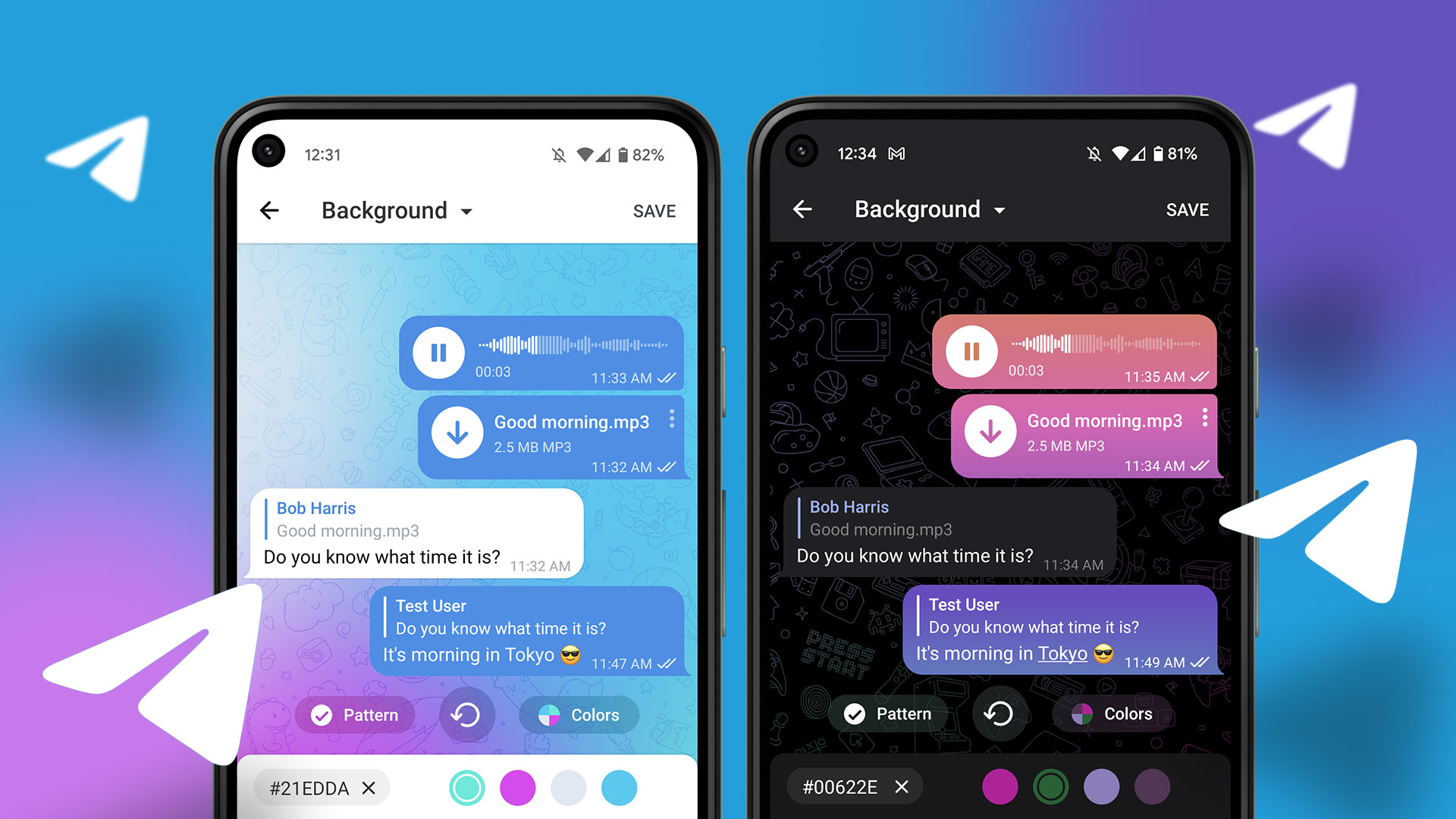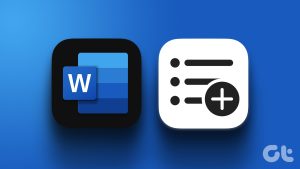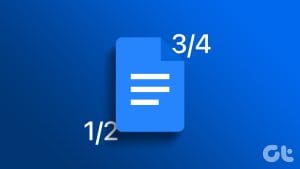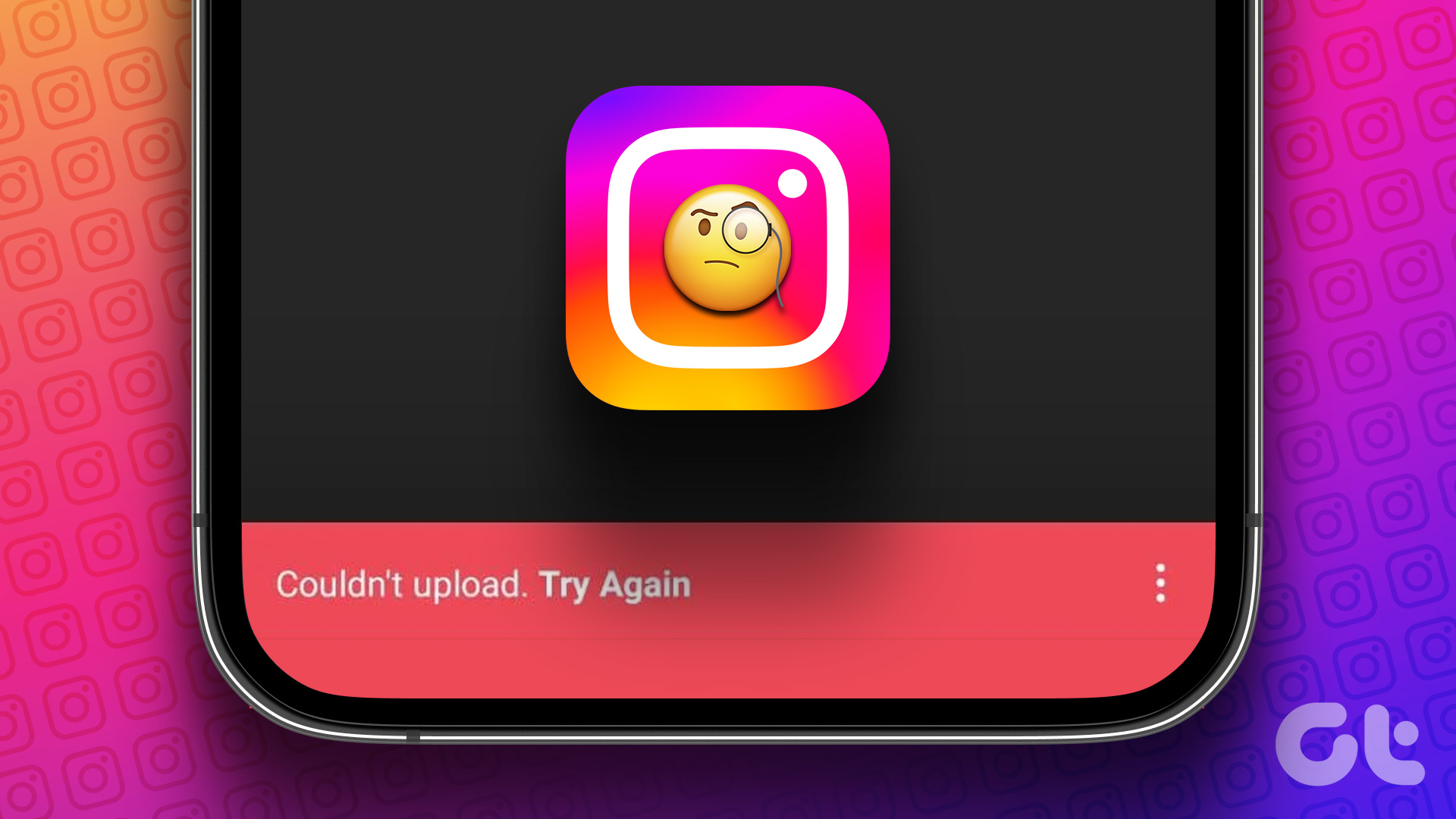Google Docs is excellent word-processing platform. It is free, web-based, and offers seamless collaboration among users. It’s no surprise why Google’s offering is popular among small businesses, education, and individuals. While you can always compose a document from scratch, the real treasure lies within Google Docs templates.
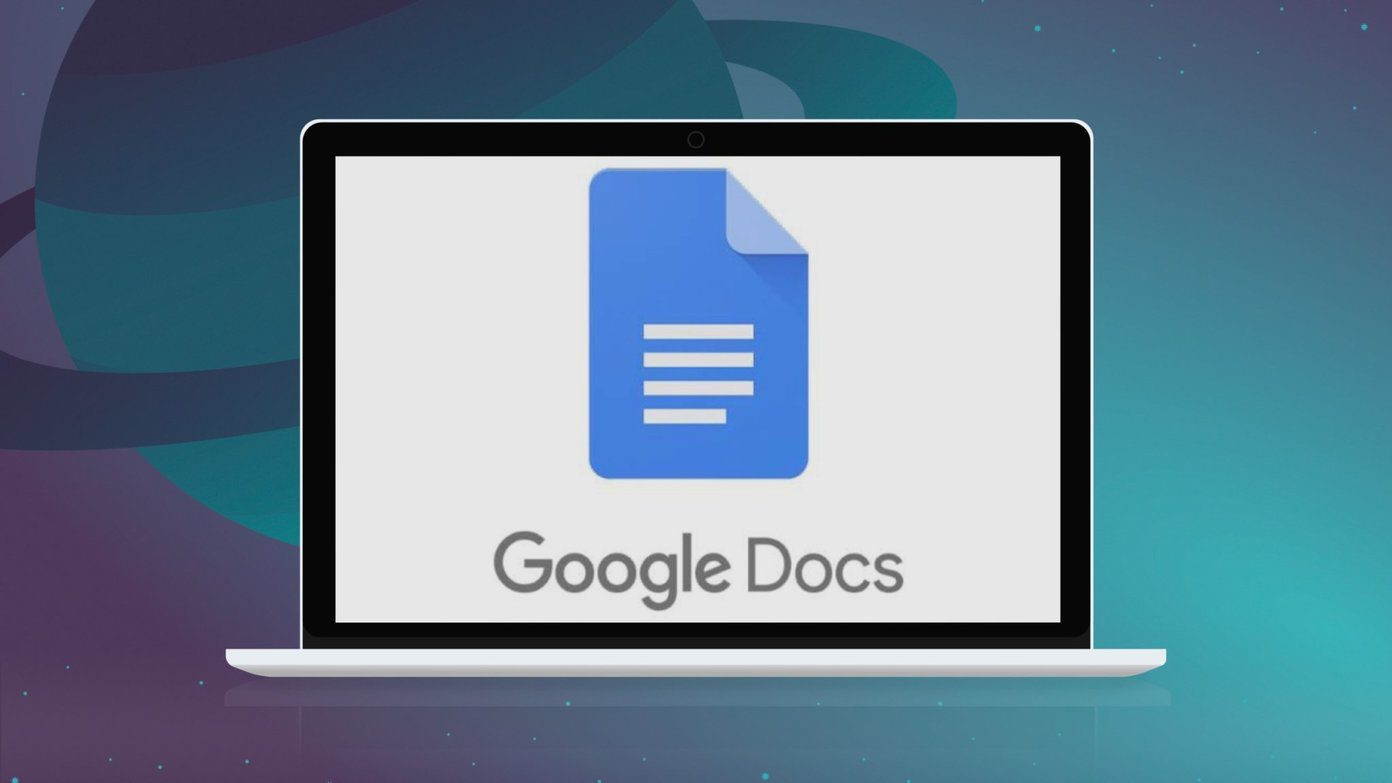
Using templates, one can quickly create a professional-looking flyer, business letter, company pad, brochure, and more. Google does pack quite a few templates. The internet is full of third-party developers creating specific Google Docs templates based on different categories. But what if you want more personalization and better control over the template in Google Docs? In that case, you need to create one or use the existing template and make necessary changes.
Why would you need a custom template in Google Docs? If you find yourself creating the same layout of a document over and over again, you can save yourself an immense amount of time with a template.
This post will talk about how to create a custom template in Google Docs using different background colors, font styles, types, and more. Let’s get started.
Choose a Template
First, you need to make up your mind on how you want to create a template in Google Docs. You can either start using the blank document or select a beautiful template and make necessary changes to it. We will talk about both the methods here.
Let’s create a template using a blank canvas. Follow the steps below.
Step 1: Visit Google Docs on the web.
Step 2: Tap on the + icon and choose blank canvas.
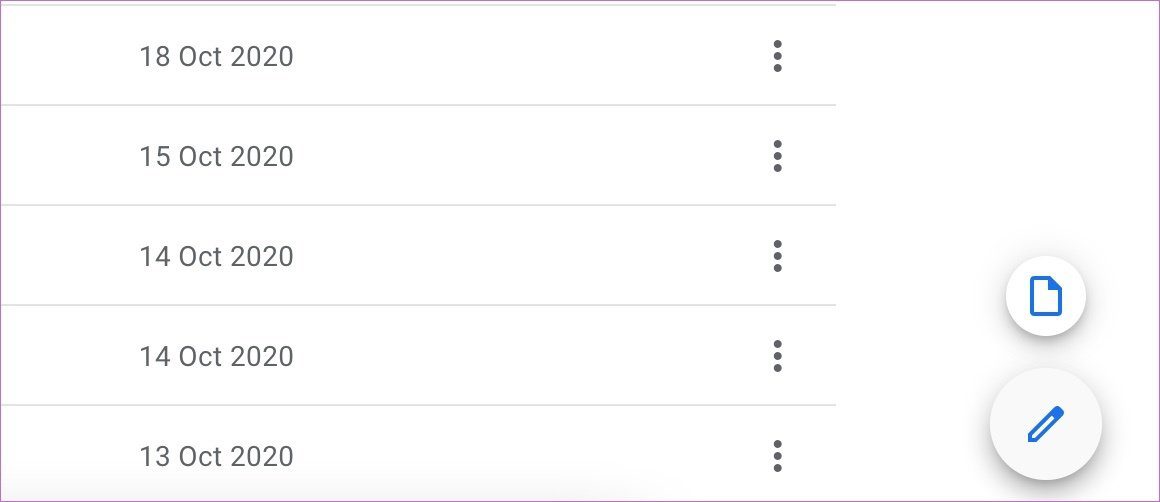
Step 3: Give the template a relevant name.
Now, let’s design a template with relevant details.
Add a Background Color
If you are not a fan of the boring Google Docs background, you can change it to your preferred color. Go through the steps below to change the background color in Google Docs. If you are fine with the white background, then skip this section.
Step 1: Open the File menu and select the option labeled Page Setup.
Step 2: Expand the color picker underneath Page Color.
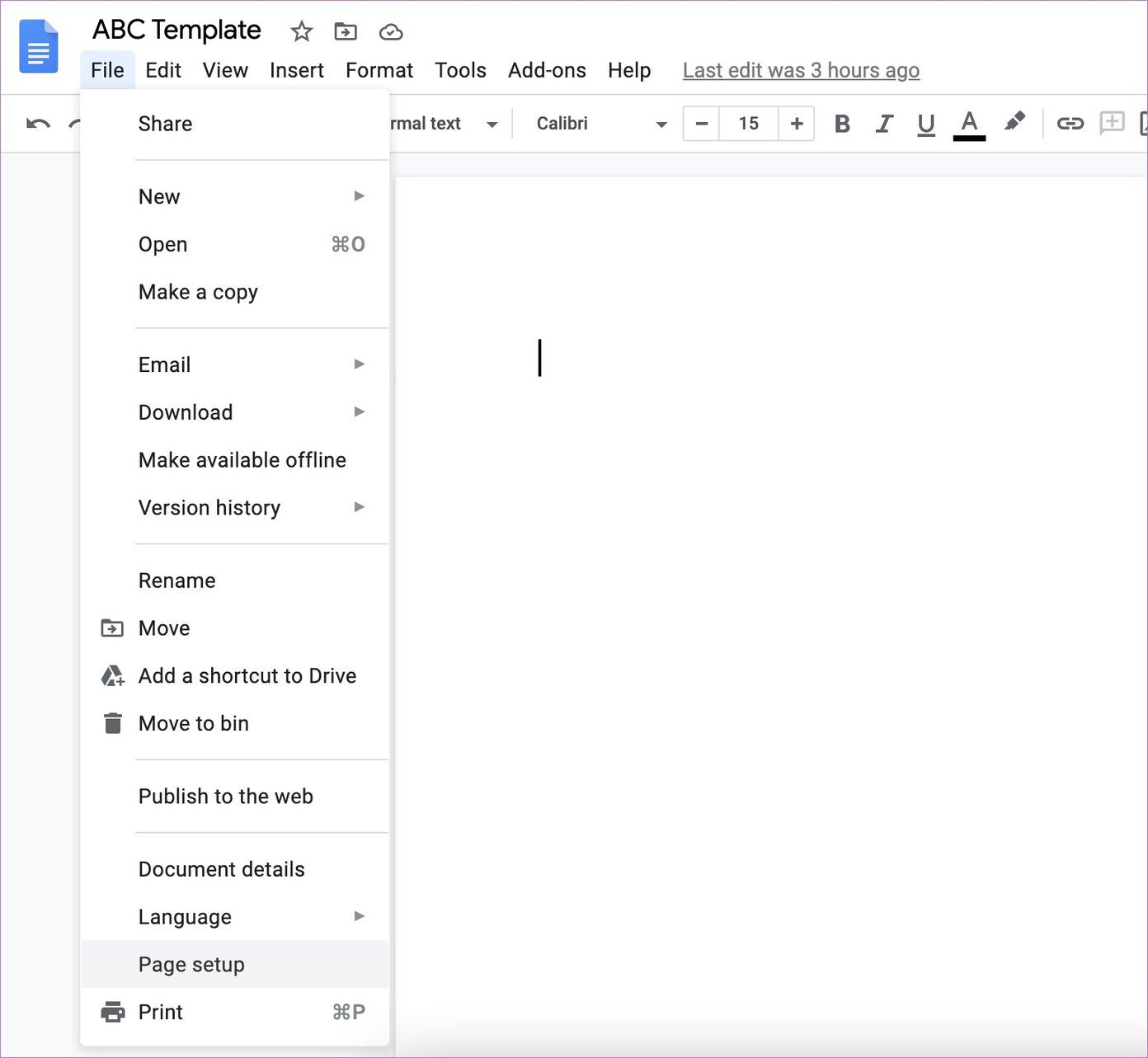
Step 3: Select the color that you want from the presets provided.
Select Custom if you want to fine-tune your color selection. You can also add a hexadecimal color code to get the exact background color that you want.

You can also click Set as Default if you want to set the selected color to apply to new documents automatically. That will not affect older documents—you must manually change the color on each of them if you have to.
Now that you have selected the background color for the template, let’s add relevant details.
Add Text, Company Logo, and Horizontal Lines
You can use Title, Subtitle, Heading 1/2/3, and add relevant details to the document. I have added the company name, tagline, and address. So I don’t have to deal with them again.
Tap on the Insert menu, select Image > Upload from Computer. Add the company logo and keep it at a preferable place. I have kept it at the upper right corner.
To add horizontal lines, select Insert > Horizontal line. It gives a nice layout break to a document.

Now, you can add a common text to a Google Docs document. For example, you can write the company’s common guidelines, rules, and some onboarding details.
Use a Third-Party Template
The way mentioned above is the straightforward trick to create a custom template on Google Docs. You can also opt for a third-party template and make minor changes to it. Let me show you an example.
In the image below, I downloaded the Sale template for Google Docs. Opened the document in the app and made relevant changes such as Company name, address, Email, and Phone number.
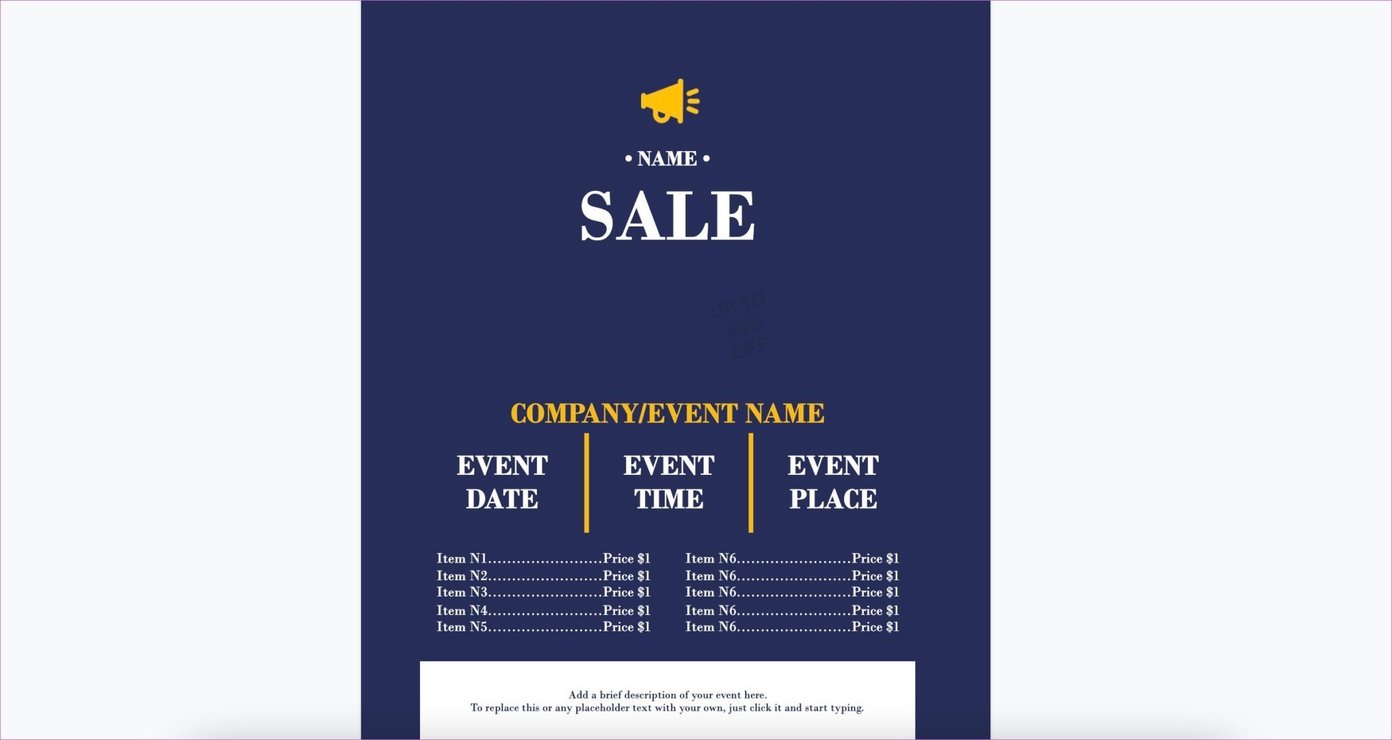
Now, I can save the template and from the next time, I only need to change minor details such as sale items, discount rate, sale name, and more. In a matter of minutes, I have a ready-to-go flyer to send for printing.
Save and Reuse Google Docs Templates
After making necessary changes, tap on the move folder menu and save the template in a Google Drive folder. Now, remember that this is your main template file in Google Docs. You shouldn’t make any changes to the original file.
Whenever you want to use the template to create a quick document, then follow the steps below.
Step 1: Visit Google Drive on the web and find the template that you want to use.
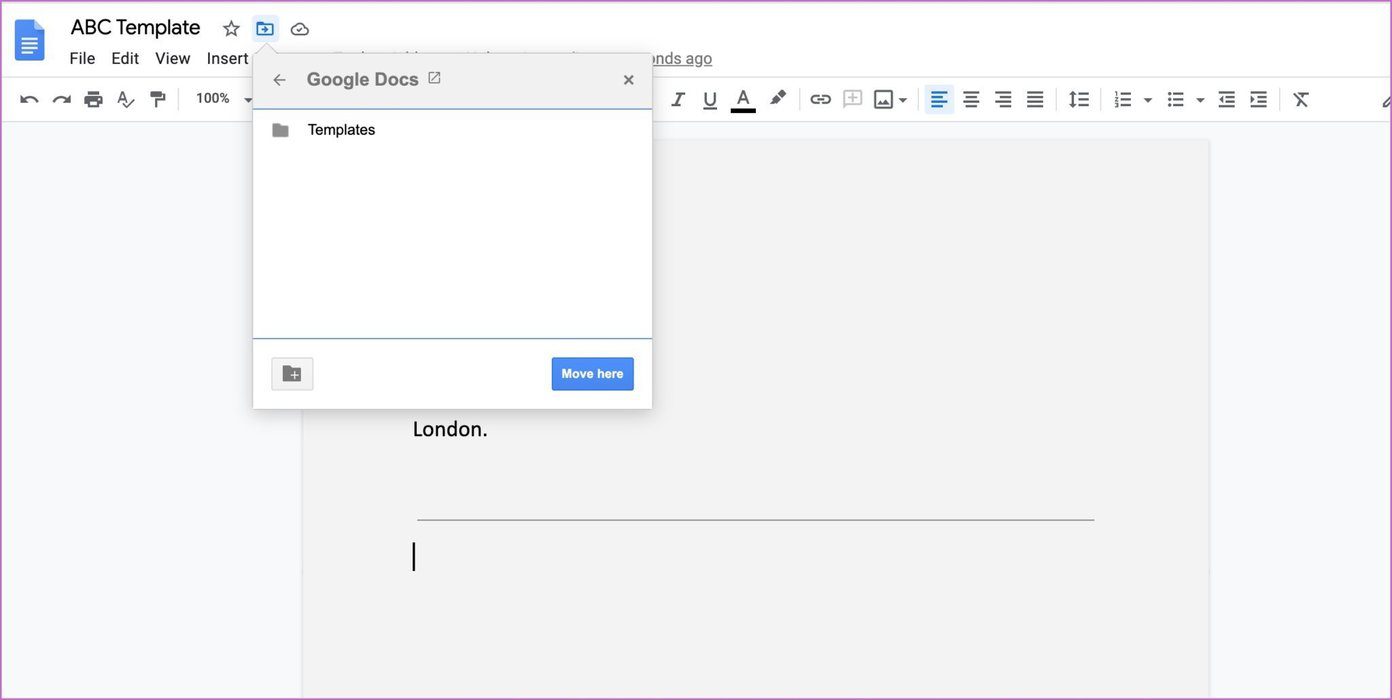
Step 2: Open the template in Google Docs.
Step 3: Don’t make any change now as it will mess up the original custom document.
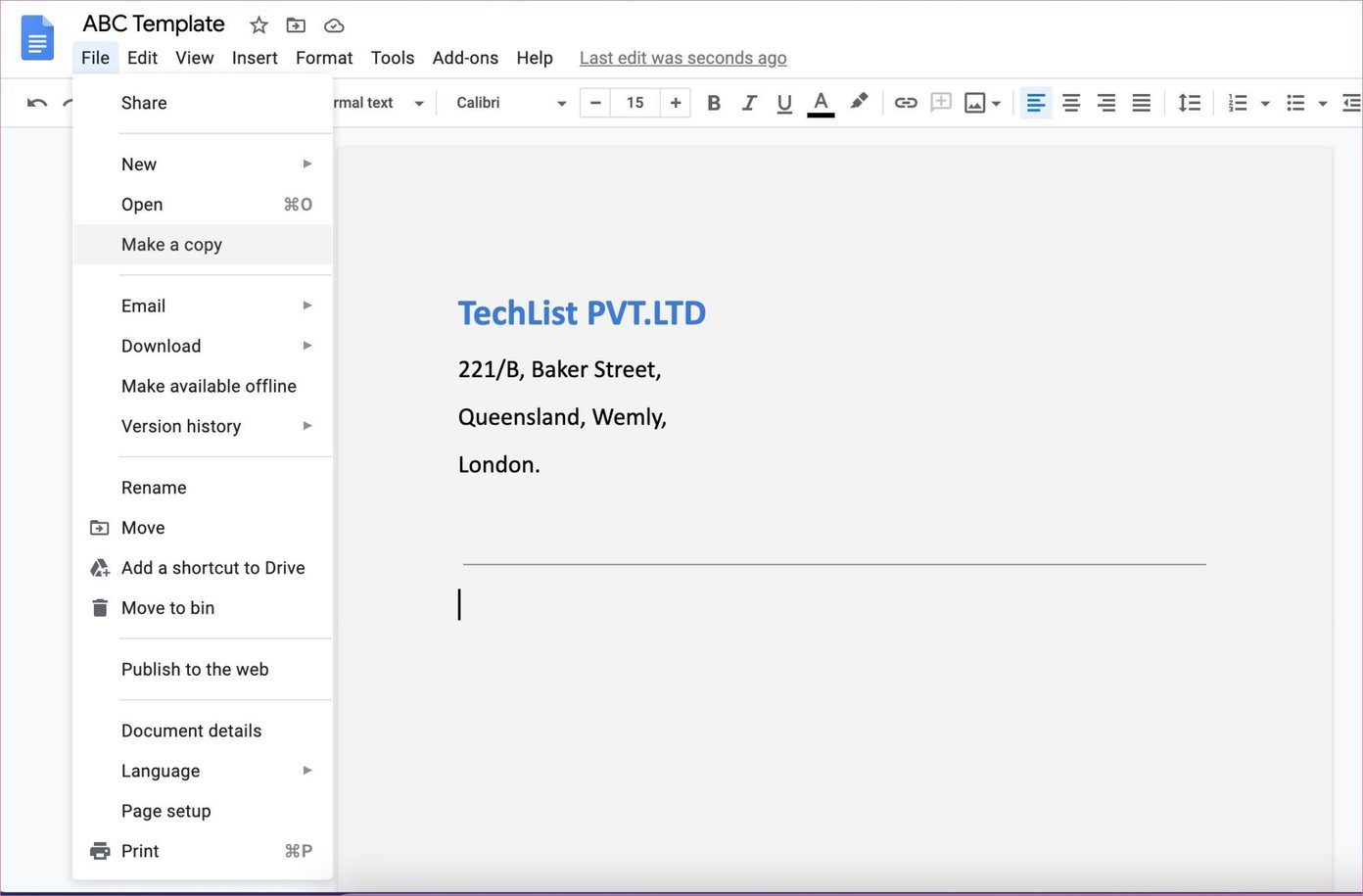
Step 4: Instead, tap on File > Make a copy and save it in Google Drive.
Now go ahead, and edit the necessary details in the template, and you are good to go.
Create Google Docs Documents on the Go
Designing a custom Google Docs template can save you a lot of time when dealing with the same type of documents frequently in the app. Go ahead and make a custom Google Docs template to simplify the process. Let us know how you plan to use the custom template feature in Google Docs in the comments section below.
Next up: Make your work with Google Docs more efficient. Read the post below to learn about the top eleven Google Docs templates to increase productivity.
Was this helpful?
Last updated on 02 February, 2022
The article above may contain affiliate links which help support Guiding Tech. The content remains unbiased and authentic and will never affect our editorial integrity.