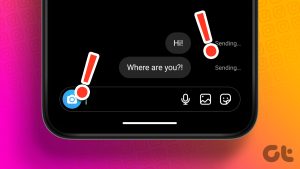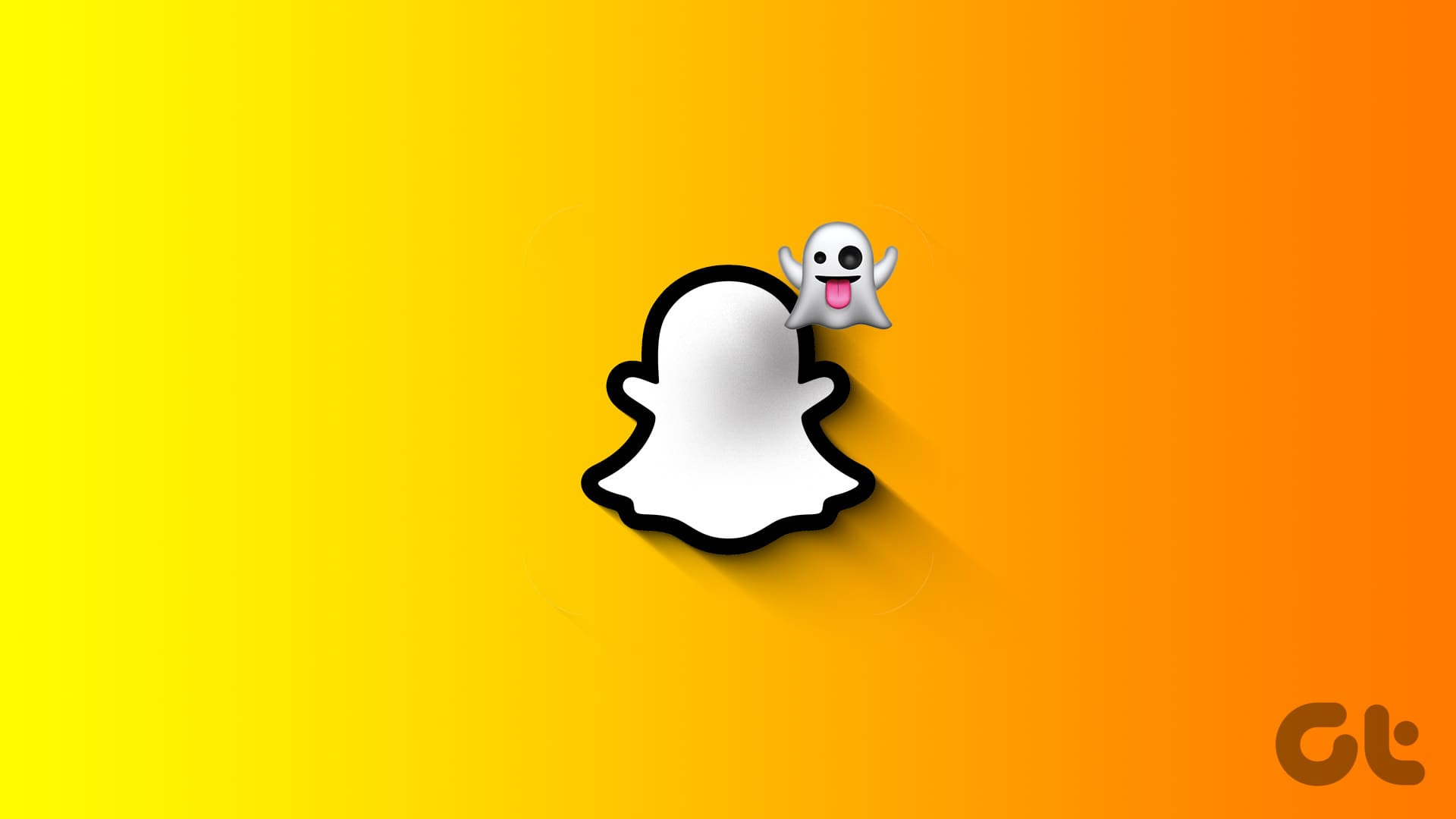Google search is the gateway to the marvelous world of the internet for most users. A simple search query throws up results from a different spectrum. Not only is Google search useful for text-based information, but you can find relevant images using Google Image search as well. Sadly, the functionality doesn’t work for some users at times. They are unable to download images from Google search on their Android phone, iPhone, and iPad.
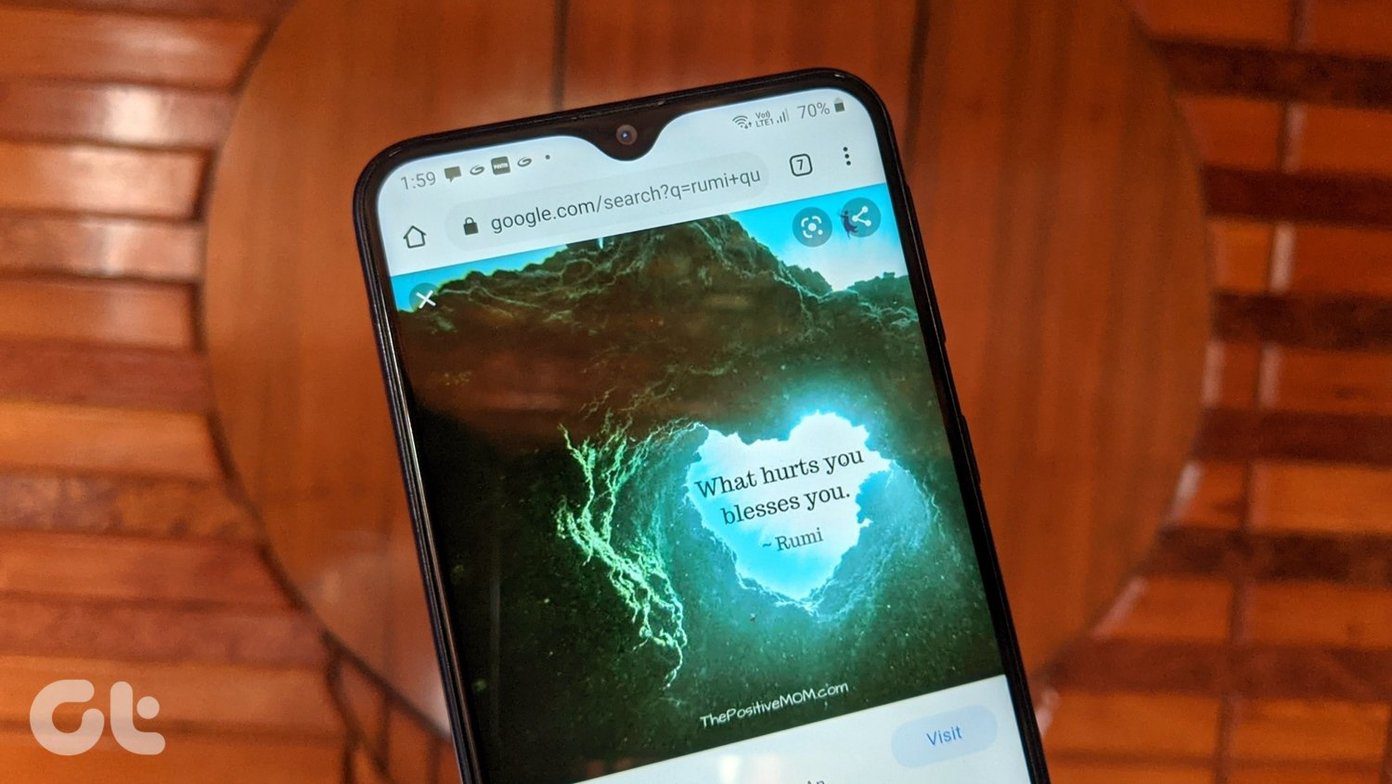
Some users either do not get the Save image option or pressing the same doesn’t download it. Whatever issue you face while downloading images from Google, the following guide will help you fix that.
Let’s check various solutions to fix the issue of unable to download images from Google on the iPhone, iPad, or Android device.
1. Restart Phone
If the issue occurred for the first time, do not panic. Just restart your phone or tablet. Hopefully, you shall be able to save images from Google after restarting the device.
2. Use the Correct Method
The steps to download images from Google search are quite easy. However, sometimes people forget them, and they think something is wrong.
When you are downloading an image from Google search, make sure you tap the image first to make it bigger. Once that happens, then only touch and hold the image. Select Download image, Add to Photos, or Save to Photos from the menu depending on the browser that you are using. Similarly, you can download other types of files. Check out other ways to download images from Google on iOS.
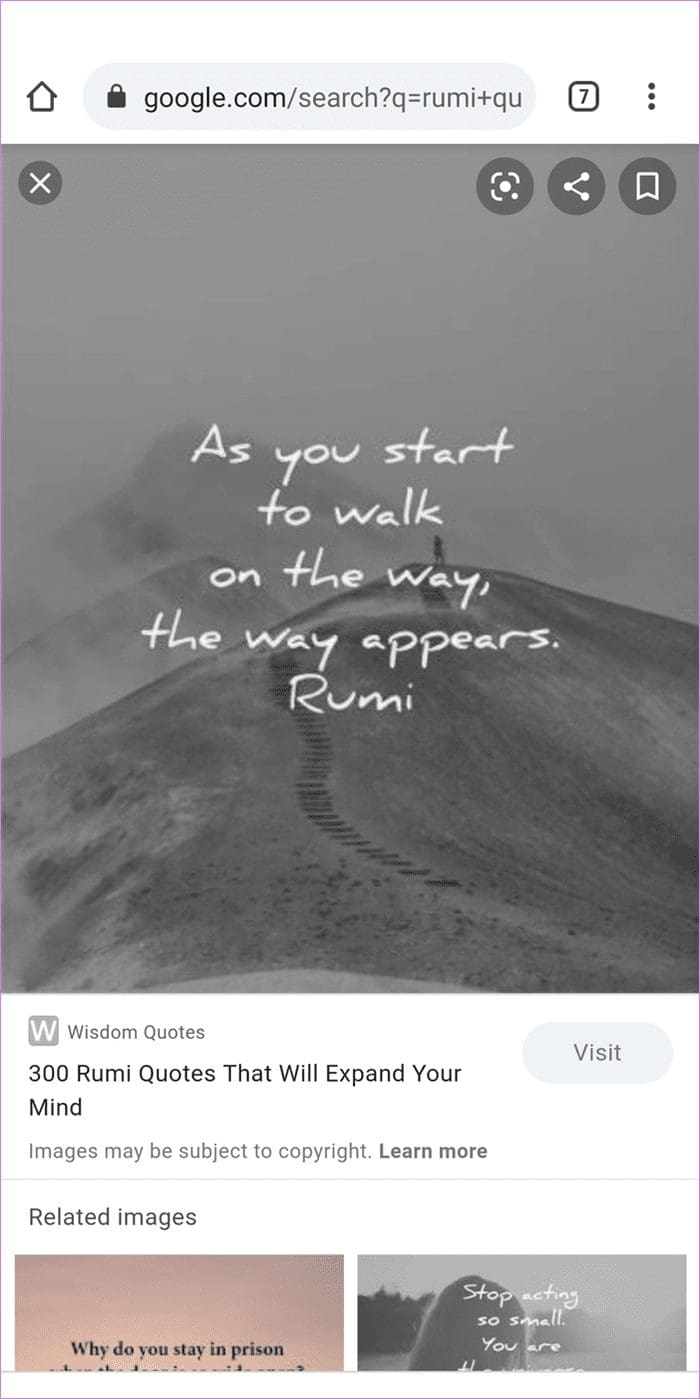

3. Check Browser Permissions
The browser or the app that you are using to download images from Google search should have the necessary storage permission. If the browser doesn’t have the permission, you won’t be able to save the images. In some cases, you will get the message ‘Download complete,’ but the image will never show in your gallery or the Photos app.
Here’s how to grant storage permission to apps on Android and iOS/iPadOS.
Grant Storage Permission on Android
Step 1: Go to Settings on your phone, followed by Apps or App Manager.
Step 2: Under All apps, go to the app from which you are trying to download the image. Let’s say Chrome. Tap on Chrome.
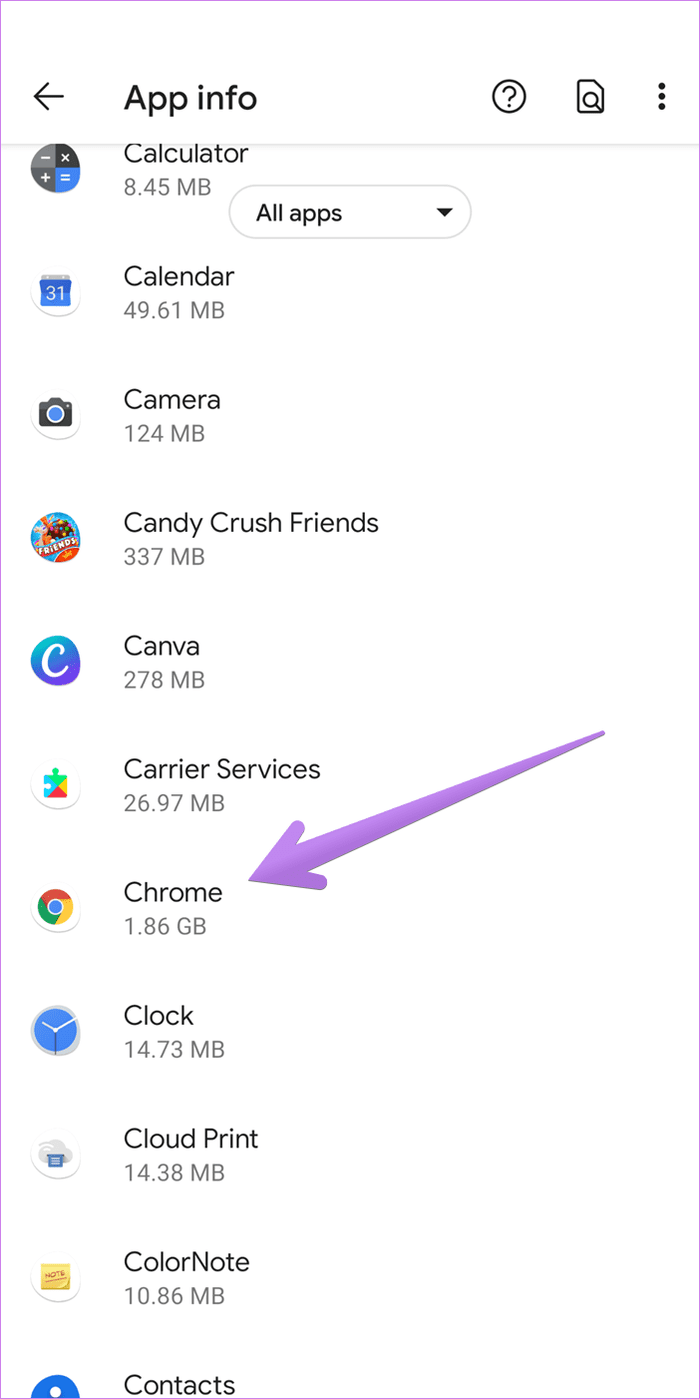
Step 3: Tap on Permissions under Chrome.
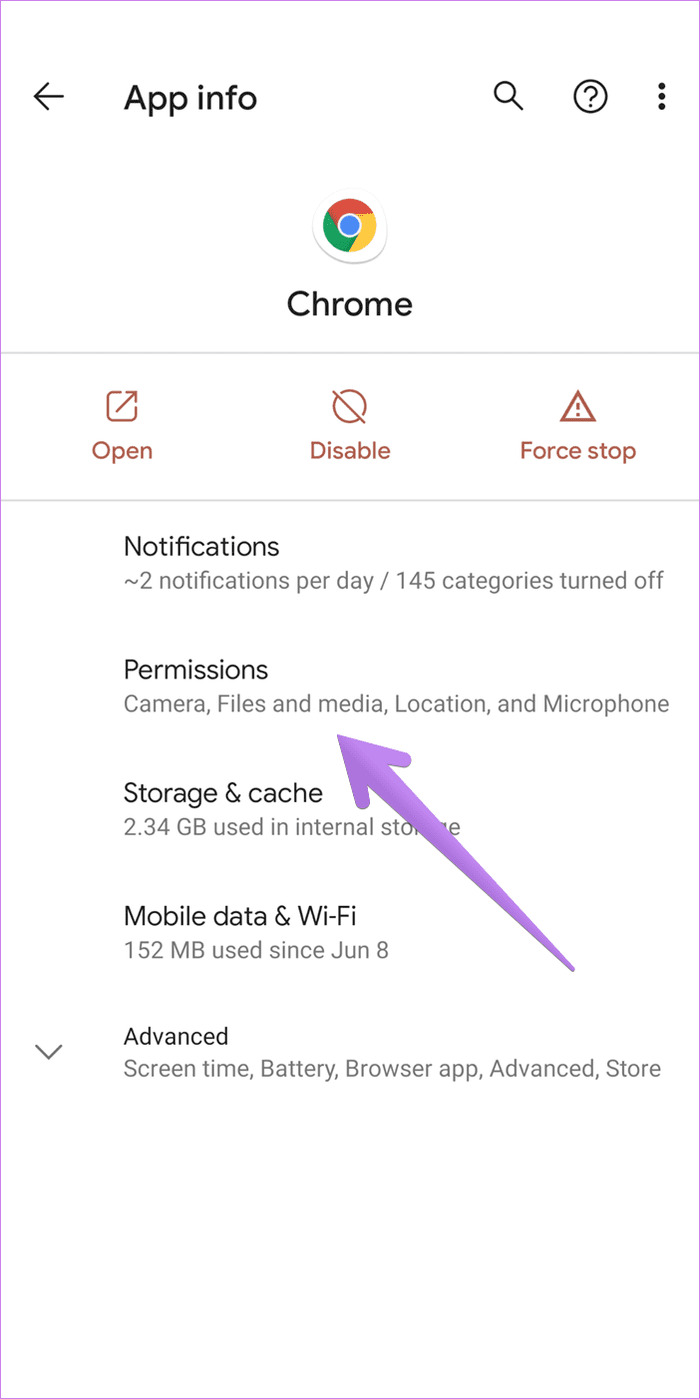
Step 4: Tap on Storage or Files and media, depending on the available option. Choose Allow. Close the browser and try downloading the image. Know more about app permissions on Android.
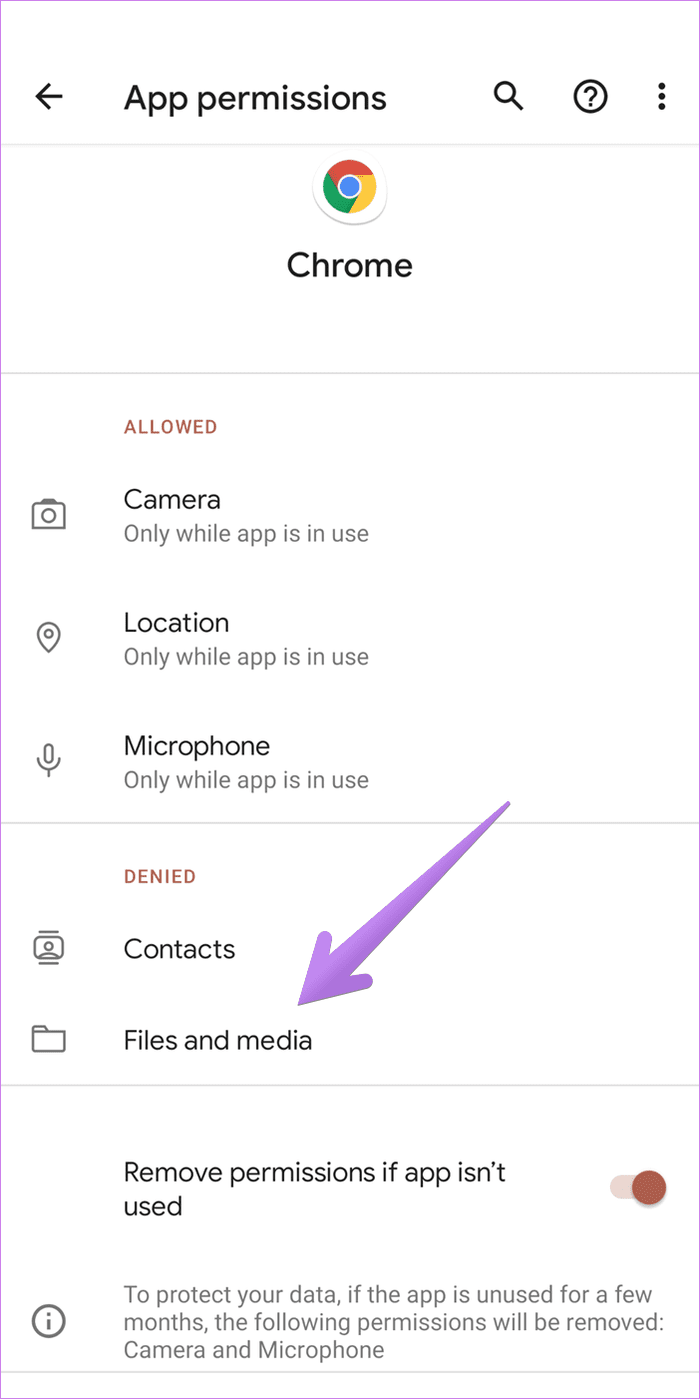
Grant Storage Permission on iPhone and iPad
Step 1: Open the Settings app.
Step 2: Go to Privacy and tap on Photos.

Step 3: Tap on the app used for downloading images from Google. Let’s say Chrome. Select Add Photos only. If that’s not available, then choose All Photos.
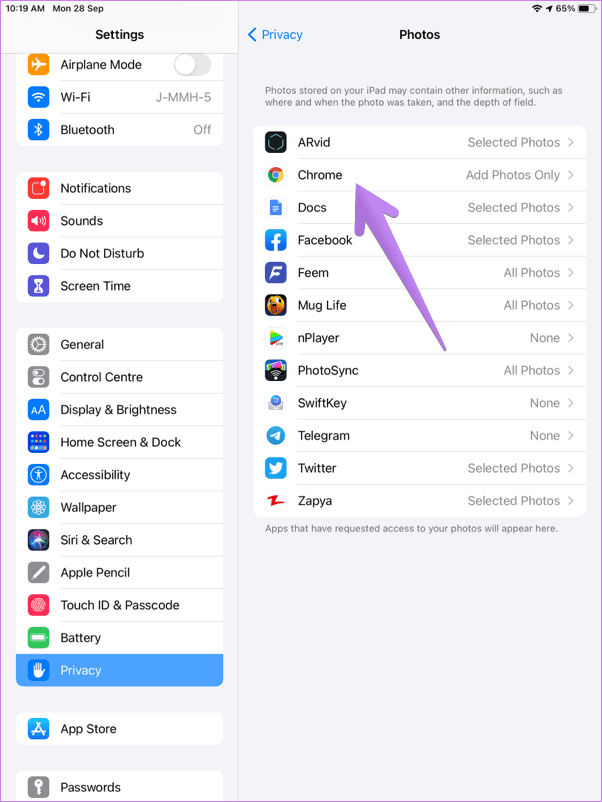
4. Disable 3D Touch (iOS Only)
If your iPhone supports 3D Touch, you should try disabling it as it also affects how your phone works. With 3D Touch, your iPhone screen becomes sensitive to touch as well as pressure. So depending on the pressure applied, you might not see the menu having Download image option when you hold the image from Google.
To fix it, you need to disable 3D Touch. For that, follow these steps:
Step 1: Open Settings on your iPhone.
Step 2: Go to Accessibility. If you don’t find Accessibility directly under Settings, it should be under General > Accessibility.
Step 3: Tap on Touch followed by 3D & Haptic Touch. Turn off the toggle next to 3D Touch.
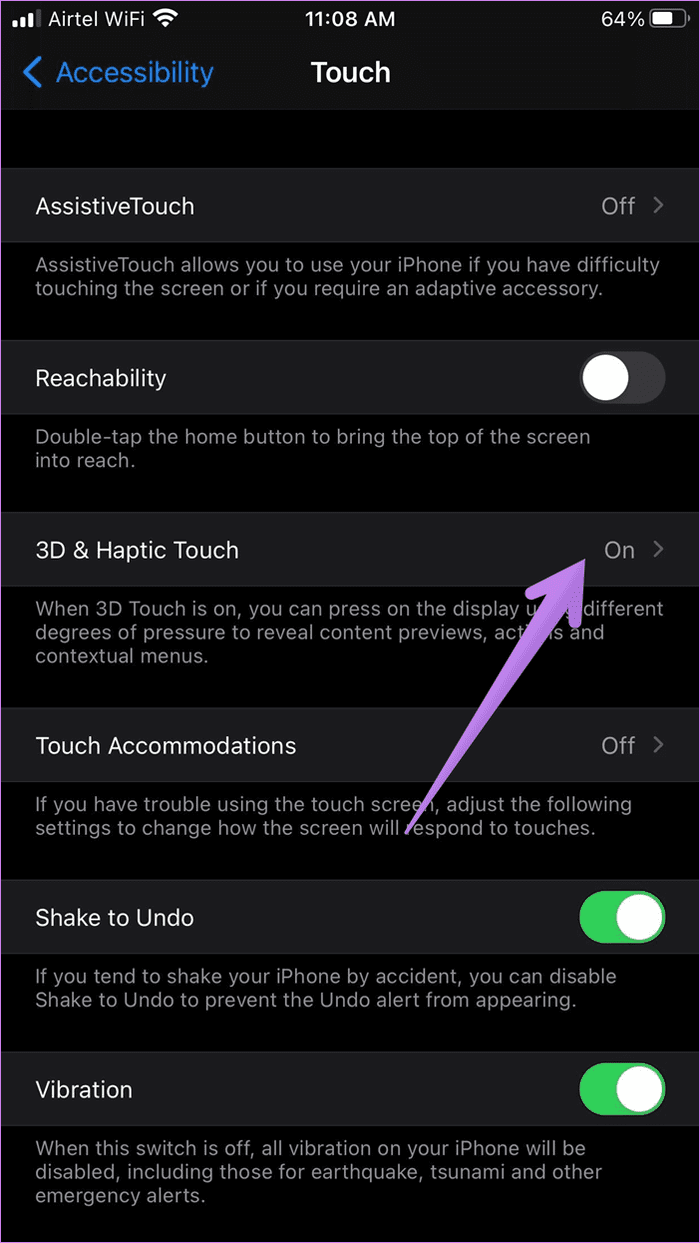

Note: If you want to continue using 3D Touch, you should either apply minimal pressure while saving the image or change the pressure sensitivity of 3D Touch. You will find the option inside 3D Touch settings in step 3 above.
5. Clear Browser Cache
Since most users will be using a browser to download images from Google, the issue can be with the browser. So the first fix involving browser would be to clear the browser cache and cookies. We will tell you the steps for Chrome and Safari.
Clearing Cache for Chrome on Android and iOS
Step 1: Open the Chrome browser and tap on the three-dot icon. Select Settings from the menu.
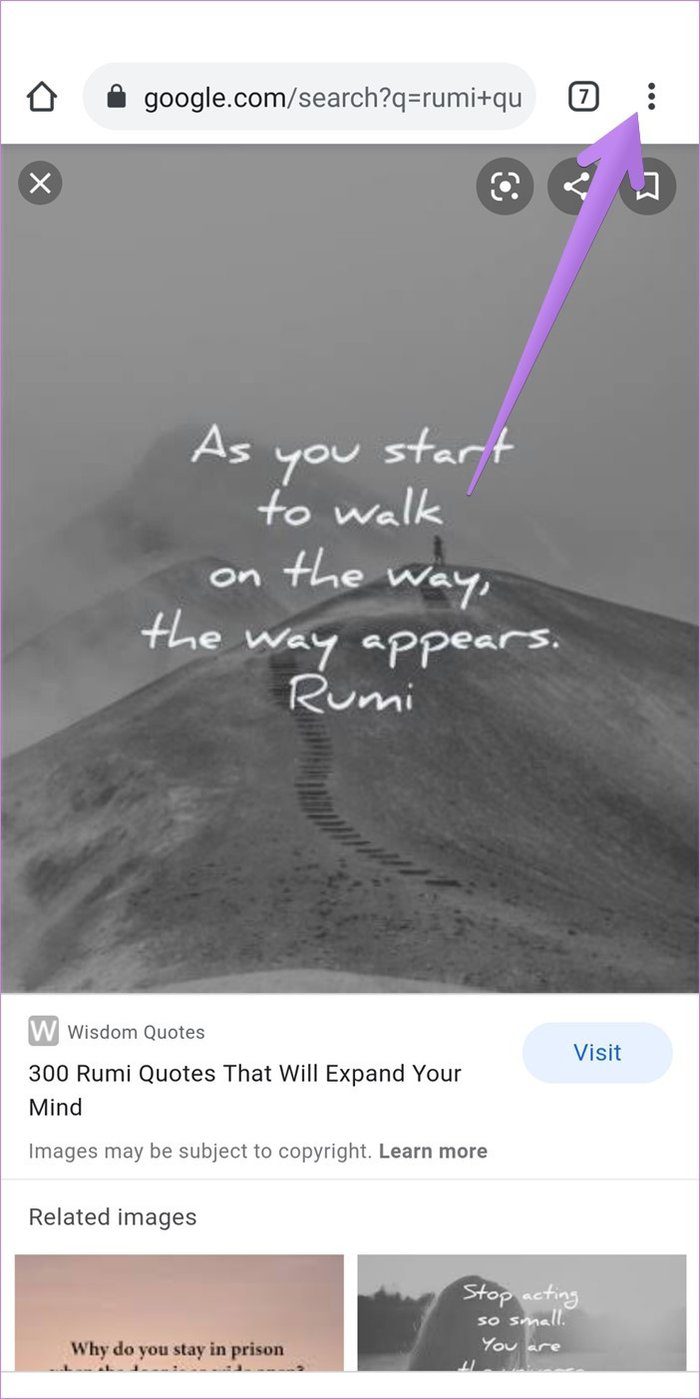
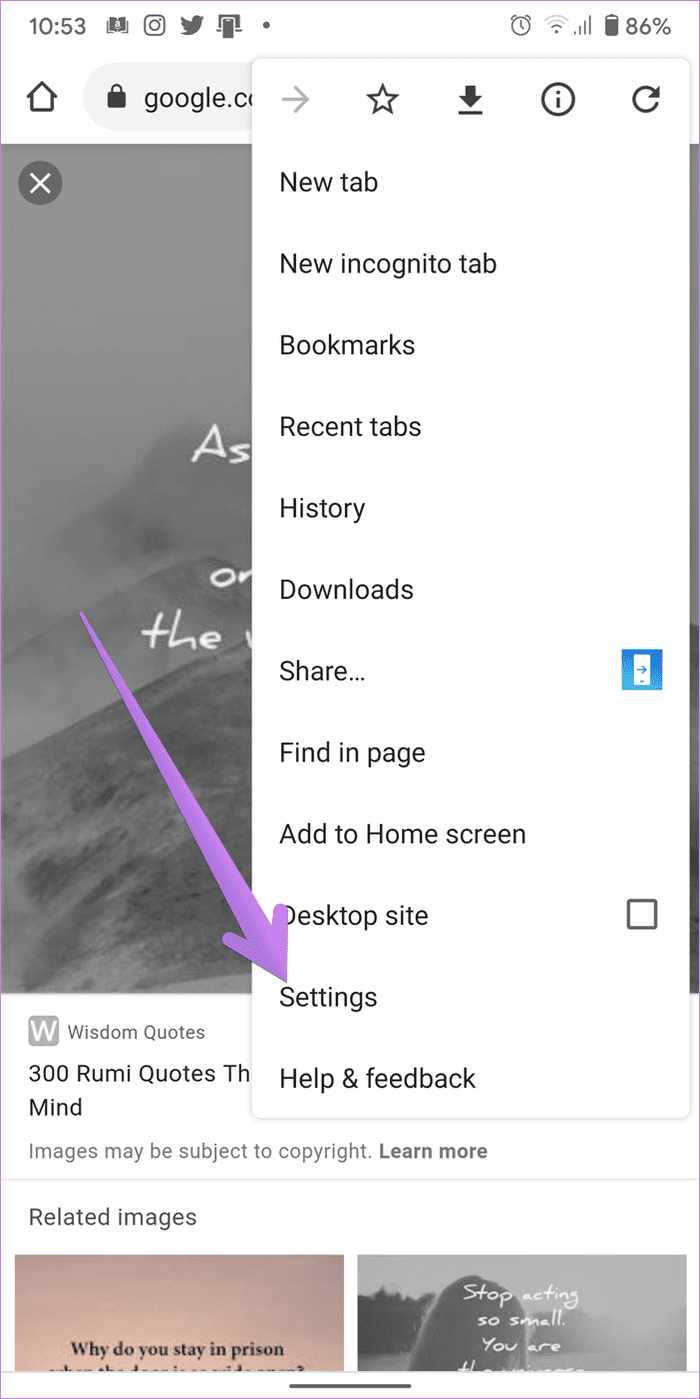
Step 2: Go to Privacy followed by Clear browsing data.


Step 3: Select Cached images and files and Cookies options. Leave the rest unchecked. Tap on Clear data. Find out in detail what happens by clearing browsing data in Chrome. In case you want, you can clear cache and cookies for one website only, i.e., Google.com.
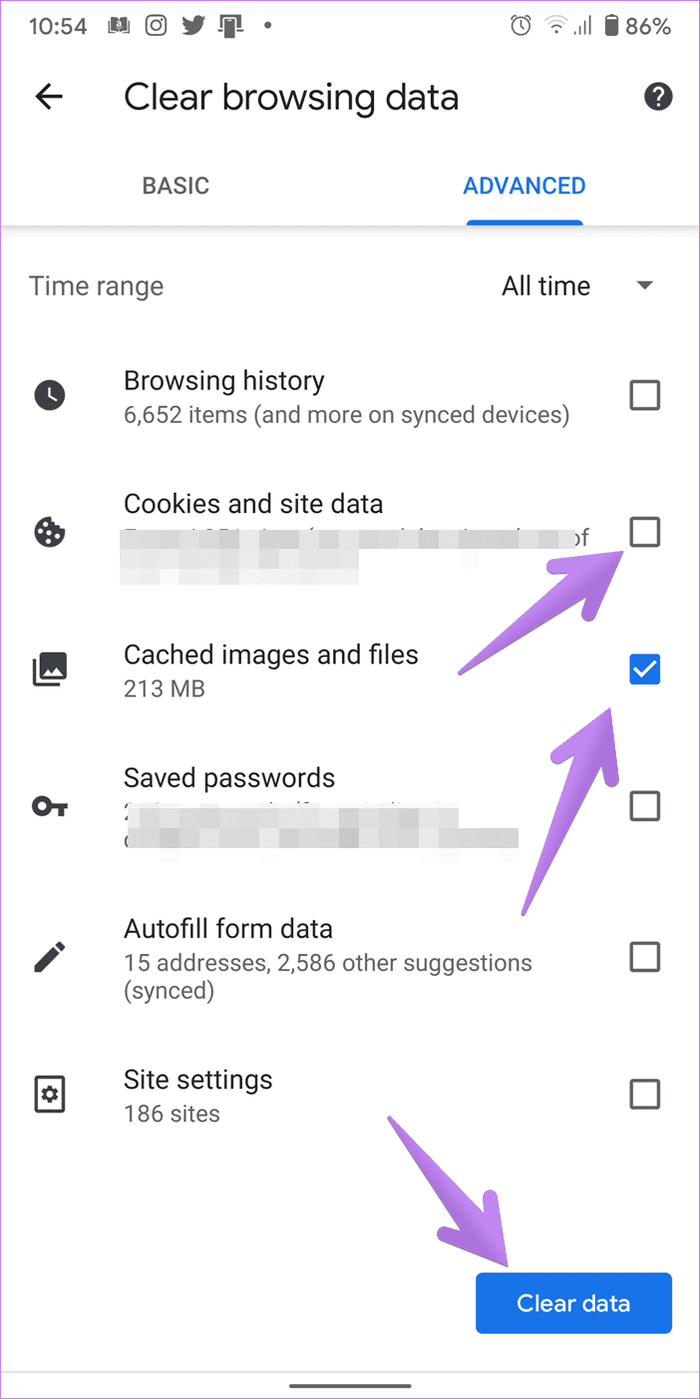
Tip: On Android, you should clear the app cache as well. For that, go to Settings > Apps > Your browser > Storage. Tap on Clear cache. Clearing cache will not delete any of your downloaded files or personal data, such as bookmarks.
Clearing Cache for Safari on iOS
Step 1: Open Settings on your iPhone or iPad.
Step 2: Go to Safari. Tap on Clear History and Website Data. Doing so will remove your browsing history from all devices. However, cache and cookies will be deleted from the current device only. If you don’t want to remove browsing history, find out how to clear the cache for a single website in Safari.
Pro Tip: Find out how to fix the issue if the Clear History and website data option is greyed out.

6. Update and Reinstall Browser
If clearing cache doesn’t help you download images from Google, the next step would be to update your browser. Sometimes, the issue is with the browser itself. Updating the app should fix it.
In case the issue persists, you will have to take a slightly drastic step of uninstalling your browser. If you have linked your browser with an email account, your browsing history and other data such as passwords, bookmarks, etc., will not be deleted. Uninstall the browser from your phone as you would uninstall any other app. Restart the phone and then install the app again.
7. Free Up Storage
Your phone or tablet should have free space to store downloaded images form Google. If your iPhone or Android has insufficient storage, you will face issues while trying to download images. You can try offloading the apps on the iPhone to save space or deleting unnecessary apps and data. You should also move data to iCloud storage to free up device storage. Check out other helpful ways to free up storage on iOS and iPadOS.
Similarly, check tips to free up storage on Android and how to increase internal storage in Android. Also, get to know how to fix storage space running out alert. If you find it hard to free up space, learn how to survive with low internal storage.
There’s Hope
If you are still unable to download images from Google, don’t worry. Sometimes, one is unable to download images from Google using a particular browser only. So try to switch to a different browser.
Alternatively, until the issue gets fixed, you should take screenshots of the images that you need. On Android and iOS, you will be shown the screenshot’s preview after you take it. Tap on it and crop the image as per need. Alternatively, use the gallery or third-party photo editing tools to crop and annotate your images.
Next up: Want to remove your search history from Google from all your devices? Find out how to do so from the next link.
Was this helpful?
Last updated on 02 February, 2022
The article above may contain affiliate links which help support Guiding Tech. The content remains unbiased and authentic and will never affect our editorial integrity.