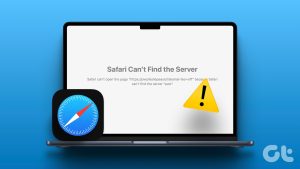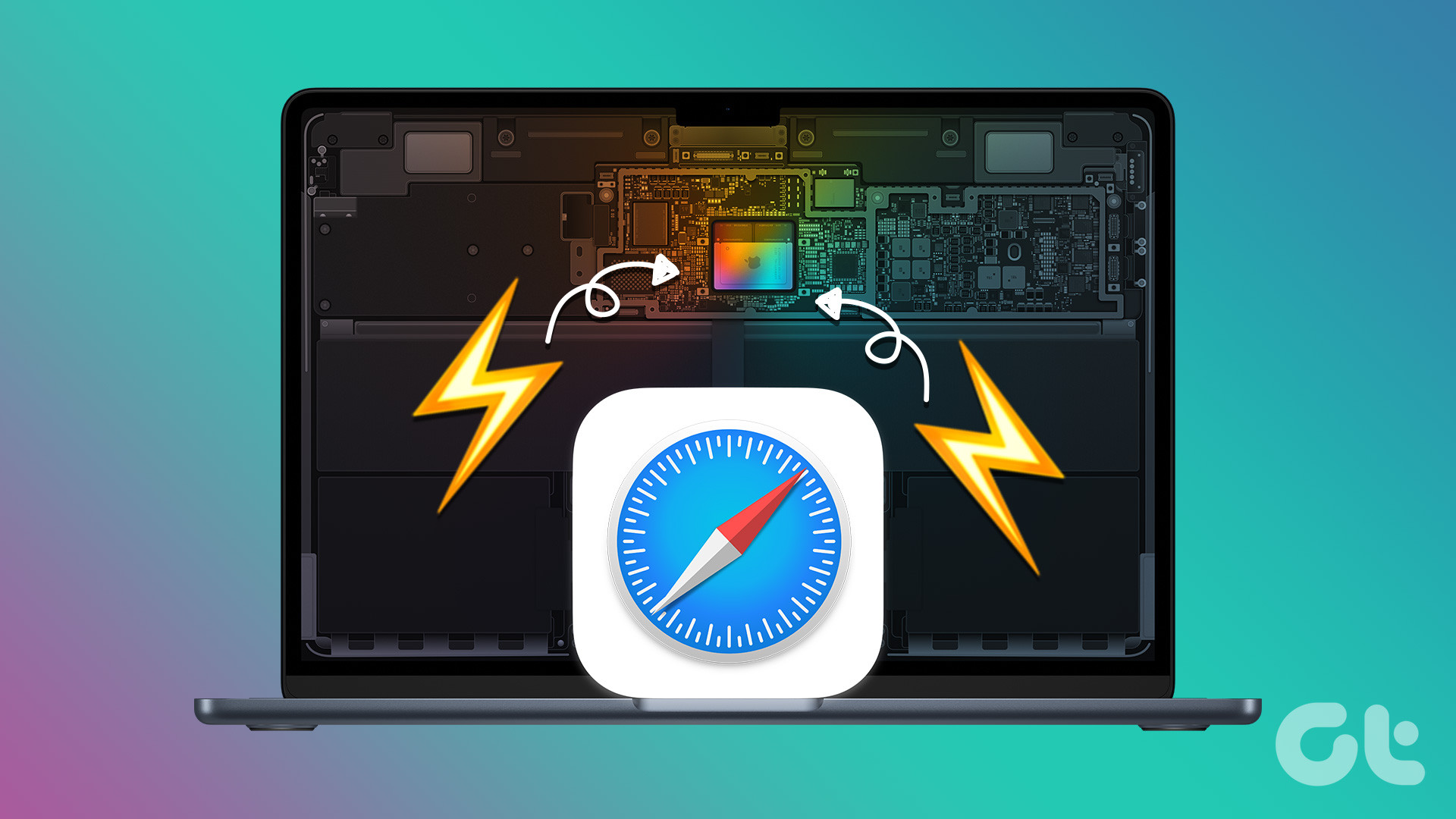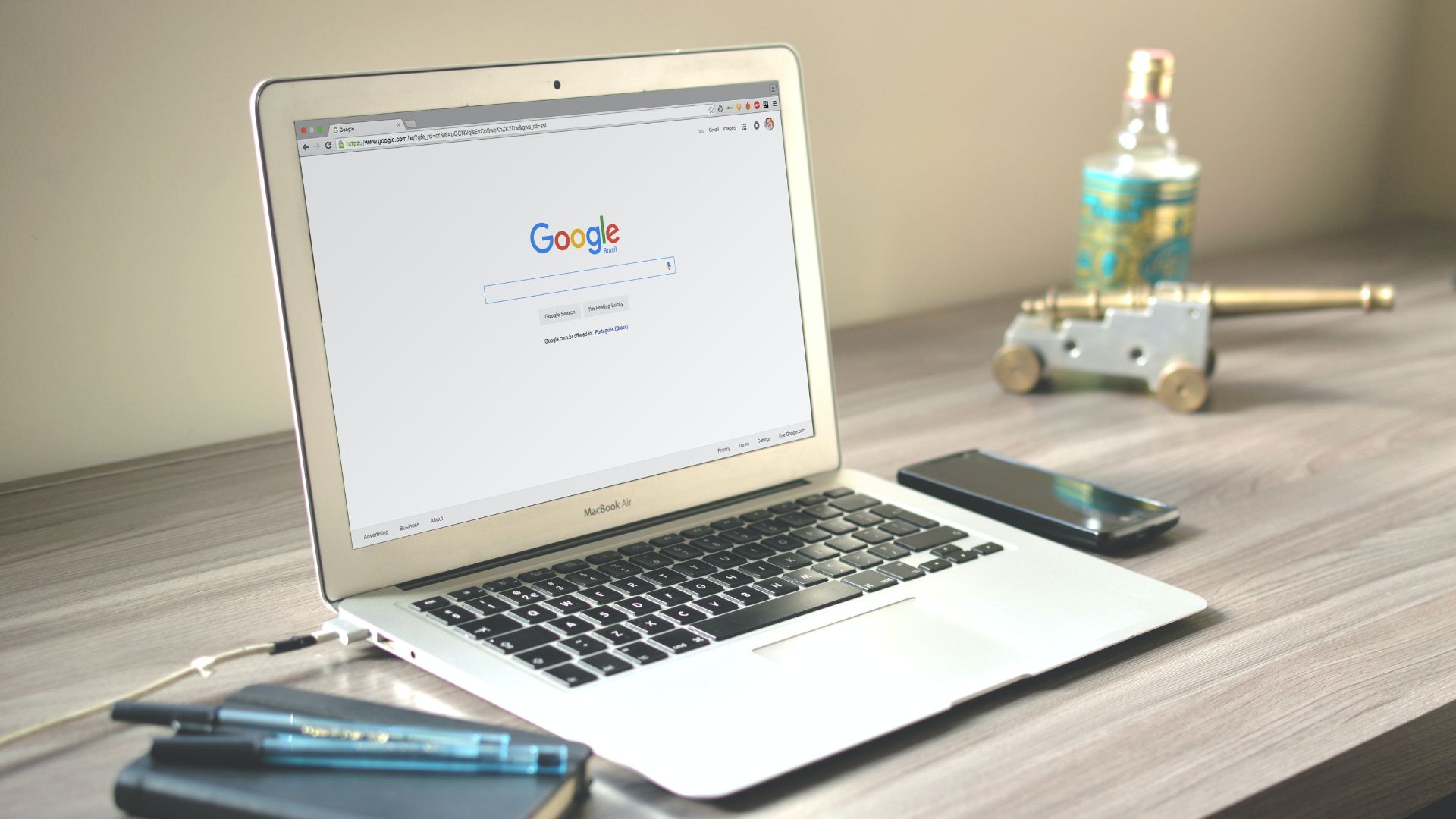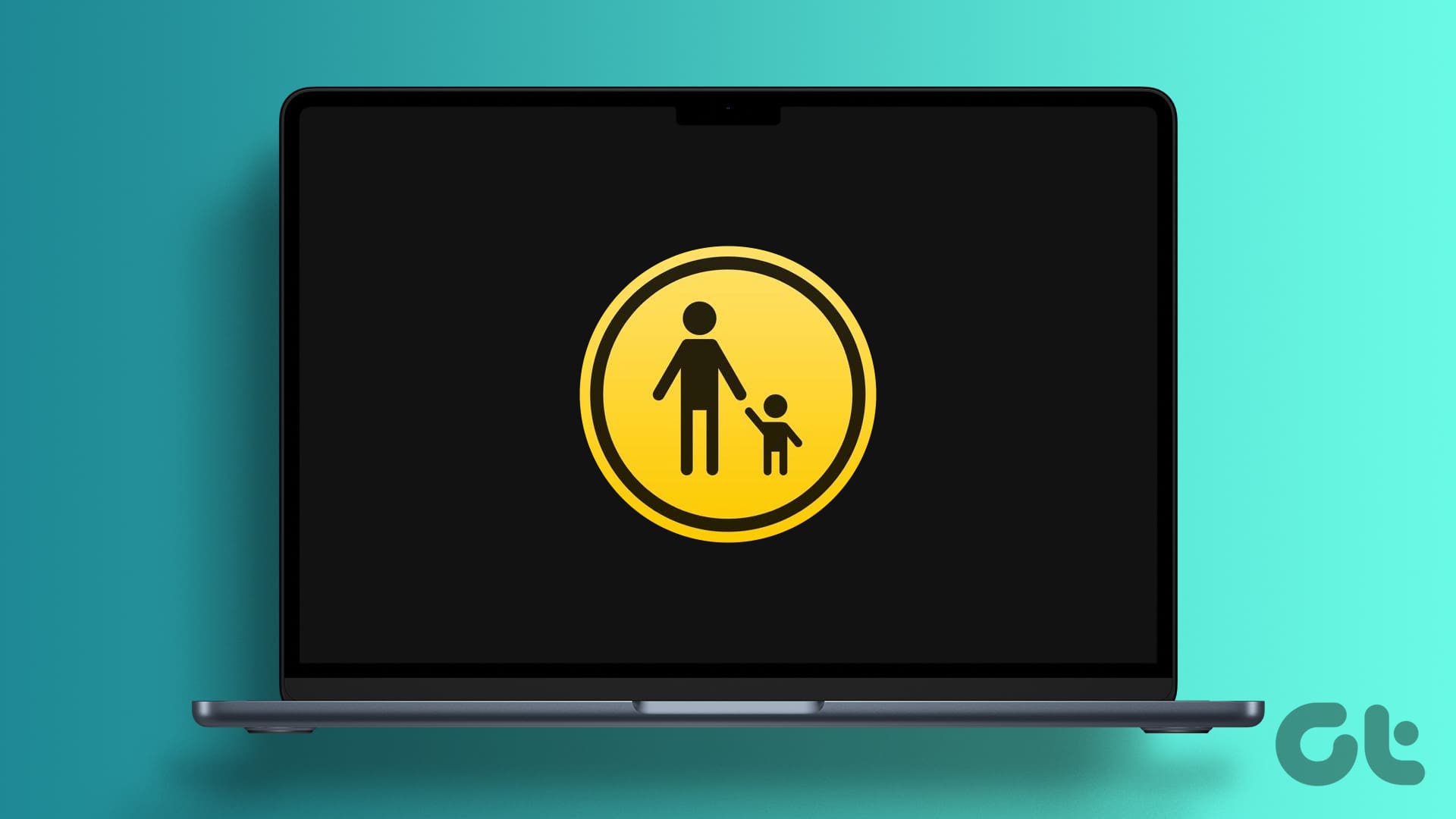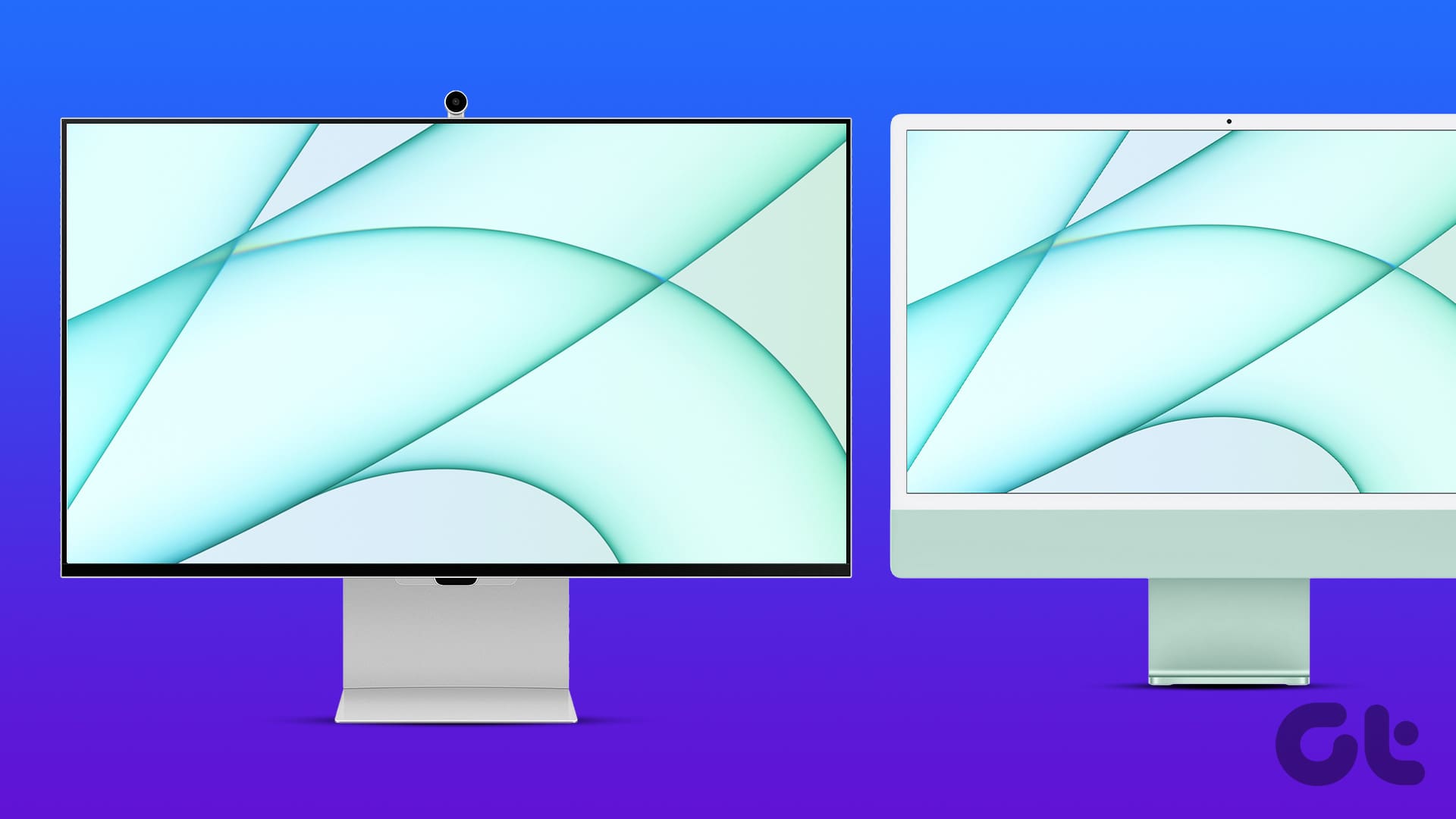Safari is the default browser for Apple devices that allows you to browser the web. You can manage your browsing routine by creating tab groups in Safari which will help you organize the web pages. While browsing, many enjoy listening to music or watching videos on YouTube.

But what can easily kill your mood is when you cannot hear the sound of the song or video that you are planning to watch. Luckily, we have compiled some solutions to fix no sound problem in the Safari on Mac.
1. Check if Your Currently Opened Tab Is Muted
The first thing you’ll need to check in the Safari for Mac where the tab on which the media is playing is muted. Every browser gives you the option to mute your currently opened tab. In the case of Safari, you can easily check the same by following these steps.
Step 1: Play an audio or video in a Safari tab.
Step 2: While the media plays, you will notice an audio (speaker) icon on right side of your tab.
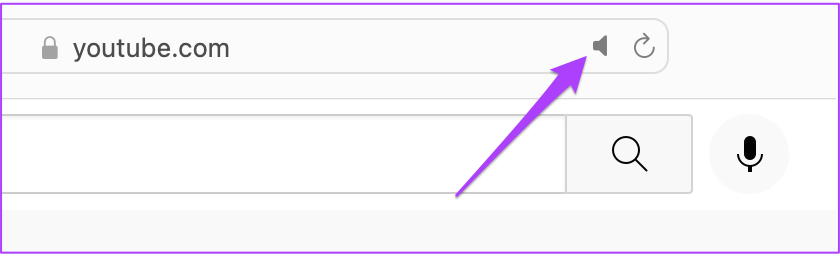
Step 3: Click the tab to unmute audio.
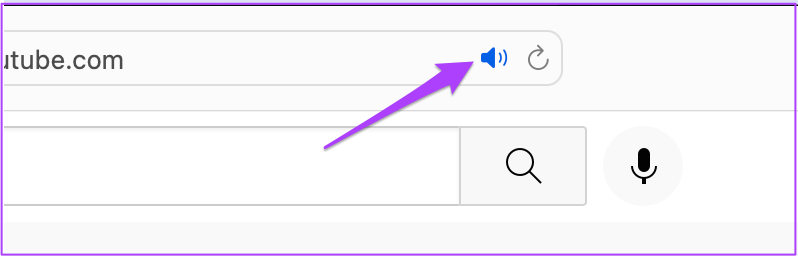
The Mute Tab option allows you to instantly mute audio for any audio or video playing on that tab. So if you’ve muted a tab by mistake and forgotten about it, check the address bar in Safari.
2. Check the Volume Levels of Your Mac
Once you have unmuted your tab, the next step is to check the volume levels of your Mac. It is possible that you had muted your Mac’s volume and forgot to unmute it. You can bump the volume of your Mac from the top-right corner on the menu bar.
3. Check Output Source on Your Mac
If the first two steps have not solved the issue, it is time to take a deep dive. Even after unmuting the tab and bumping up the volume, you can’t hear anything then something else is amiss. By default, Mac uses the built-in speakers as a default output source. If you’ve connected earphones or external speakers, your Mac may not have switched the output source back to the internal speakers. However, you’ll need to check that from sound settings. Follow these steps.
Step 1: Press Command + Spacebar to reveal Spotlight Search, type System Preferences, and press Return.

Step 2: Click on Sound.
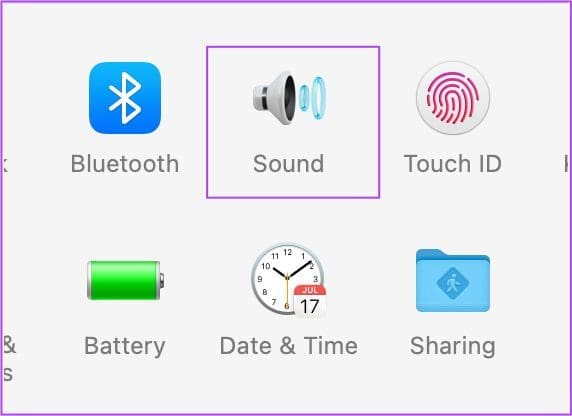
Step 3: In the Sound menu, click the Output tab.
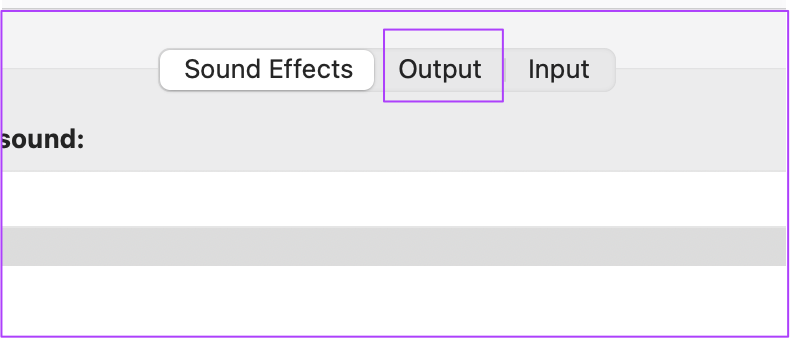
Step 4: Ensure you select the Built-in speakers as the Sound Output device.
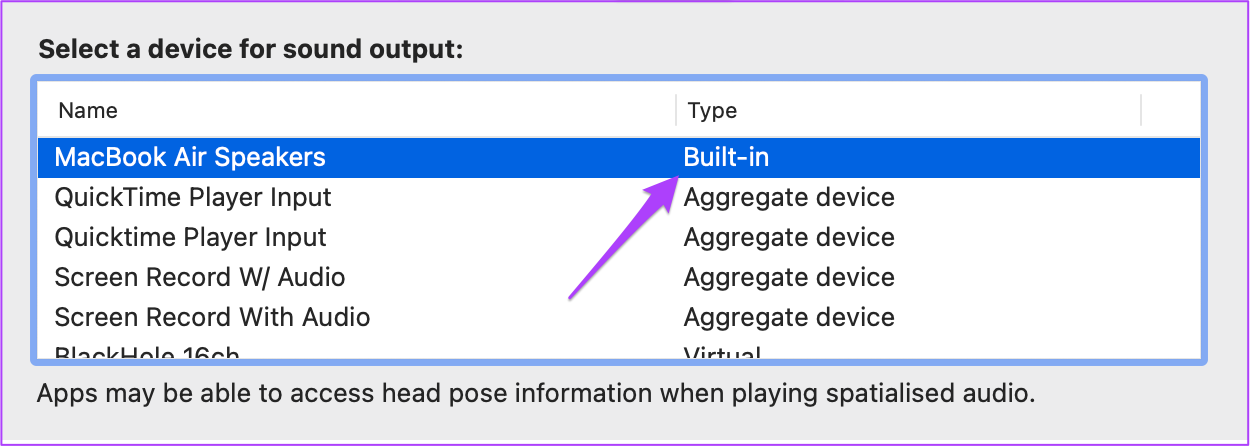
Additionally, you can also check if Output Volume set to maximum or closer to that level.

4. Check Safari Preferences for Website Autoplay
Sometimes we end up opening websites that start playing media automatically. To save yourself from this situation, Safari users get options to turn off auto-play and mute audio while browsing that particular website. Now, if selecting the right Output Source is not helping you, the next step is to check whether Stop Media with Sound is still enabled or not.
Follow these steps.
Step 1: Open the website that causes the playback issue in Safari browser.
Step 2: Click on Safari at the top left-corner in the menu bar.
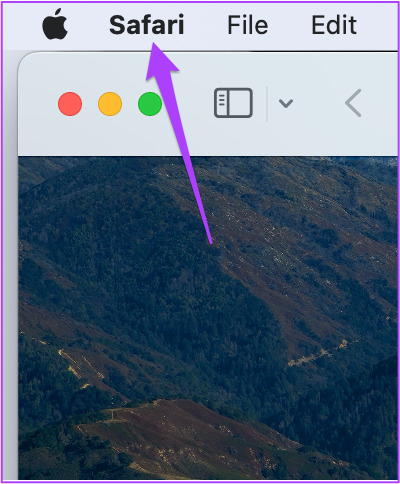
Step 3: Click on Settings for (website name). In our case, the website is YouTube.
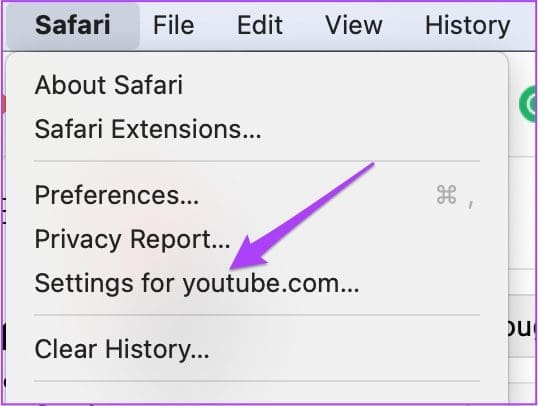
You will see a pop-up menu appearing right below the currently opened tab.
Step 4: Check for Stop Media with Sound enabled alongside Auto-Play.
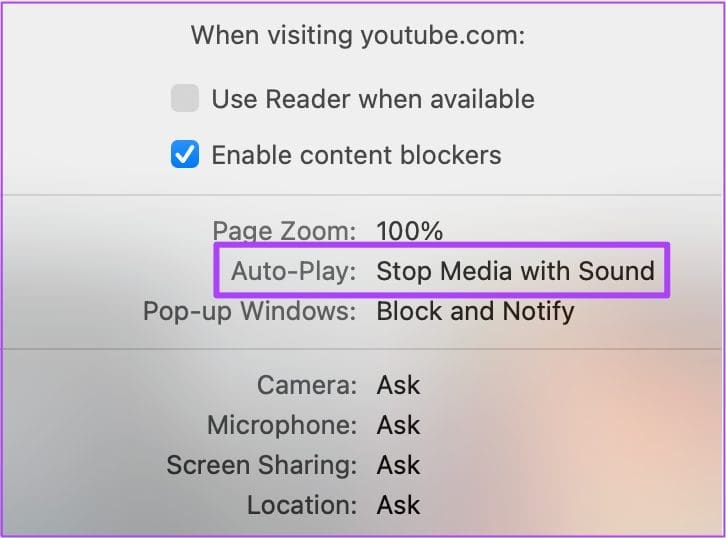
Step 5: Tap on the option to reveal a dropdown menu.
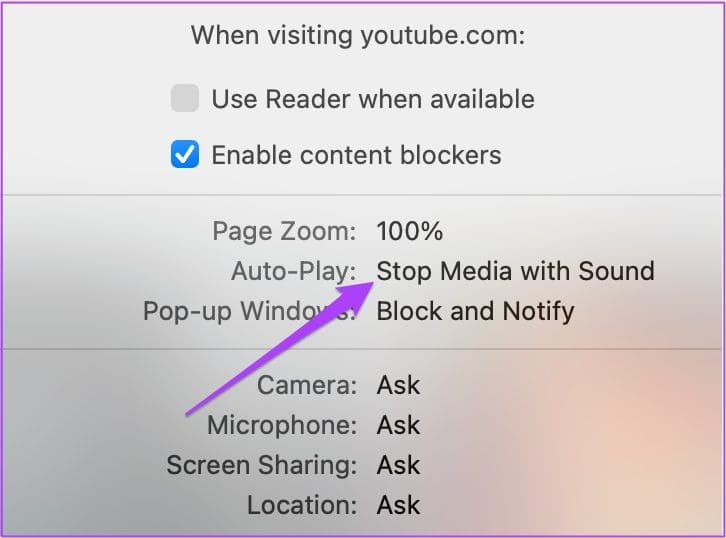
Step 6: Select Allow All Auto-Play.
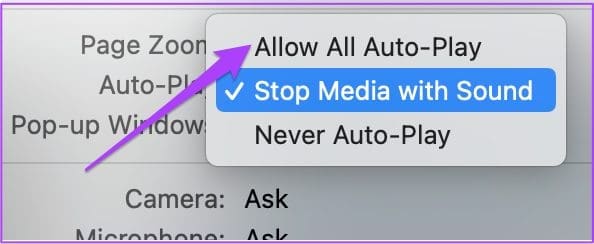
Step 7: Close the menu by clicking anywhere on the webpage.
Alternatively, you can choose to do the same from Safari Preferences. Follow these steps.
Step 1: Click on Safari at the top menu bar.
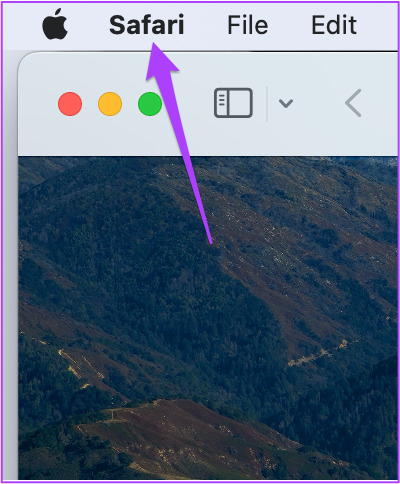
Step 2: Select Preferences from the dropdown menu.
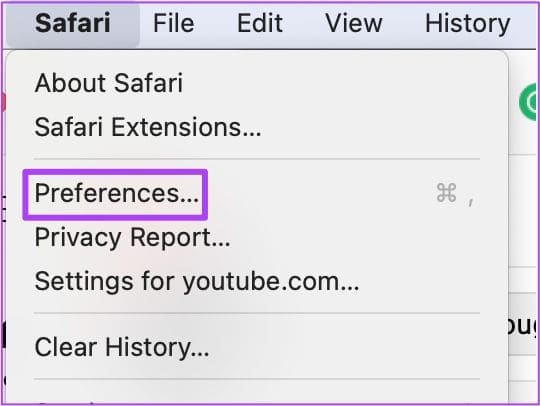
Step 3: Click on Websites tab.
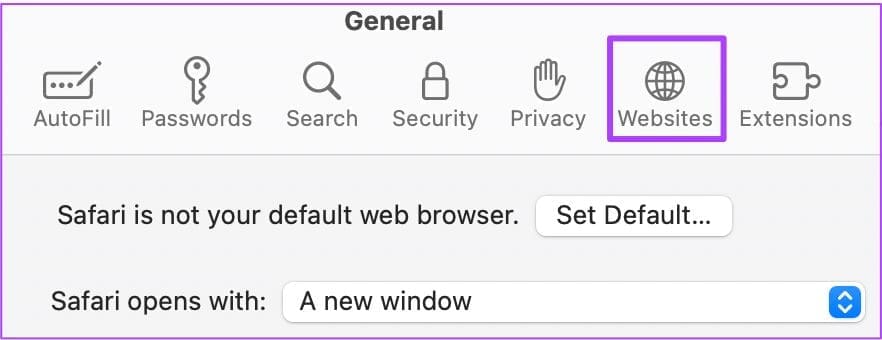
Step 4: Click on Auto-Play from the left menu.
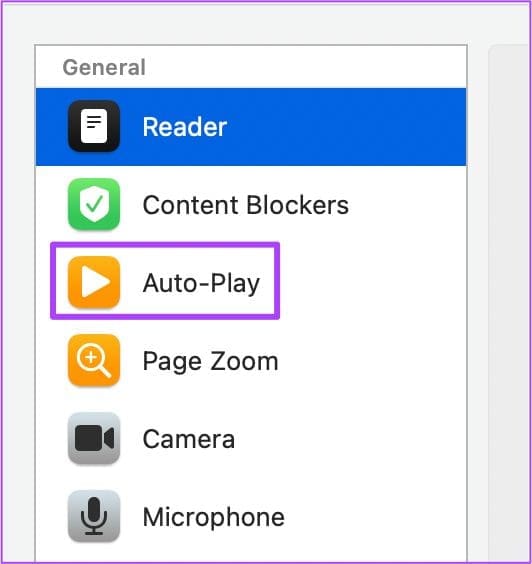
Step 4: In the Auto-Play tab on the right, select the website name.
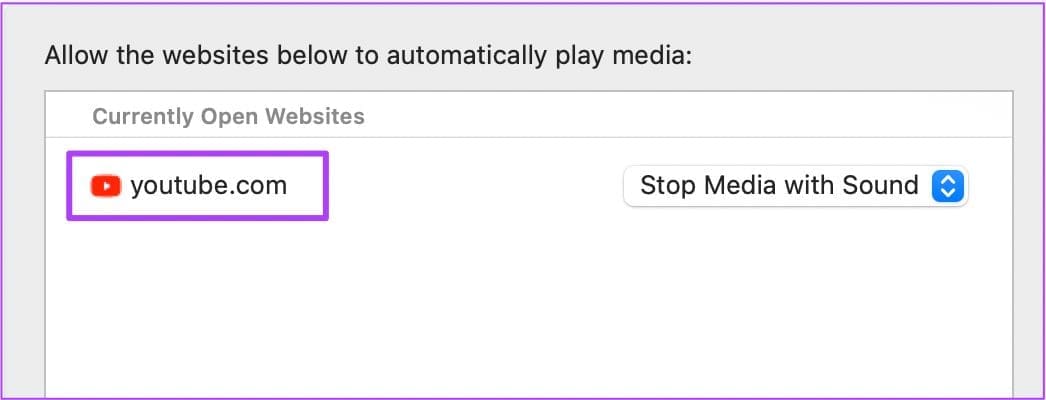
Step 5: Click the dropdown tab on the right side.
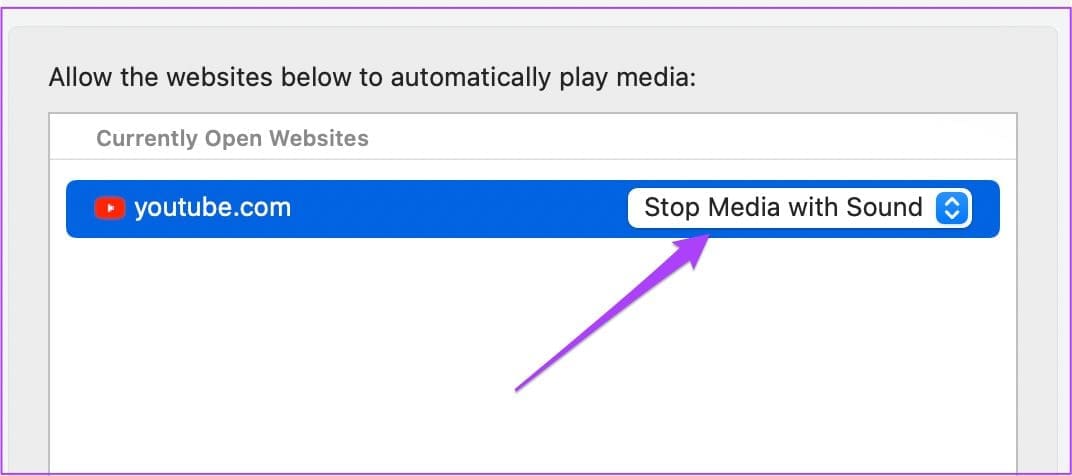
Step 6: Select Allow All Auto-Play from the options.
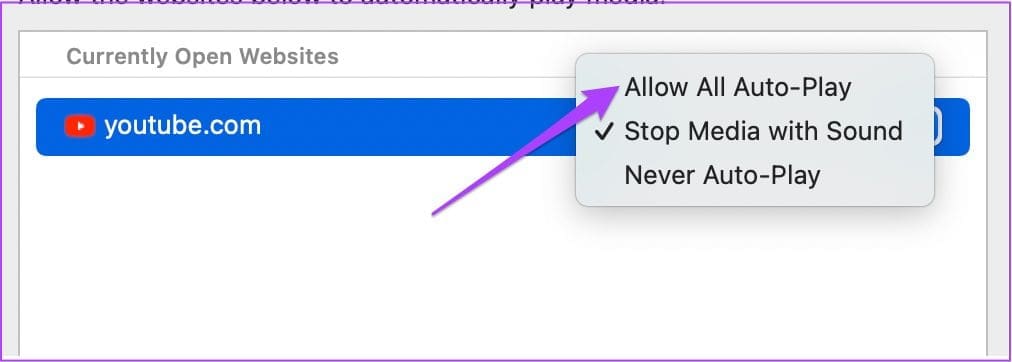
5. Force Quit and Relaunch Safari
Allowing Auto-Play from Safari Preferences should solve the muted audio issue. But if you are still not able to hear the sound while playing music or a video, you can try force quitting and relaunching Safari on your Mac. Follow these steps.
Step 1: Click the Apple logo at the top-left corner.

Step 2: Select Force Quit from the list.
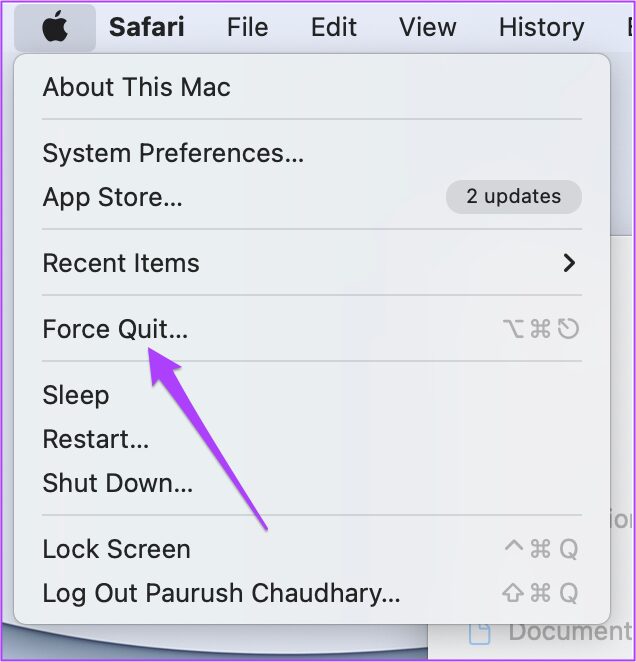
Step 3: Select Safari from the Force Quit applications list.
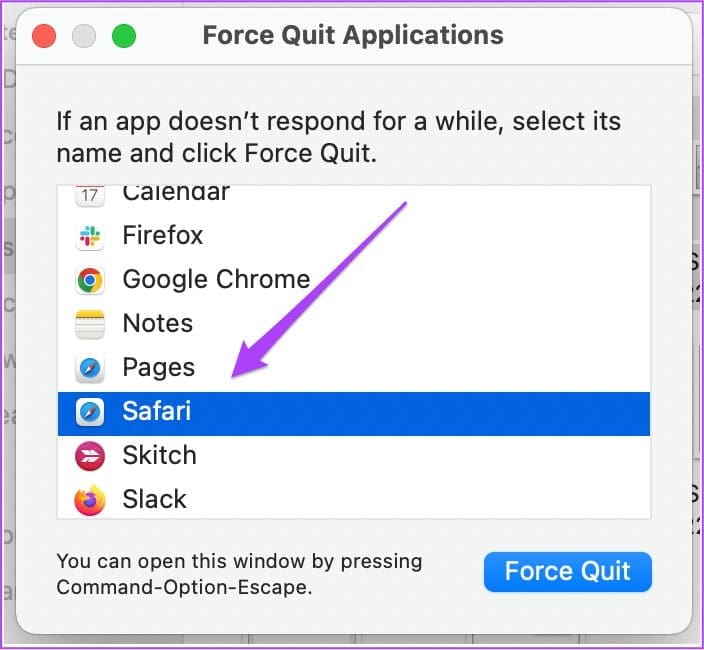
Step 4: Click on Force Quit button.
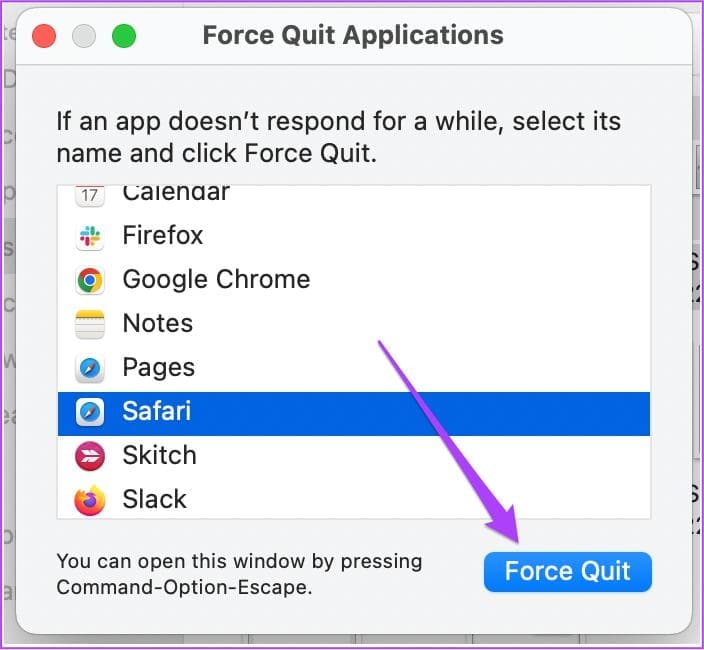
Step 5: Relaunch Safari and open the web page to check for audio.
6. Update macOS
If nothing has worked for you till now, you should consider updating the macOS. This is especially recommended to those who haven’t upgraded to the latest macOS for quite some time. Here’s how to do it.
Step 1: Click the Apple logo at the top-left corner.

Step 2: Click on About This Mac.
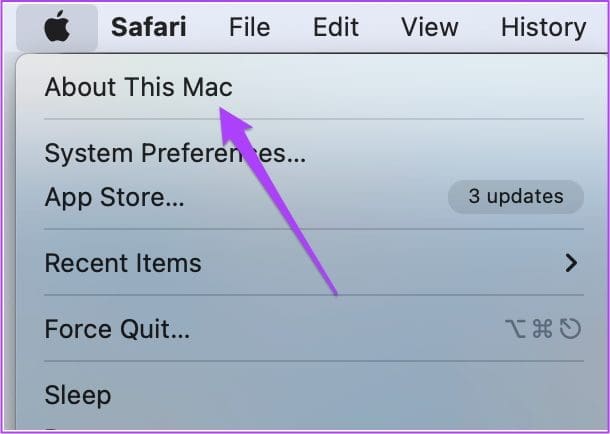
Step 3: Click on Software Update button.

If there’s a macOS update available, download and install it. After your Mac restarts, try using Safari again.
Fix Muted Audio on Safari Browser
In case you are browsing a website in your office or a library, the option to mute audio in Safari can save you from embarrassing yourself. If these solutions don’t help you, you can visit the nearest Apple Store to get your Mac speakers checked by experts.
Was this helpful?
Last updated on 31 May, 2022
The article above may contain affiliate links which help support Guiding Tech. The content remains unbiased and authentic and will never affect our editorial integrity.