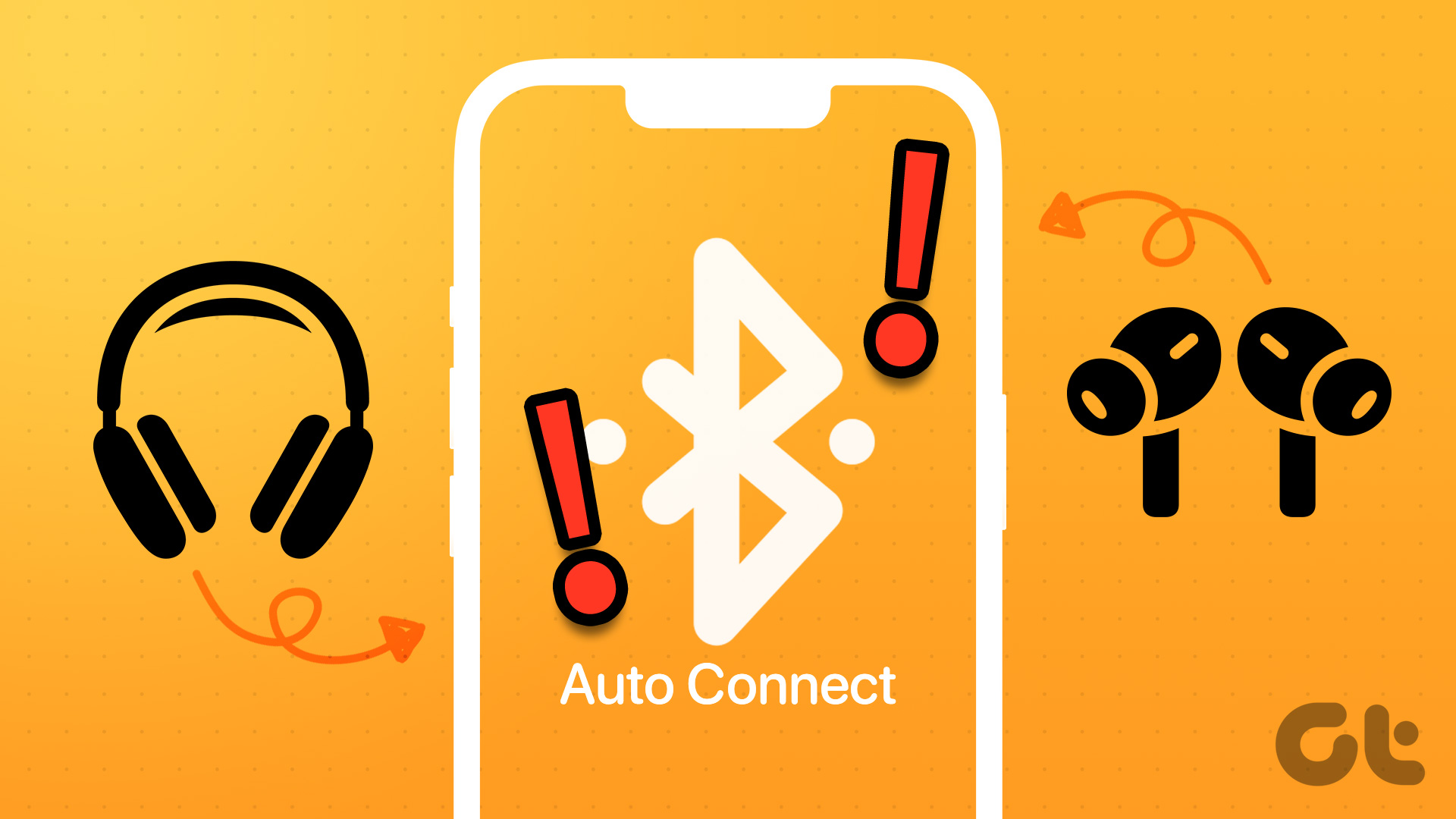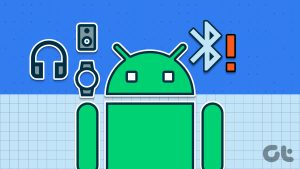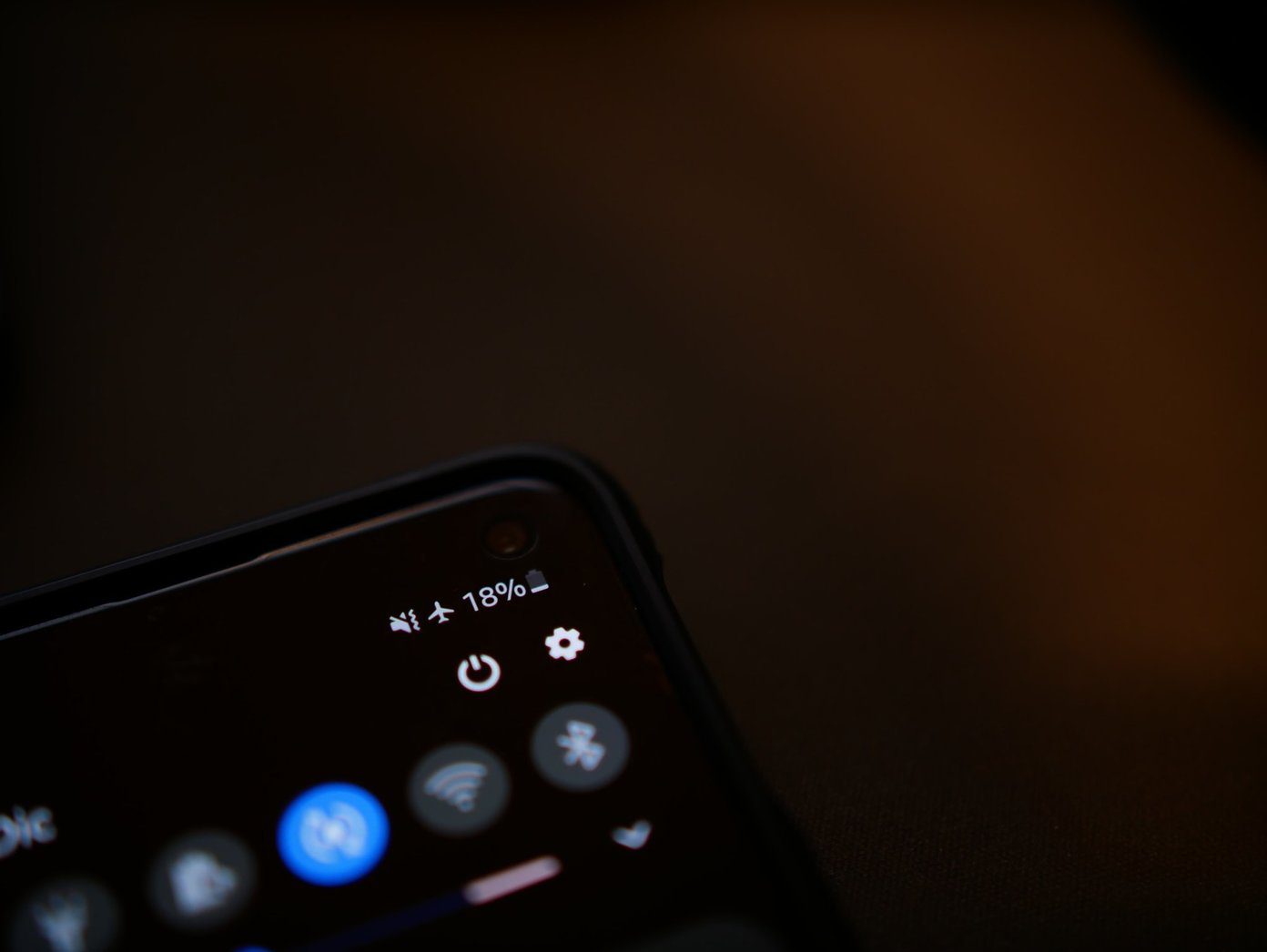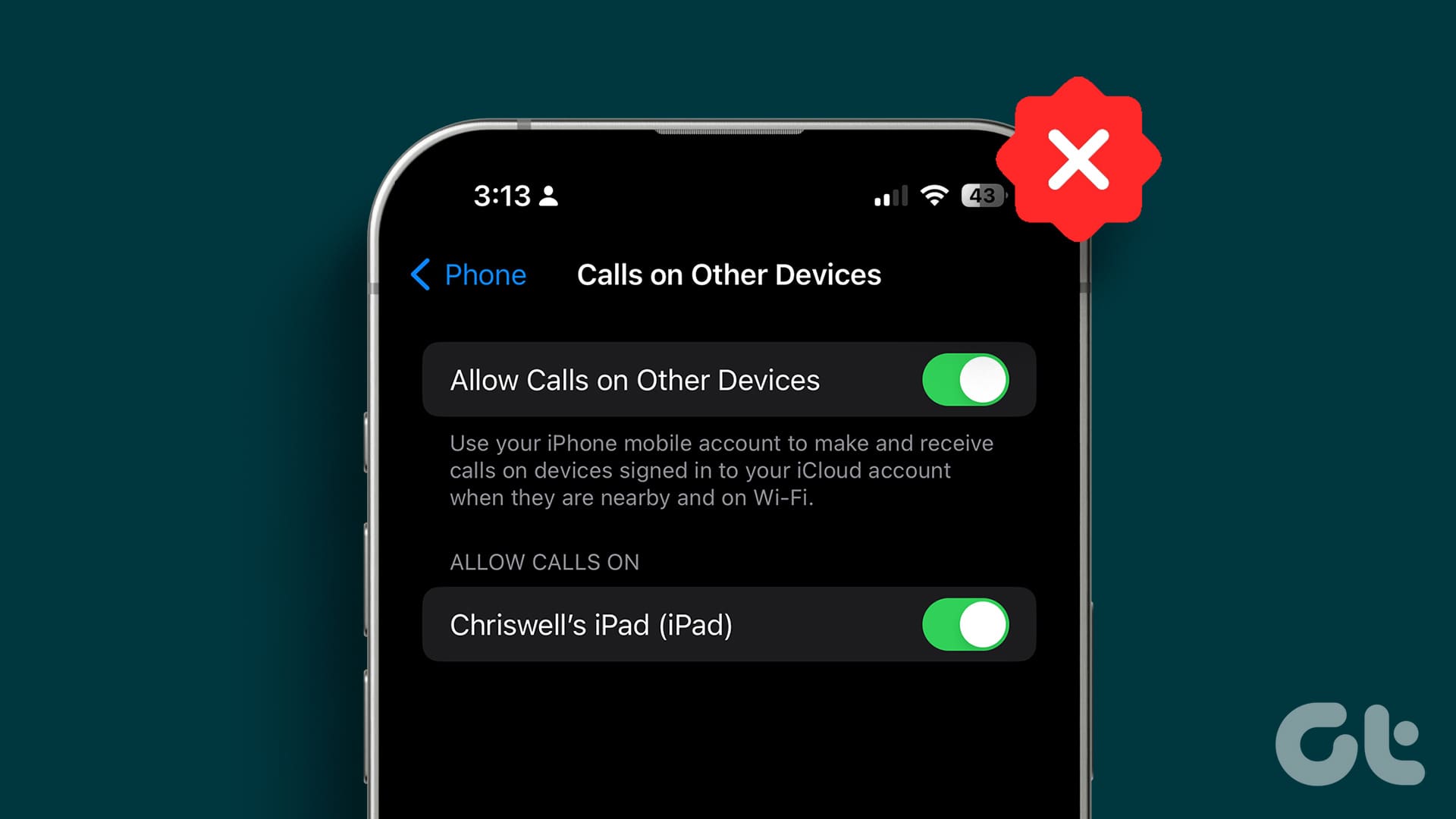The Apple Pencil is the perfect example of a device that ‘just works’ straight out of the box. At least, that’s how we perceive. If you’ve landed on this post, then you must be facing issues with the Apple Pencil (1st or 2nd generation) not connecting or pairing with your iPad.

There are many reasons as to why your Apple Pencil may fail to connect or function as expected. For instance, you may have accidentally disabled Bluetooth on your iPad. Or, you could have an Apple Pencil with a worn out tip. That said, let’s check out a handful of quick fixes that can help you resolve the issue.
1. Check Compatibility
First, let’s get any potential compatibility issues out of the way. At the time of writing, the second-generation Apple Pencils will only work with the following iPad models:
- iPad Pro 12.9-inch (4th generation)
- iPad Pro 12.9-inch (3rd generation)
- iPad Pro 11-inch (1st generation)
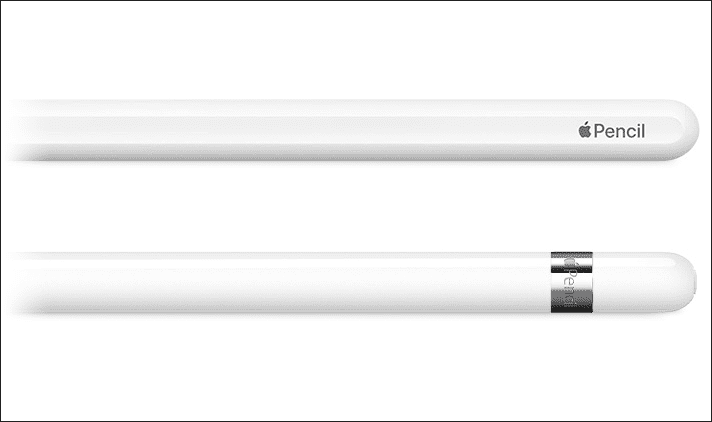
First-generation Apple Pencils (at the time of writing) will only work with the following iPad models:
- iPad Pro 12.9-inch (2nd generation)
- iPad Pro 12.9-inch (1st generation)
- iPad Pro 10.5-inch
- iPad Pro 9.7-inch
- iPad Air (3rd generation)
- iPad (7th generation)
- iPad (6th generation)
- iPad mini (5th generation)
Tip: For an up-to-date list, please refer to the Apple Pencil Compatibility page at Apple.com.
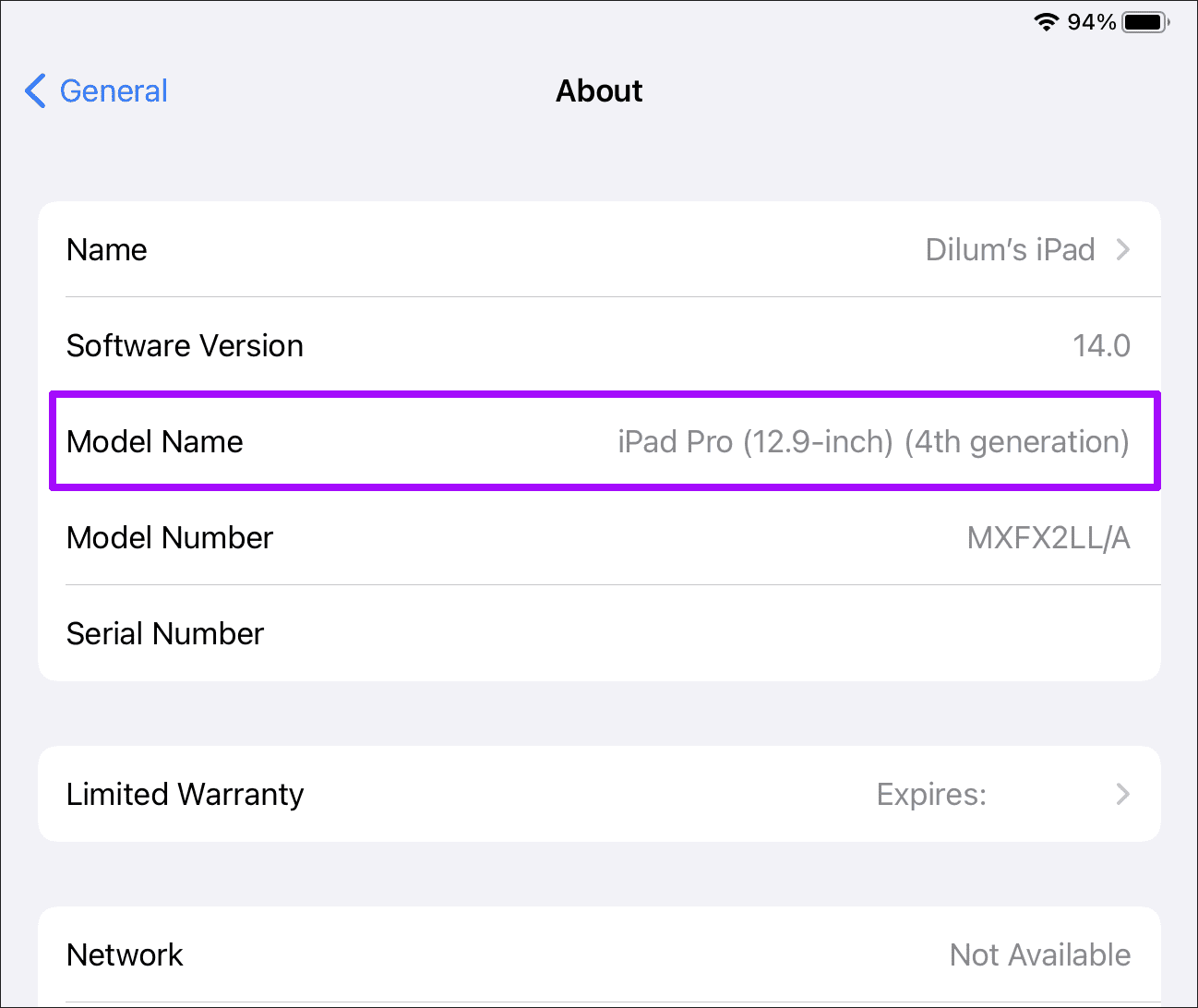
To check your iPad’s model, head over to Settings > General > About > Model Name.
2. Check Bluetooth
Is Bluetooth enabled on your iPad? It’s rather common to disable it by mistake. To check, bring up the Control Center by swiping down from the top-right corner of the screen.
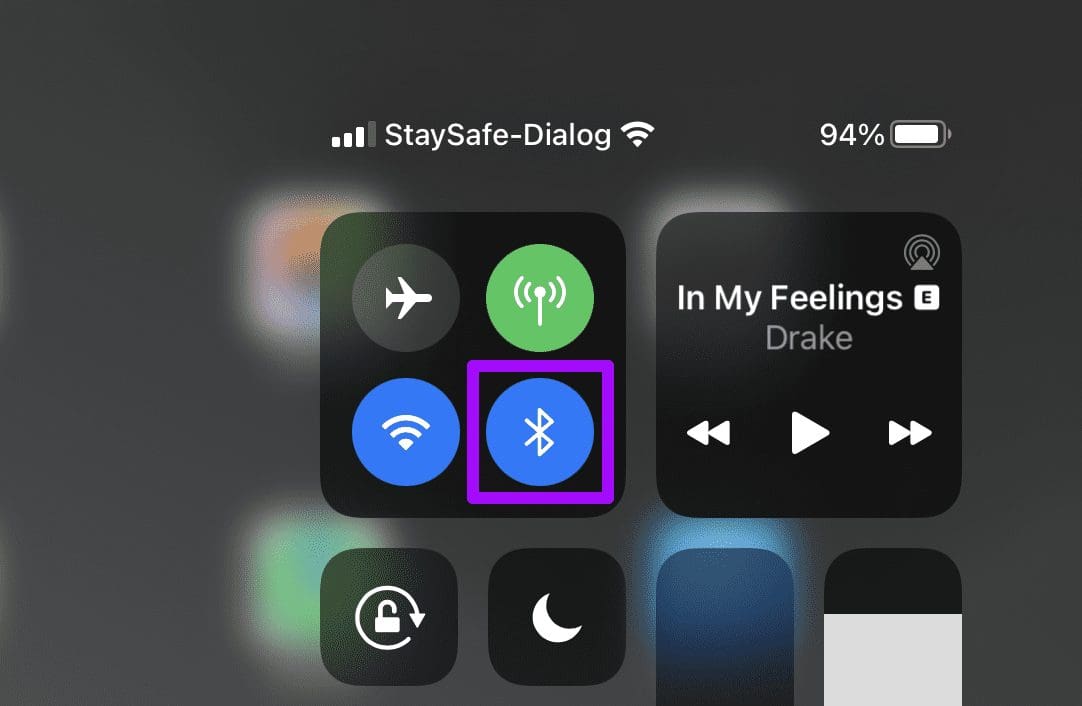
If the Bluetooth icon looks inactive, tap to turn it on. Follow by pairing your Apple Pencil as follows:
- First-generation Apple Pencil—remove the cap and plug it into the Lightning port on your iPad.
- Second-generation Apple Pencil—snap it to the magnetic connector on your iPad’s right side.
If your Apple Pencil pairs to your iPad successfully, you should see the words Apple Pencil pop-up to the screen’s top.
3. Charge Apple Pencil
Your Apple Pencil may not have any charge left in it. Try plugging or snapping it to your iPad for at least 10-15 minutes. Once it charges sufficiently, it should pair automatically.
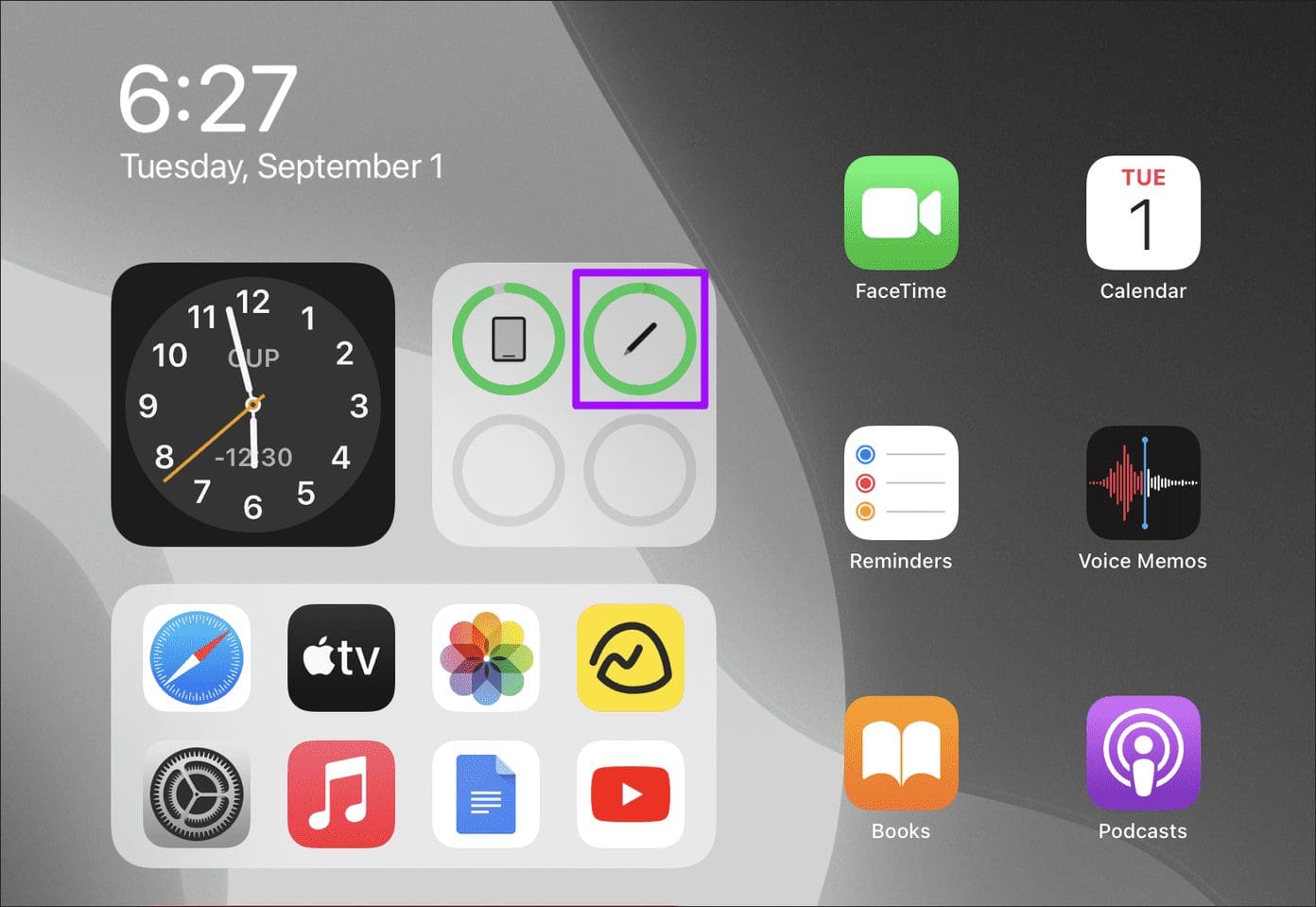
If you’ve managed to pair your Apple Pencil before, you can check its current charge level via Today View’s Battery widget. Or, head over to Settings > Apple Pencil.
4. Pair Apple Pencil Again
Have you paired your Apple Pencil to your iPad before? If you can’t pair it again or if it remains non-functional even after establishing a connection, try removing and pairing it again.
Step 1: Head over to Settings > Bluetooth, and then tap the Info icon next to your Apple Pencil.
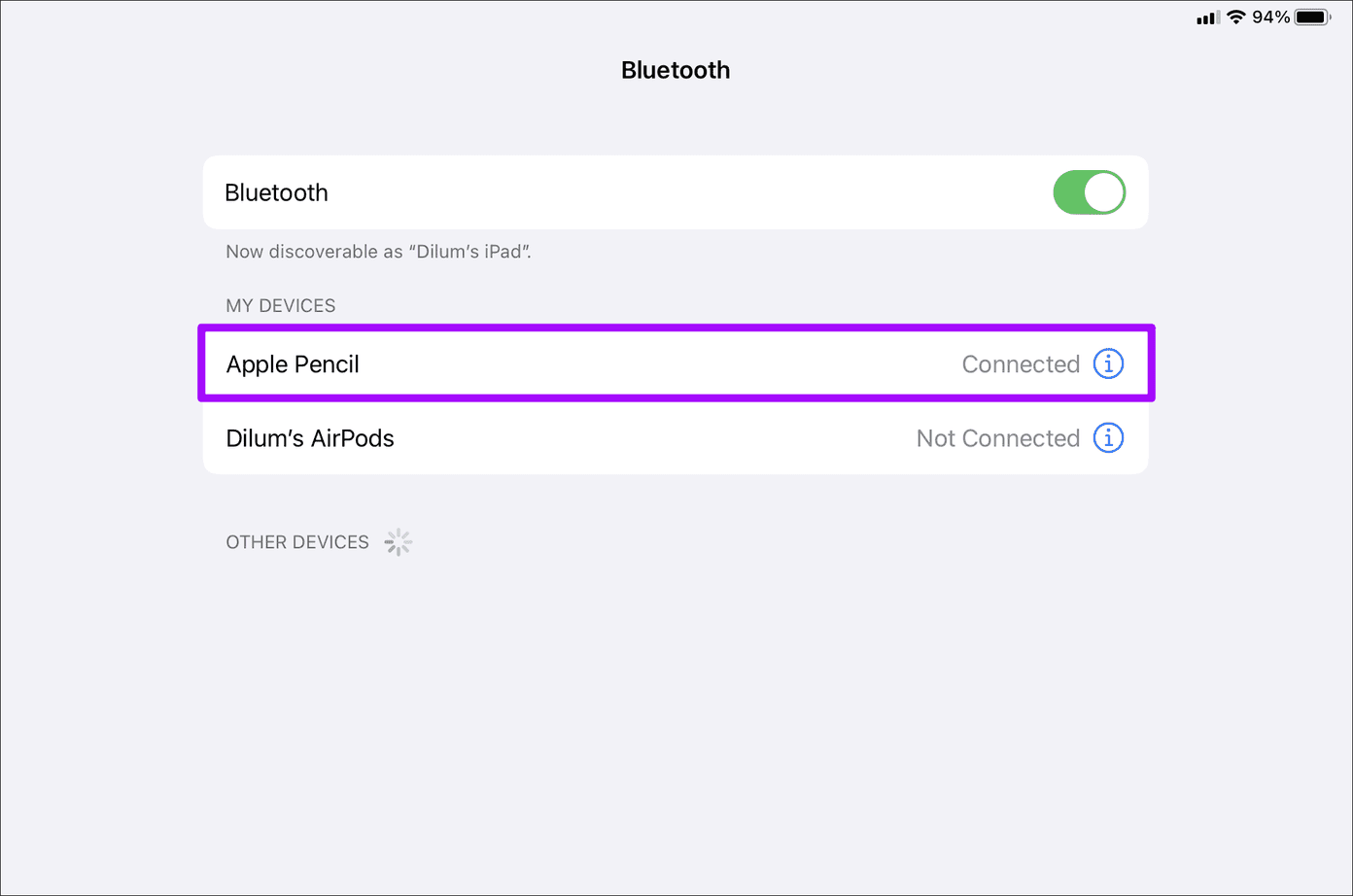
Step 2: Tap Forget This Device.
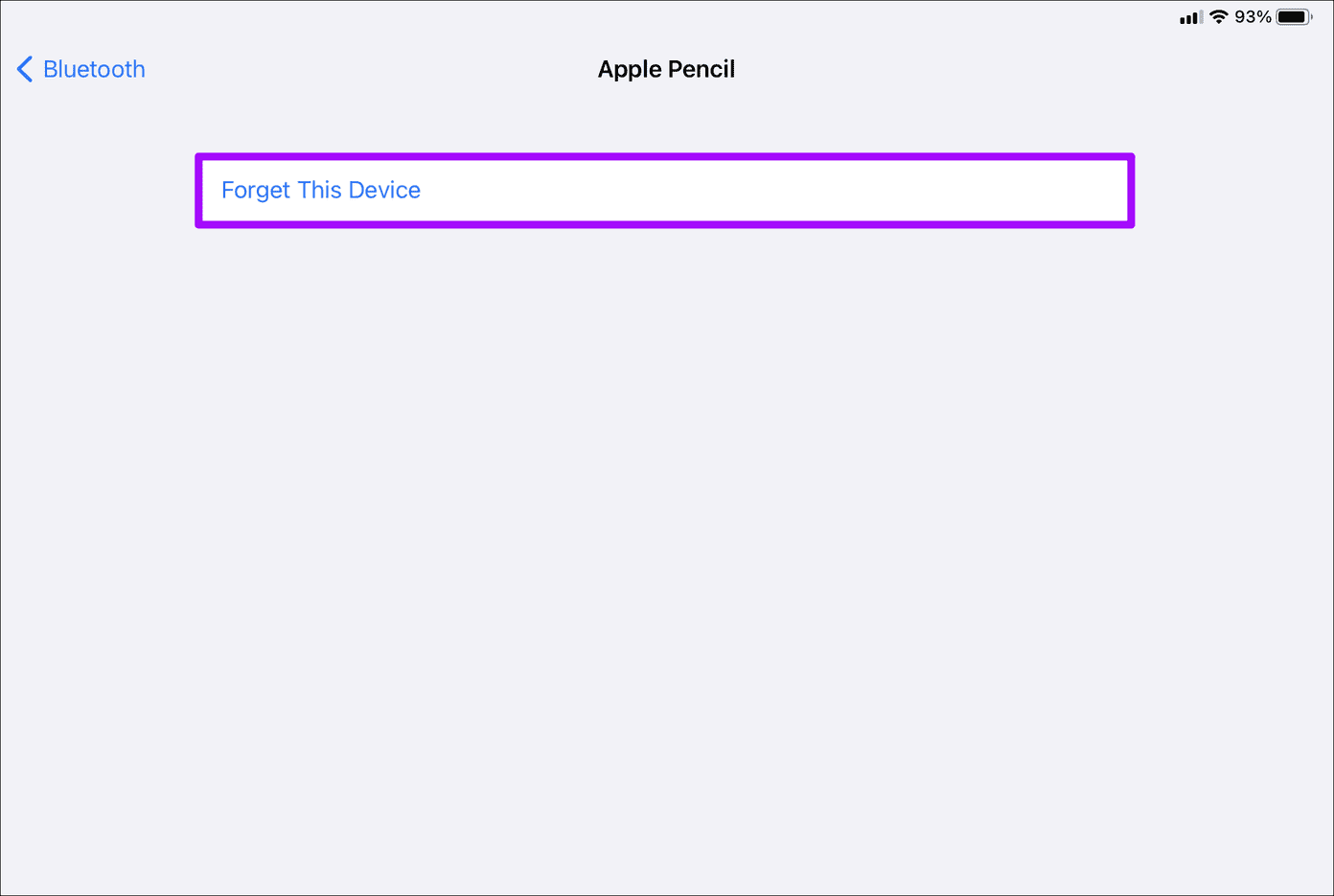
Step 3: Plug in or attach the Apple Pencil to your iPad to pair it. You should see the Apple Pencil notification to the top of the screen once it connects to your iPad successfully.
5. Enable Scribble
iPadOS 14 comes with an Apple Pencil functionality called Scribble that lets you write in any text field on any app. Scribble will then convert your handwriting to typed text automatically.
If you can’t use Scribble, but you can use the Apple Pencil elsewhere (such as for navigation or within the Notes app), then it’s likely that you have the functionality disabled.
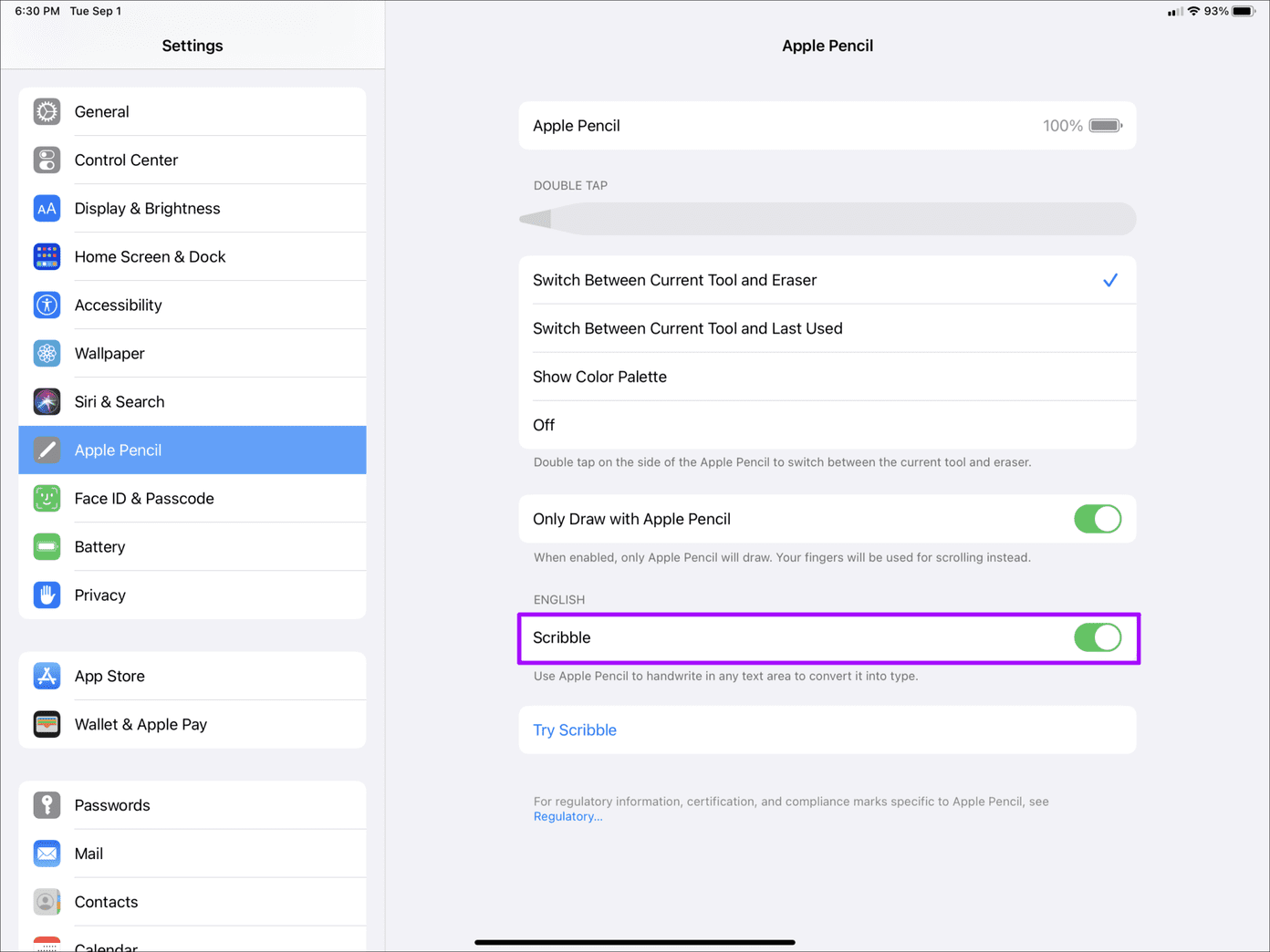
To check if that’s the case, head over to Settings > Apple Pencil. Then, turn on the switch next to Scribble.
6. Replace or Tighten Tip
Did you know that the Apple Pencil comes with a removable tip that wears out over time? If you’ve used the Apple Pencil continuously for several months, that might very well be the case.
Hence, look at the tip closely for signs of deterioration. If the tip looks worn out, you must replace it. The 1st generation Apple Pencil comes with an extra tip. However, the 2nd generation Apple Pencil does not, which means that you must buy a replacement pack either from Apple or a third-party retailer (such as Amazon).

To replace an Apple Pencil tip, remove the worn out tip by slowing turning it counter-clockwise. Then, place the new tip and start turning clockwise to screw it on.
A loose Apple Pencil tip may also cause issues. In that case, tighten the tip (slowly turn clockwise) to ensure that it fits properly.
7. Restart iPad
If none of the fixes mentioned above worked, try restarting your iPad. That could potentially resolve any bugs or other abnormalities preventing you from pairing your Apple Pencil.
On iPads with Face ID, press the Volume Up and Volume Down buttons in quick succession, and then hold down the Side button to power off the device. On iPads with Touch ID, hold down the Side button.
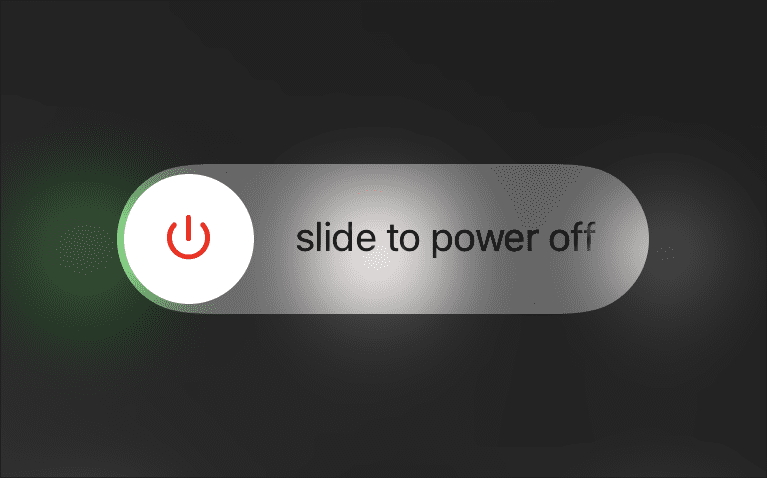
To restart, hold down the Side button again. Afterward, try connecting the Apple Pencil to your iPad.
Start Writing
So, did you manage to get your Apple Pencil connected and functional again? Hopefully, you did. Otherwise, try connecting or pairing it with another iPad—do keep compatibility in mind. If your Apple Pencil still fails to connect or function, the issue is likely hardware-related. In that case, your best course of action is to contact Apple Support or book an appointment at the closest Genius Bar.
Next up: Did you know that you could view your iPad notes on Android? Click the link below to learn how to do that.
Was this helpful?
Last updated on 02 February, 2022
The article above may contain affiliate links which help support Guiding Tech. The content remains unbiased and authentic and will never affect our editorial integrity.