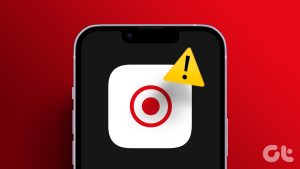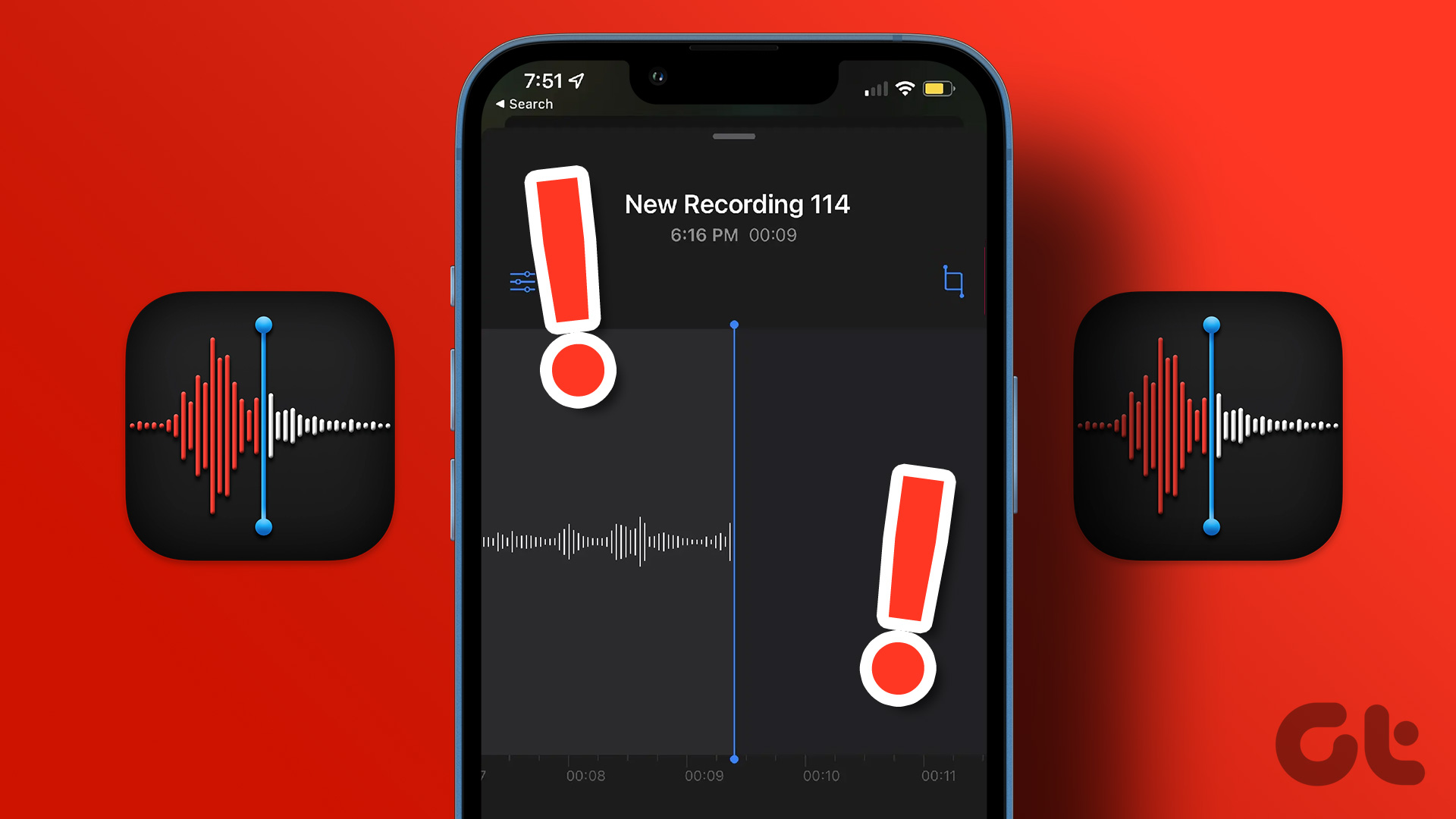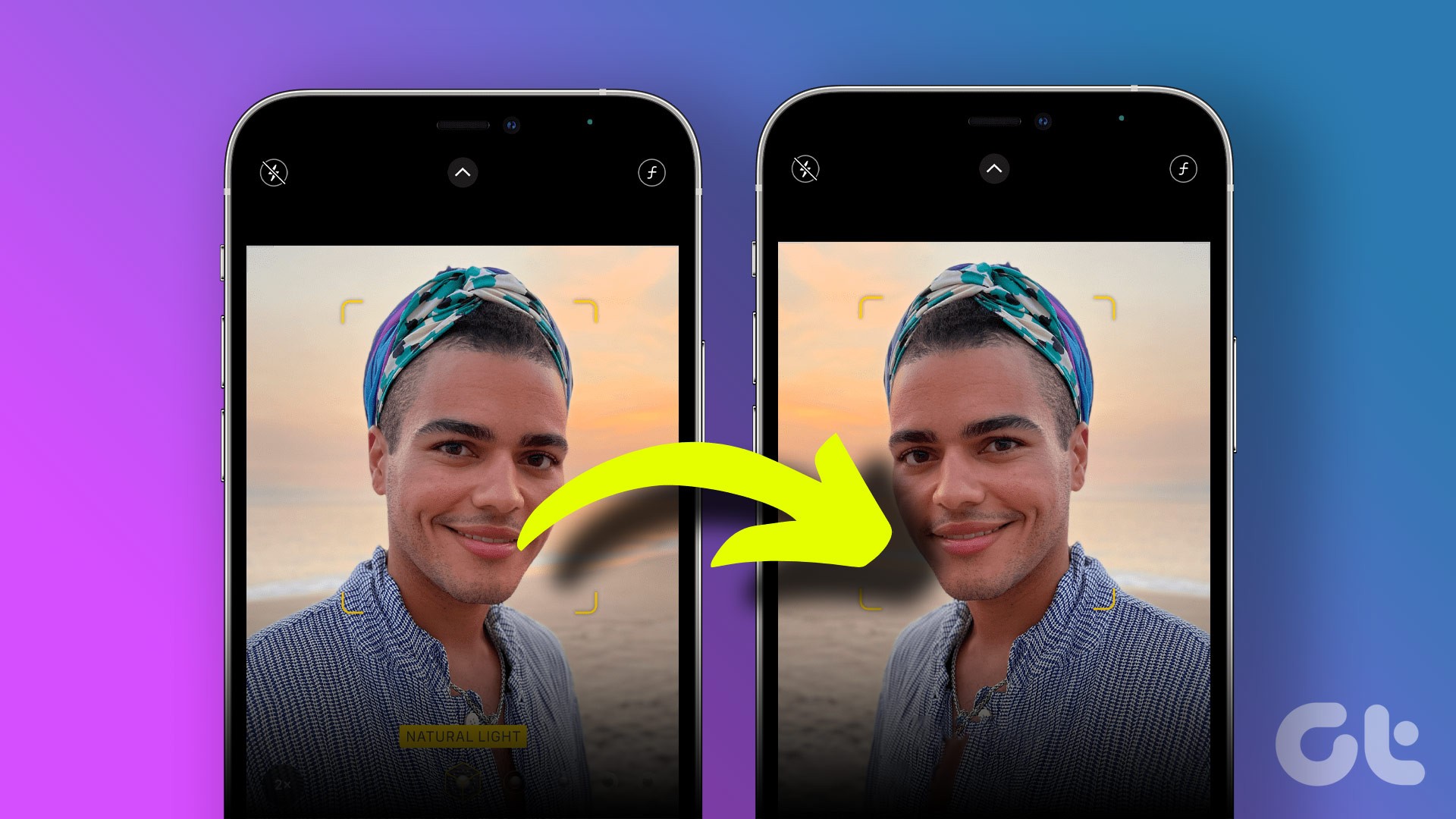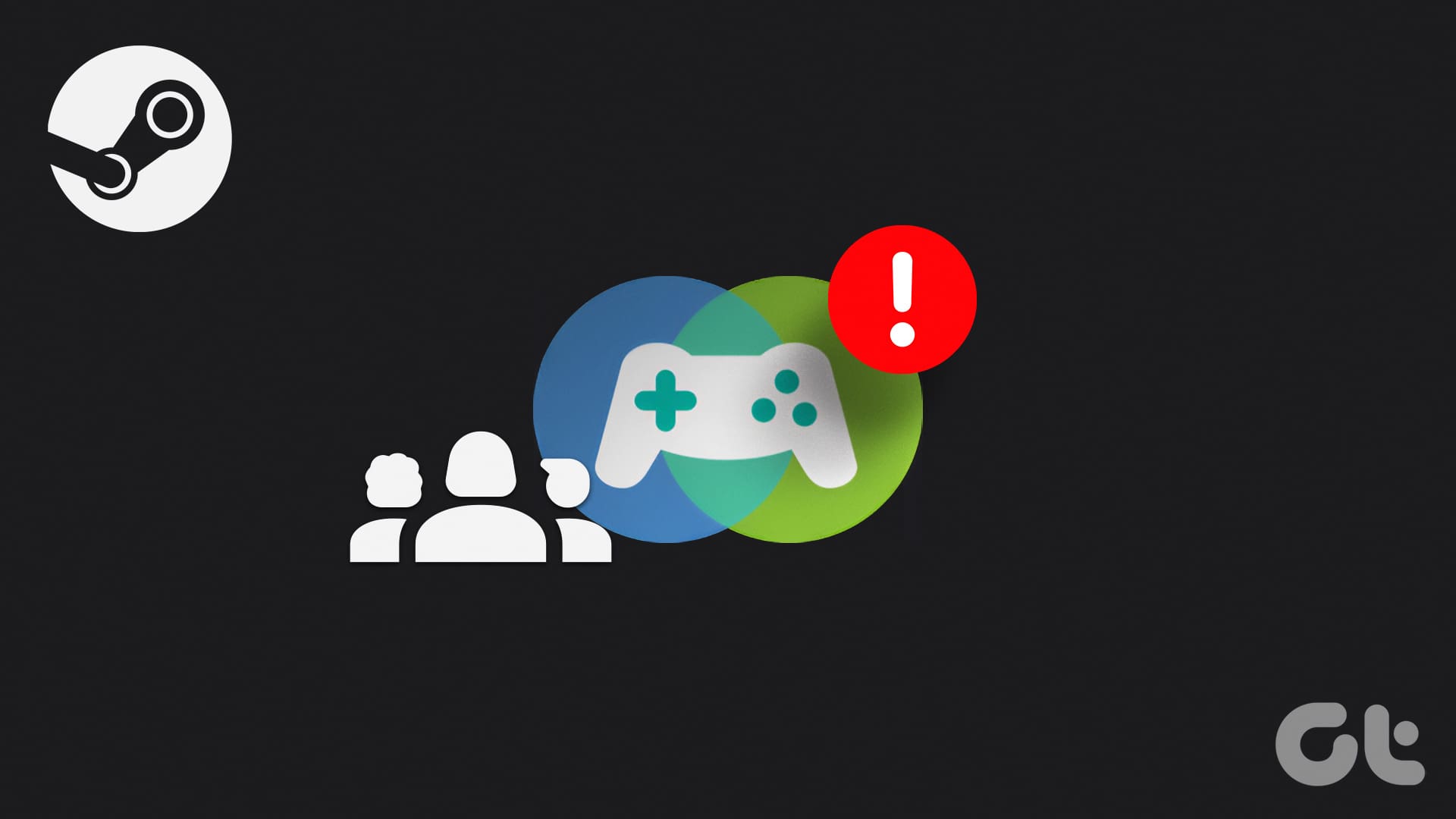Gone are the days when recording a video was a major task. Forget about videos, even capturing images was a cumbersome thing to do. Thanks to the ever-growing technology, we are now able to capture professional photos and videos with so much ease, and that too right from our phones.

However, there is one area where we still haven’t been able to make any advancement. I’m talking about the ability to use both the cameras, front and rear, at the same time to record videos. In fact, one can’t even flip the camera while recording.
Many phones let you capture dual images where the images are shot from the front and rear camera both at the same time. However, you cannot switch cameras while recording a video both on Android or iPhone both.
The Issue
Basically, once a person starts recording a video, there’s no option to flip the camera while you are still recording. So if you want a feature like this, the social media apps like Instagram and Snapchat can come to your rescue.
However, since these apps are limited to capturing only 15-20 seconds of video in one go, you will have to shoot multiple videos.
The trick involves two major steps – create multiple videos using social media apps and then merge them together using video-joiner apps.
In this post, we have given detailed instructions to create such videos.
Create Videos Using Social Apps
Since the native camera app doesn’t support flip, you can use apps like Instagram, Facebook Messenger, or Snapchat to flip the camera while recording. Here are the steps.
Method 1: Using Instagram
Step 1: Open the Instagram app on your Android device or iPhone. Tap the camera icon present at the top-left corner to go to the Story Screen.
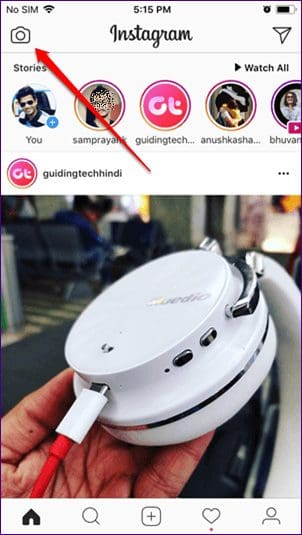
Step 2: Tap on the Story option to go to Story mode.
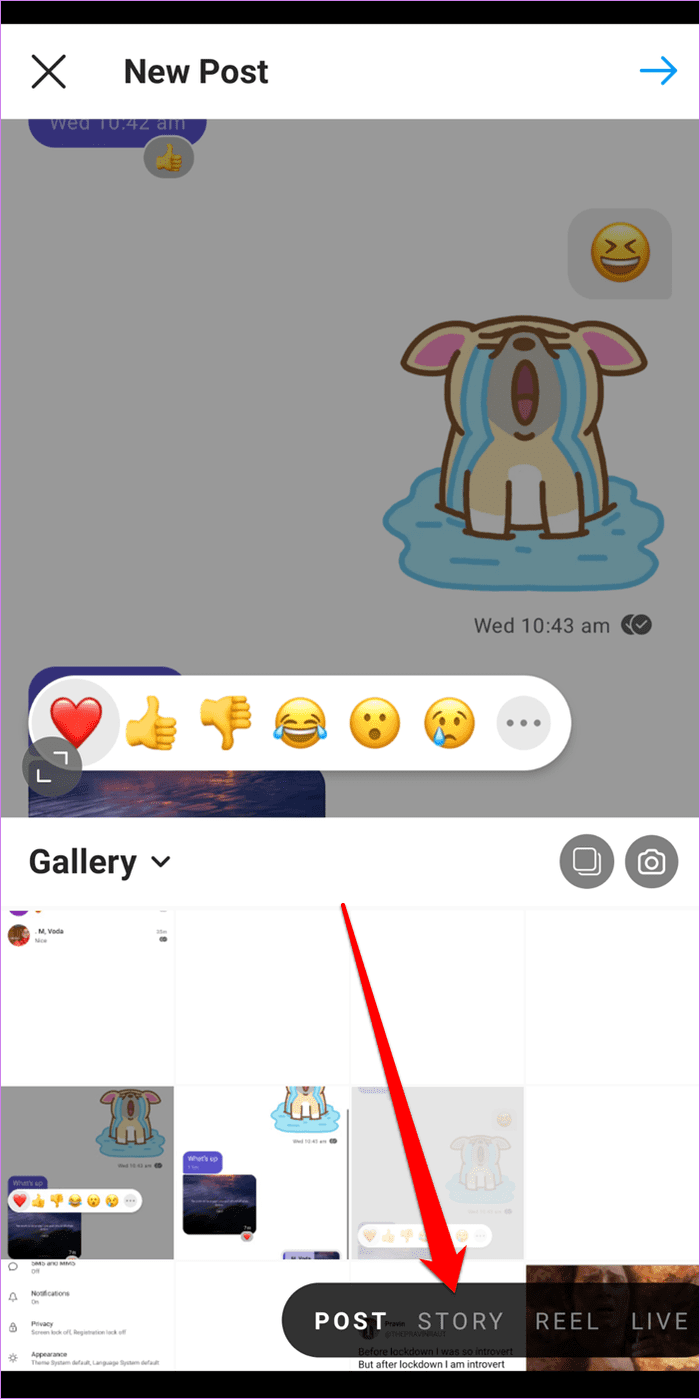
Step 3: Now, if you are an iPhone user, hold the camera icon and start recording your video. To flip the camera, double-tap anywhere on the screen with the other hand while holding the camera icon.
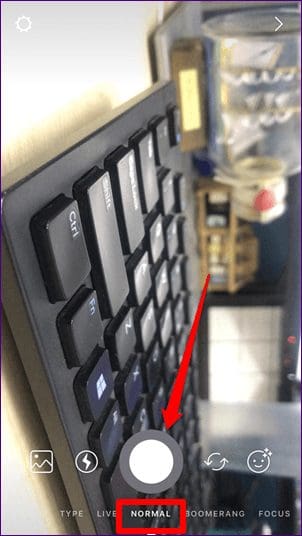
On Android devices, flipping the camera in the regular story mode doesn’t work. You have to use the Hands-free mode to record your video. So, once you are on the story mode screen, expand the options on the left side. You will find Hands-free. Tap on it. Press the Capture button to start recording the video.
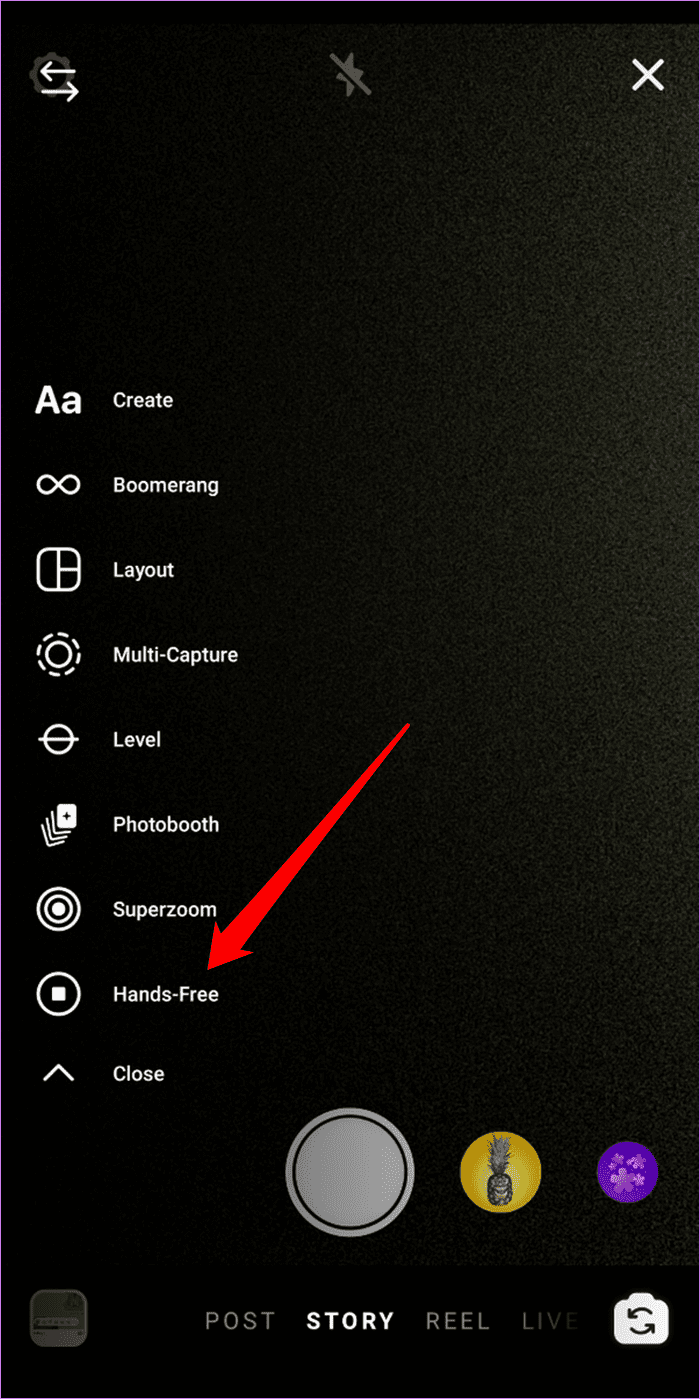
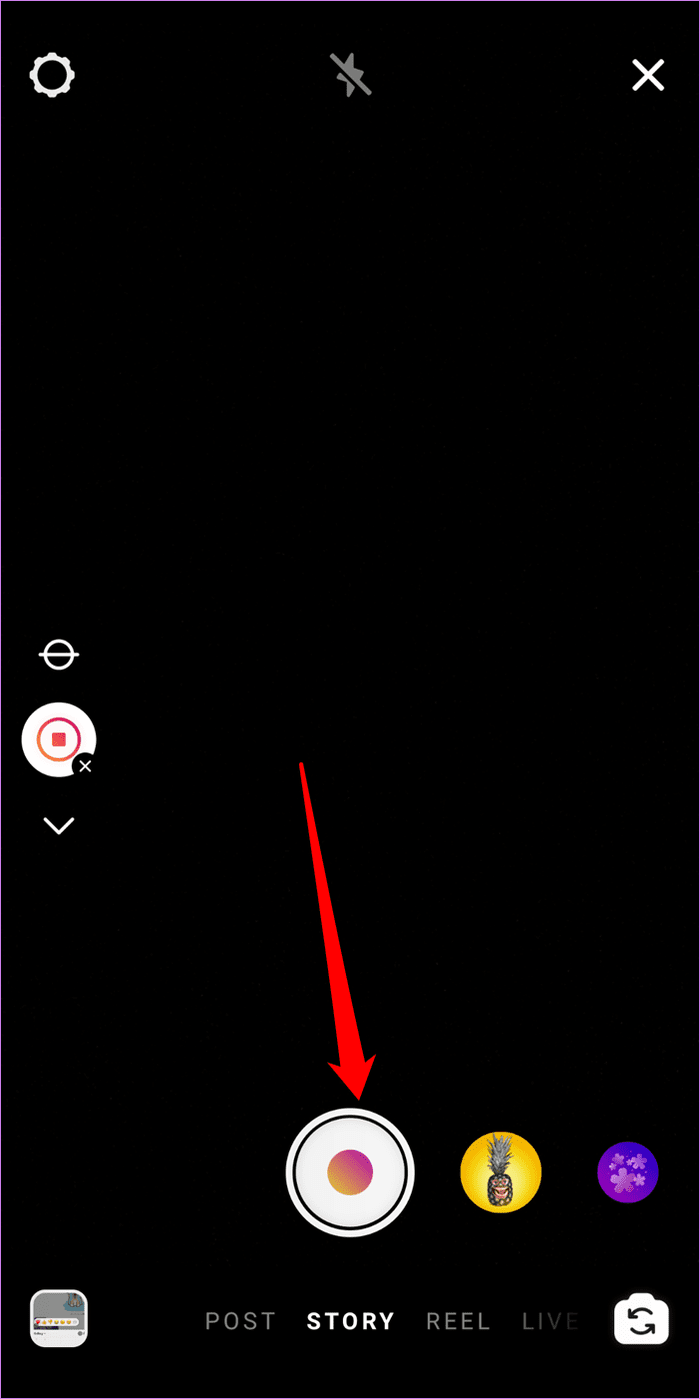
When the recording is on, double-tap anywhere on the screen to switch the camera. You can use the Hands-free mode to flip the camera on iPhones too.
Step 4: Once you have recorded the video, tap the Save button to save the video to your device.

Step 5: Since Instagram supports just 15-second video in Stories, you will have to shoot multiple videos if you want a longer video. I know, I know. It’s too much. But something is better than nothing.
Once you have all the videos, you need to merge them together. The way to do that is given after the Snapchat method.
Tip: To record videos having your face and smartphone screen for tutorials, use the screen-recorder apps like AZ Screen Recorder and DU Screen RecorderMethod 2: Using Snapchat
Similar to Instagram, you can also use Snapchat to flip the camera while recording. The steps are the same for iPhone and Android both.
Step 1: Open the Snapchat app and hold the camera icon to start recording the video.
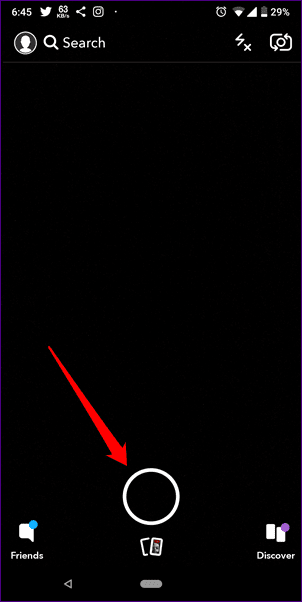
Step 2: While recording, double-tap anywhere on the screen to flip the camera (again, using the other hand).
Step 3: Once you have recorded the video, tap the Save button to download the video to your phone. Again, you need to capture multiple videos if you want a longer video.
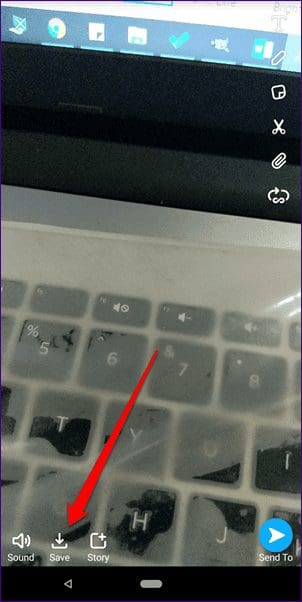
Method 3: Using Facebook Messenger
In the Facebook Messenger app, open any chat. Tap on the Camera icon at the bottom.
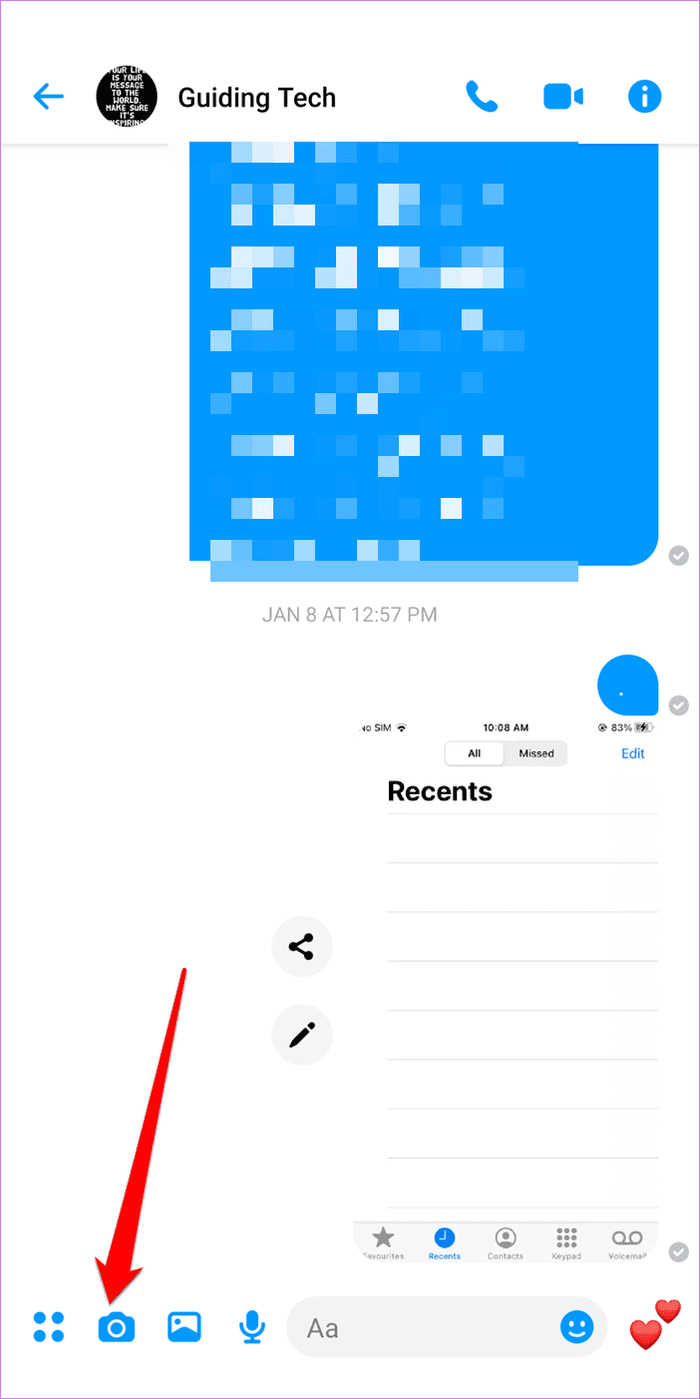
On Android, go to the Video option. Press the Capture icon to begin recording. Then double-tap anywhere on the screen to flip the camera. Once you are done recording, tap on the Save icon to download the video.
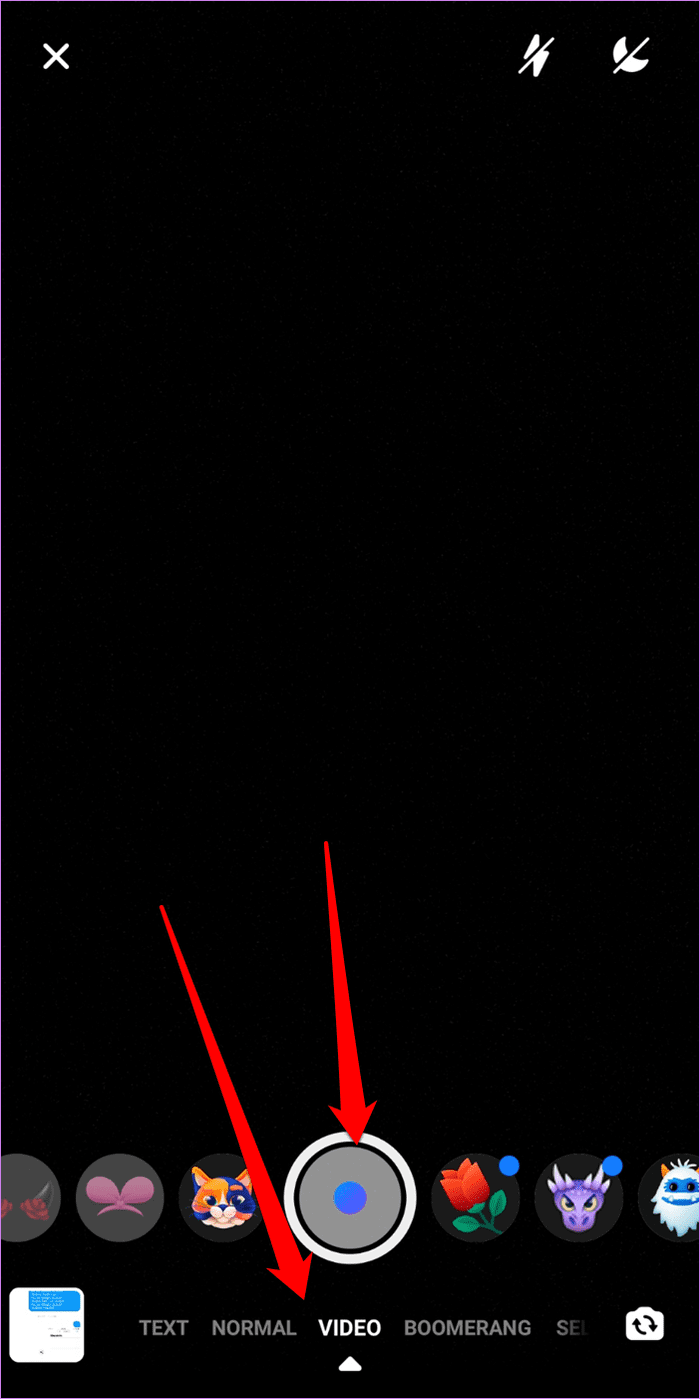
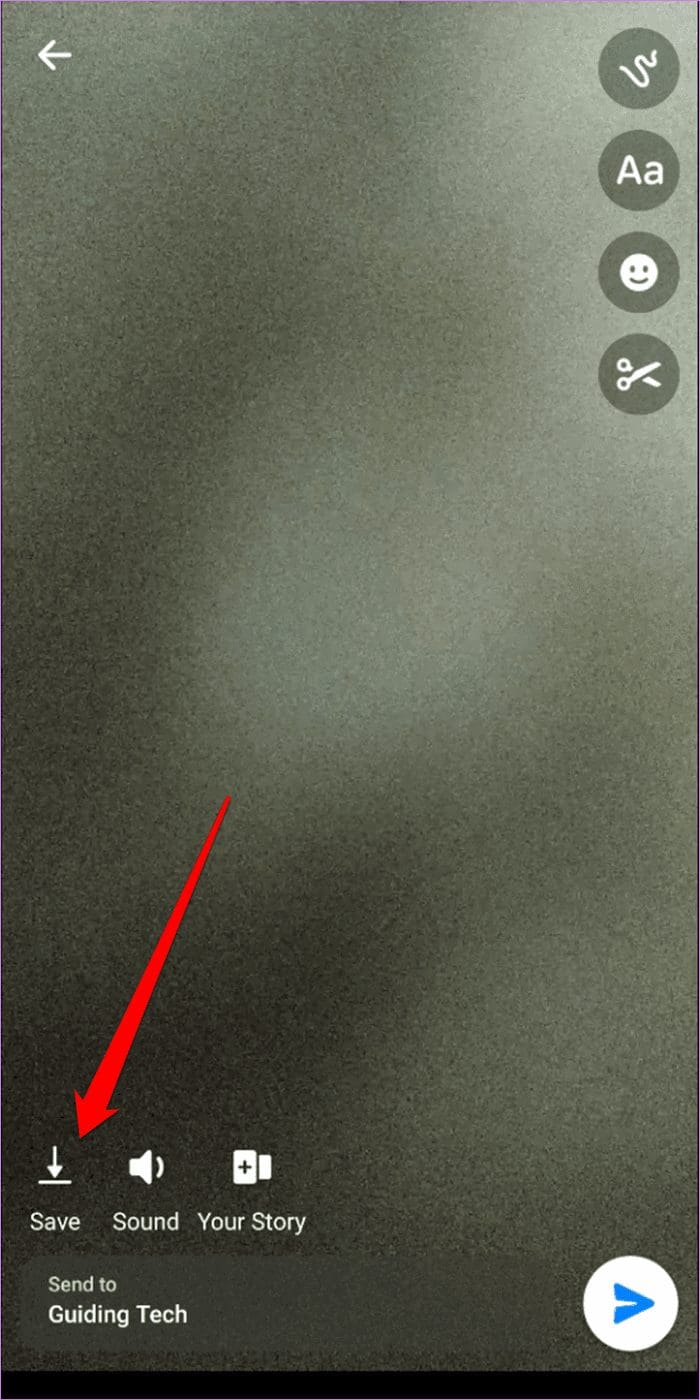
On the iPhone, hold the Capture icon to start recording. Double-tap on the screen to flip the camera. When done, tap the save icon.
Tip: Check out 13 tips and tricks to use Facebook Messenger like a pro.
Stitch or Merge Videos
Once you have shot all the videos, it’s time to sit down and stitch/join them together to create one video. Here’s how to do it on Android and iPhone.
Join Videos on Android
In case, you want to cut the videos first, you can check the video-cutter apps on Android. Then to stitch videos, you need to download a third-party video editing app that supports merge.
Here are some apps that will let you merge videos together:
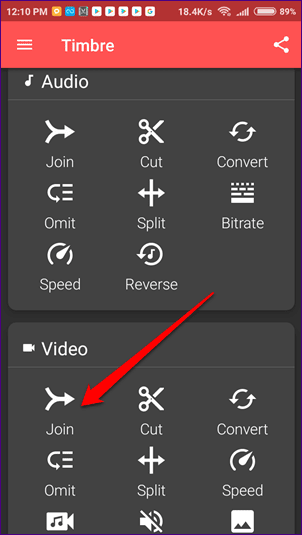
After downloading one of the videos joining apps, tap on the Join/Merge option, and select the videos that you want to stitch together. You can also use your phone’s built-in video editor, in case it supports the stitching of videos. Then download the final video on your phone.
Tip: Using other Android apps, you can also change the video speed and stabilize the videosJoin Videos on iPhone
On iPhone too, you need to download a video-joiner app to merge videos. One of the apps that you can use on your iPhone to stitch videos is Video Joiner & Trimmer. Do check our other list of apps that will help you in merging videos on your iPhone.
After joining all the small videos, you will finally get your full video in all its glory. You can then share the video on social media platforms or chat apps.
Tip: Check 5 cool video editing apps on the iPhone.
Bonus Tip: Use a Third-Party App to Flip Camera (Android Only)
On an Android phone, you can use a third-party camera app to flip the camera while recording videos.
Once downloaded, open the app and press the capture icon to start recording. You can change the video resolution and customize other things too. To flip the camera, tap on the Flip icon at the bottom while recording the video.
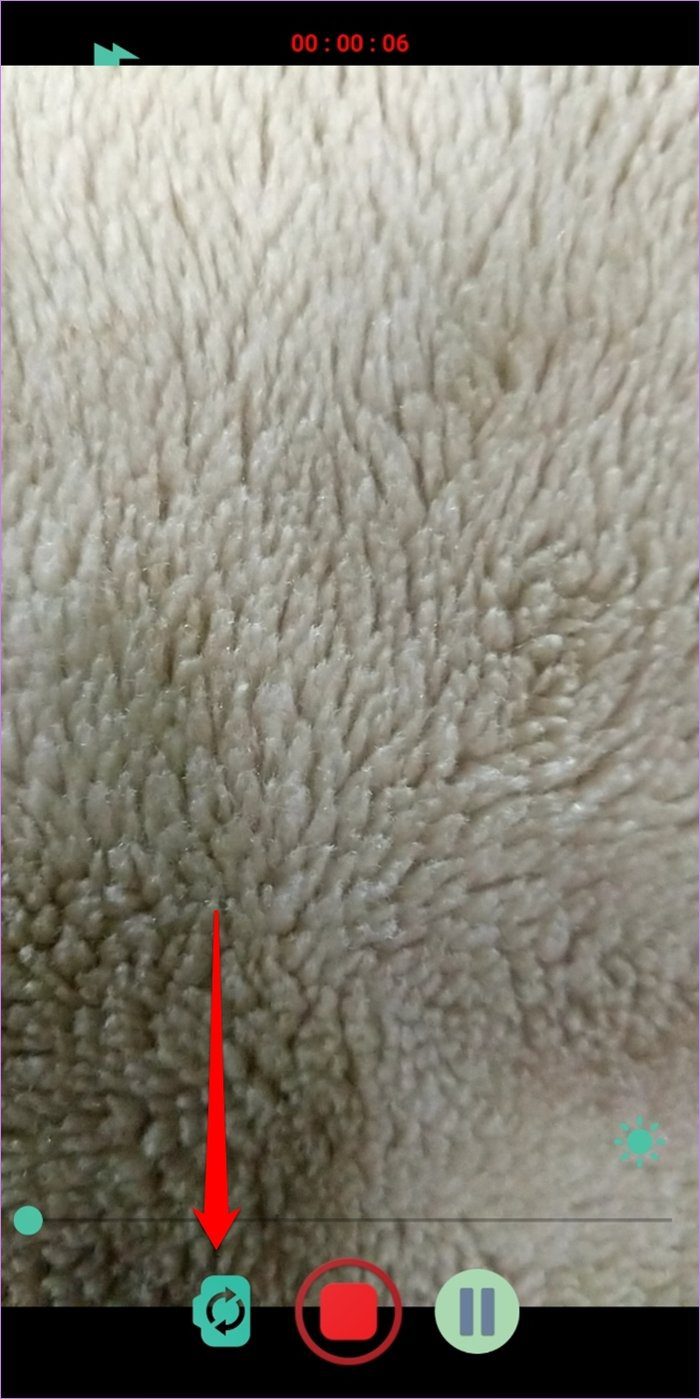
Flip it!
Whether you own an OnePlus phone or a Redmi device or a Samsung handset, the above trick works on all Android devices including Google’s own Pixel devices.
Until smartphones support this feature natively, this seems to be the only possible way to flip the camera while recording videos on Android and iOS. In case you know about some other way, do let us know in the comments below.
Next up: Love taking pictures on your Android phone? From the next link, check out 7 manual camera apps that will help you in adjusting various parameters.
Was this helpful?
Last updated on 03 February, 2022
The article above may contain affiliate links which help support Guiding Tech. The content remains unbiased and authentic and will never affect our editorial integrity.