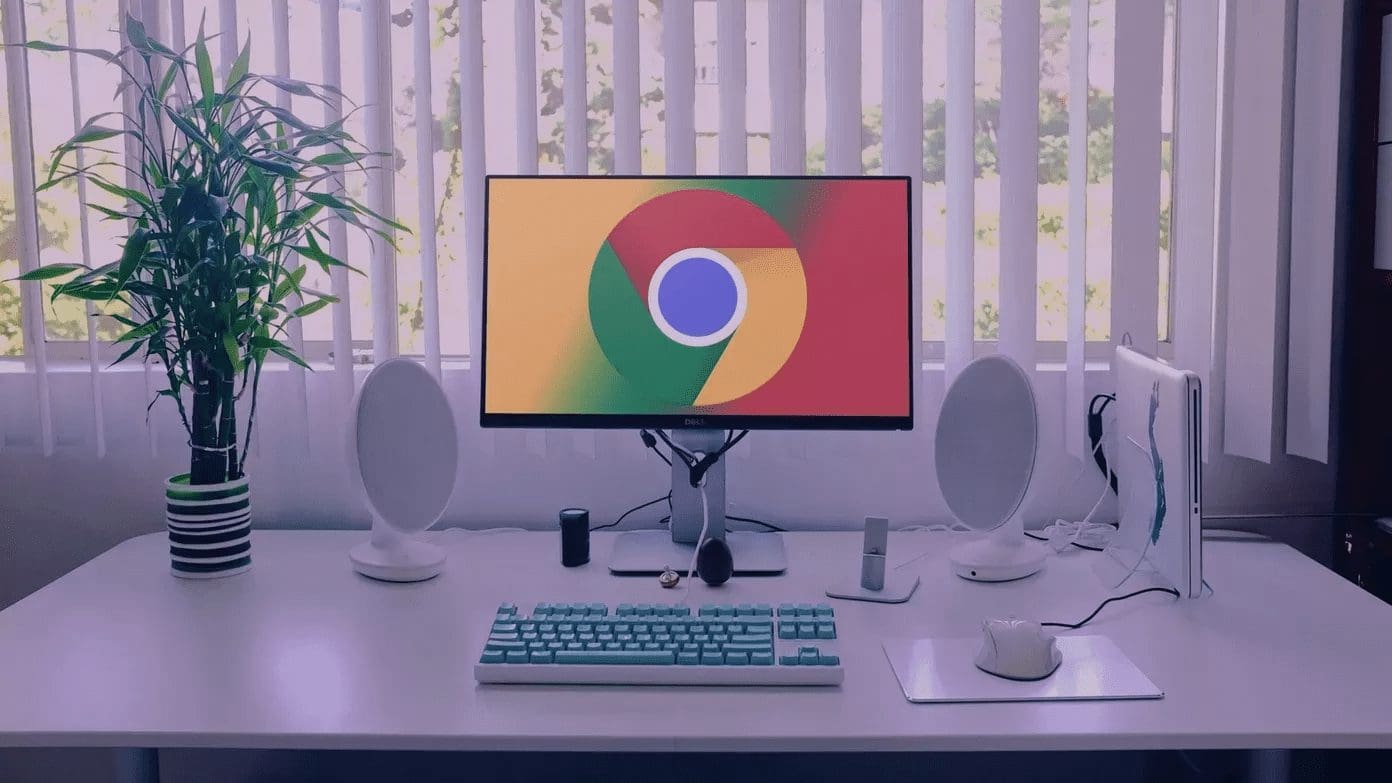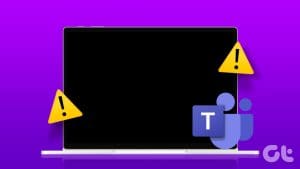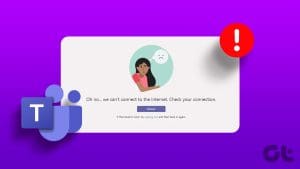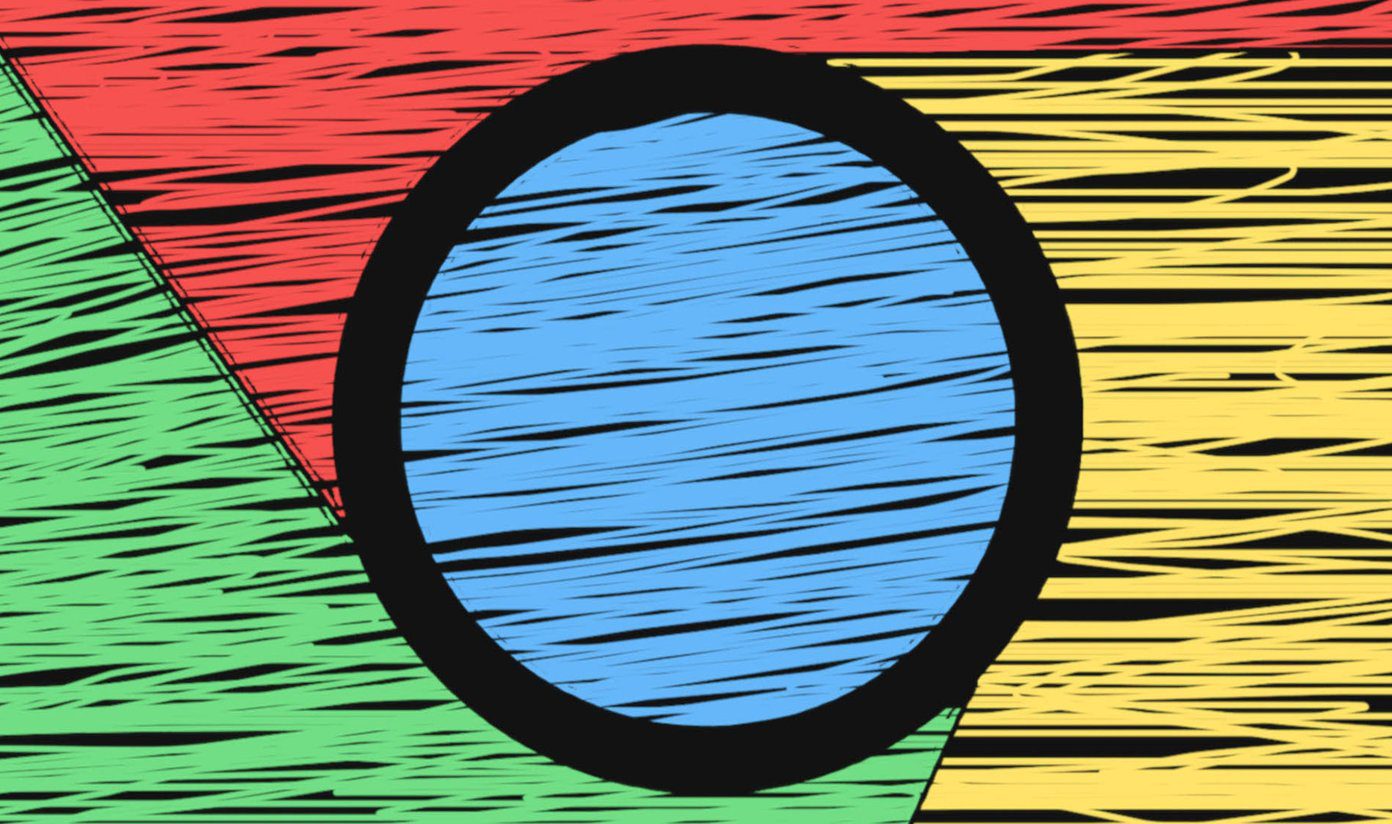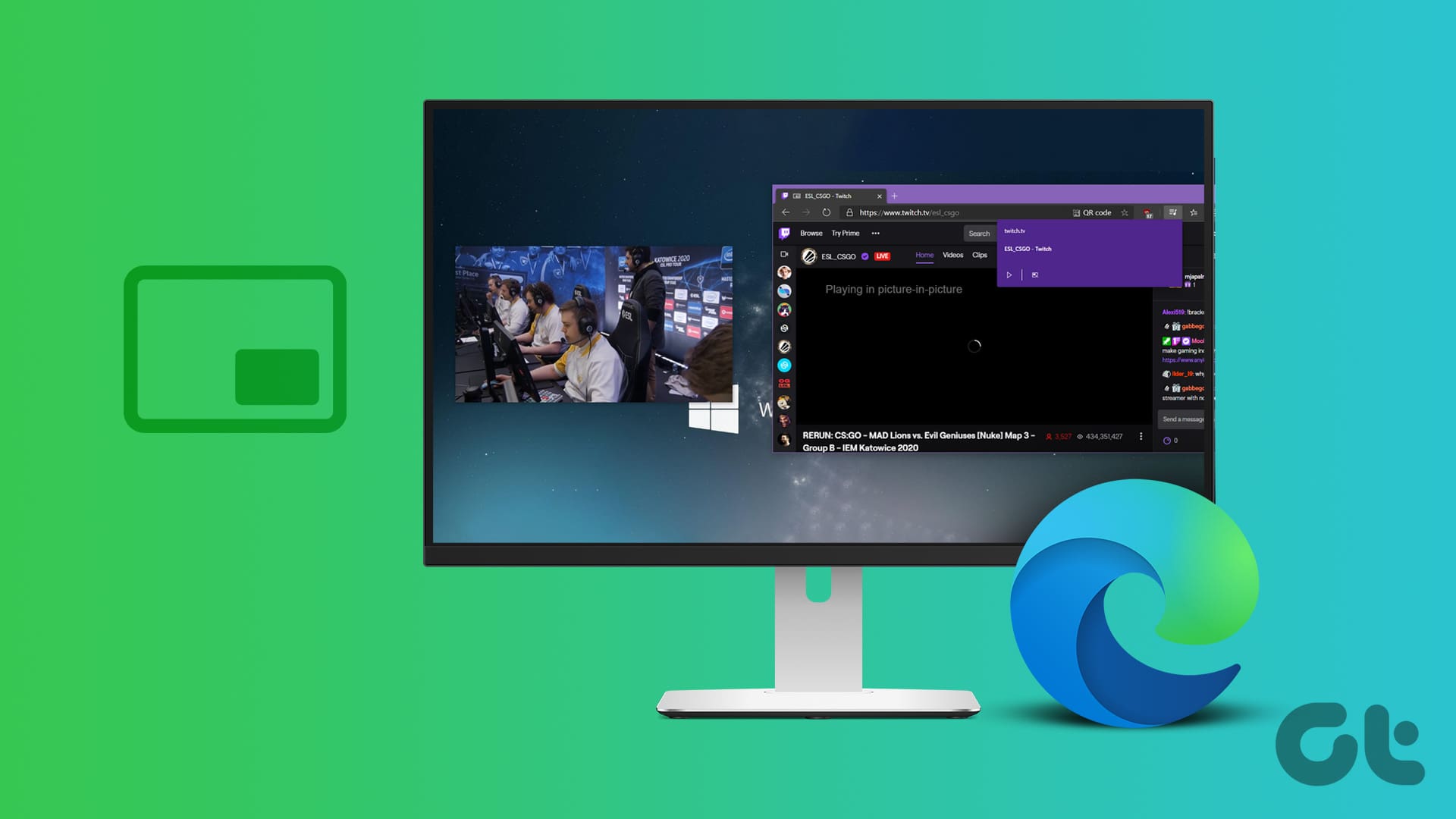Fix 1: Ensure Sync Is Enabled
Microsoft Edge may fail to sync your browsing data across devices if sync is disabled. Hence, it’s the first thing you should check.
Step 1: In Microsoft Edge, click on your profile icon at the top right corner and click on Manage profile settings.
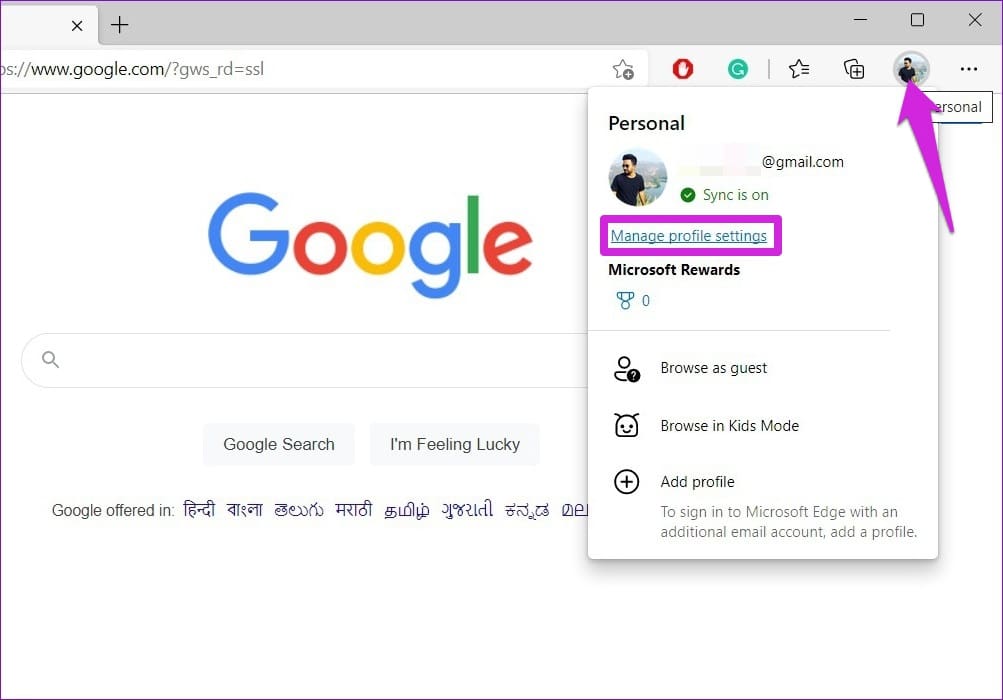
Step 2: Click on Sync.

Step 3: Check the current sync status. If it says Not syncing, click the Turn on sync button.
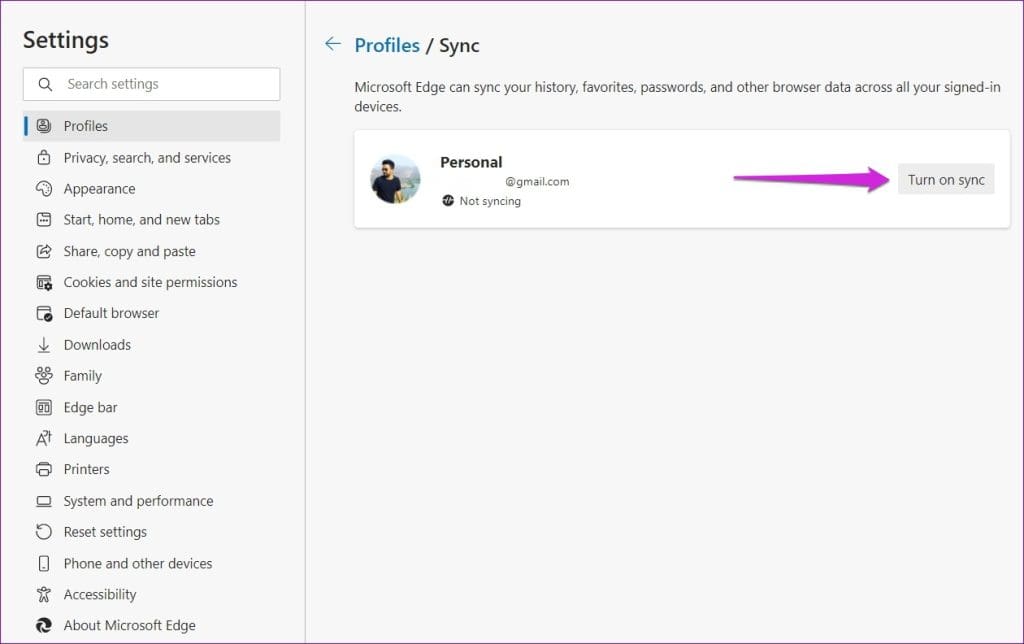
Step 4: Review individual sync settings as well.
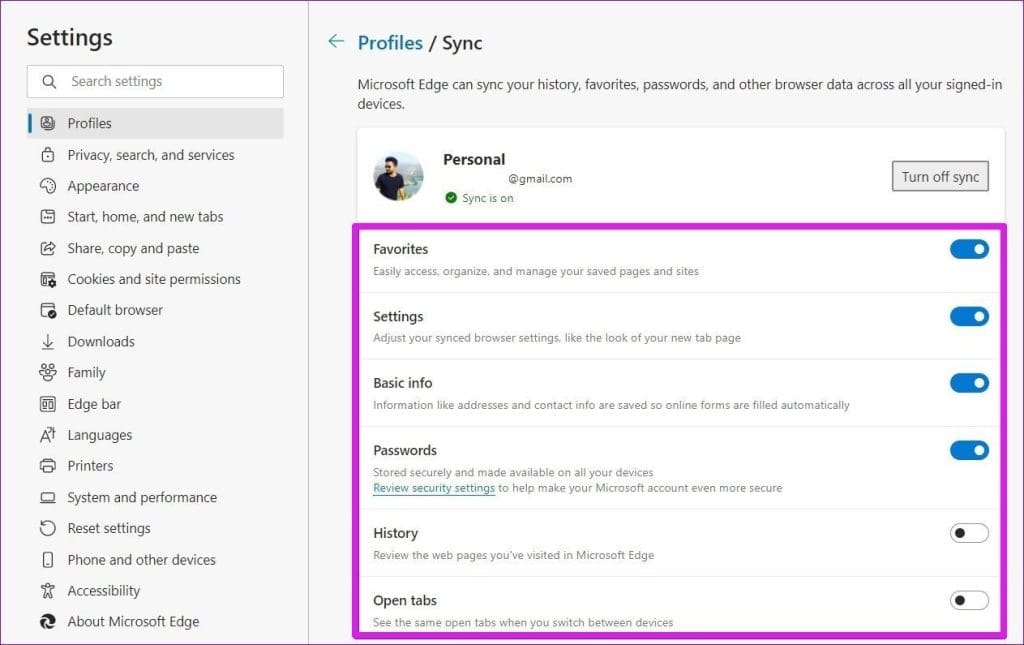
2. Re-Sync Your Device
Another thing to do is force Microsoft Edge to re-sync all the data. To do so, type edge://settings/profiles/sync in the address bar at the top and press Enter. Scroll down and click on Re-sync.
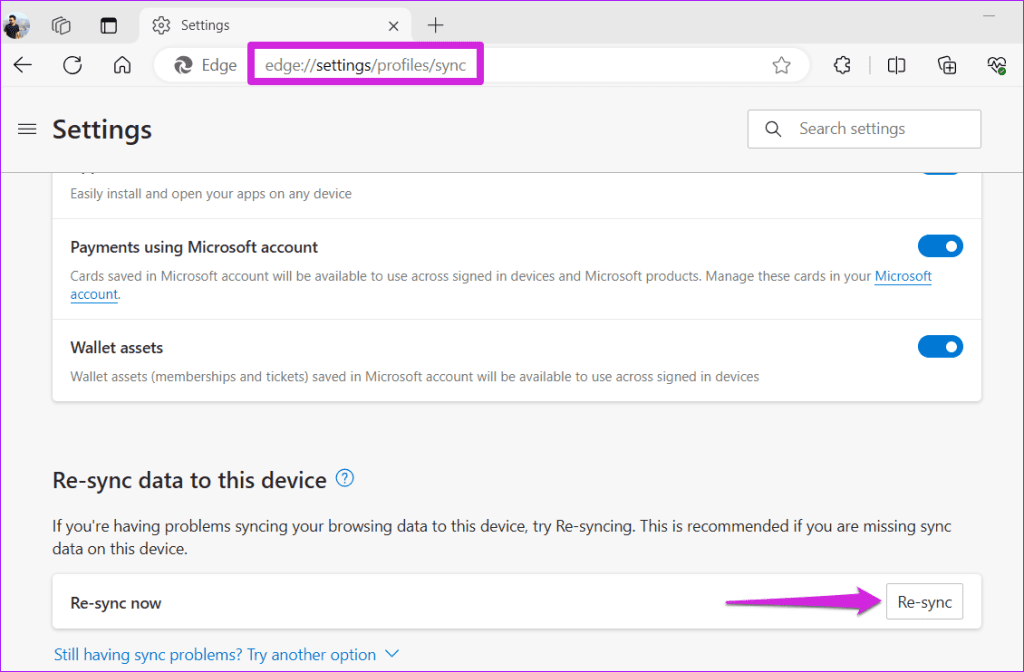
Fix 3: Allow Microsoft Account Page to Save Cookies
Allowing your Microsoft account page to save cookies ensures all your browsing data is saved. To do so, follow these steps:
Step 1: In Microsoft Edge, click the three-dot menu icon at the top right corner and select Settings.
Step 2: Switch to the Cookies and site permissions tab on your left. Go to Manage and delete cookies and site data.
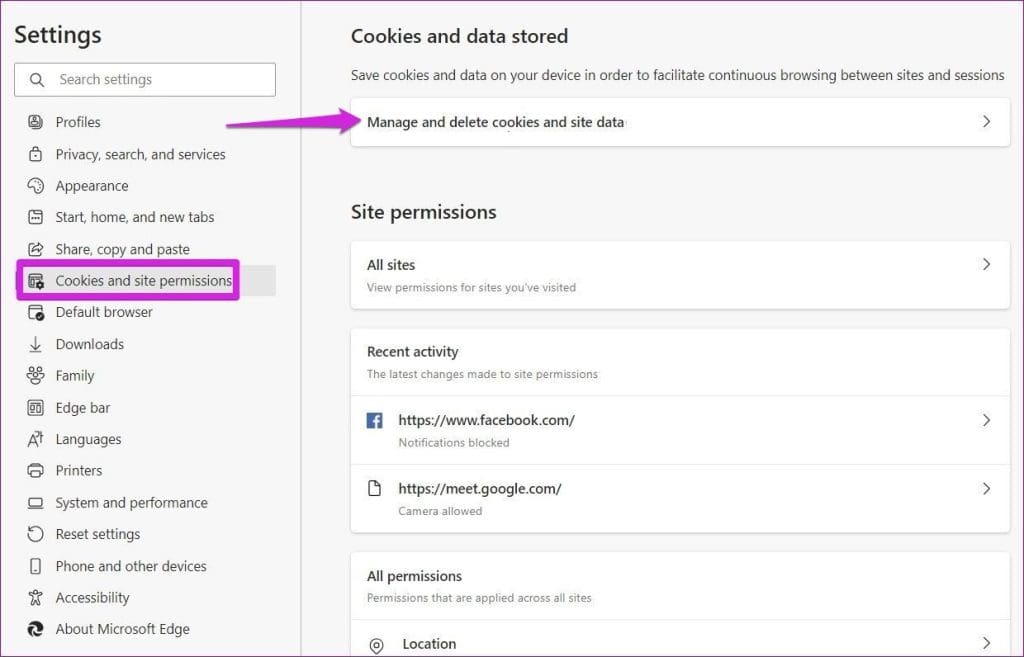
Step 3: Click Add next to Allow.
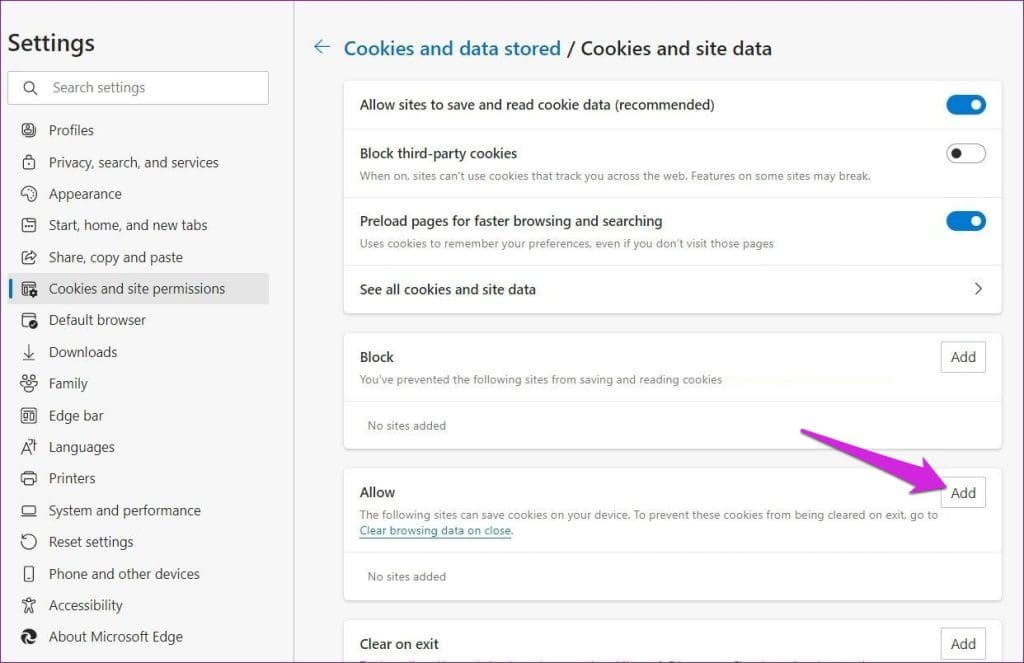
Step 4: Type account.microsoft.com in the Site field and click Add.
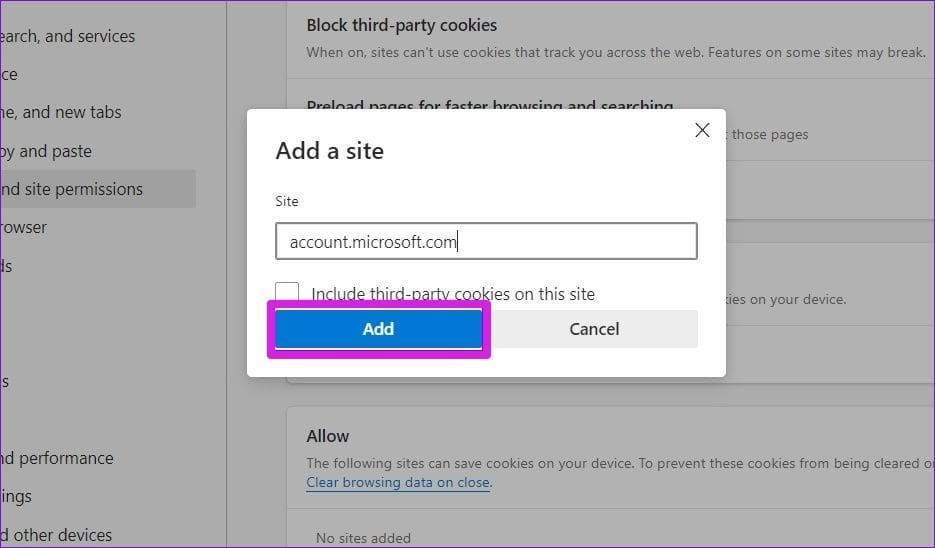
Fix 4: Disable Extensions
Third-party extensions may sometimes interfere with Edge’s functionality. To determine which extension is causing the problem, disable all of them and then re-enable each one individually.
In Microsoft Edge, type edge://extensions/ in the address bar at the top and press Enter. Toggle off the switches next to extensions to turn them off.
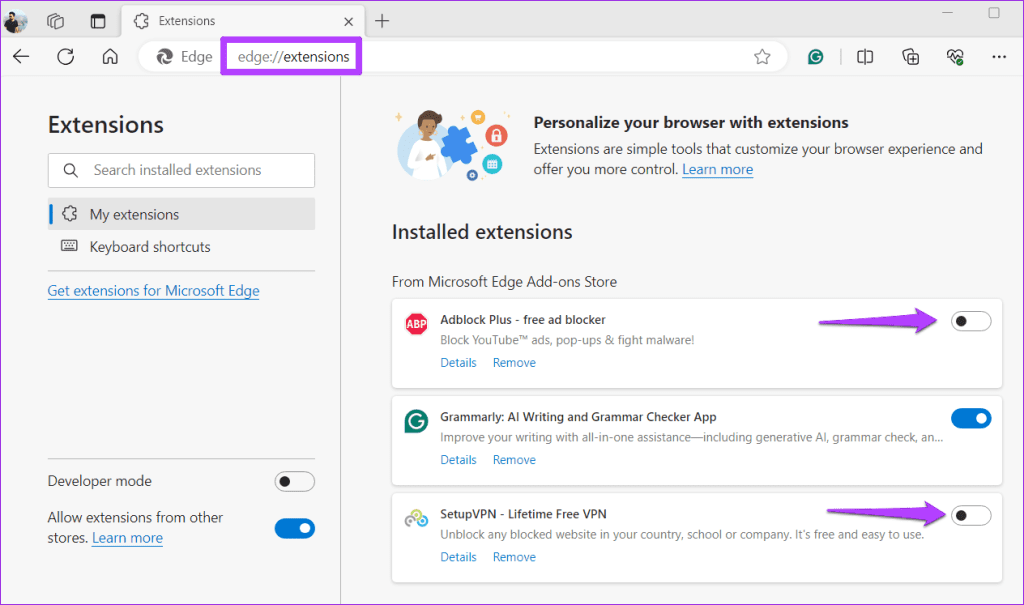
Restart Edge after this and see if it syncs data. If that solves your problem, re-enable your extensions one by one until the sync issue occurs again in Microsoft Edge. Once you find the problematic extension, consider removing it.
Fix 5: Clear Cache Data
Outdated or corrupt browser data can also cause such anomalies. If that’s the case, clearing the existing Microsoft Edge cache should fix any sync issues.
In Microsoft Edge, press Ctrl + Shift + Delete to bring the Clear browsing data panel. Use the drop-down menu under Time range and select All time. Select Cached images and files and hit Clear now.
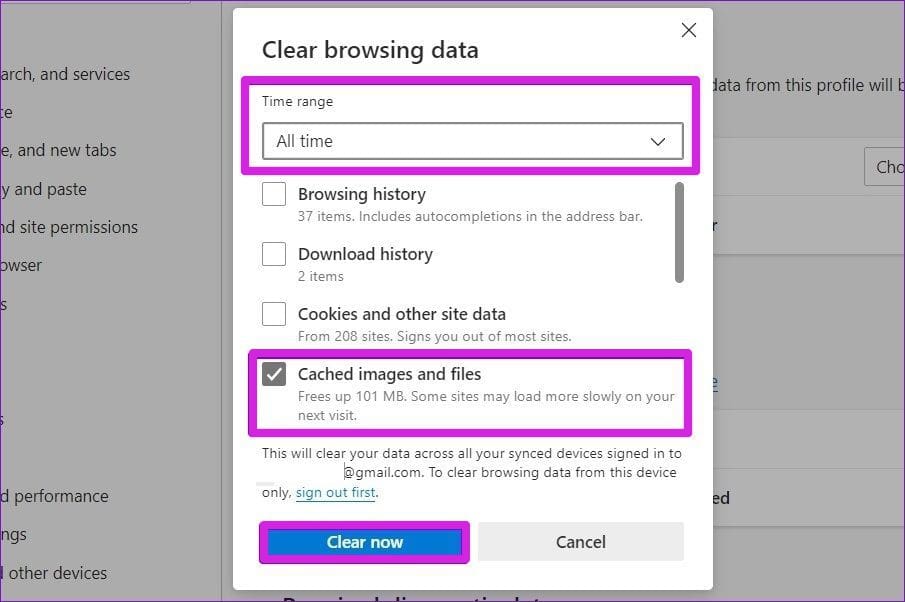
Fix 6: Reset Microsoft Edge
If none of the above tips work, try resetting Microsoft Edge as a last resort. To do so, type edge://settings/reset in the address bar at the top and press Enter. Select Restore settings to their default values and hit Reset to confirm.
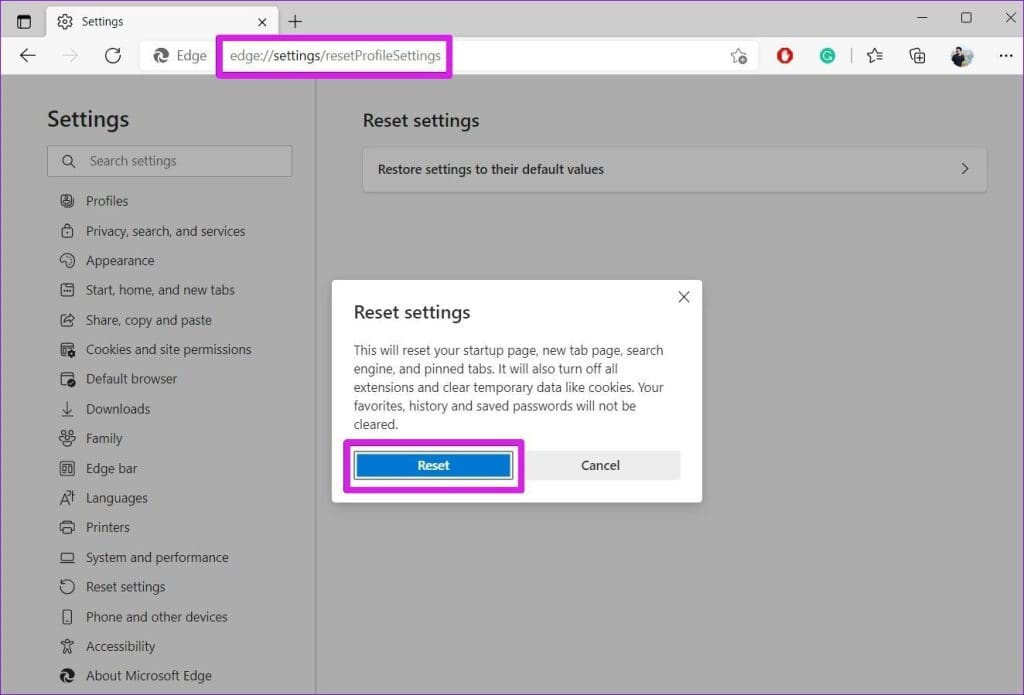
Was this helpful?
Last updated on 08 April, 2024
The article above may contain affiliate links which help support Guiding Tech. The content remains unbiased and authentic and will never affect our editorial integrity.