Apps are what make your Android device truly useful and entertaining. With them, you can browse the internet, connect with people, shop online, and do much more. But what if apps and games on your phone fail to open or stop working?
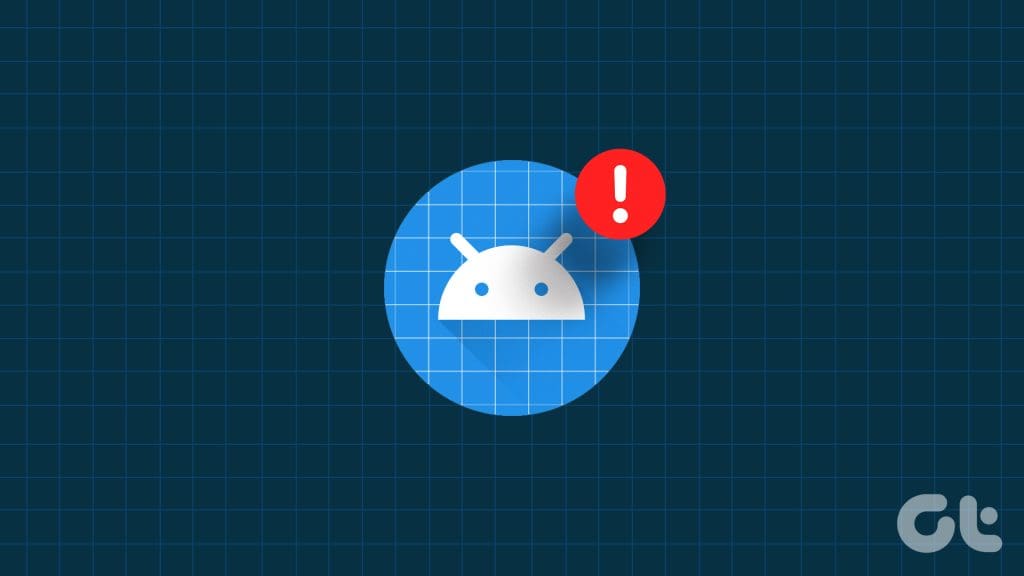
There can be several reasons for this issue, including temporary glitches, corrupted cache data, insufficient storage space, and more. This guide will guide you through some useful tips to help you fix apps that won’t open or work on your Android. So, let’s take a look.
1. Force Stop the App
Apps on your Android phone can sometimes experience issues while opening or running. In most cases, you can fix the problem by force-stopping the app and opening it again.
For that, long-press on the problematic app’s icon and tap on the info icon from the menu that pops up. On the App info page, tap the Force stop option at the bottom.
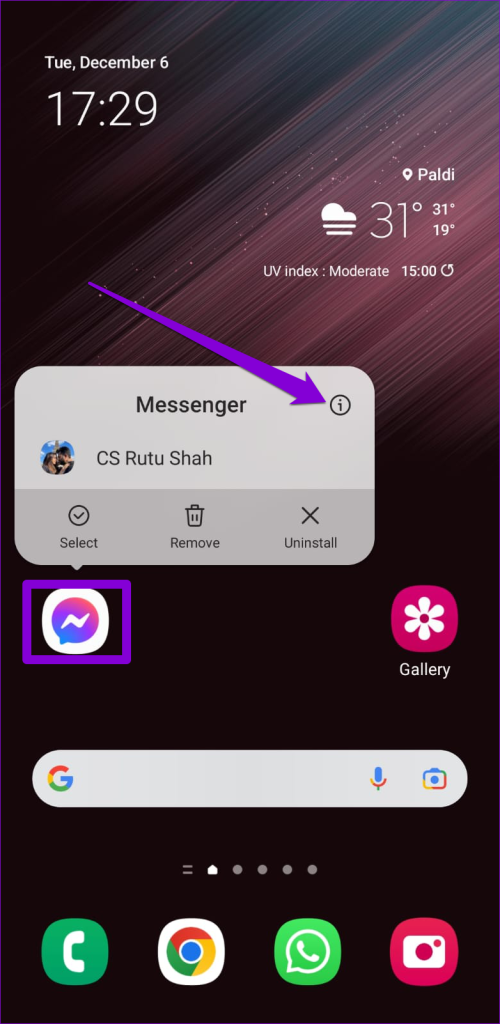
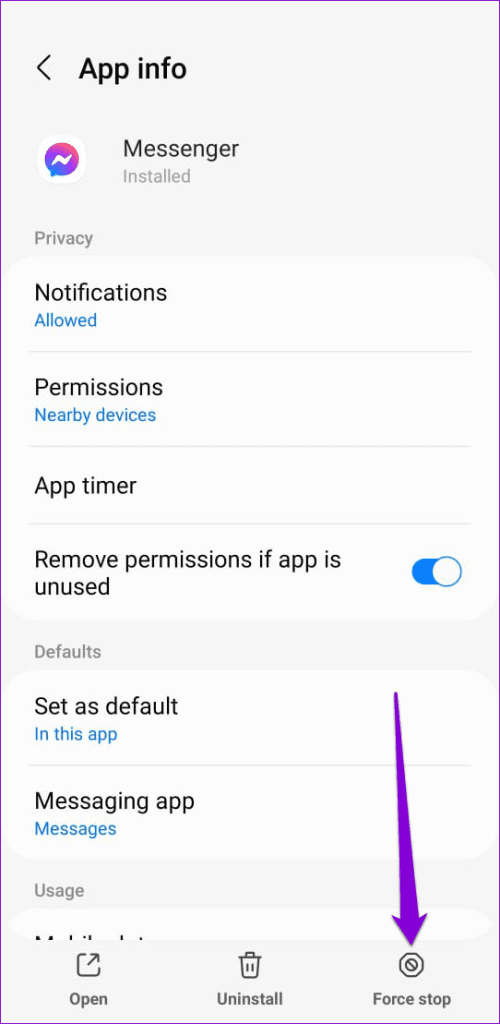
Try opening the app after this and see if it works fine.
2. Clear App Cache and Data
Apps on your phone tend to collect cache data to reduce loading times and improve your overall experience. However, if this cache data becomes old or corrupt, the app may not open or work on your Android. In that case, you will need to get rid of the existing cache data to fix the problem.
Step 1: Long-press on the troublesome app’s icon and tap the info icon from the resulting menu.
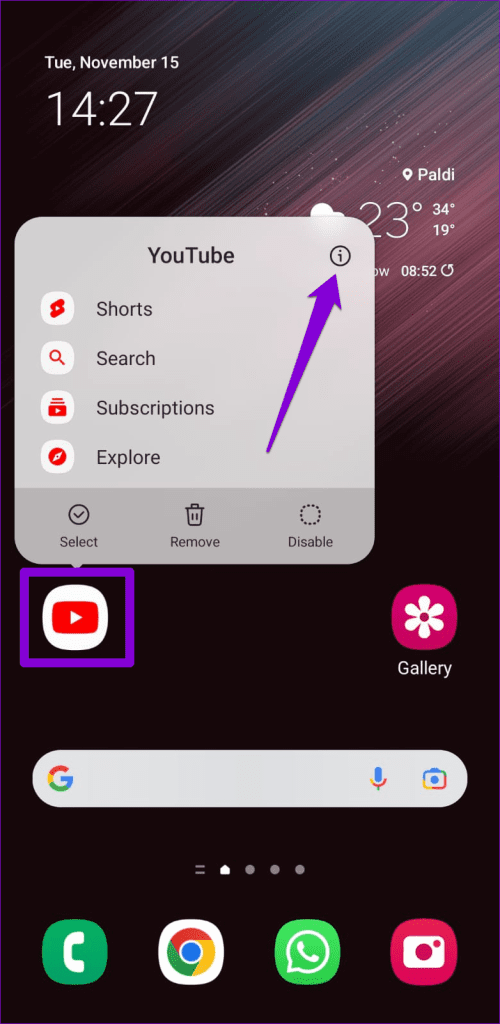
Step 2: Go to Storage and tap the Clear cache option.
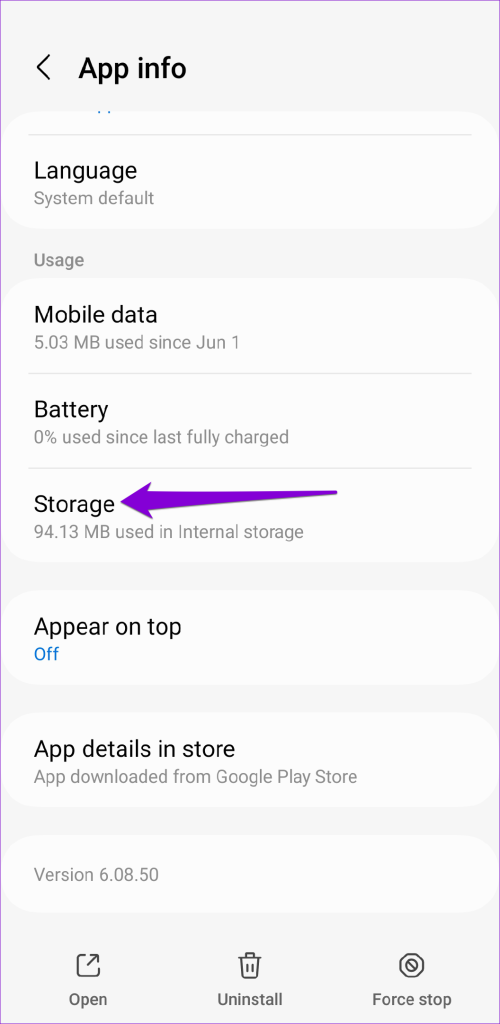
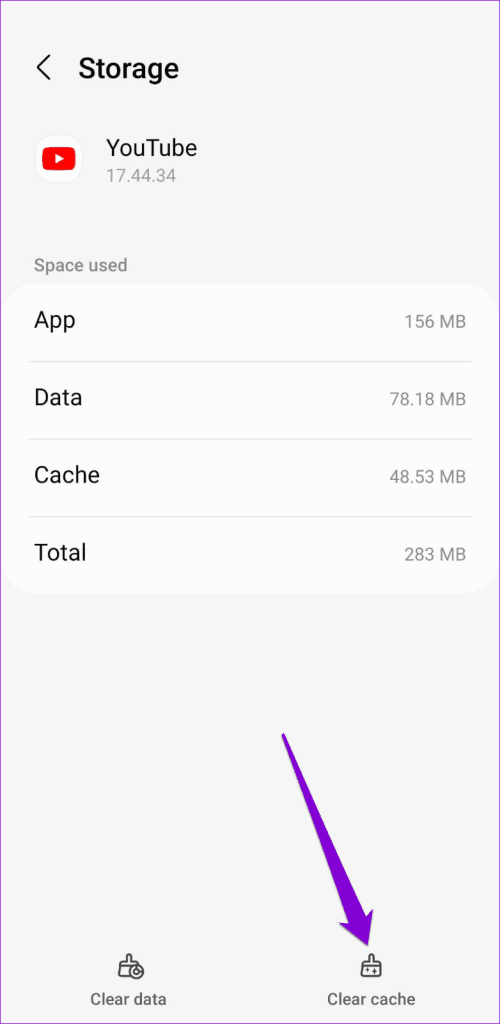
If the problem persists, you can consider clearing all the app data from the same menu. Note that this will delete all the app files, remove your accounts, and reset app settings.
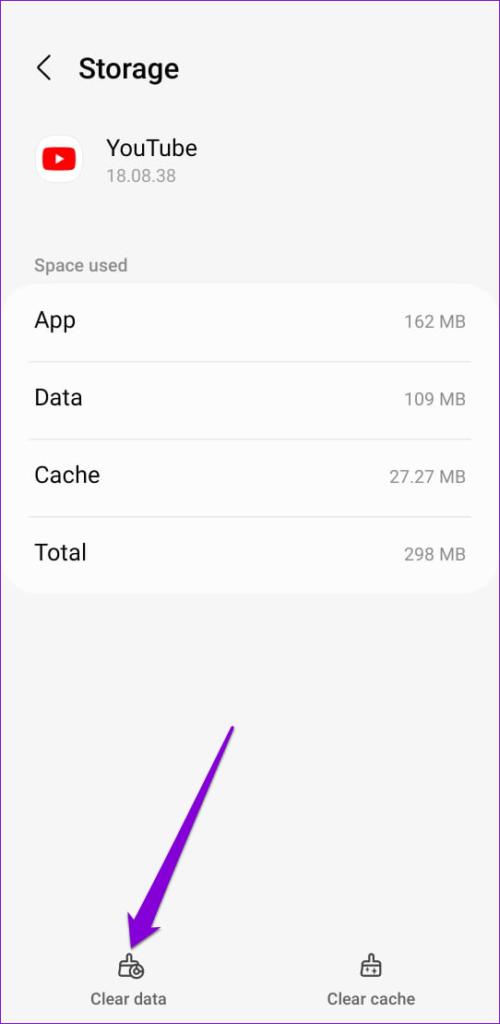
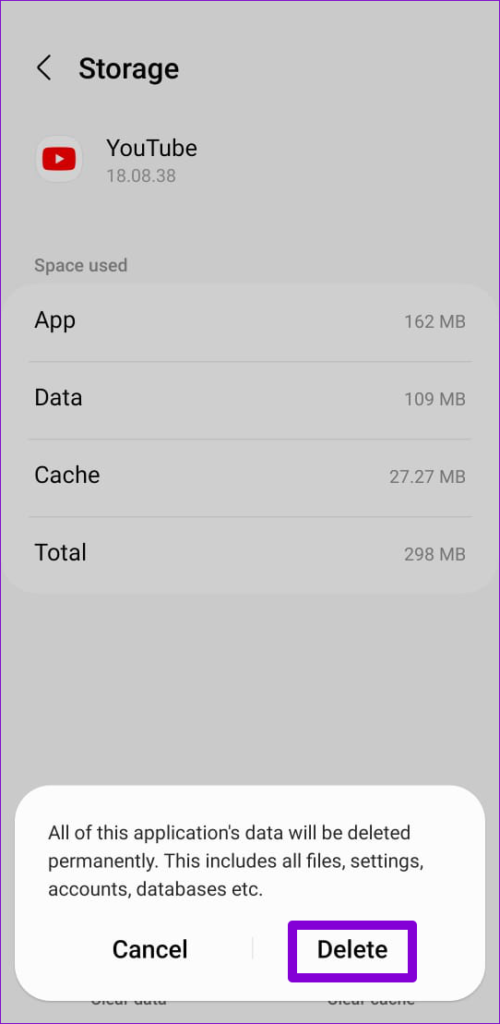
3. Free Up Storage Space
Insufficient storage space is another reason why apps on your Android may not respond or close unexpectedly. You need to check your phone’s storage status to ensure there’s enough free space.
Open the Settings app and go to Device care. Check the available space in the Storage section. If the storage is almost full, consider freeing it up by deleting large files or apps.

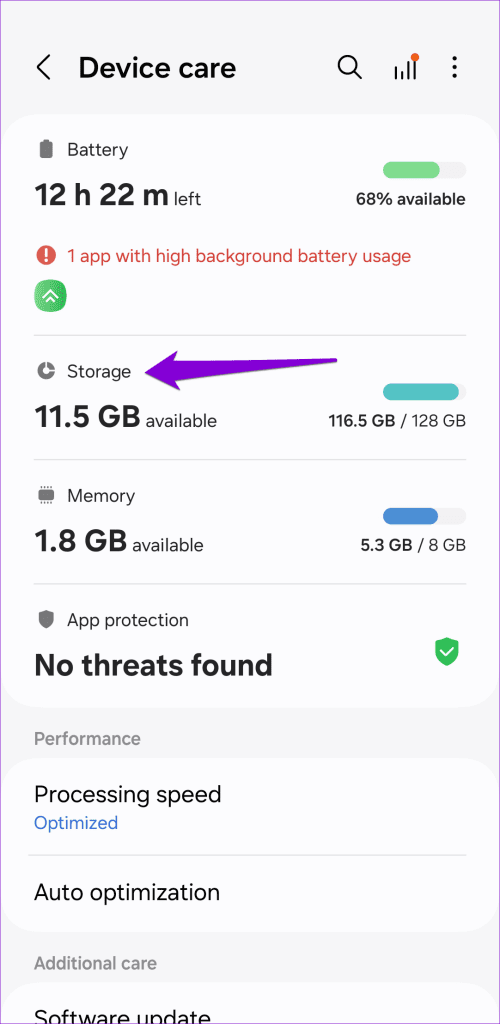
4. Reinstall Android System WebView Updates
Android System WebView is a crucial system component that helps apps on your phone display web content. If there’s an issue with WebView, apps that rely on it (such as Chrome, Gmail, and others) might crash or fail to open. To fix this, you will need to uninstall Android System WebView updates and reinstall them.
Launch the Google Play Store, search for Android System Webview, and select the first result that appears. Tap Uninstall and select Uninstall again to remove WebView updates.
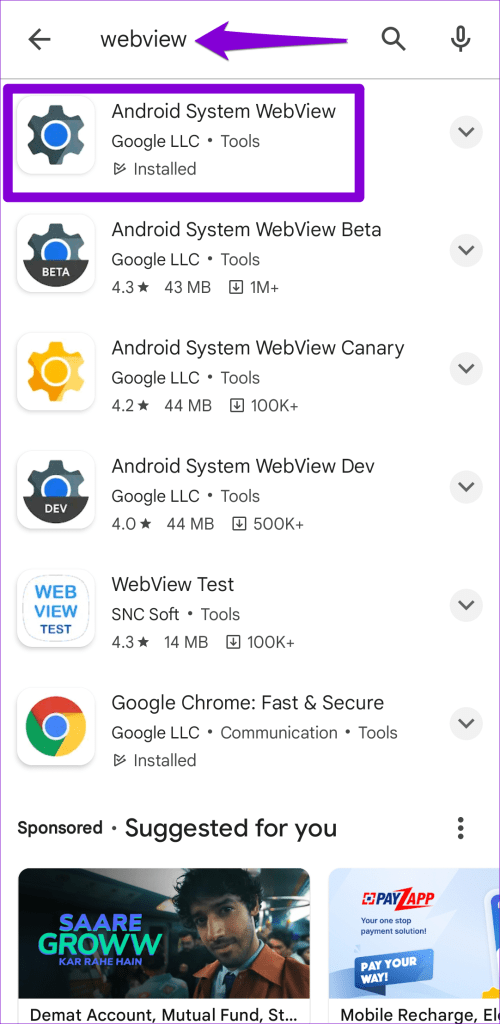

Now, tap the Update button to install Android WebView updates and try using your apps again.

5. Update Your Apps
If you’ve disabled automatic app updates on your Android, your apps may become outdated over time. This can result in various issues, including abrupt app crashes.
To avoid this, you should regularly update apps on your Android using these steps:
Step 1: Launch the Google Play Store on your phone. Tap the profile picture in the top right corner and select ‘Manage apps & device.’
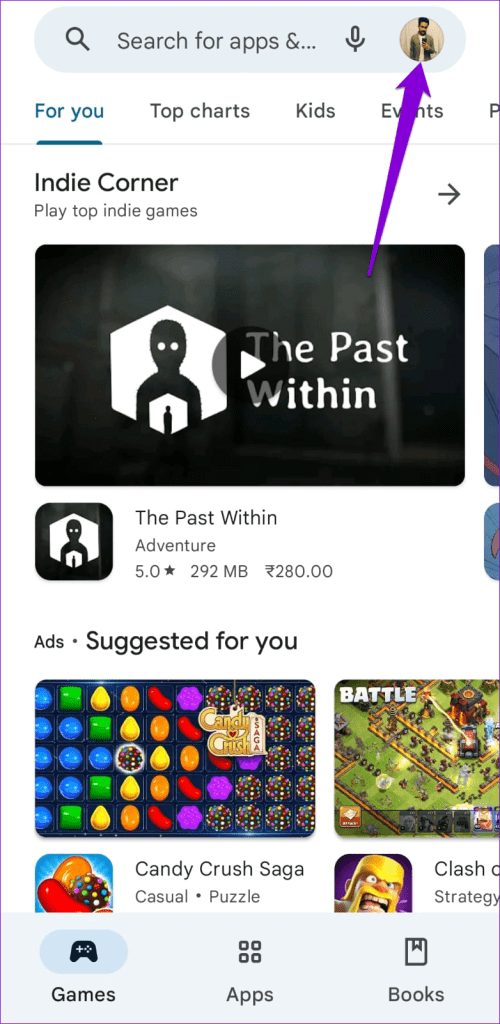
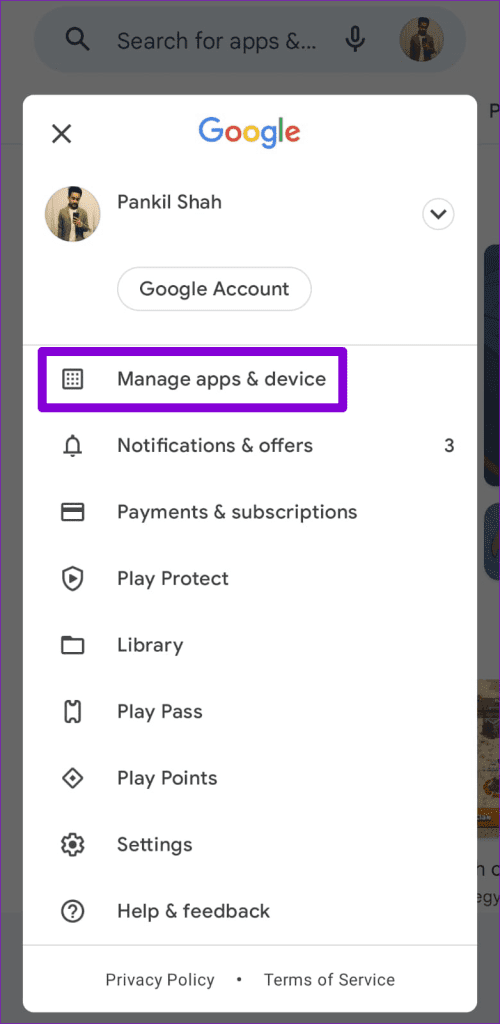
Step 2: Tap Update all to install any pending app updates.
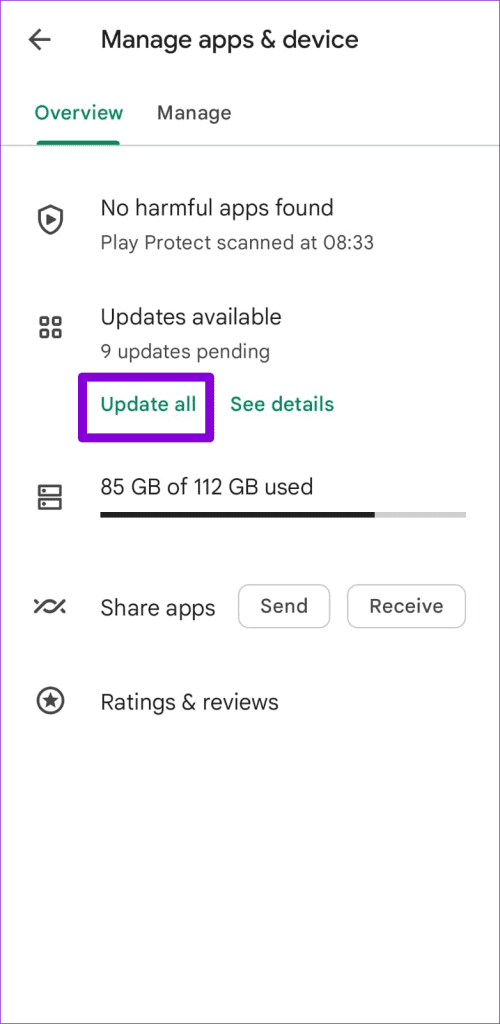
6. Install Android Updates
Keeping your Android updated to its most recent version is equally important, as these updates bring various bug fixes and performance improvements. To check for pending updates, open the Settings menu and navigate to Software update. Tap Download and install to apply pending software updates.
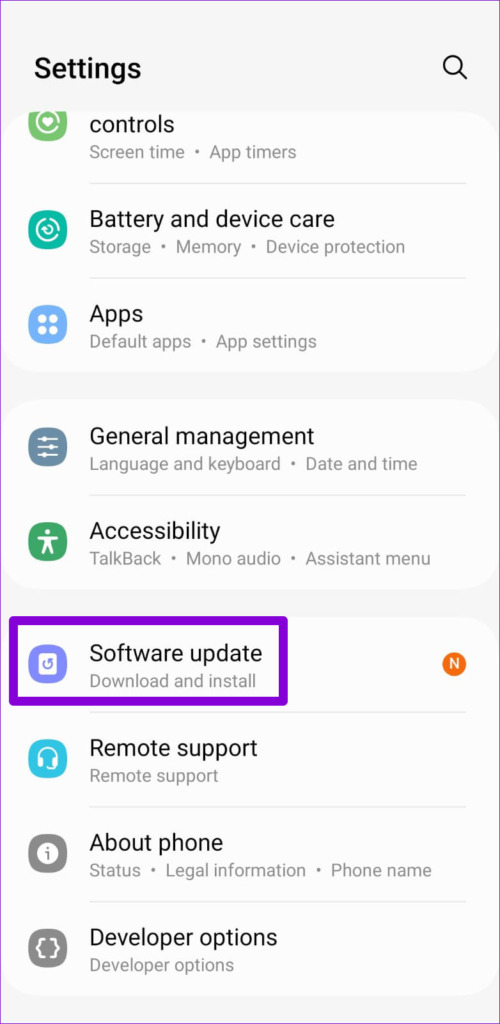

7. Uninstall and Reinstall Problematic Apps
If you are experiencing issues only with a select few apps on your Android, you can consider reinstalling them. This should help fix issues caused by corrupt data or improper installation.
Uninstall all the problematic apps one by one, and then install them again from the Play Store. If you see the ‘This app won’t work for your device’ error while installing an app or game from the Play Store, it may not be compatible with your Android phone.
8. Avoid Using Third-Party Launchers
Are you using a third-party launcher app like Nova? If so, it’s worth noting that issues with that launcher app could cause apps to stop working on your Android. To avoid this, it’s best to switch to the default launcher app on your Android and check if that solves the problem.
9. Try Safe Mode
When you boot your Android into Safe Mode, it runs without third-party apps and services. This can help you determine if the issue is caused by one of those apps or services running in the background.
To boot your Android in Safe Mode, follow the steps below.
Step 1: Press and hold the physical power button on your phone.
Step 2: Long press the Power off option and tap the green checkmark that appears.
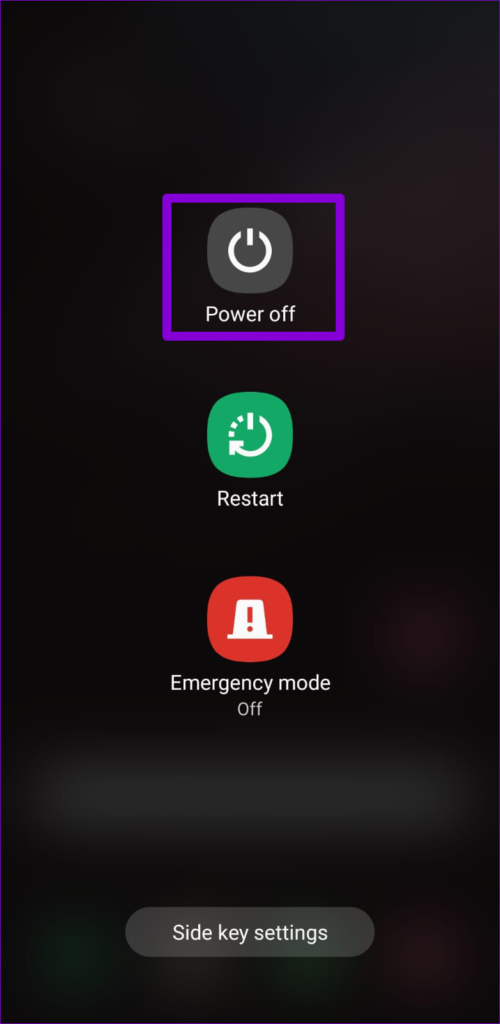
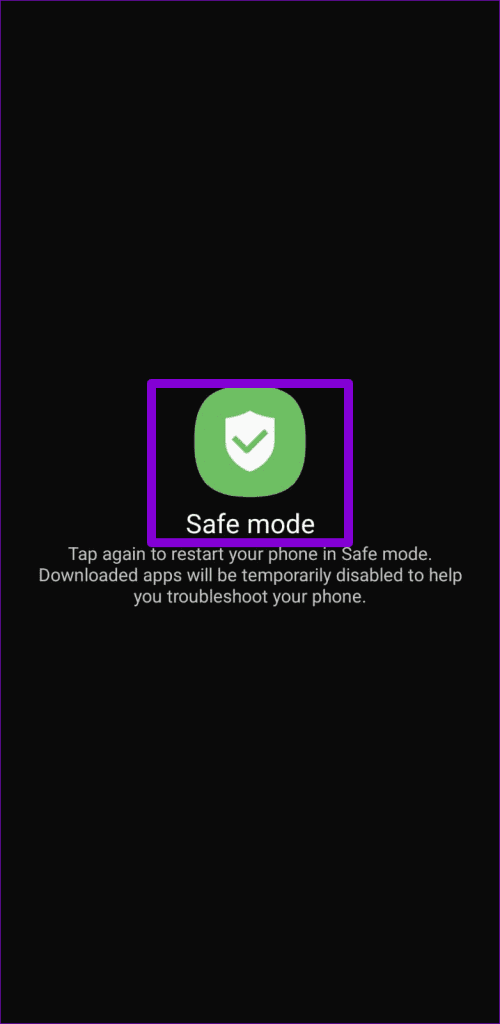
Once your phone boots into Safe Mode, try opening a few apps. If you don’t experience any problems, one of the third-party apps installed on Android might be causing the issue. Apps that you’ve recently installed are most likely to be the culprits. You will need to remove any suspicious apps one by one until the issue is resolved.
10. Reset All Settings
If all else fails, you can consider resetting your Android. Doing so will revert all the settings on your phone to their defaults. Don’t worry; your personal data won’t be affected by this.
Step 1: Open the Settings app, tap on General management, and select Reset from the following menu.
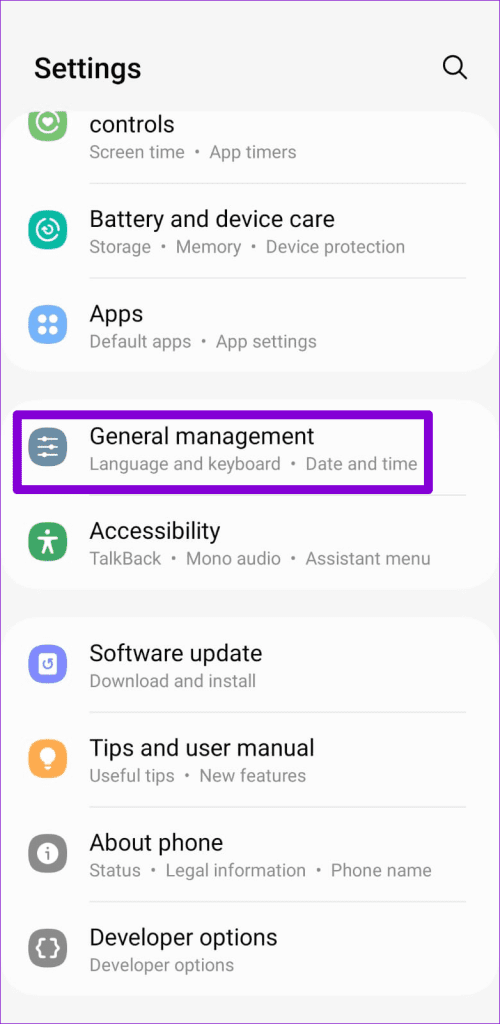

Step 2: Tap Reset all settings and select the Reset settings button to confirm.
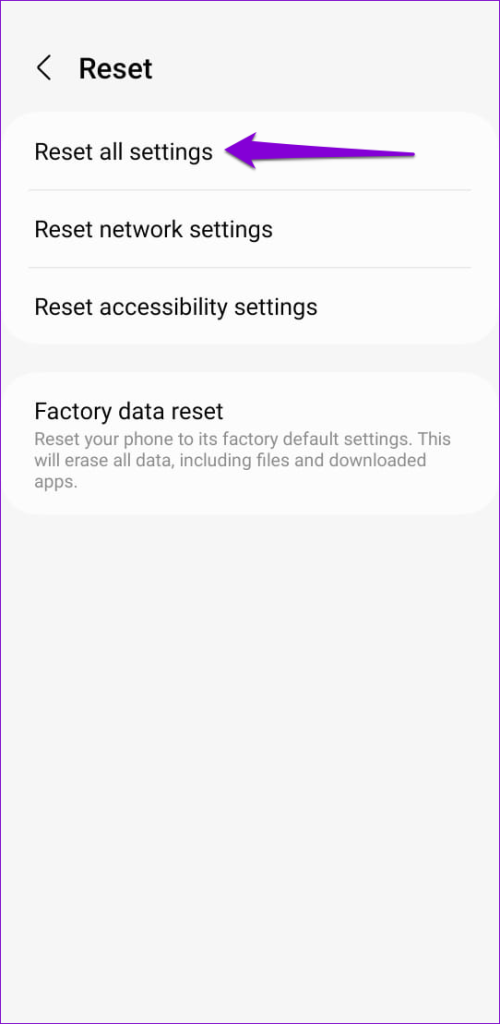
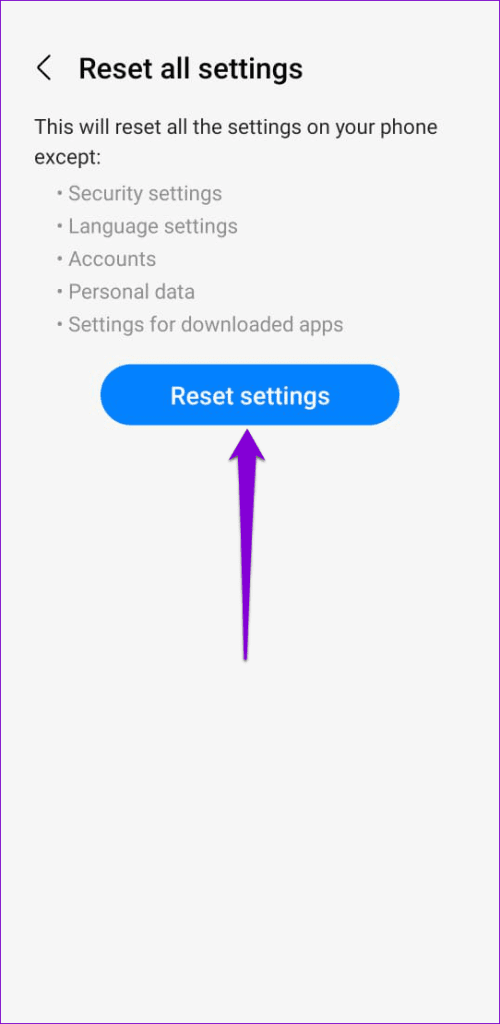
From Glitch to Glamour
Things can get frustrating when apps and games on your Android fail to open or work. Fortunately, fixing the issue usually doesn’t take long if you follow the right steps. Go through the tips mentioned above to get your apps working on your Android.
Was this helpful?
Last updated on 27 December, 2023
3 Comments
Leave a Reply
The article above may contain affiliate links which help support Guiding Tech. The content remains unbiased and authentic and will never affect our editorial integrity.

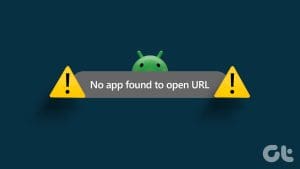
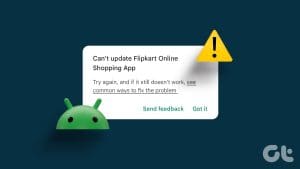
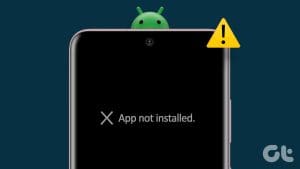
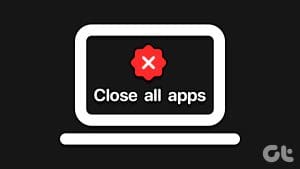



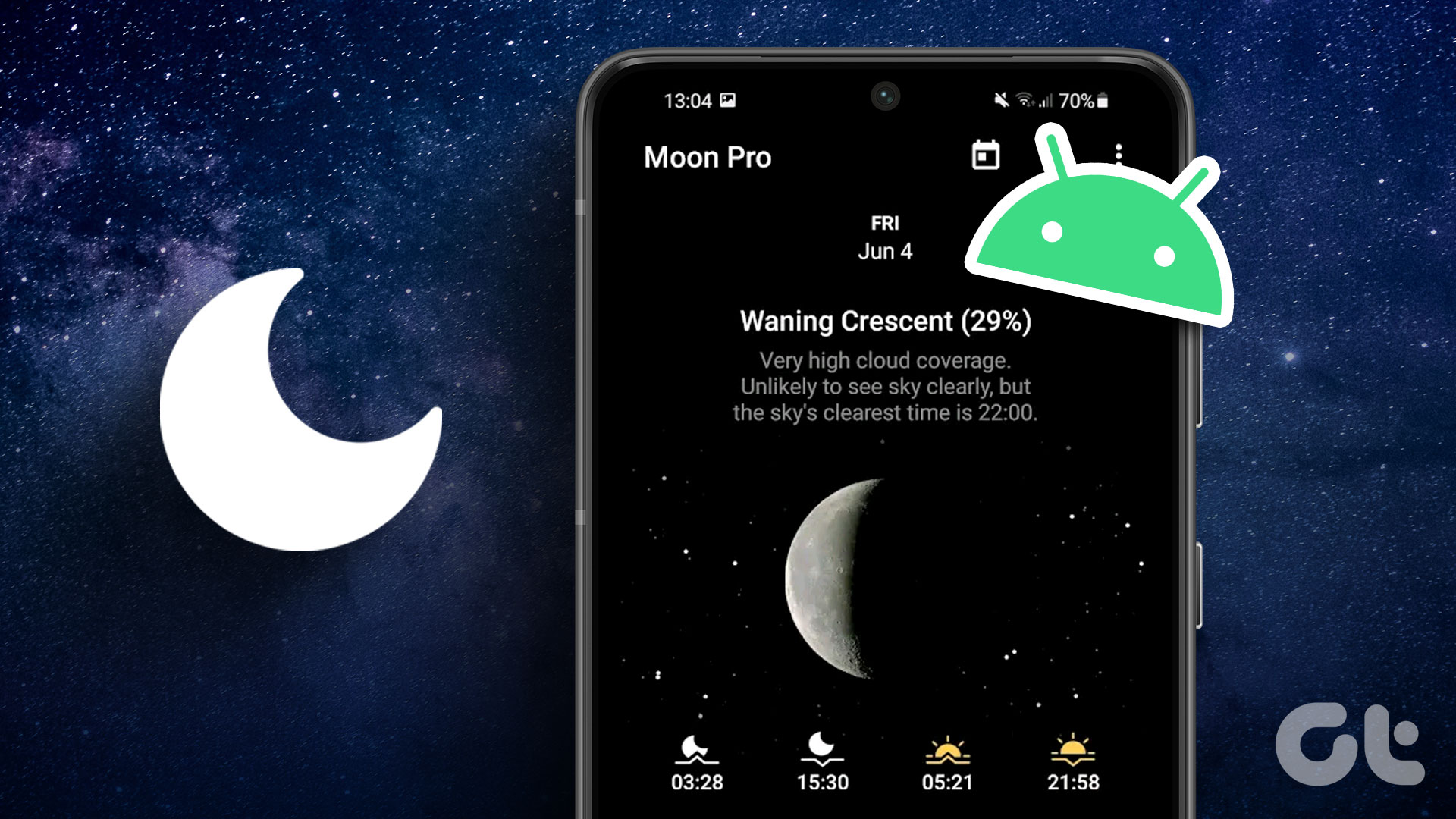
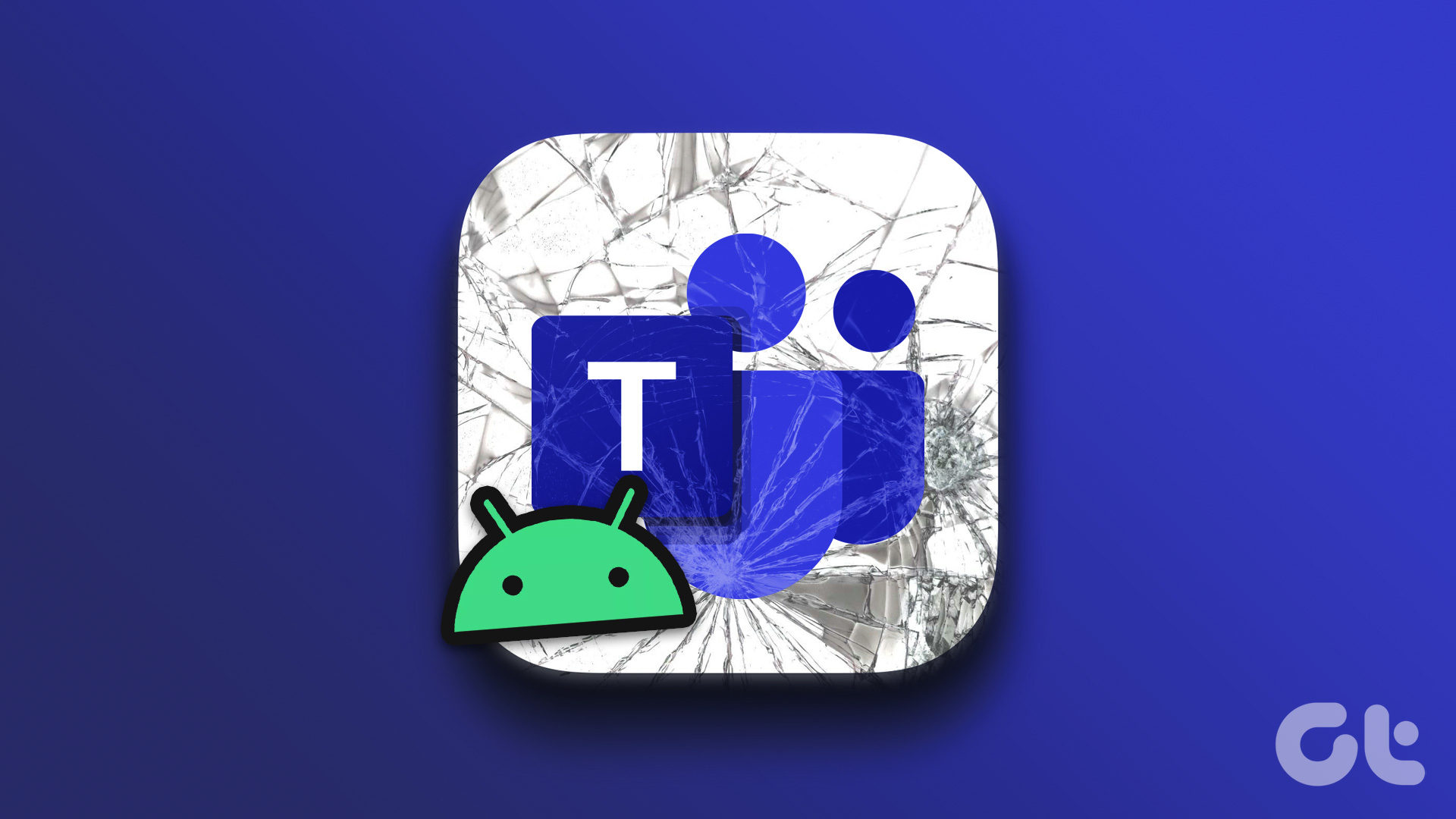
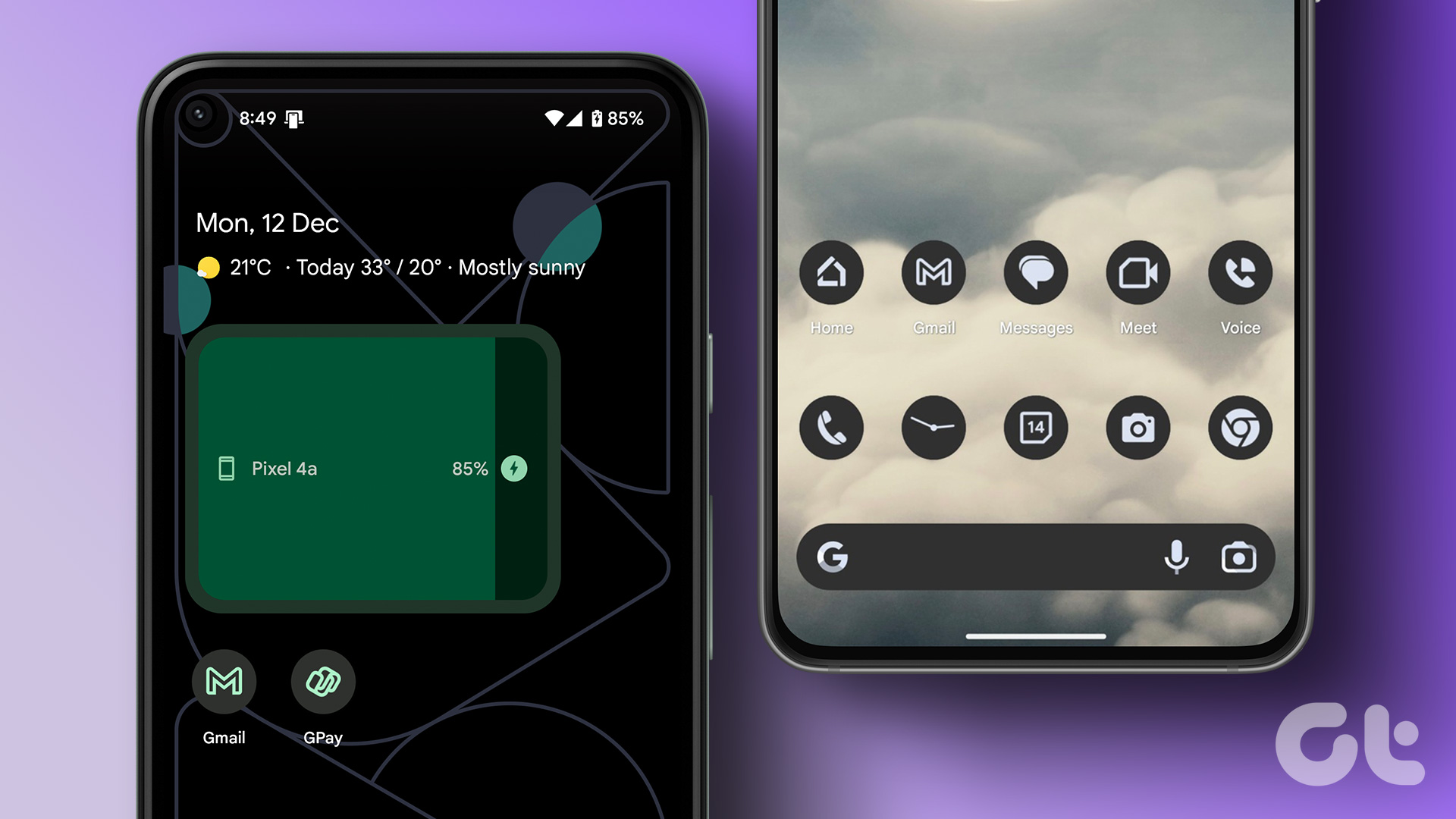
I have to get my app playing anyways but thanks for helping me get it THANK YOU SO SO MUCH ❤️❤️❤️❤️❤️
if i restart it, it will remove all my videos, photos and app?
Thank you for helping
I’ve been struggling to open my app but now my app is opened. I give you 5 stars