Apple CarPlay is quite helpful while driving. You can check out several CarPlay tips and tricks to get the most out of it. Besides that, you can even set up specific Shortcuts to automate repetitive tasks. As intuitive as it is, the objective of CarPlay is to let you drive without any distractions. But if you’re heavily reliant on it while driving, it’s not ideal if Apple CarPlay keeps disconnecting frequently.
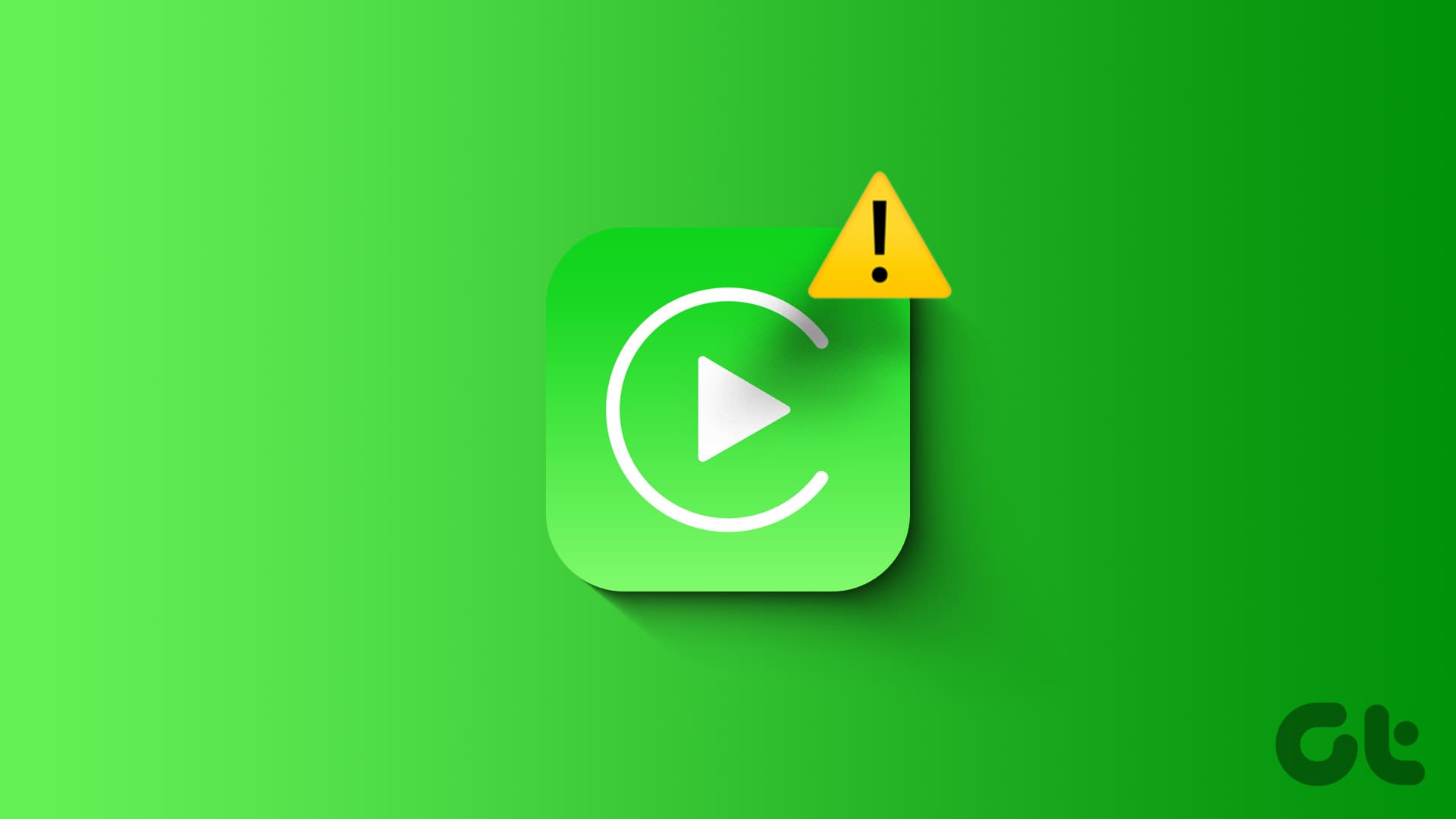
The disconnections on CarPlay aren’t as frequent as that on Android Auto according to our Android Auto vs. Apple CarPlay comparison. However, it’s still present and can get annoying. If you are facing this issue, here are a few ways in which you can fix Apple CarPlay keeps disconnecting when driving.
But why does the issue occur in the first place? Let’s find out!
Why Does CarPlay Keep Disconnecting
Here are some of the reasons why Apple CarPlay keeps disconnecting :
- Faulty or damaged cables can cause intermittent connections.
- Bugs in the CarPlay software or iOS may lead to disconnections.
- Using an outdated or incompatible iOS version might disrupt CarPlay.
- A malfunctioning USB port or connection can cause CarPlay to disconnect.
We’ll elaborate on the above reasons and help you fix the issue at the earliest.
Apple CarPlay Disconnects Randomly: How to Fix the Issue
Here are fourteen effective ways you can use if Apple CarPlay keeps disconnecting randomly. Let’s begin.
1. Enable the CarPlay Toggle for Your Car on Your iPhone
If you have multiple cars, there’s a chance that you have linked your iPhone to more than one CarPlay head unit. In that case, the iPhone may disable the CarPlay toggle for some connected cars. Even if it’s not disabled, you can try turning the CarPlay toggle off and then turning it back on to see if it fixes your issue. Here’s how to do it.
Step 1: Open the Settings app on your iPhone and navigate to the General section.
Step 2: Select the CarPlay option.
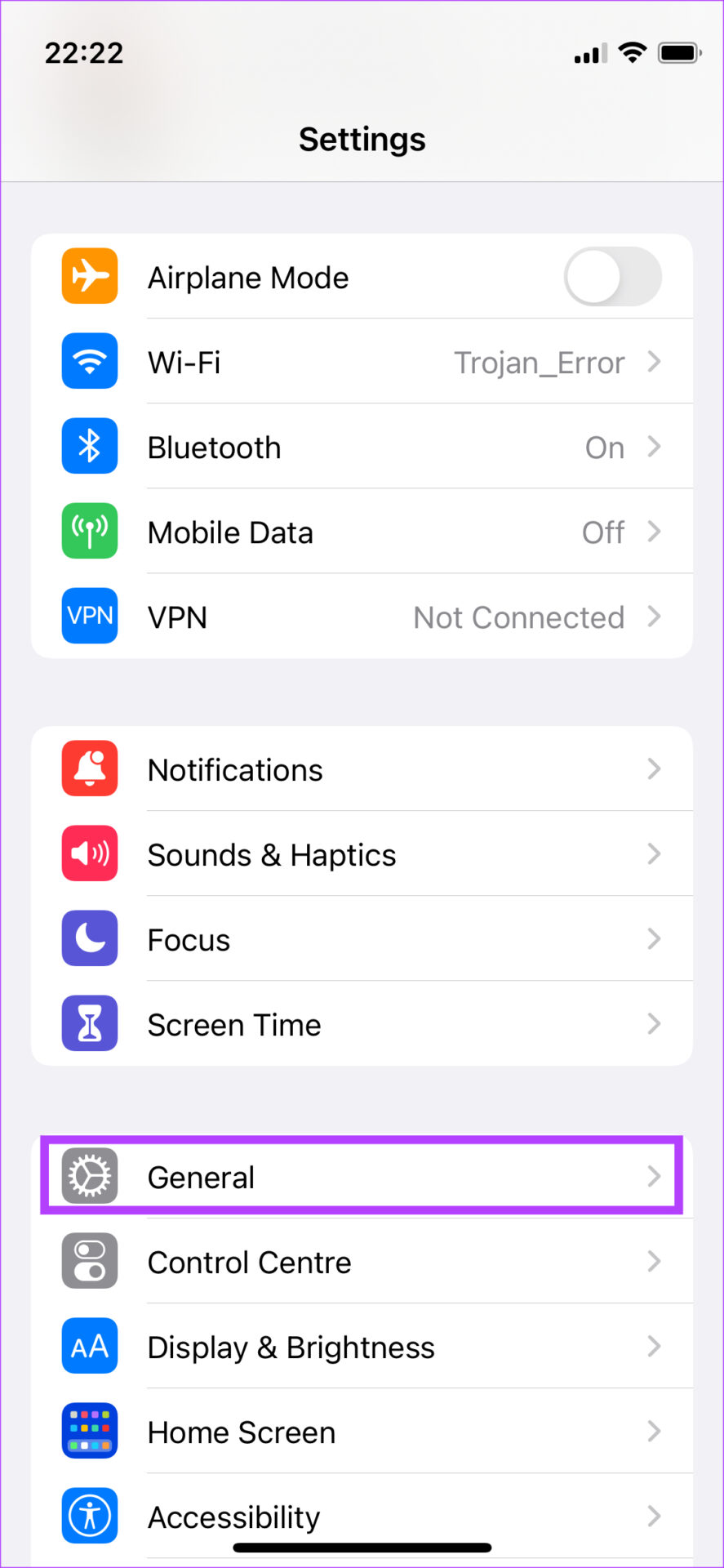
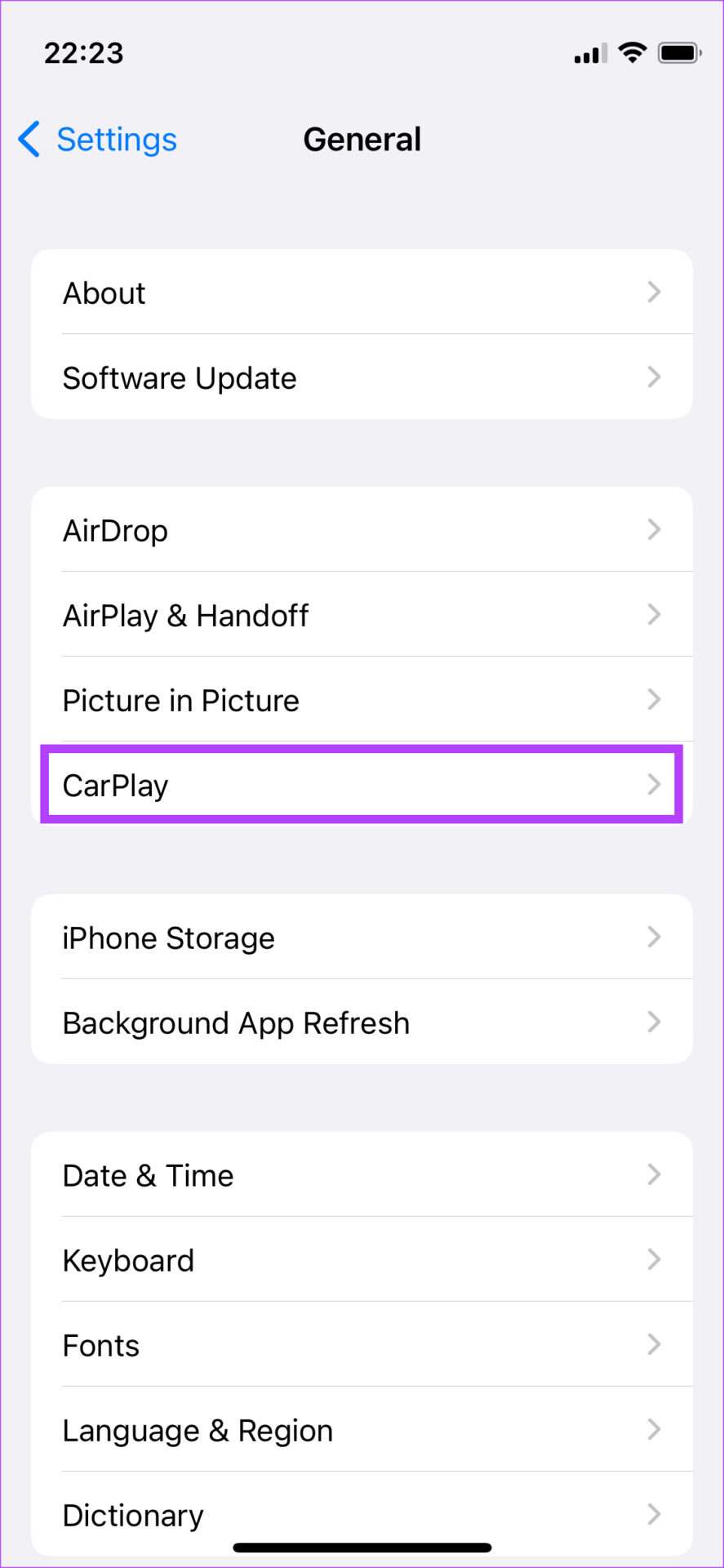
Step 3: Tap on the car to which you’re connected.
Step 4: Enable the toggle next to CarPlay. If it is already enabled, turn off the toggle. Wait for a while and turn it back on.

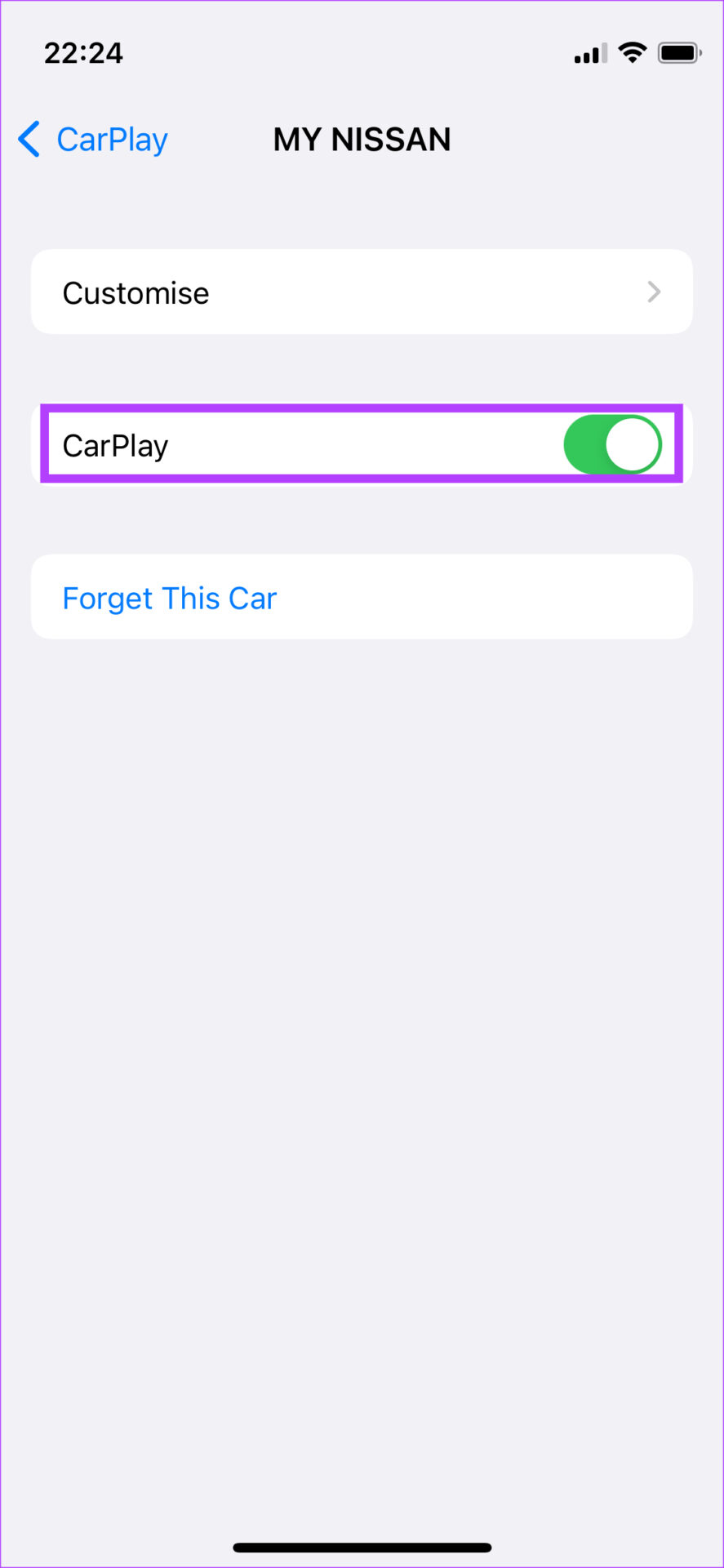
2. Enable Wi-Fi and Bluetooth for Wireless CarPlay
Apple CarPlay is available to use in two modes – Wired and wireless. If you’re using Wireless CarPlay, it’s essential to turn on your iPhone’s Bluetooth and Wi-Fi toggles.

This will ensure your iPhone can communicate with your car’s stereo system in a stable manner.
3. Enable Siri on iPhone
For reasons unknown, you need to keep Siri turned on, in your iPhone for CarPlay to function. Here’s how you can do it.
Step 1: Open the Settings app. Tap on ‘Siri and Search.
Step 2: Turn on the toggle for :
- Listen for “Hey Siri”.
- Press the Side Button for Siri.
- Allow Siri When Locked.
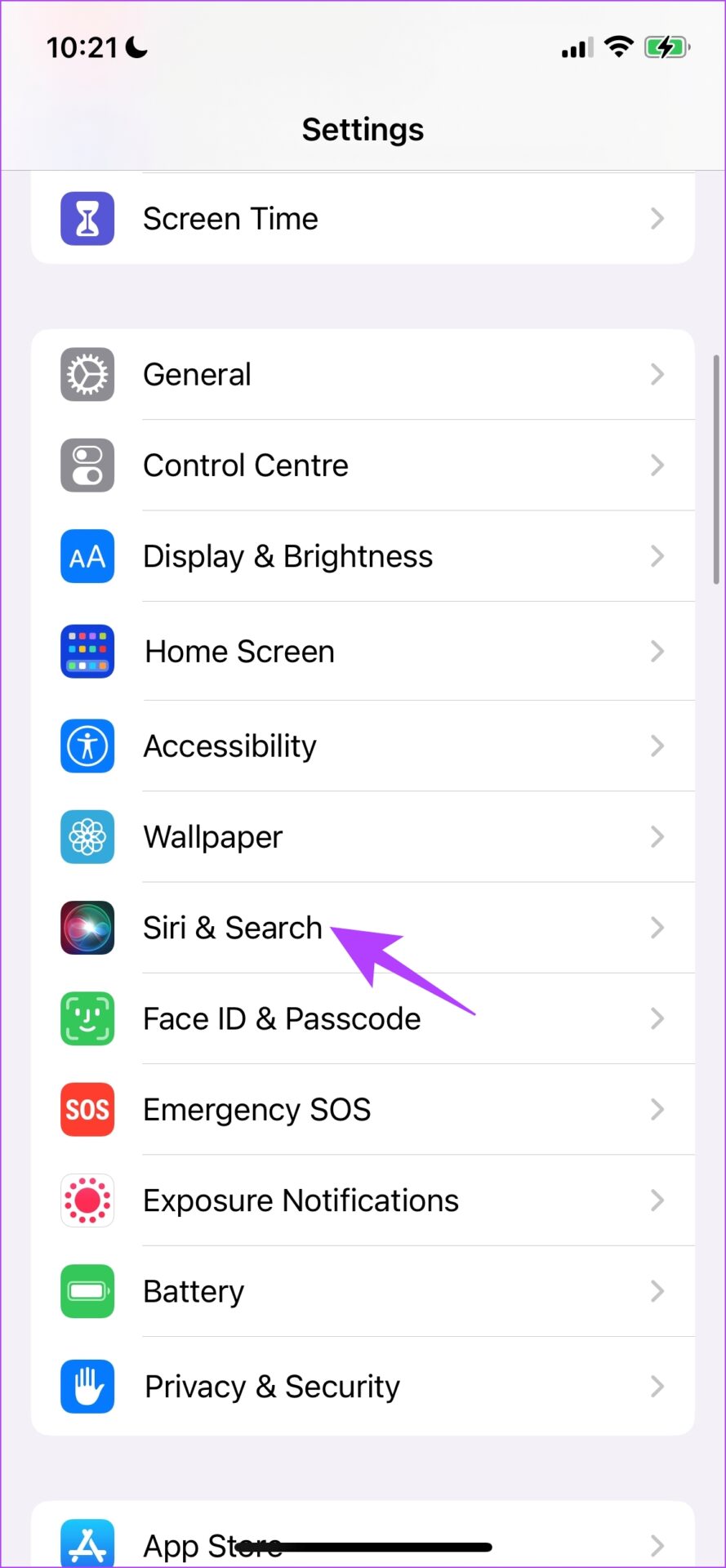
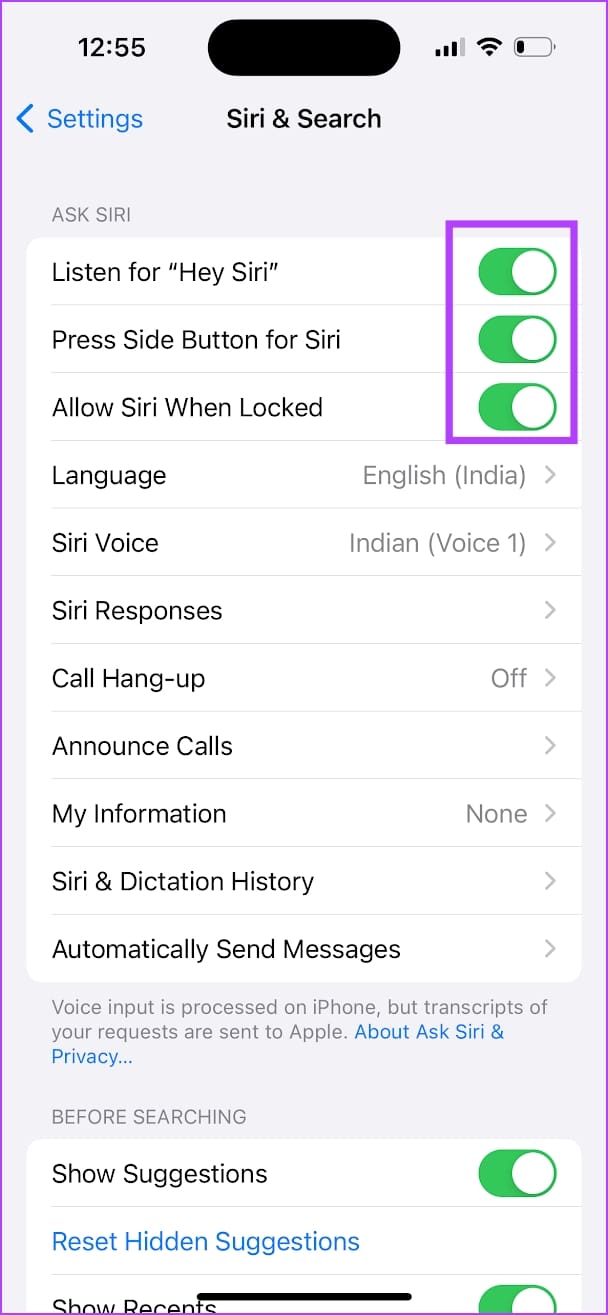
4. Restart iPhone
If there’s any bug affecting the CarPlay feature on your iPhone, simply restarting your iPhone can fix the issue. Restarting your iPhone closes all the running services and elements – including the bugs, if any, and starts a fresh session in which the bugs are not likely to appear again.
Step 1: First, shut down your device.
- On iPhone X and above: Press and hold the volume down and the side button.
- On iPhone SE 2nd or 3rd gen, 7, and 8 series: Press and hold the side button.
- On iPhone SE 1st gen, 5s, 5c, or 5: Hold the power button at the top.

Step 2: Now, drag the power slider to turn off the device.
Step 3: Next, turn on your device by pressing and holding the power button.
5. Ensure CarPlay Is Not Restricted
If CarPlay is restricted on your iPhone, you may face problems in maintaining an interrupted connection. Here’s how you can check for, and disable any restrictions for CarPlay.
Step 1: Open the Settings app on your iPhone. Select Screen Time.
Step 2: Tap on ‘Content & Privacy Restrictions’.

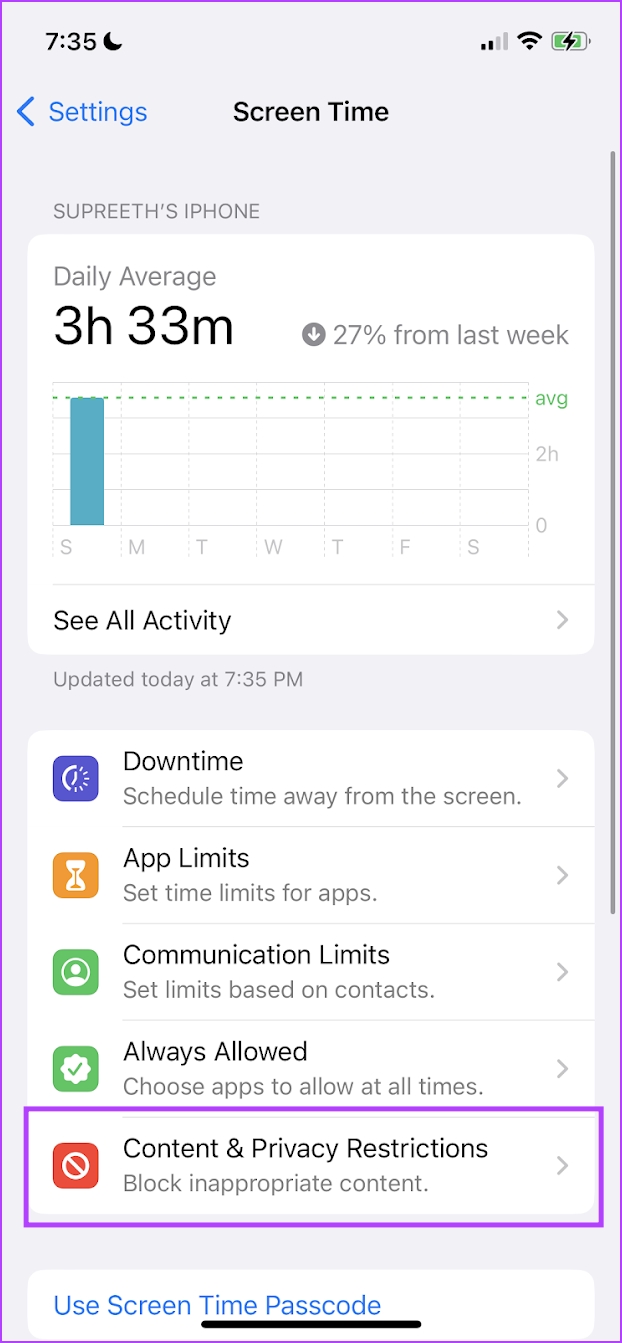
Step 3: Tap on Allowed Apps. Make sure to turn on the toggle for CarPlay.
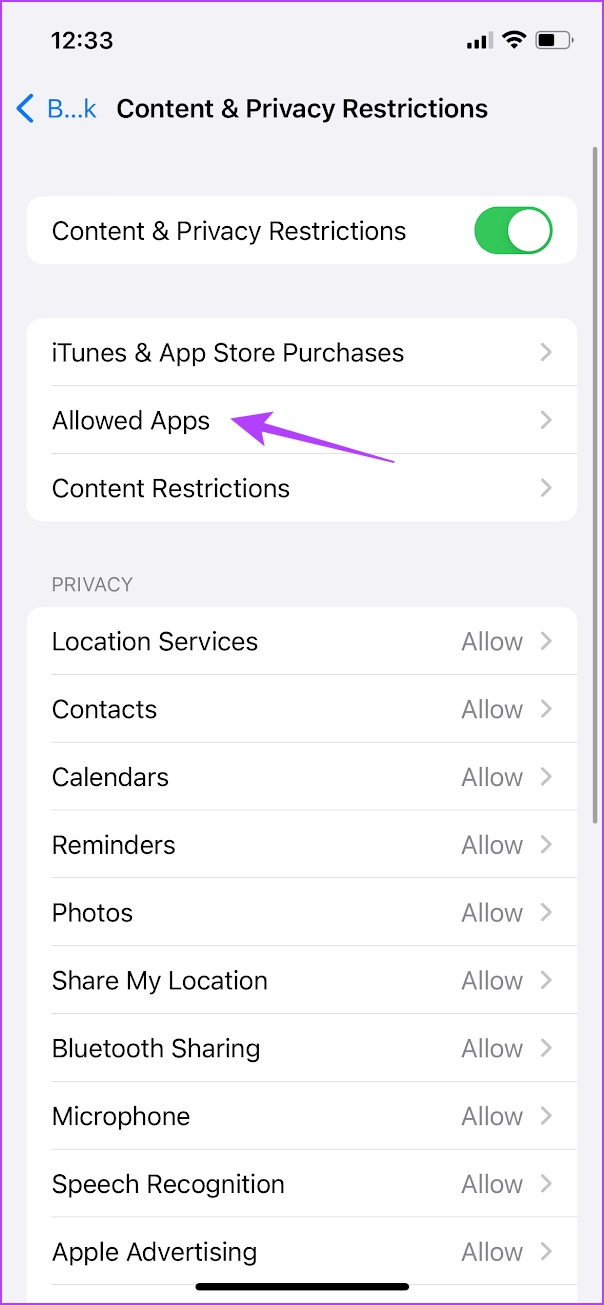
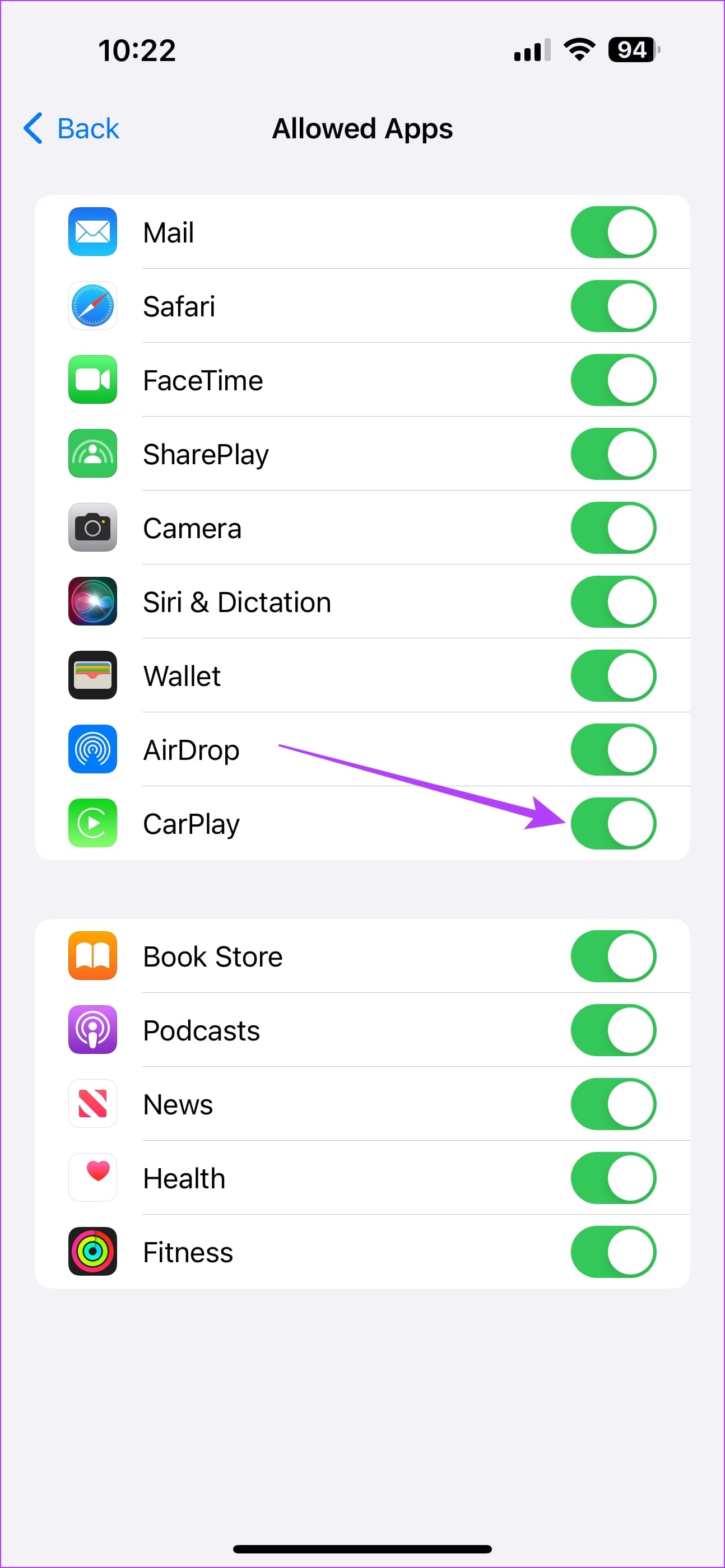
6. Try Wired Apple CarPlay if Wireless Doesn’t Work
There is a possibility that your iPhone cannot establish a wireless connection with the car’s head unit or the connection isn’t stable. In such a case, wireless CarPlay will not work properly. Instead of connecting your iPhone wirelessly to the car, use a USB cable. If Apple CarPlay works fine via the wired method, you’ll need to pair your smartphone again to your car via Bluetooth for the wireless mode to work.
7. Use MFI-Certified Cables
It’s best to use Apple’s original accessories that ship with the phone regardless of charging it or using it for CarPlay. Use the lightning to USB-C cable that shipped with your iPhone to connect your iPhone to your car. If your car doesn’t have a USB-C port, you will have to separately purchase a lightning to USB-A cable.

Ensure you purchase MFI-certified cables for this purpose, as some other aftermarket cables may not work properly and cause frequent disconnections. Here are some of the best lightning cables for Apple CarPlay that you can purchase for your iPhone.
8. Clean iPhone Charging Port
Over time, dust or debris can accumulate in the port, leading to an inconsistent connection between the iPhone and the car’s infotainment system. By gently removing any buildup from the charging port, a more secure and stable connection for CarPlay can be established, reducing the chances of random disconnections.
9. Clean Infotainment Port
Similarly, check for any dust particle build-up in the infotainment port. Gently clean the port, and remove any dust particles to ensure a secure connection between your iPhone and the infotainment system. The lack of which, can cause CarPlay to randomly disconnect.
10. Update iOS Version
A particular software version may have caused an issue with Apple CarPlay. Updating your iPhone to the latest software can fix such issues.
Step 1: Open the Settings app on your iPhone and select General.
Step 2: Tap on Software Update.
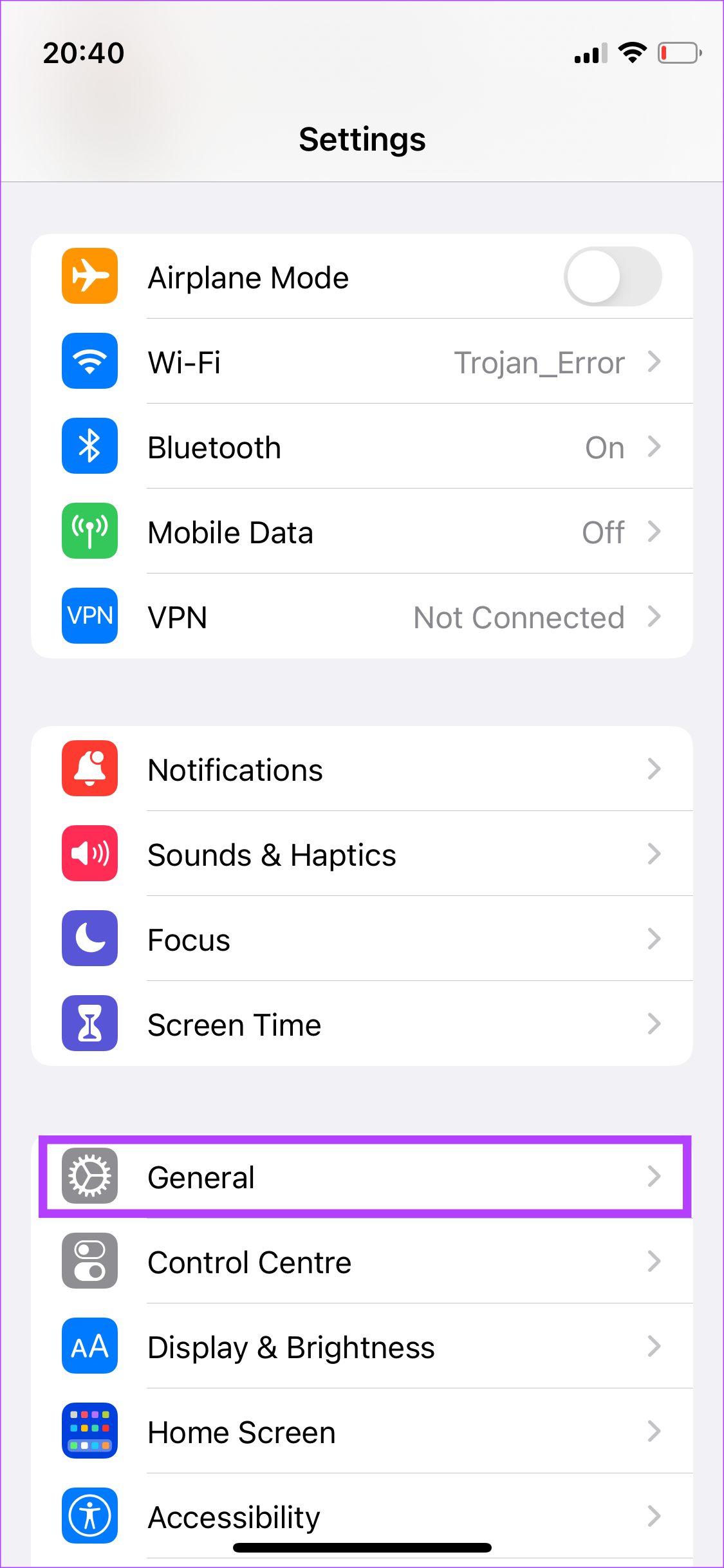
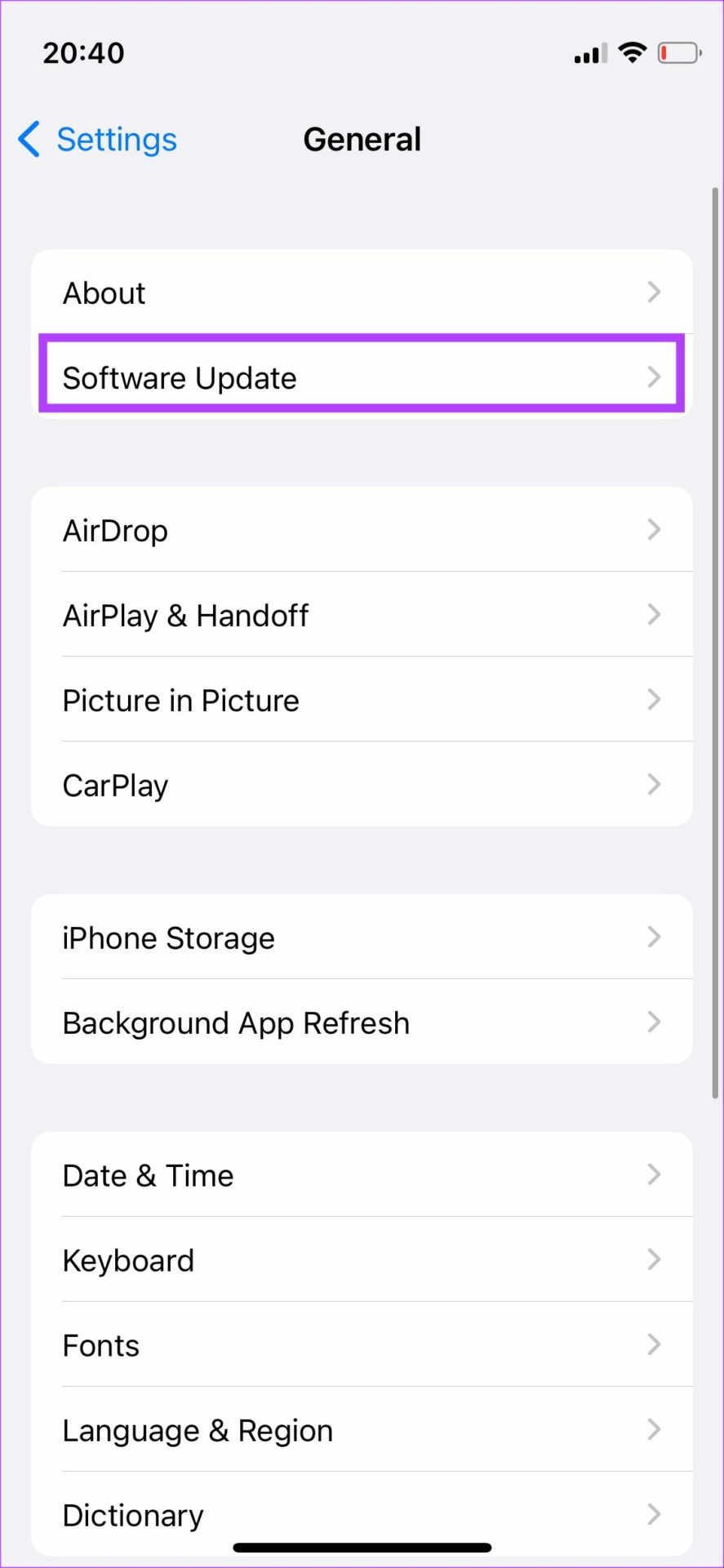
Step 3: If a new update is available, it will be listed there. Select Install and wait for the installation to complete.
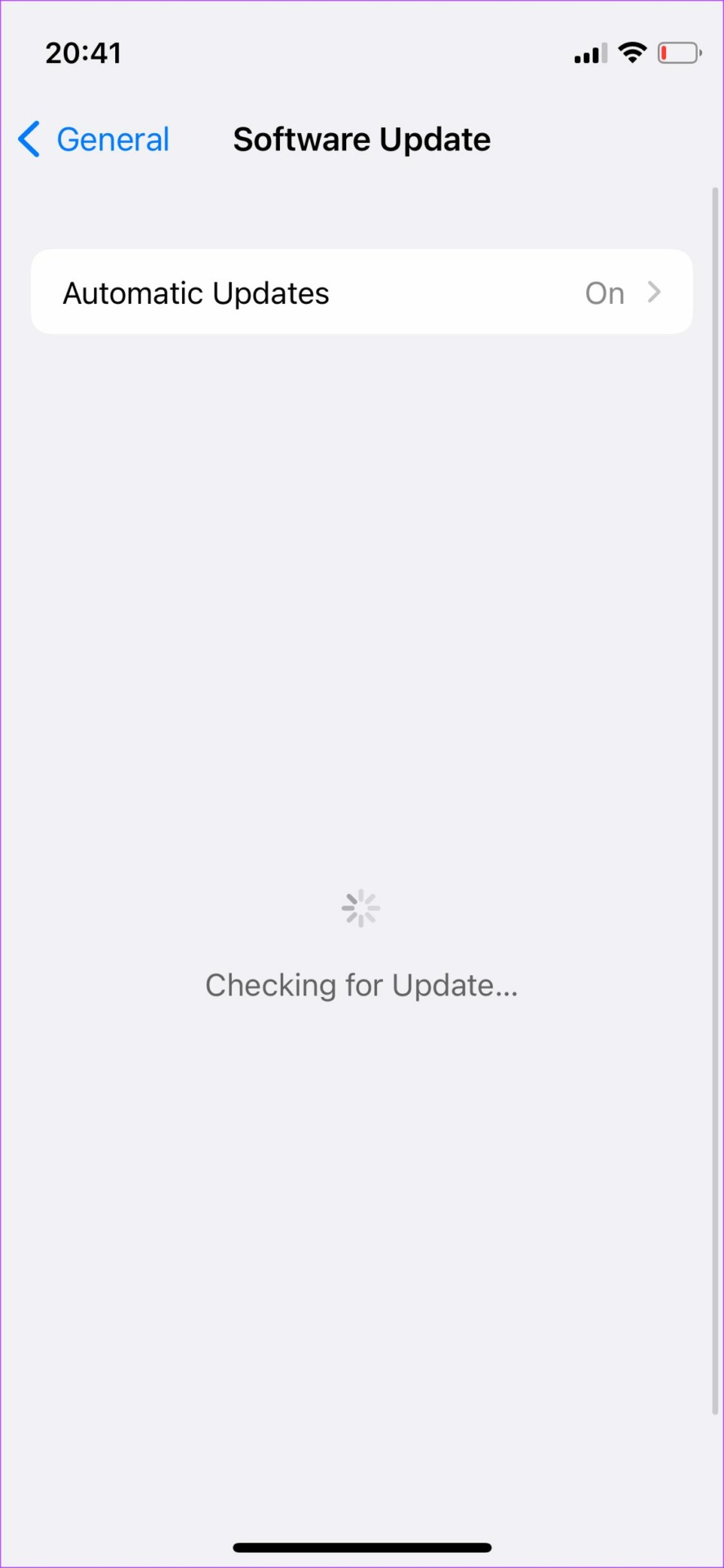
11. Ensure You Have a Working Mobile Data Connection
While mobile data isn’t important for Apple CarPlay to work, the apps and services within the CarPlay UI are dependent on an active internet connection to function. This is why having an active mobile data connection is vital.
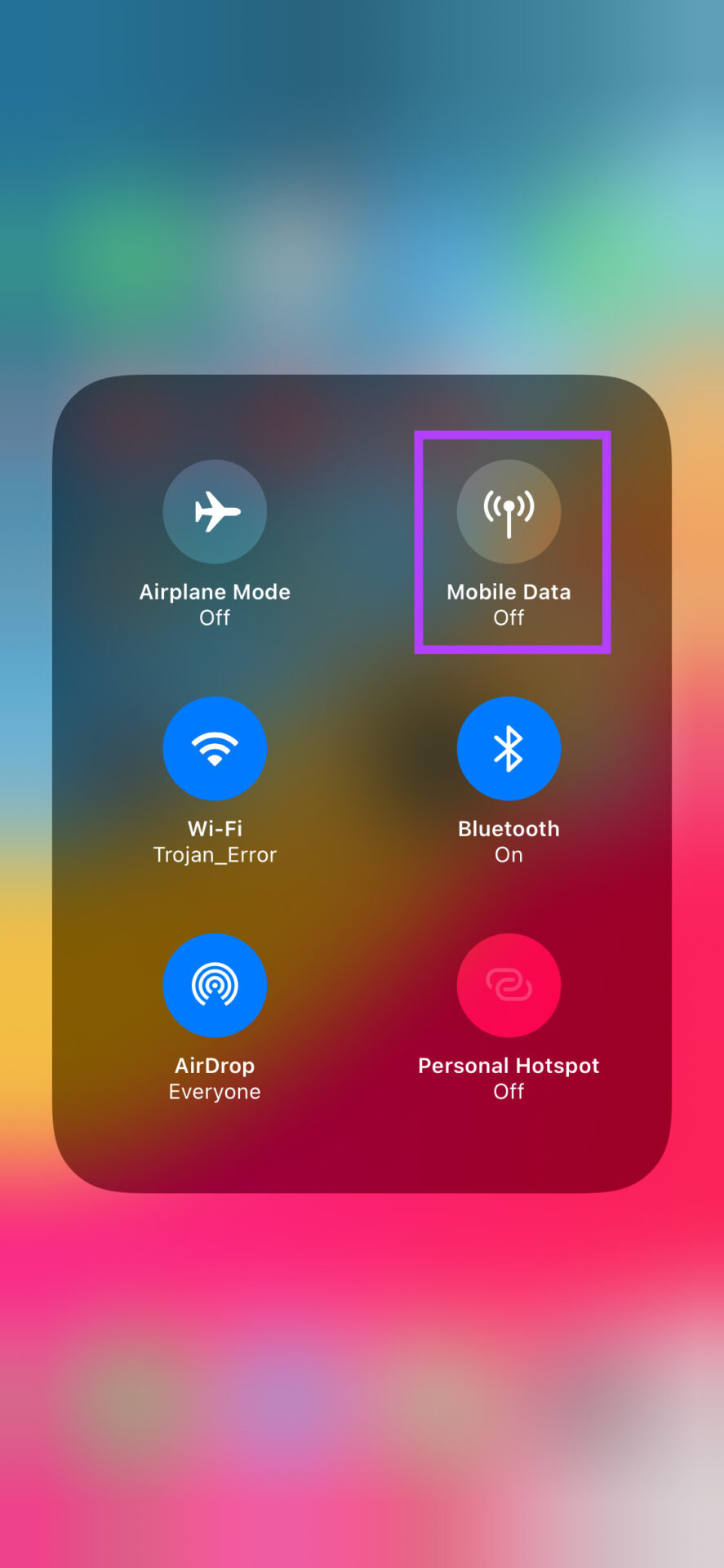
If your iPhone does not have mobile data, the connection to Apple CarPlay will occur, but apps like Maps, Music, etc., may not work properly.
12. Forget Connected Cars and Add Them Again
If none of the above solutions helped, you can forget connected cars and disconnect from them via CarPlay settings on your iPhone. You can do this and pair the iPhone again with your car’s head unit. Here’s how it’s done.
Step 1: Open the Settings app on your iPhone and navigate to the General section.
Step 2: Select the CarPlay option.
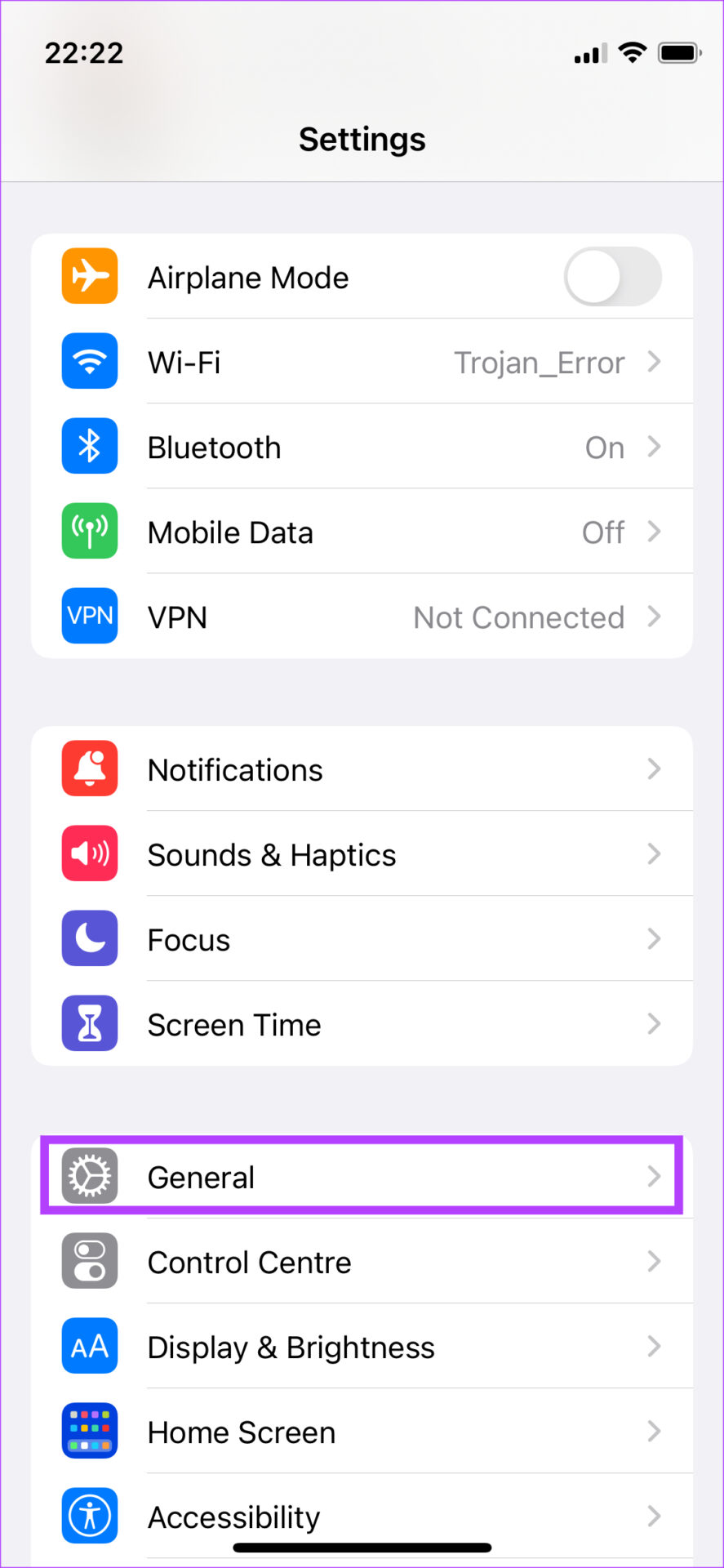
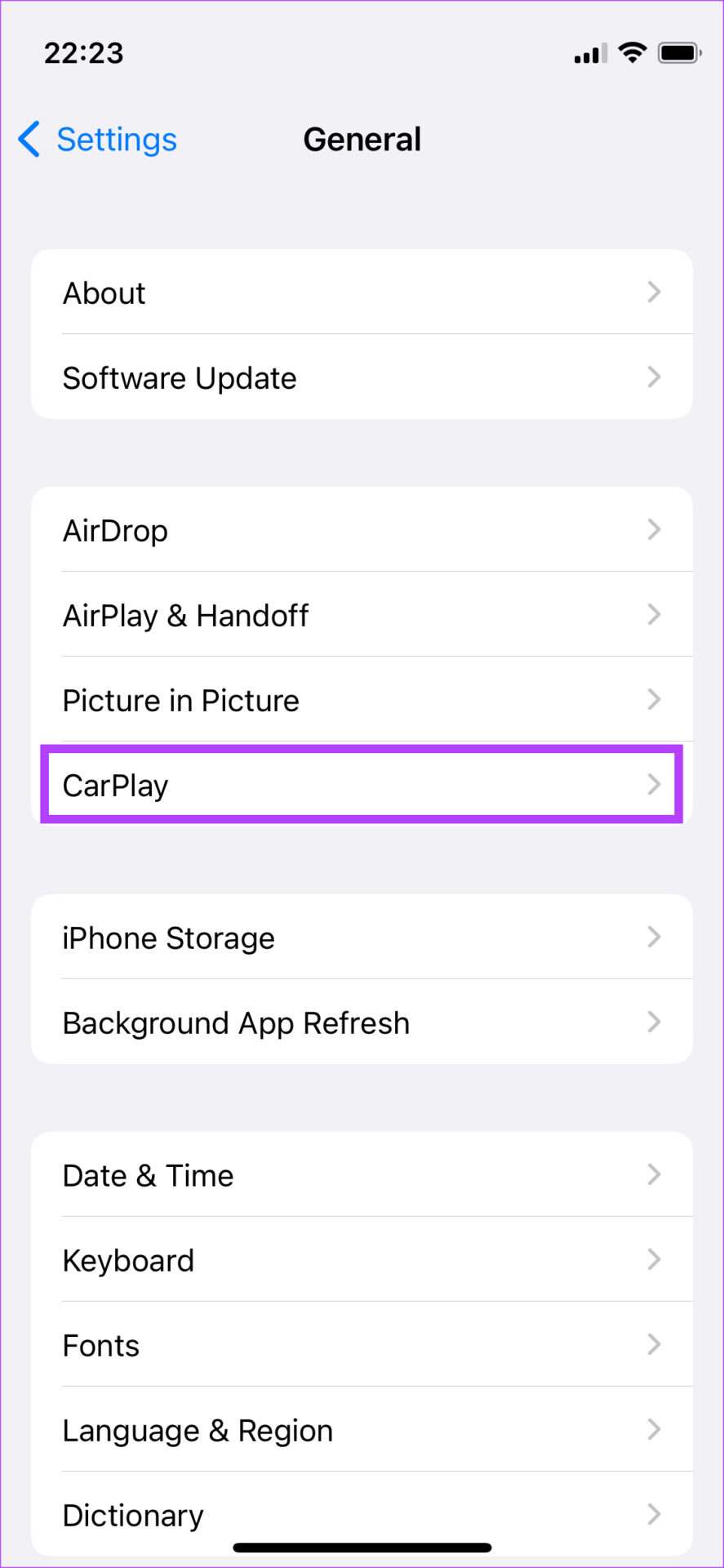
Step 3: Tap on the car to which you’re connected.
Step 4: Select Forget this Car.

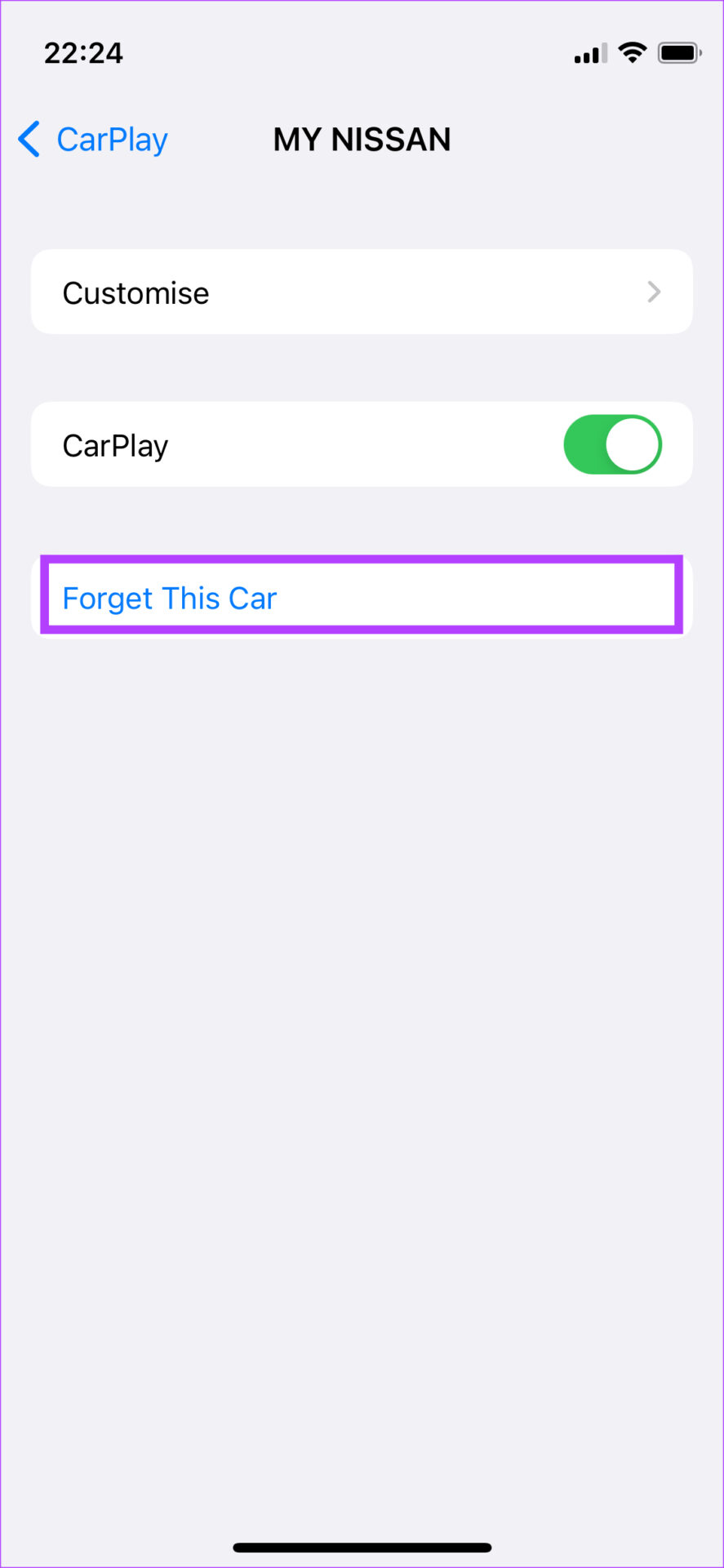
This will disconnect your iPhone from the car’s stereo system. Reconnect your iPhone over Bluetooth or use a USB cable to set up CarPlay once again from scratch.
13. Restart the Car’s Head Unit
The problem may not even be with Apple CarPlay or even with your iPhone. It could be that your car’s stereo system or head unit is malfunctioning, so CarPlay keeps disconnecting. A quick fix for this issue is to restart your car’s head unit.

You can do so by turning off the ignition in your car and waiting for the head unit to turn off automatically. After that, restart your car and let the infotainment system turn back on. Try connecting your phone now, and Apple CarPlay should work perfectly if the issue is with the head unit.
14. Reset iPhone
If none of the above methods work, try resetting your iPhone. This resets any misconfiguration causing the problem with CarPlay on your iPhone.
Note: Resetting will revert all system-related settings and erase any saved Wi-Fi networks. Expect to spend some time reconfiguring your device afterward. You will not lose your data, however.
Step 1: Open the Settings app and tap on General.

Step 2: Select ‘Transfer or Reset iPhone’.
Step 3: Tap on Reset.
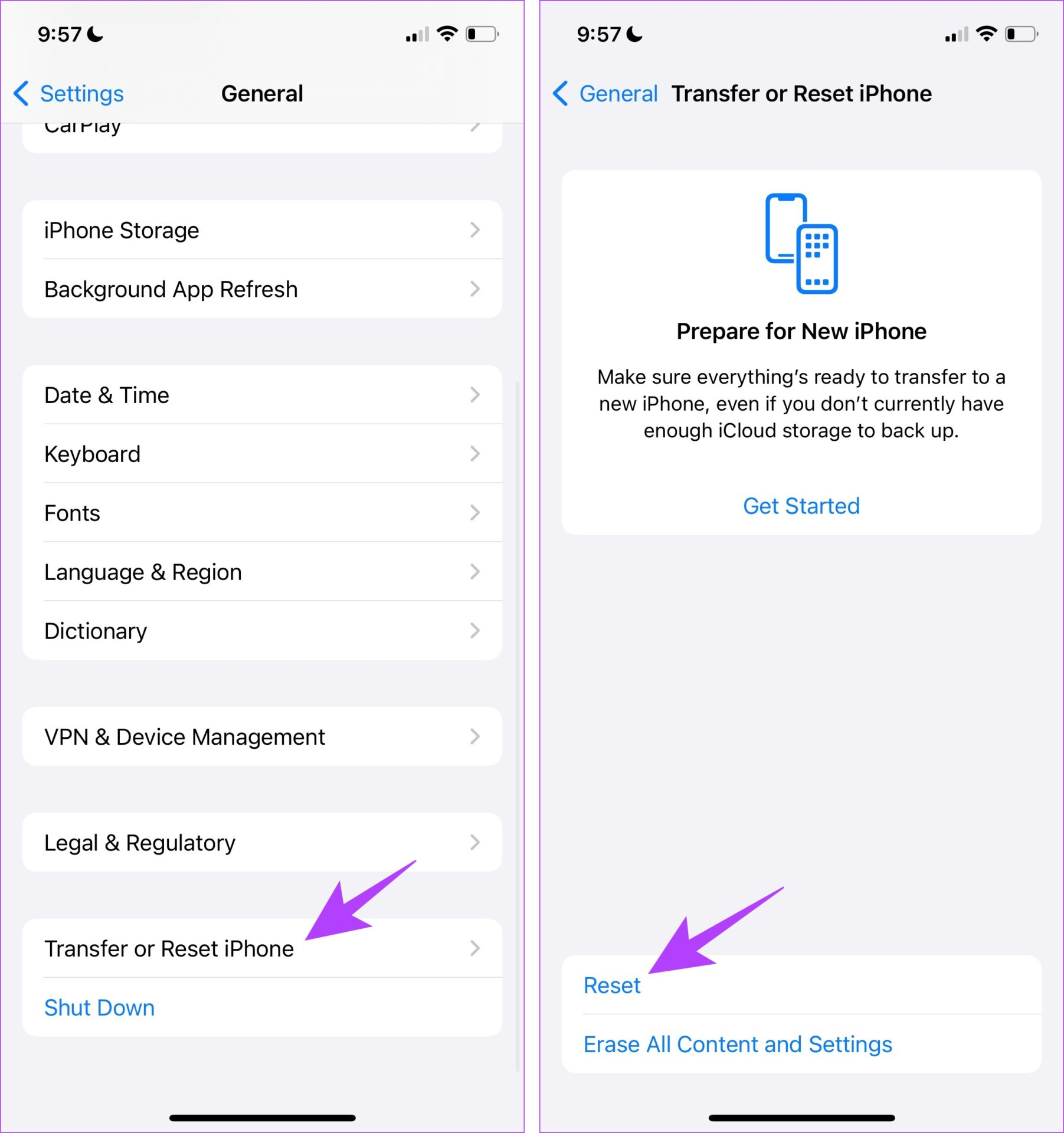
Step 4: Tap on ‘Reset All Settings’ to return all configurations to their default state.
Enter your passcode if prompted to reset the iPhone. This will most probably fix this issue.
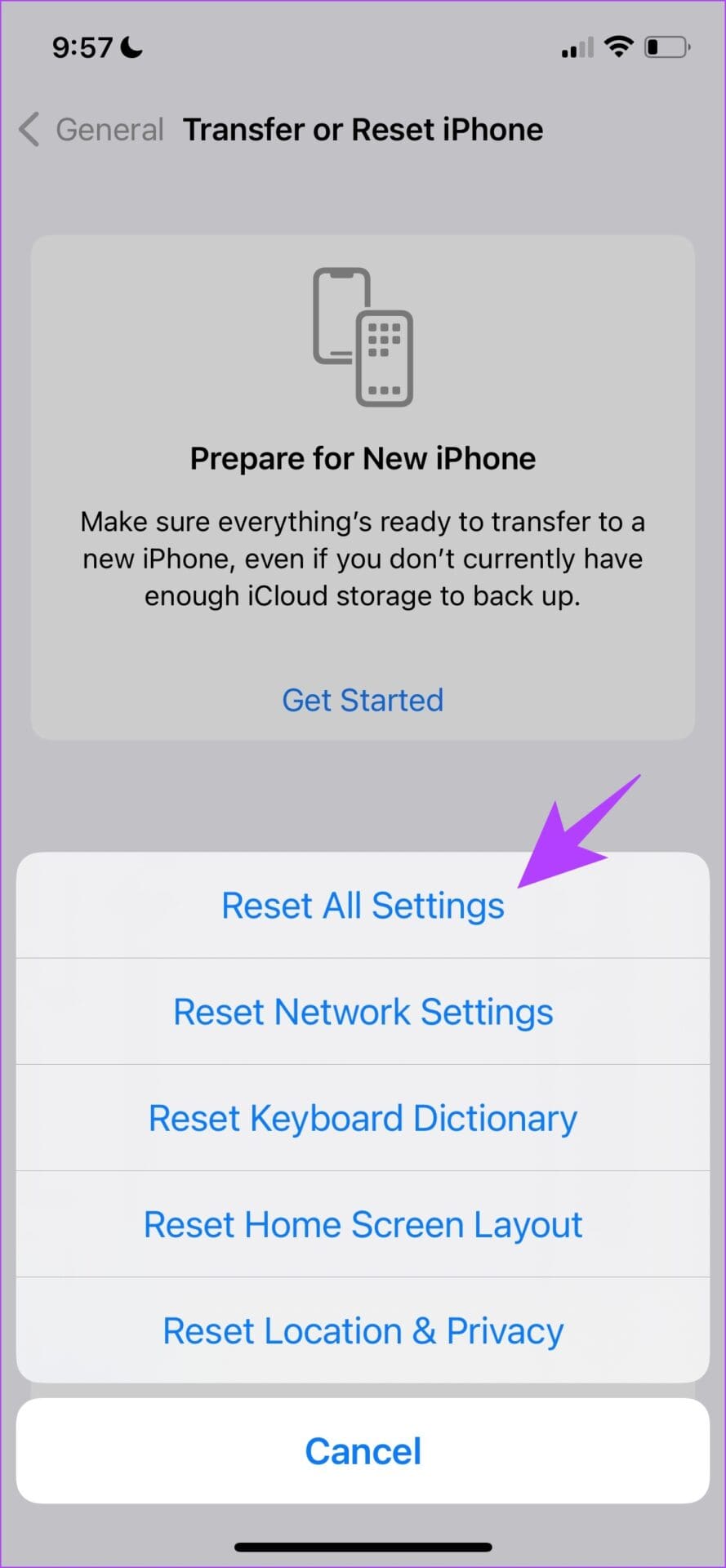
FAQs: Apple CarPlay Keeps Turning Off
You cannot manually update the CarPlay software. Any updates will be sent through the iOS updates from your iPhone.
Ideally, Low Power Mode is not expected to interfere with CarPlay. However, you can try disabling Low Power Mode on your iPhone to see if it can fix the problem.
Drive Around With Apple CarPlay
With Apple CarPlay back and running as intended, you can rely on functions like Maps for navigation while you play your favorite tracks via a music streaming service of your choice. Whether Apple CarPlay keeps disconnecting or doesn’t connect, these solutions should help you fix the problem.
Was this helpful?
Last updated on 28 November, 2023
3 Comments
Leave a Reply
The article above may contain affiliate links which help support Guiding Tech. The content remains unbiased and authentic and will never affect our editorial integrity.









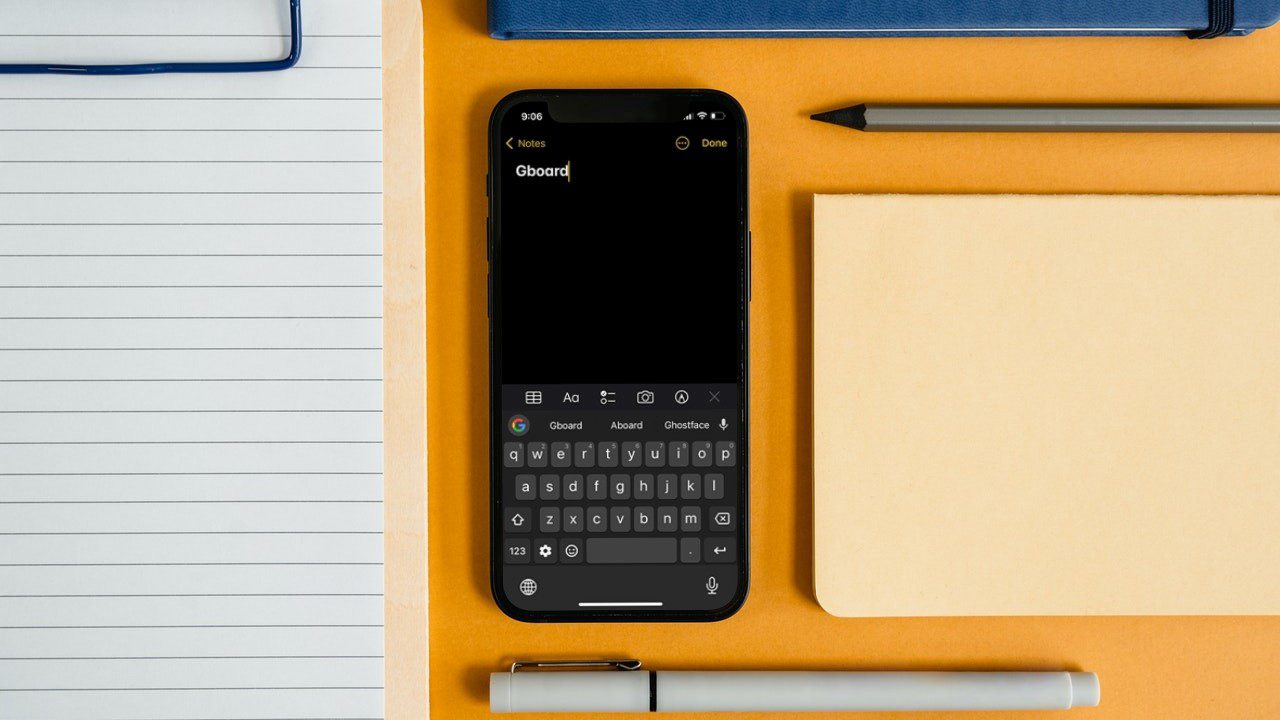
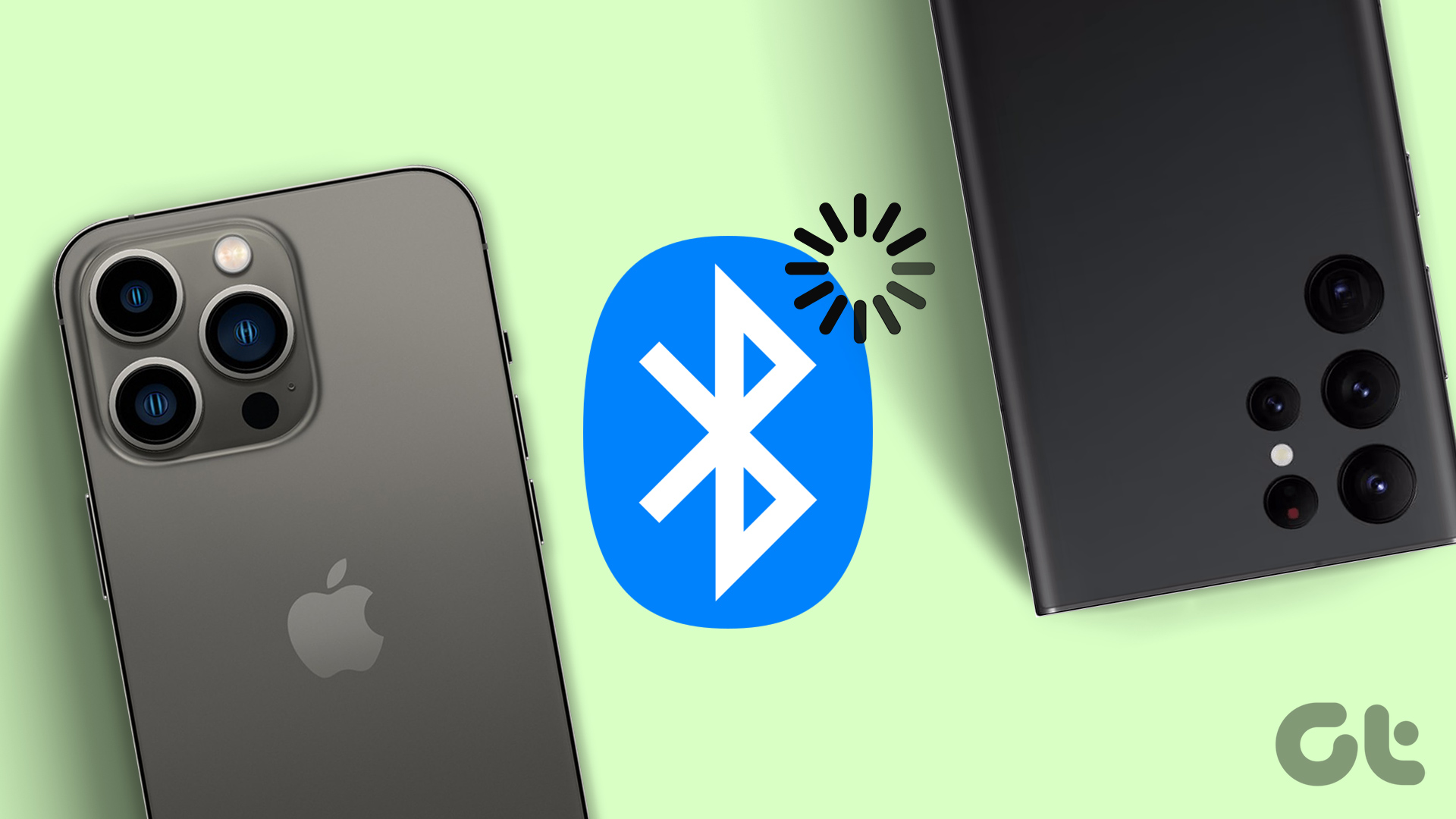
Have 2022 Chrysler Pacifica with Uconnect Radio and CarPlay disconnects when using the Waze navigation app, would you have any idea why this happens ?
Thanks guys, the tips on this post were spot on. Manage to resolve all my issues with my after market champion Apple car play module. Good work. Really appreciate. Regards, Jackson.
How can we turn on wi-fi in the phone as we require to use mobile data to turn on. If wi-fi is on, the mobile data won`t works. what to do please.