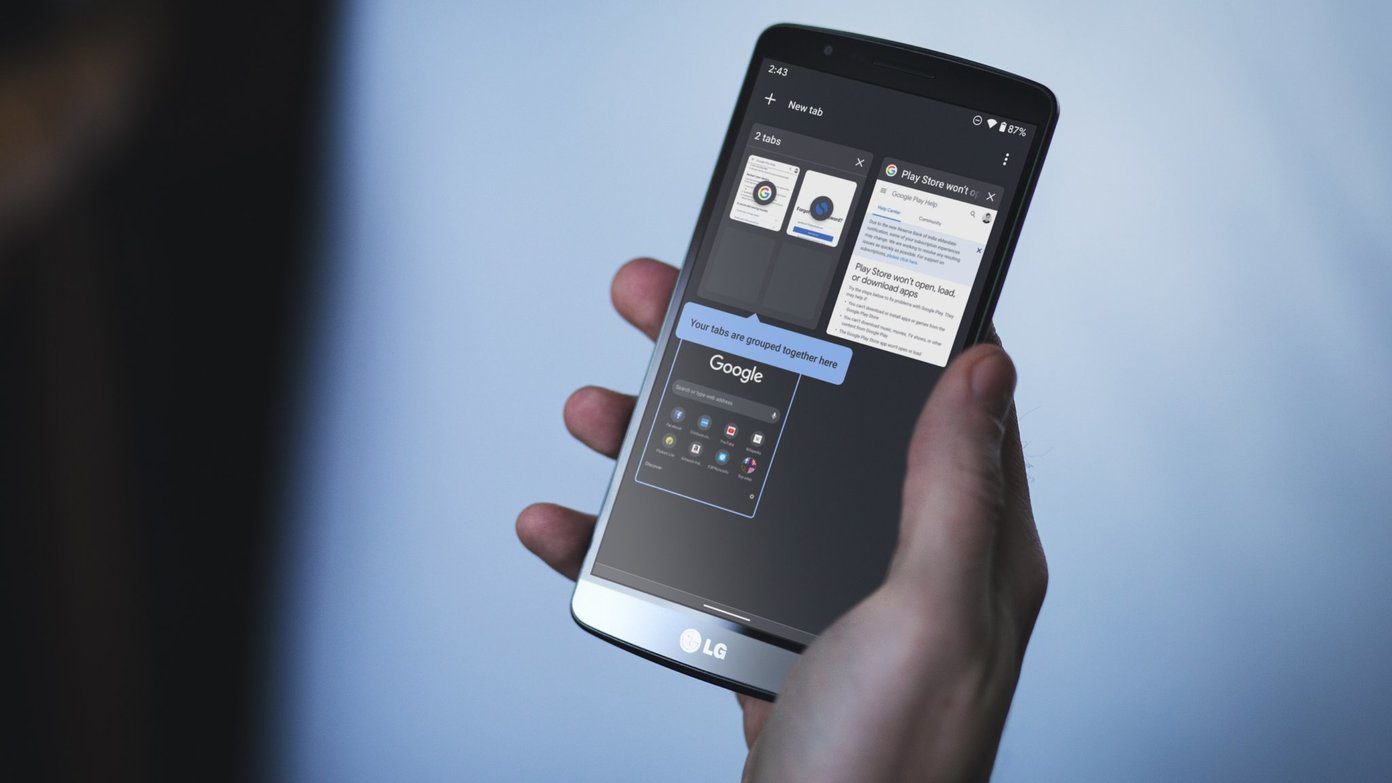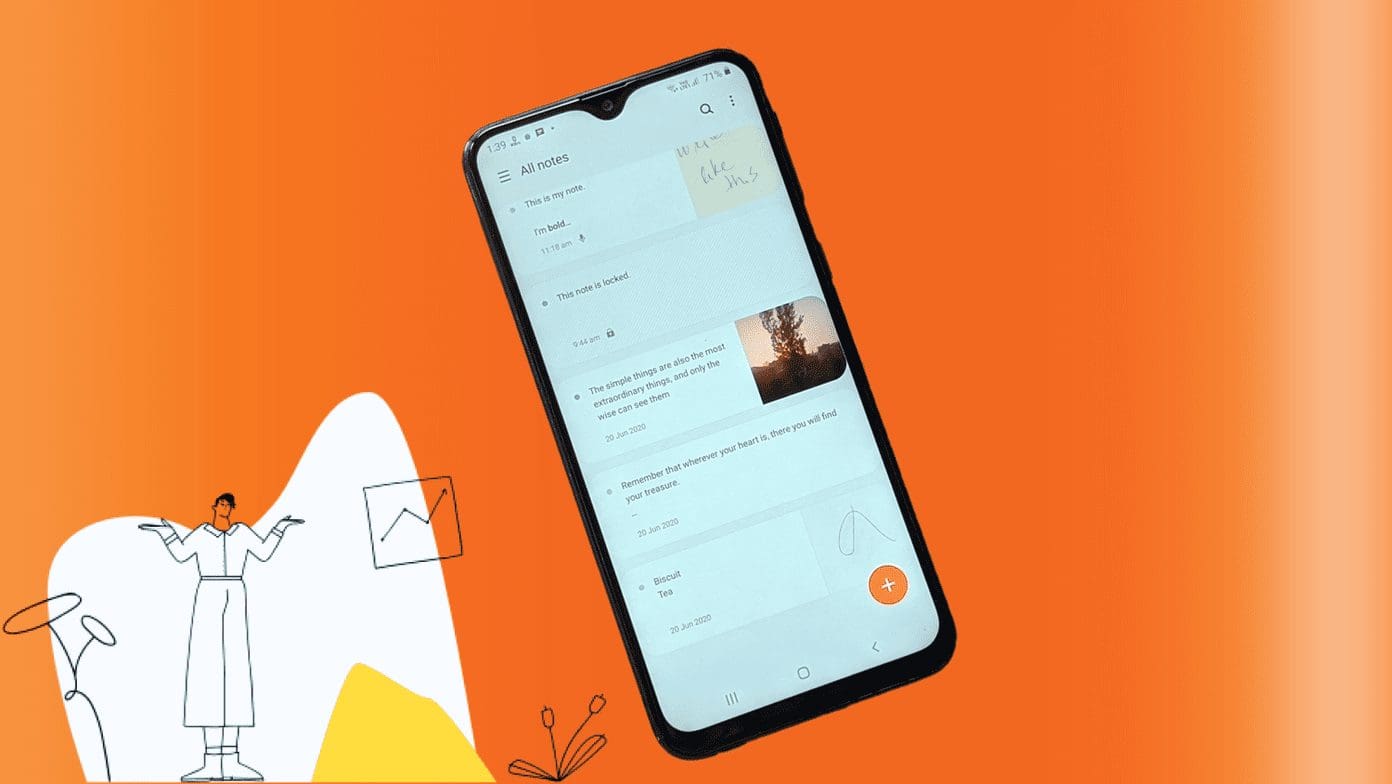Samsung has introduced One UI 6, their latest custom user interface, packed with fresh features and enhancements. This interface aims to improve your smartphone experience both visually and functionally. It brings numerous features, ranging from subtle adjustments to substantial upgrades. If you’re seeking the top tips and tricks for Samsung One UI 6, you’re in the right place.

One UI 6 showcases a new, streamlined design. It offers additional personalization choices, simplifies daily tasks, and bolsters security and privacy. This article will explore the best tips and tricks for making the most of Samsung One UI 6. These insights will empower you to maximize your new phone’s potential and harness its most potent features.
1. Treat Your Eyes to the New Font Face
Right off the bat, the first thing that Samsung has brought with the latest One UI 6 update is an all-new font. It’s an update to the SamsungOne font face, except the newer one is much broader. As a result, it’s much easier to read.
If you used a different font previously, updating to the One UI 6 update will retain the same font. However, you can switch to Samsung’s latest font by navigating to Settings > Display > Font size and style and selecting Default as the Font style.
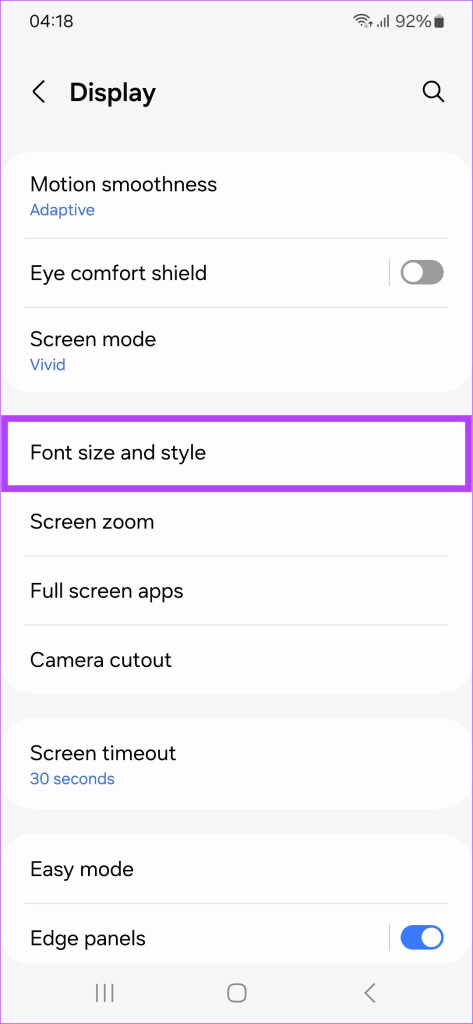

2. View the Weather Better
The Weather app in One UI 6 has been redesigned with a new interface that is easier to read and navigate. It also includes new features such as real-time weather updates, air quality alerts, and pollen forecasts. To access the Weather app, launch it from the App Drawer.
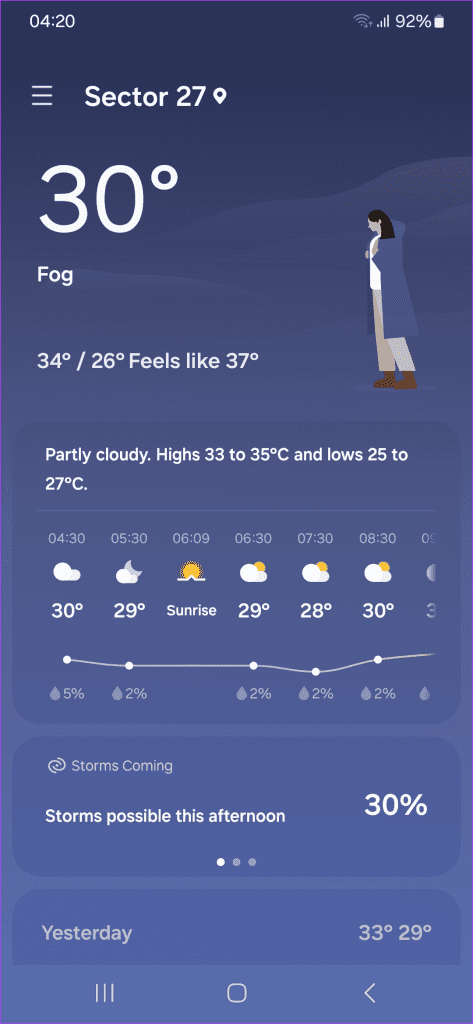
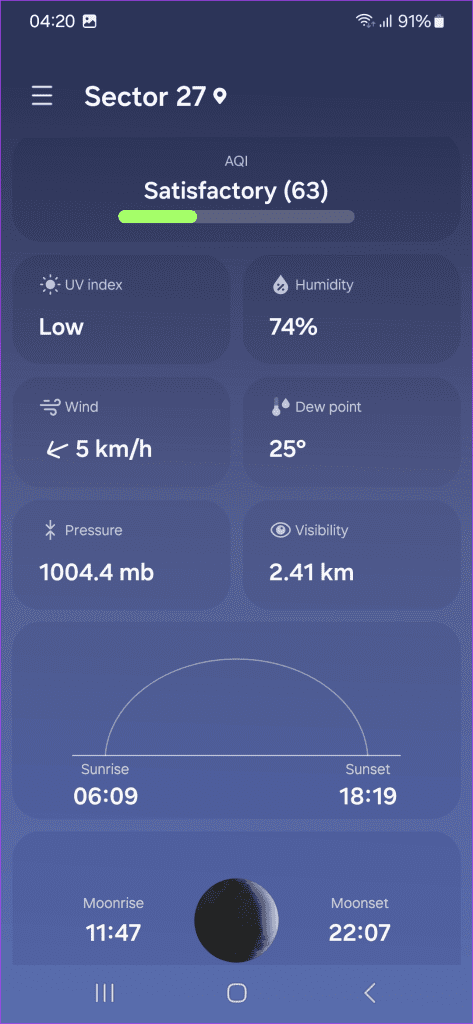
Apart from an updated design, the Weather widget also gets an update. In One UI 6, the weather insights widget shows added information for your local weather.

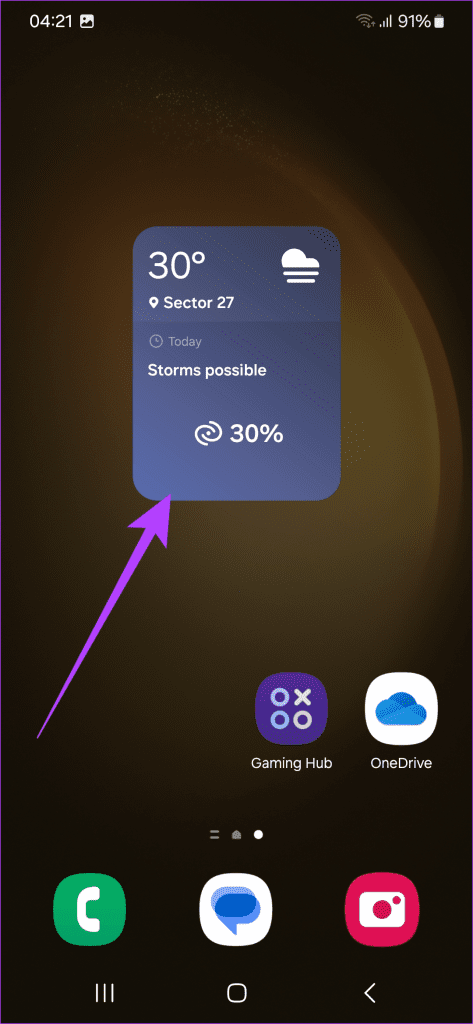
3. Customize the Lockscreen
With One UI 5.1, Samsung introduced many customizability options to the lock screen. Now, with the One UI 6 update, Samsung has added more tools. You can now choose from additional fonts, try out new styles, and adjust the size of the clock as per your liking. To customize the lock screen, navigate to Settings > Lock screen, and then tap on the Edit button over Lock screen.
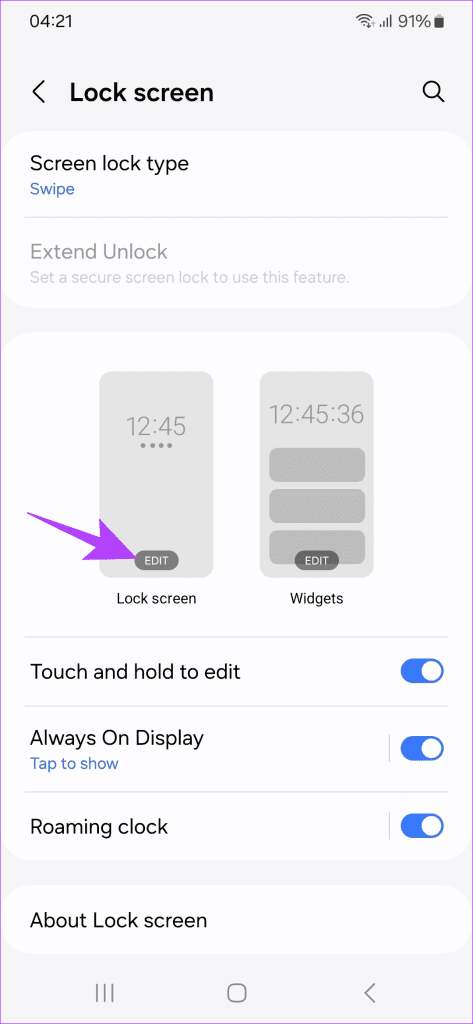

4. Quicker Access to the Quick Settings
Like many custom ROMs, Samsung has added a swifter way to access Quick Settings. By default, you swipe down from the top to reveal the notification bar along with the collapsed quick settings.
Another swipe down will open all the toggles for Quick Settings. However, with One UI 6, you can change this. Simply access the Quick Settings page and tap on the Edit icon.
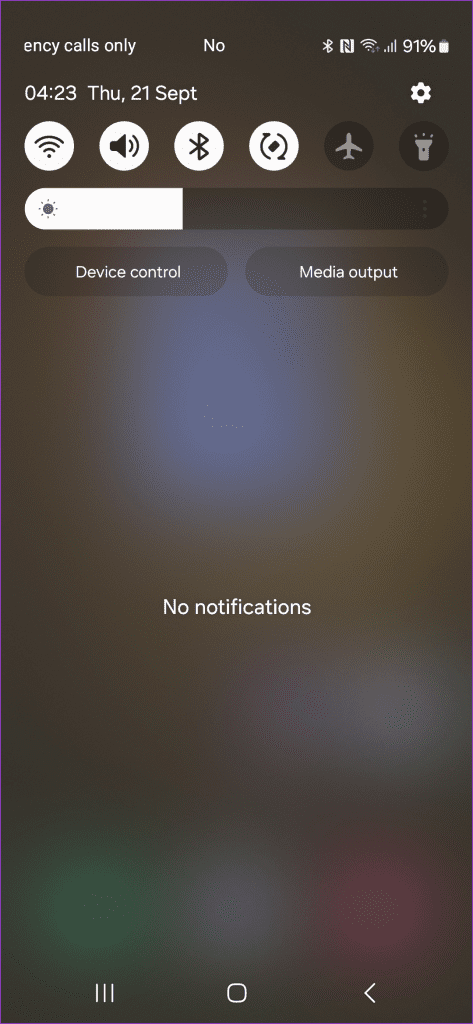
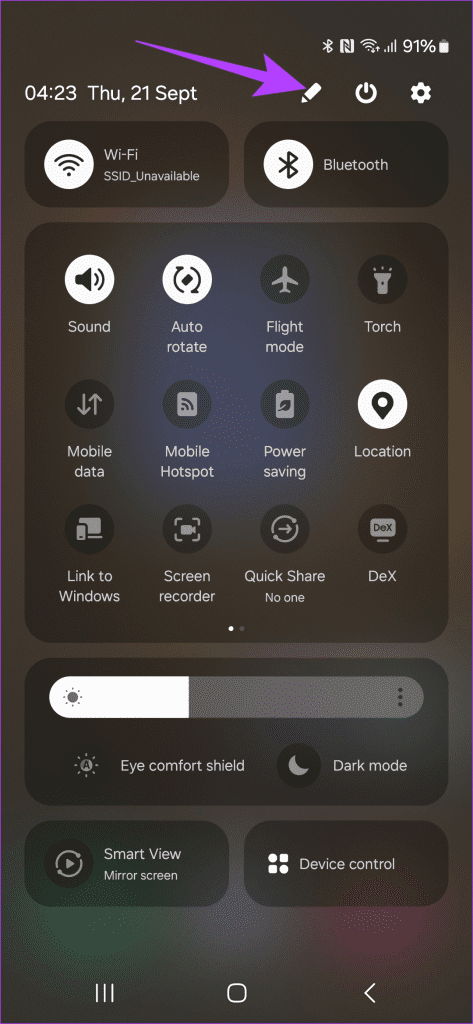
Now, tap on ‘Quick settings instant access’ and enable it.

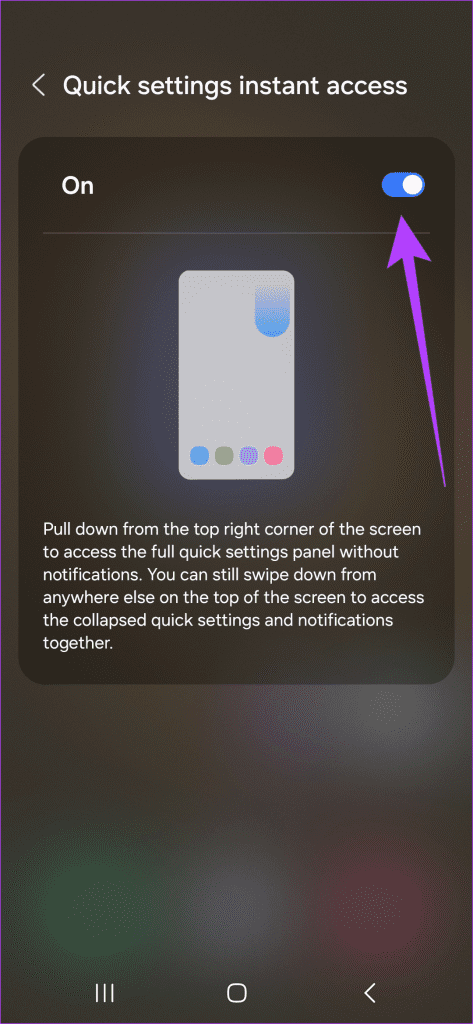
And that’s it. Now, you can swipe down from the top-right corner to directly reveal the quick settings panel. On the other hand, a simple swipe down from any other area of the top screen would reveal the notifications panel.
5. Have Fun With the New Emojis
One of the best Samsung One UI 6 tips and tricks is the ability to enjoy all the new emojis that Samsung introduced. One UI 6 includes a new set of emojis that are more expressive and fun to use. To access the new emojis, open the keyboard and tap on the emoji icon in the top row. You can now swipe left or right to access the different categories of emojis.
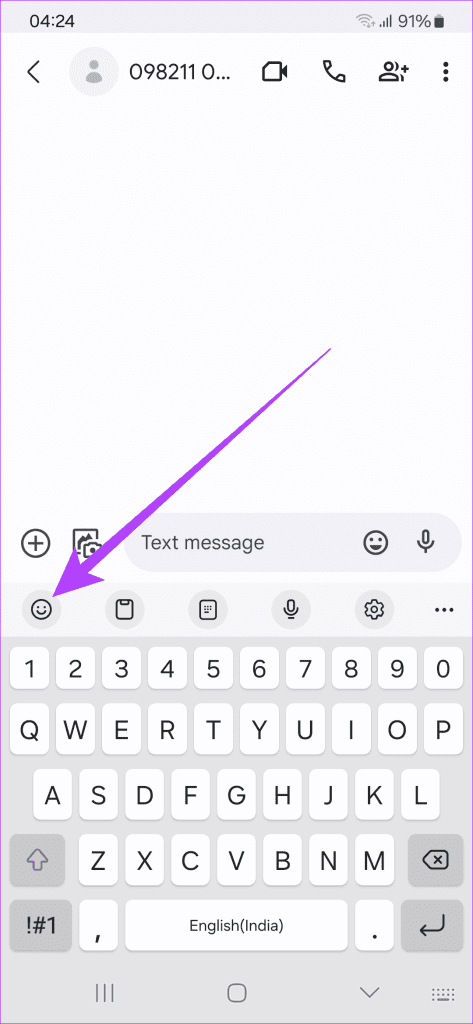
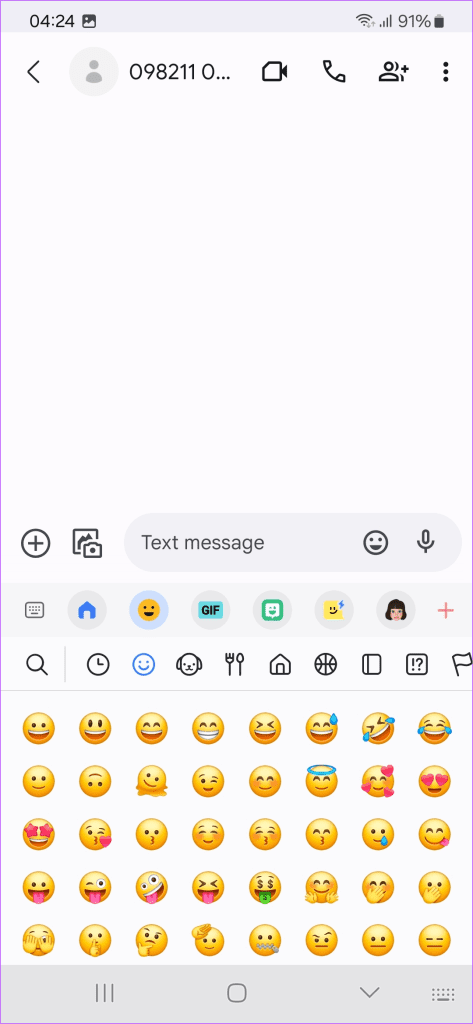
As you can see, gone are the blobs and glossy emojis, and in are the all-new emojis. In our opinion, they look a lot cleaner and more modern.
6. Protect Yourself With Auto Blocker
Added features are always welcome, especially when they are to safeguard your device against foreign threats. One of the rather underrated and hidden features of the One UI 6 update is Auto Blocker. Essentially, it’s a single tool meant to protect your device.
You can find it by navigating to Settings > Security and Privacy. For starters, with the Auto Blocker enabled, your phone will block the installation of apps from all unauthorized app stores. The tool also checks the installed apps for any malicious activity.


Additionally, Auto Blocker blocks the transmission of commands over USB. This is done to prevent juice jacking, otherwise prevented with the help of an external USB data blocker.
Auto Blocker also has other Advanced tools, including protection inside the messages app pertaining to malicious media. There’s also an option to block software updates over USB to prevent installation of any tampered software build.
7. Add Better Watermarks to Your Shots
Samsung’s smartphones mostly have excellent cameras, too, and many users prefer to add a custom watermark to their shots as well. While custom watermarks have been there on One UI previously as well, the One UI 6 update adds more customization.
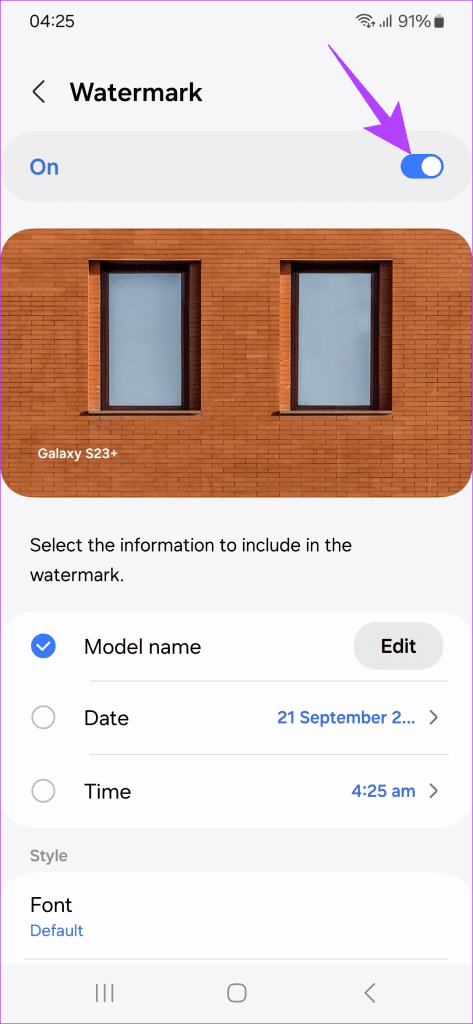
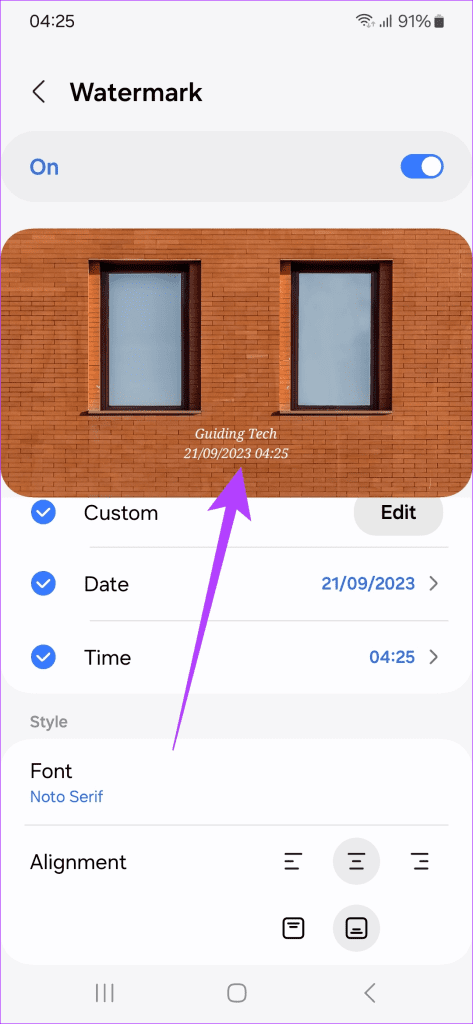
You now have the option to change the model name, along with the style of the date and the time. You can even show the date, time, or both. Previously, users were locked to choosing both or none. Additionally, you can change the alignment and position of the watermark as well.
8. Use the Updated Photo Editor
Speaking of photos, Samsung’s One UI packs a powerful photo editor. With the new One UI 6 update, Samsung has added small changes to the photo editor, improving it.
To open the photo editor, view the image you wish to edit inside the Gallery app and tap on the Edit icon. The tools inside have now been rearranged, and Samsung has also added the ability to easily undo or redo layers of edits.


What’s more? If you wish to add text to your images, Samsung has added plenty of new styles and backgrounds.
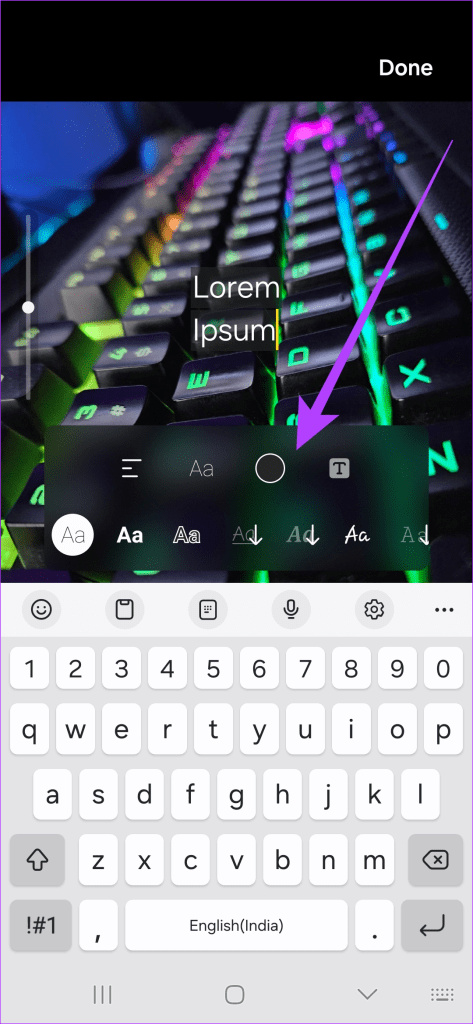
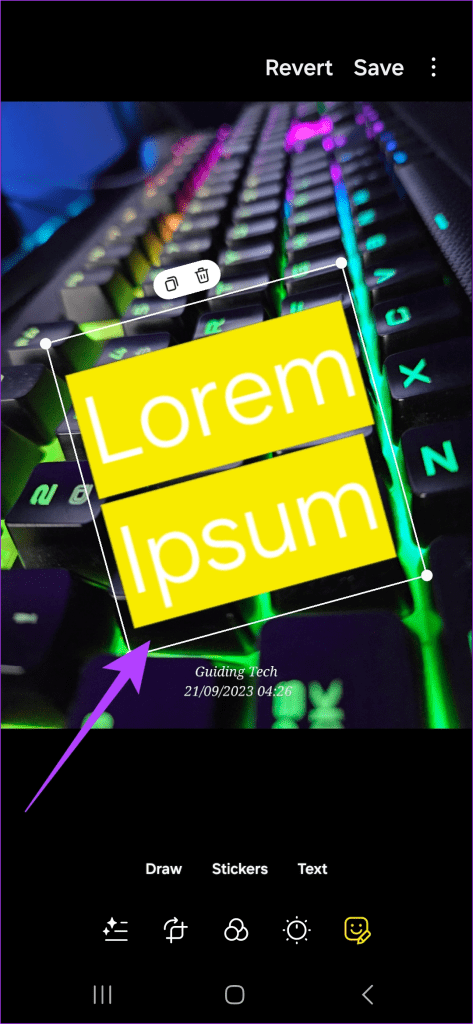
Besides that, the Photo Editor largely remains the same. You can still use great features such as Object Eraser on your Samsung smartphone, along with different filters.
Enjoy One UI 6 on Your Samsung Devices
With these Samsung One UI 6 tips and tricks, you can make the most of your Samsung device. It’s not only about enhancing functionality but also about adding a touch of joy to your daily smartphone interactions.
However, note that these are a few new features and improvements in Samsung One UI 6. Samsung will be adding new features with the upcoming builds of One UI 6, so stay tuned to this article.
Was this helpful?
Last updated on 21 September, 2023
The article above may contain affiliate links which help support Guiding Tech. The content remains unbiased and authentic and will never affect our editorial integrity.