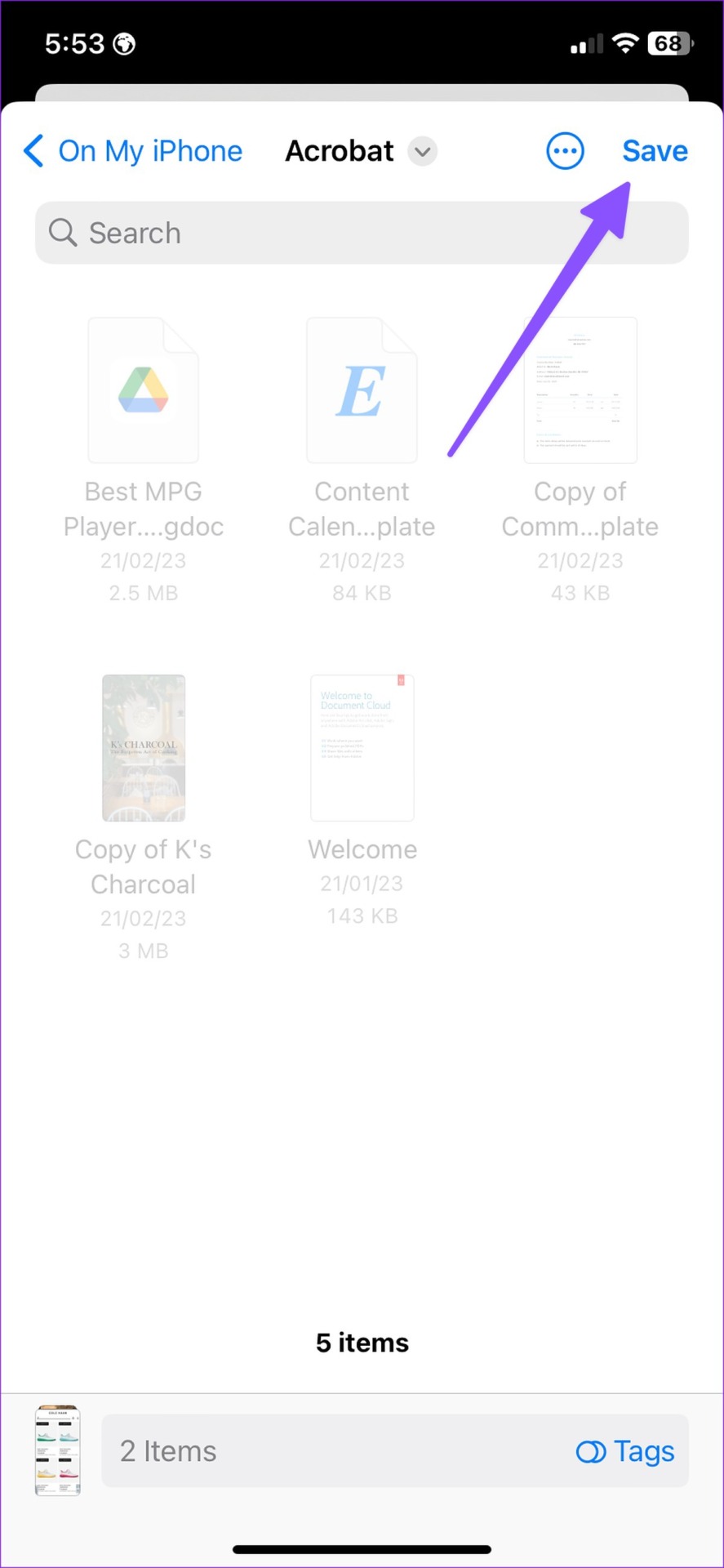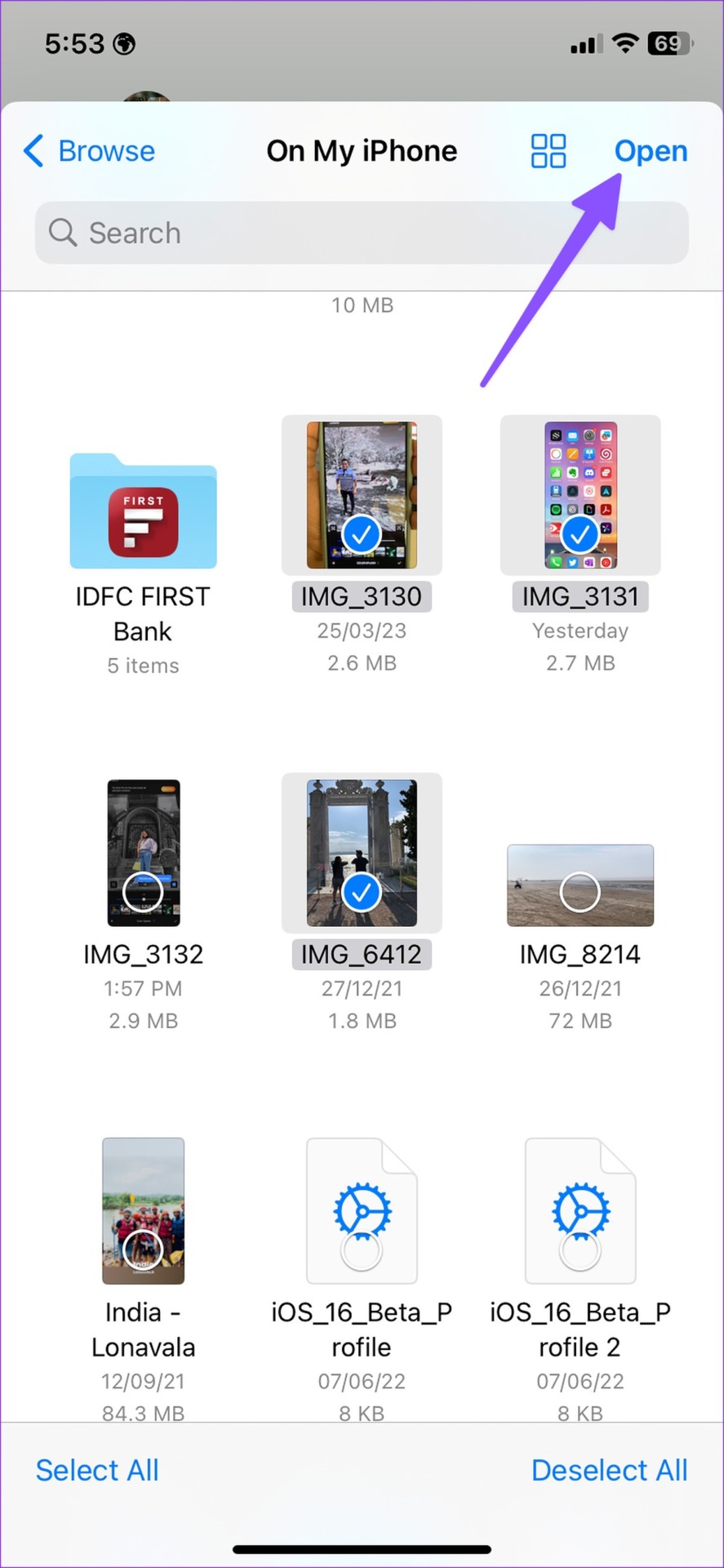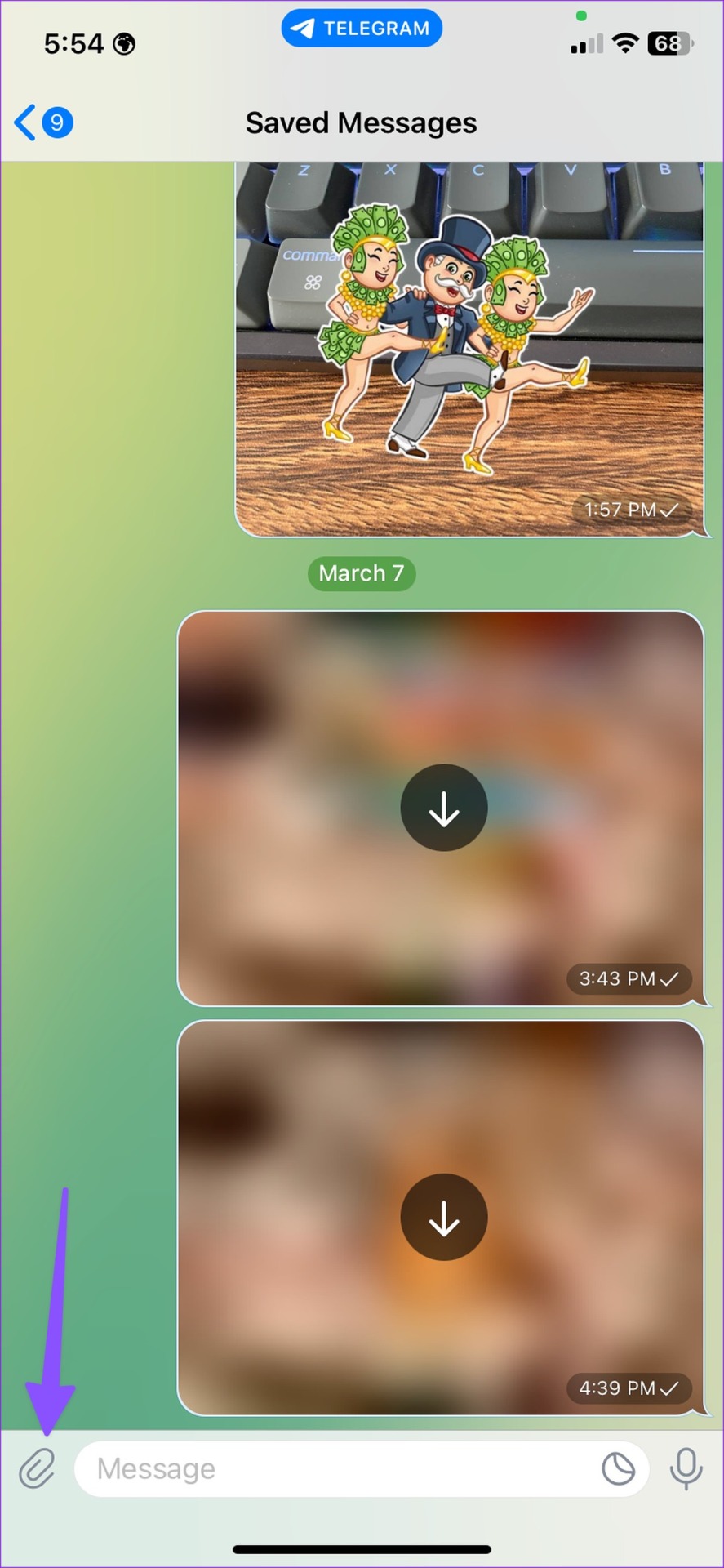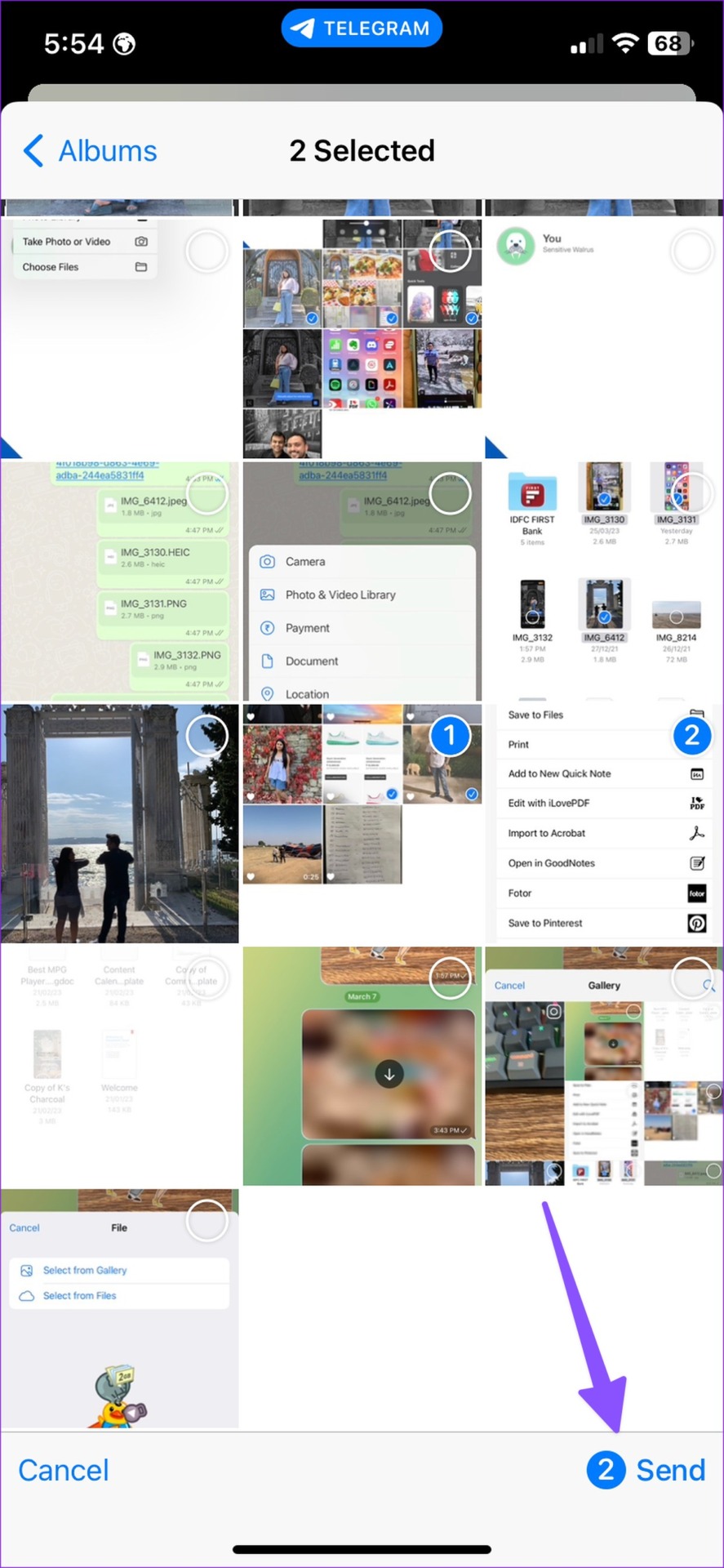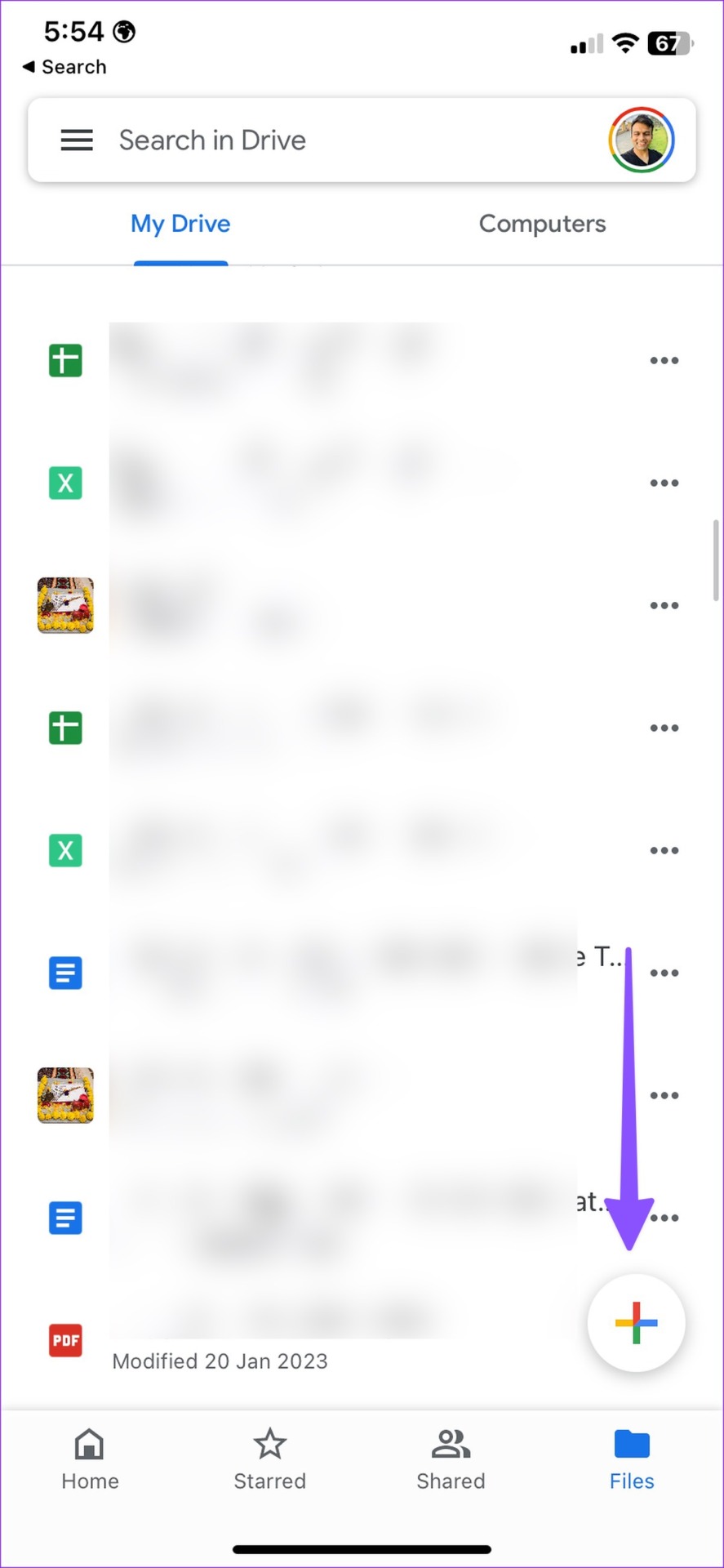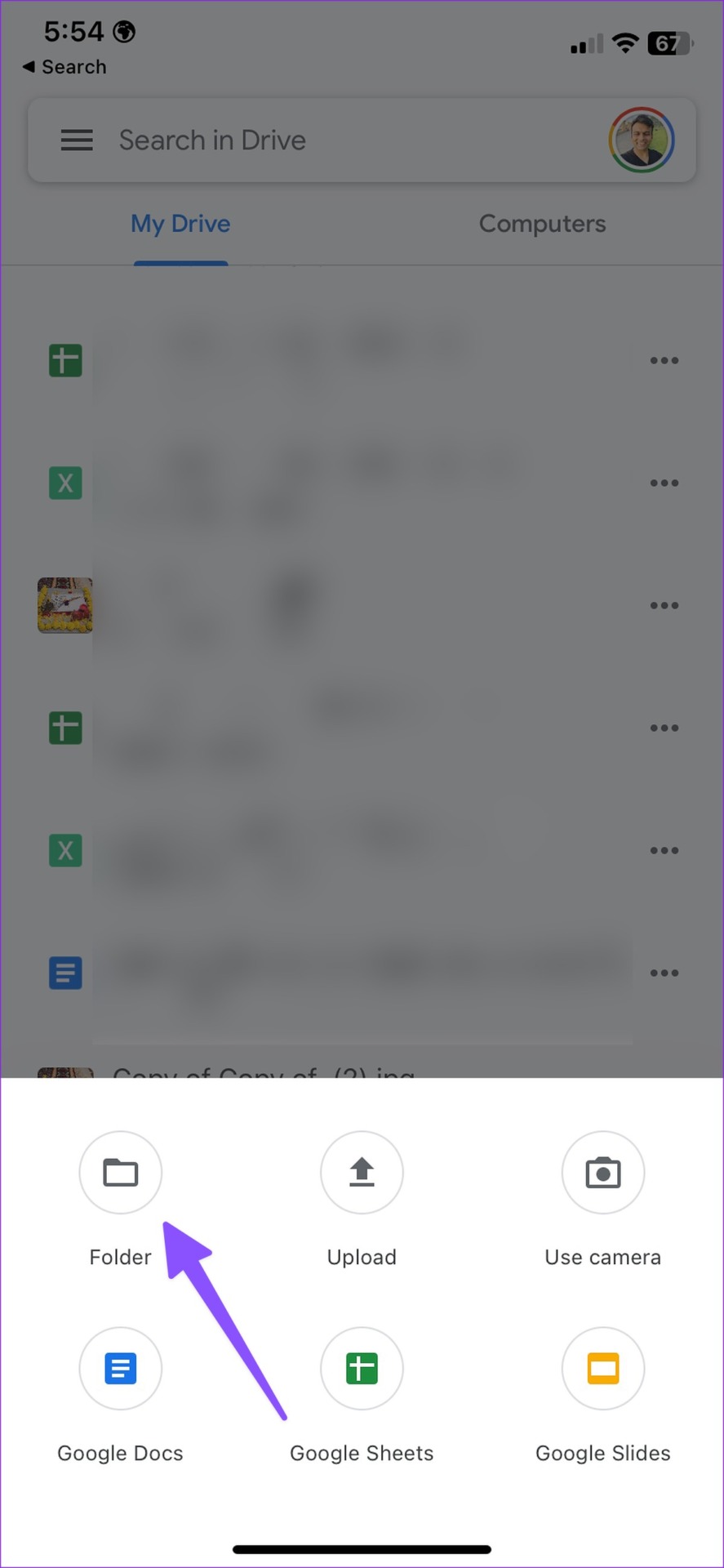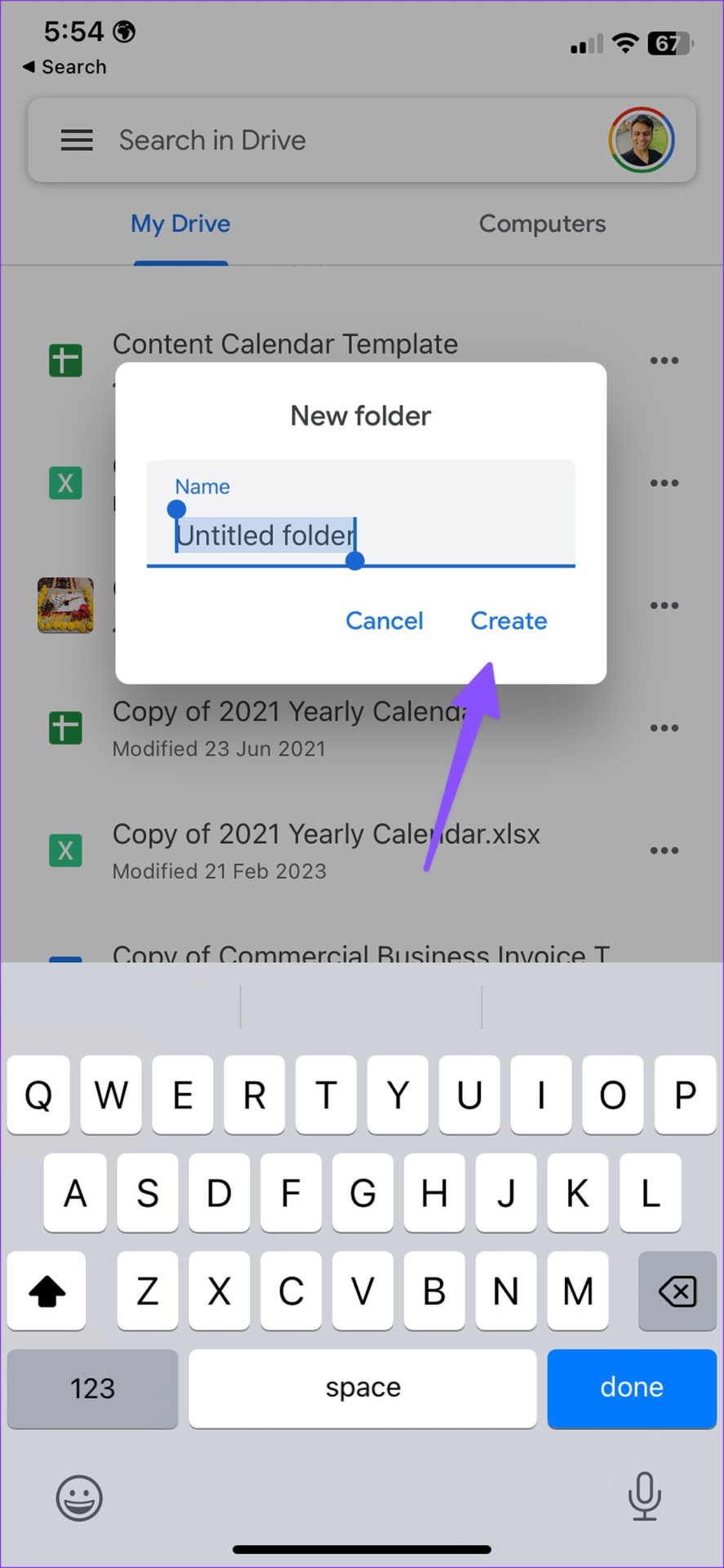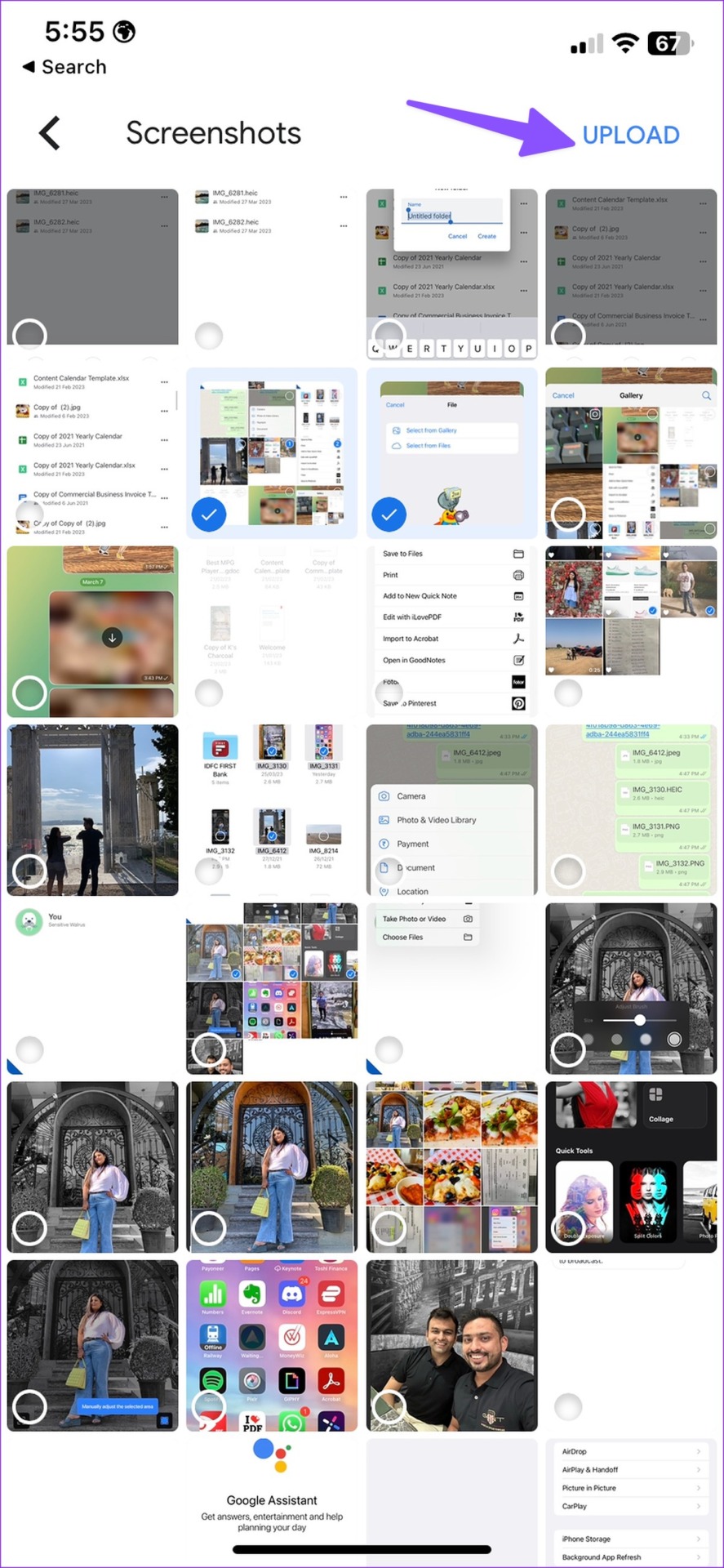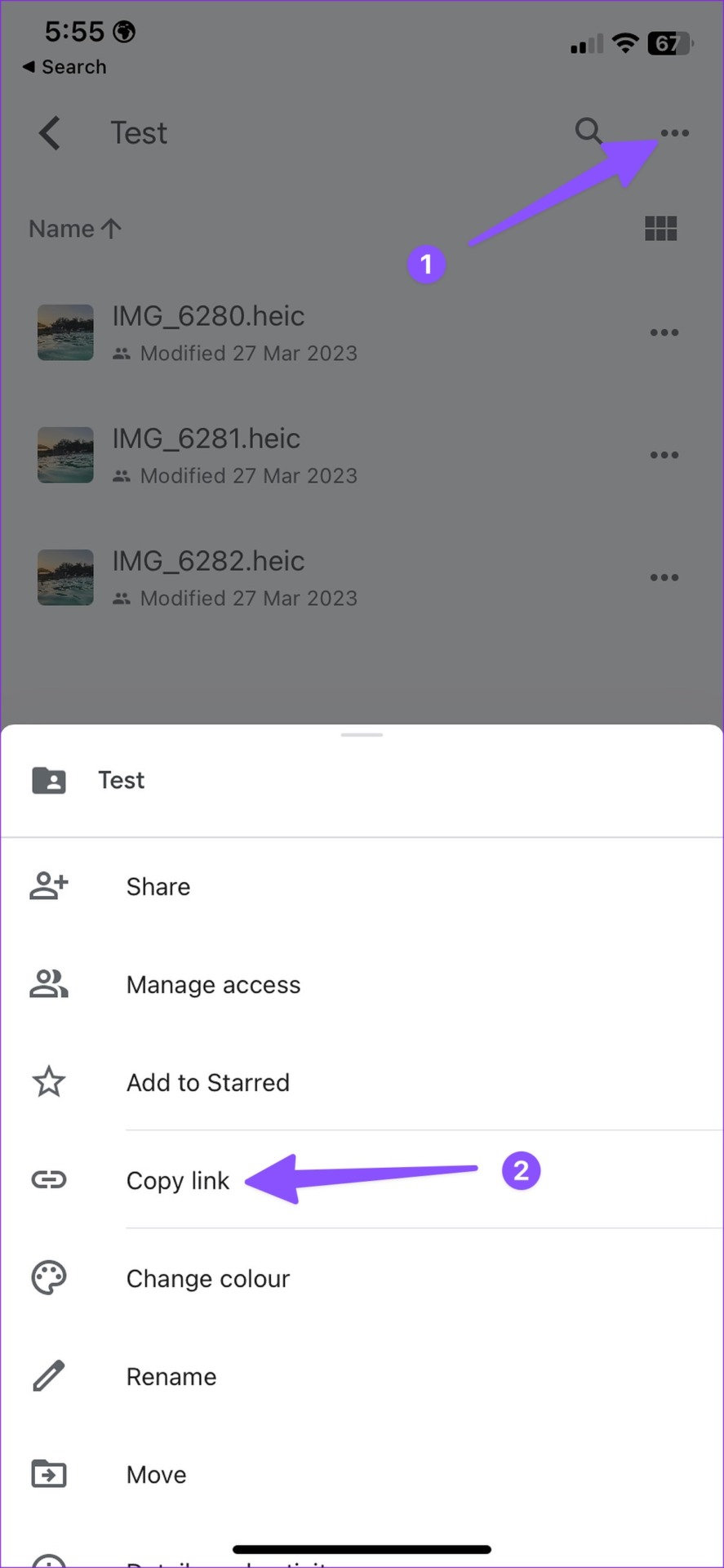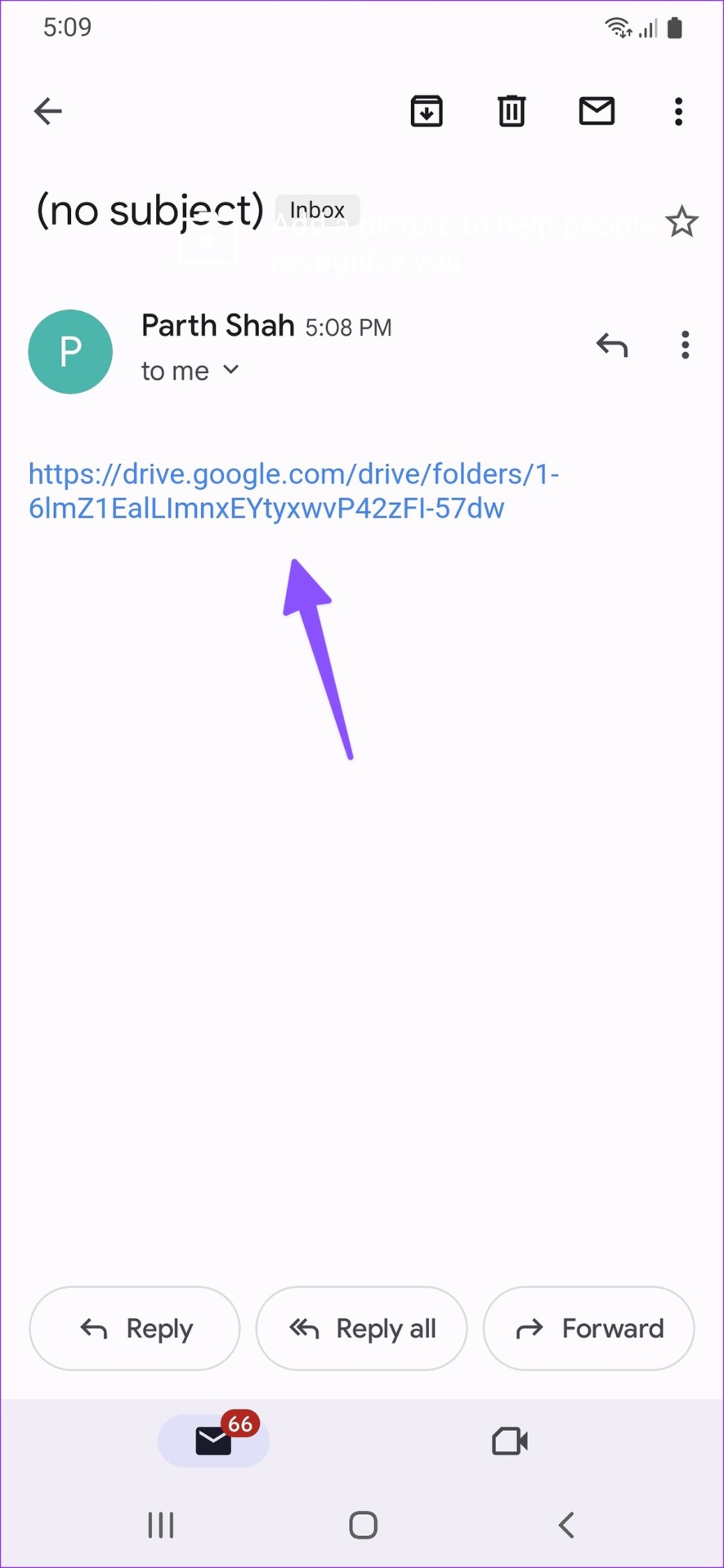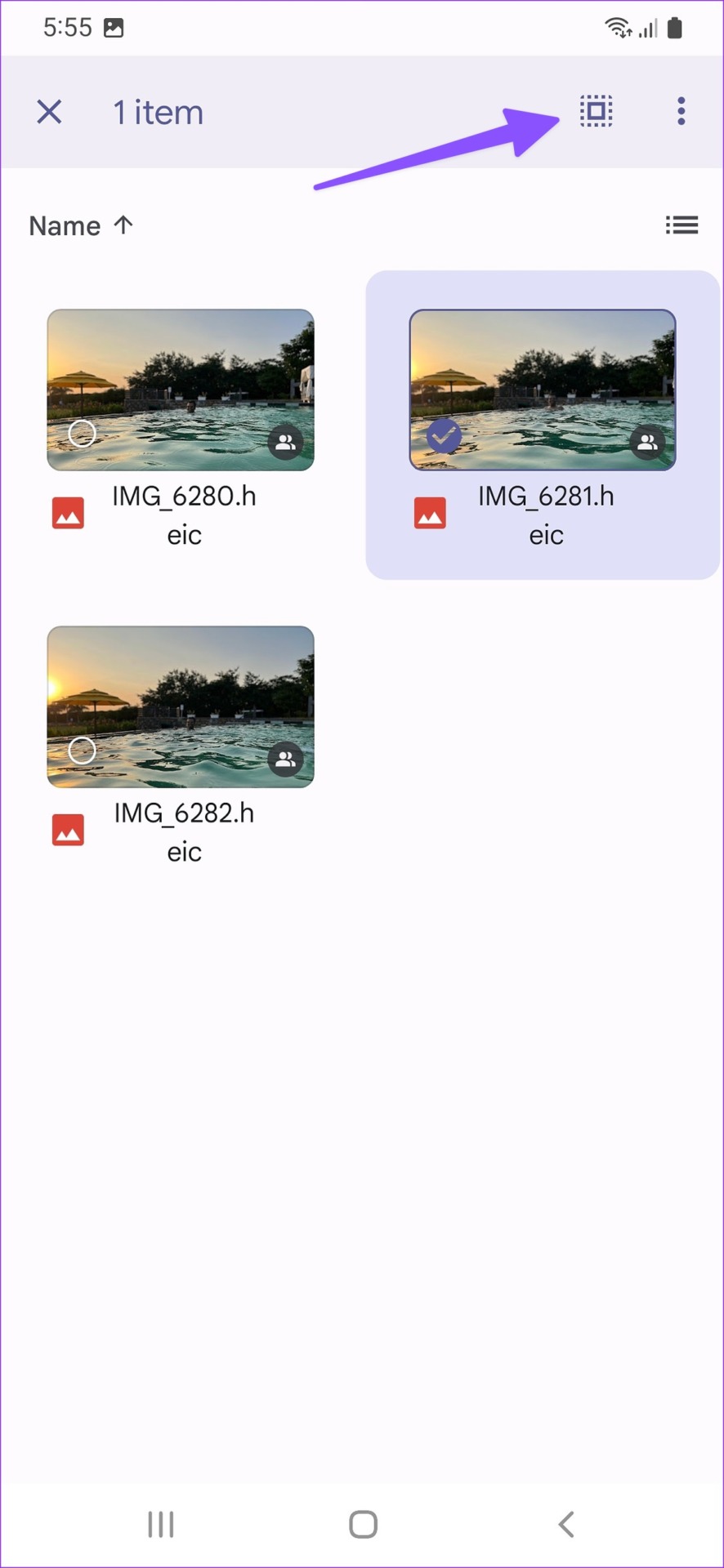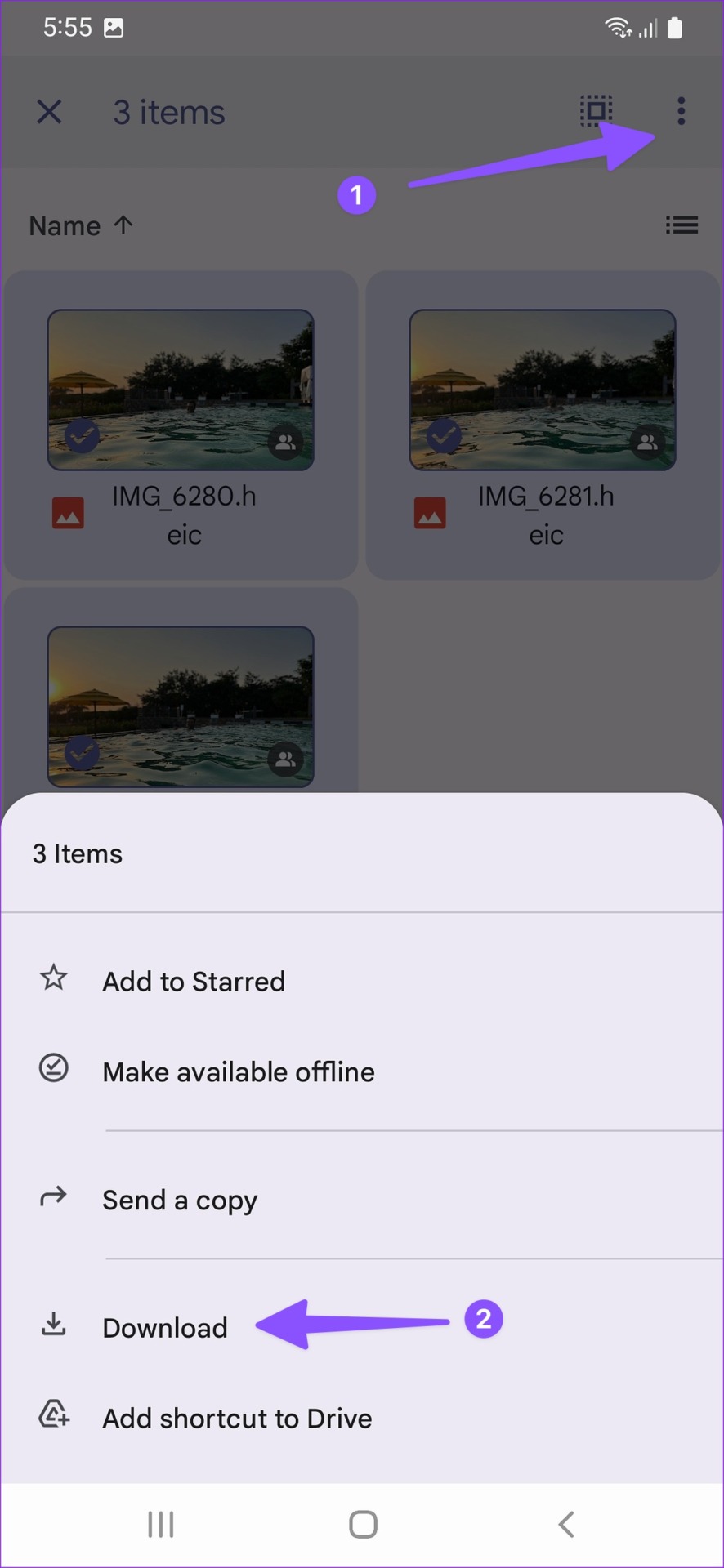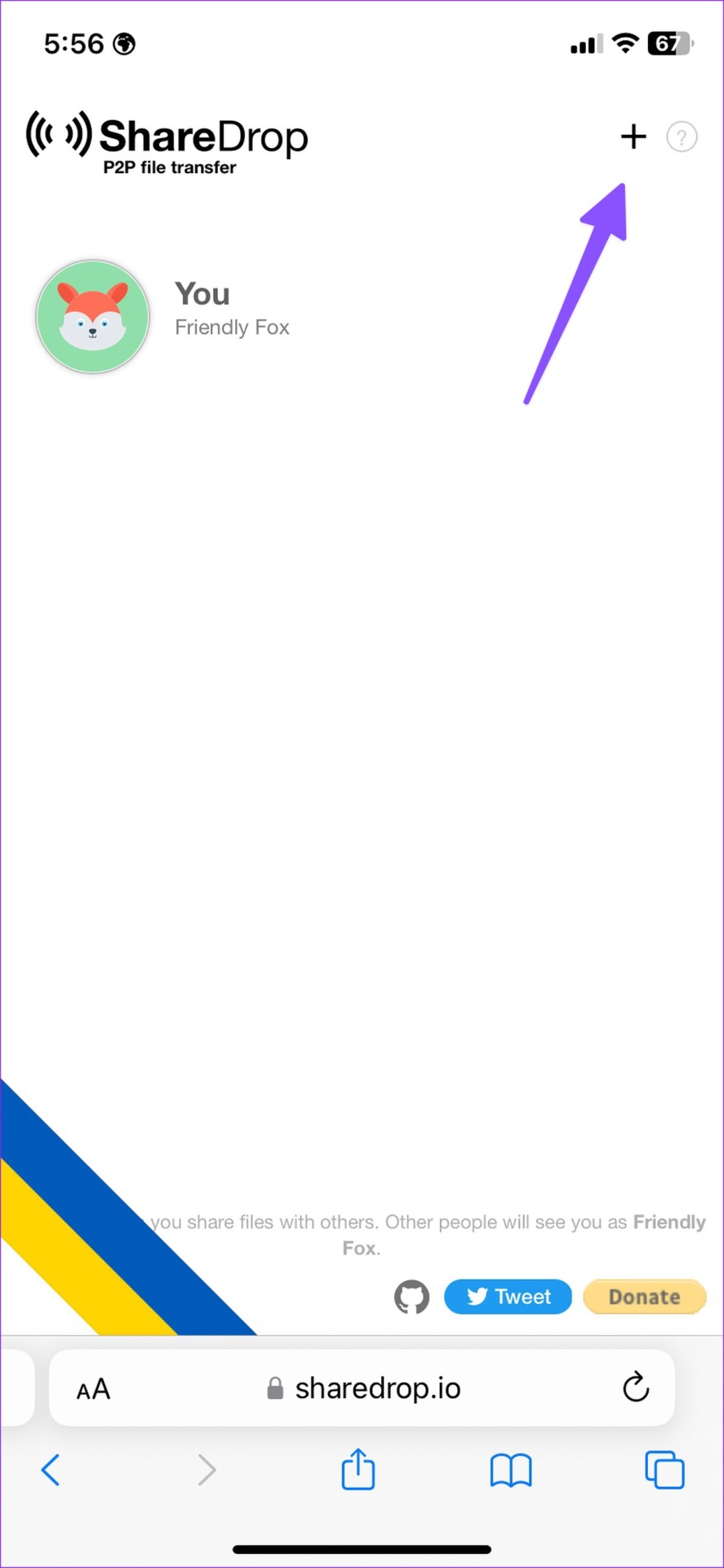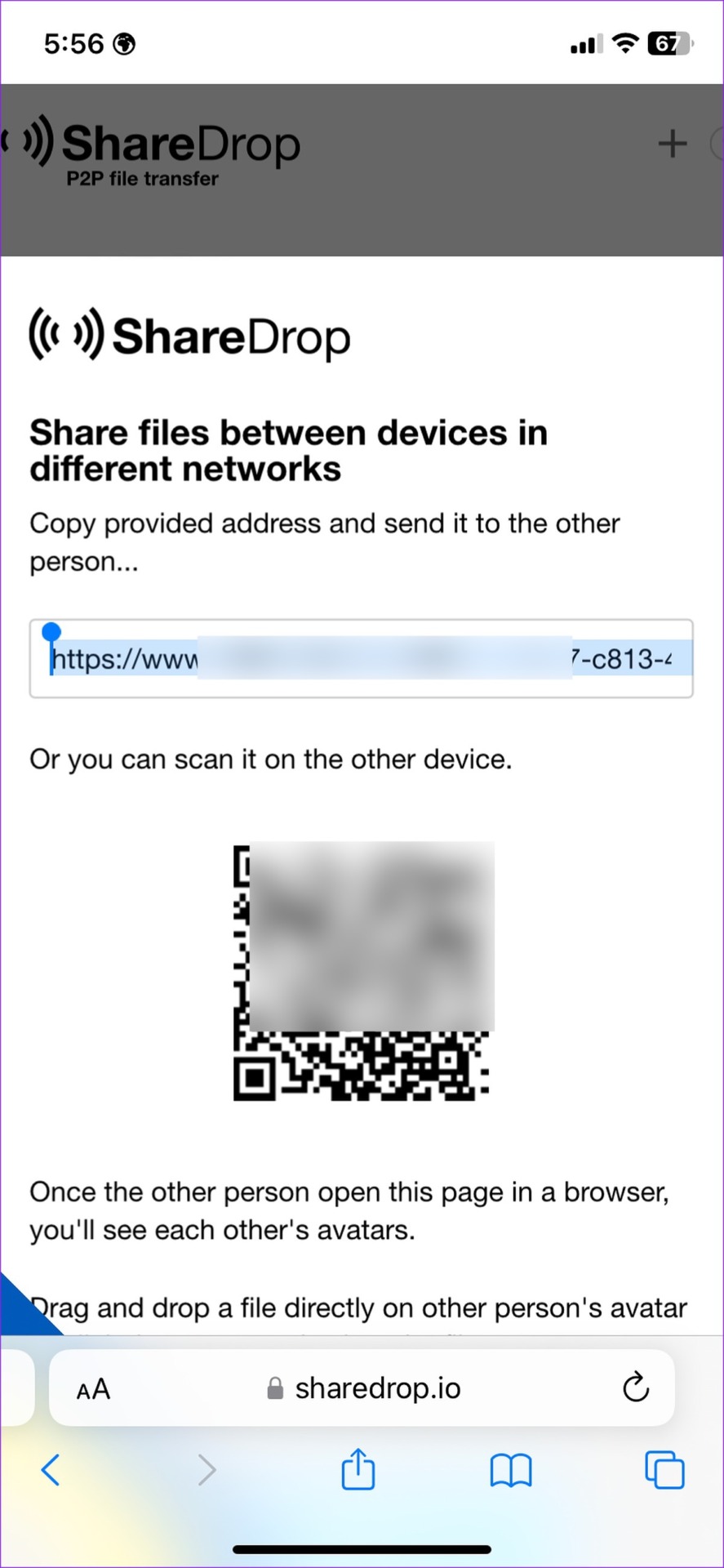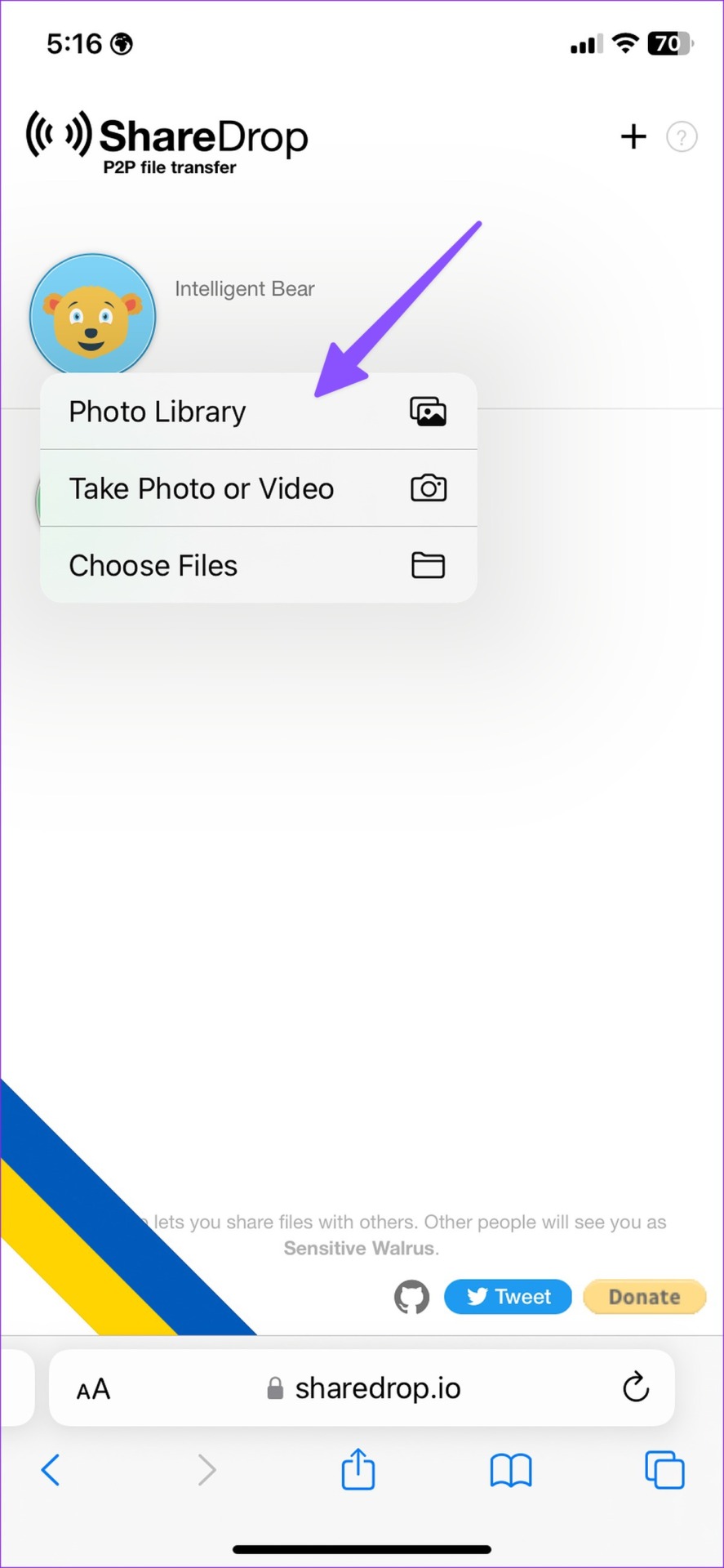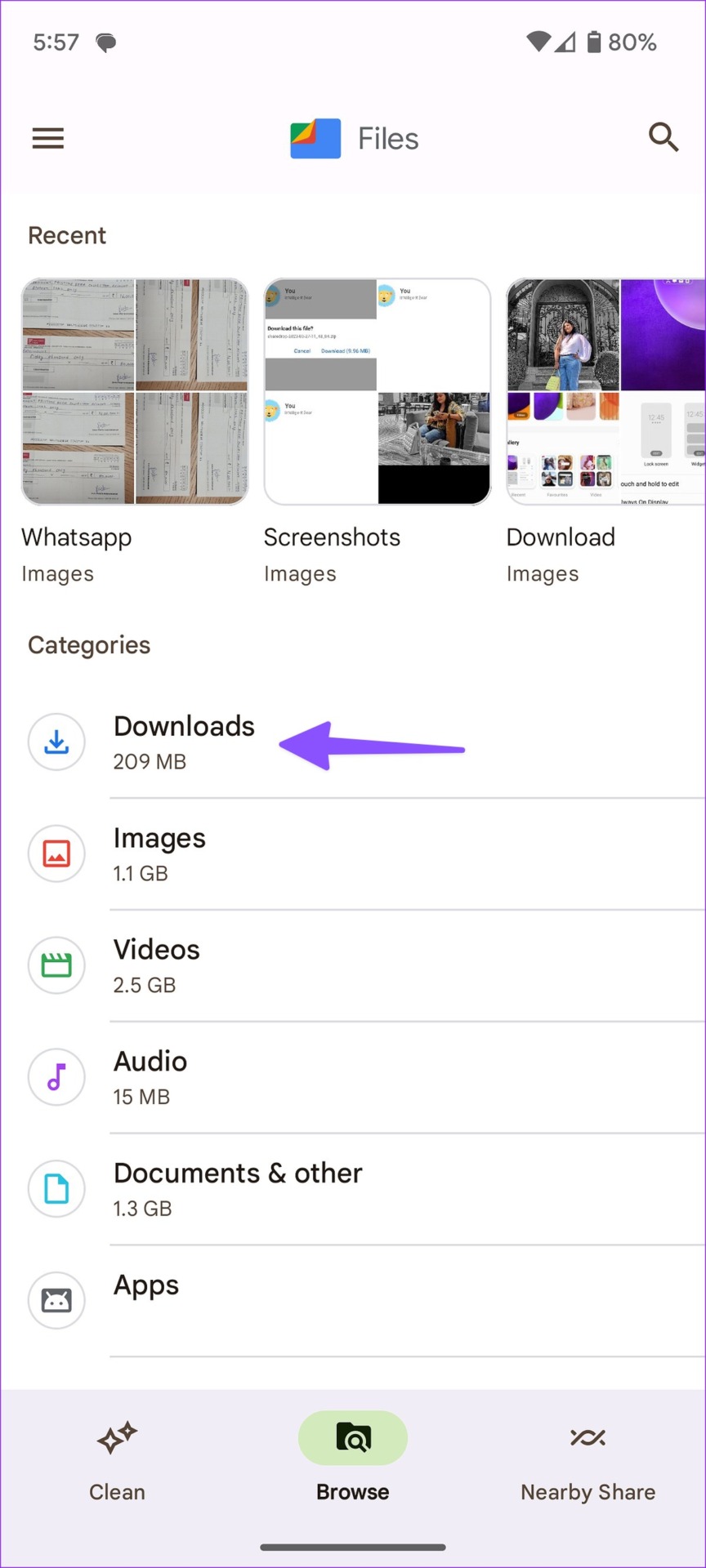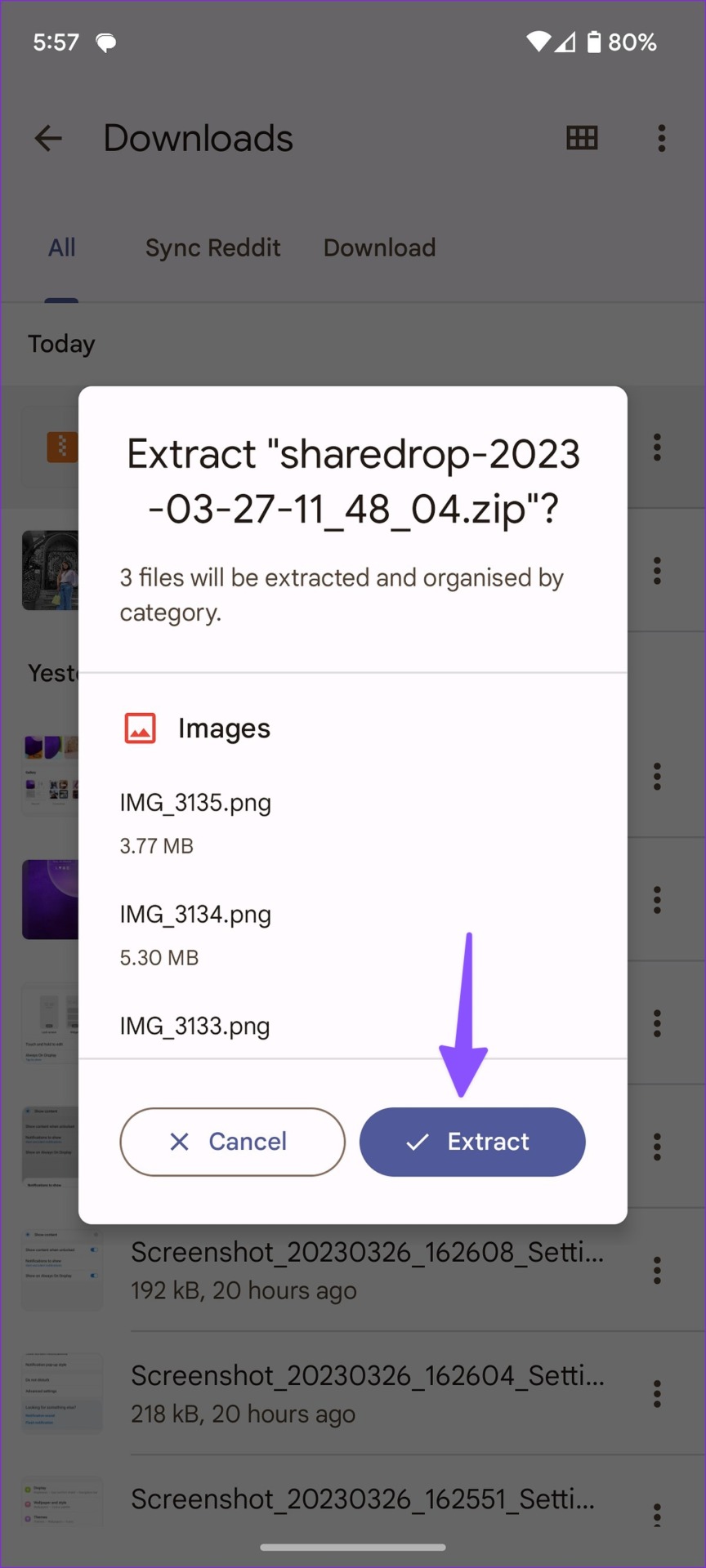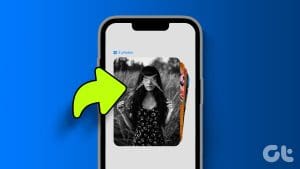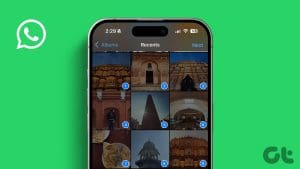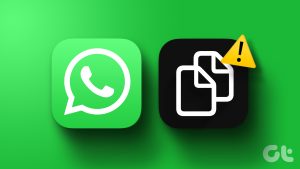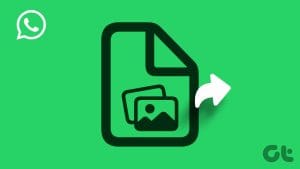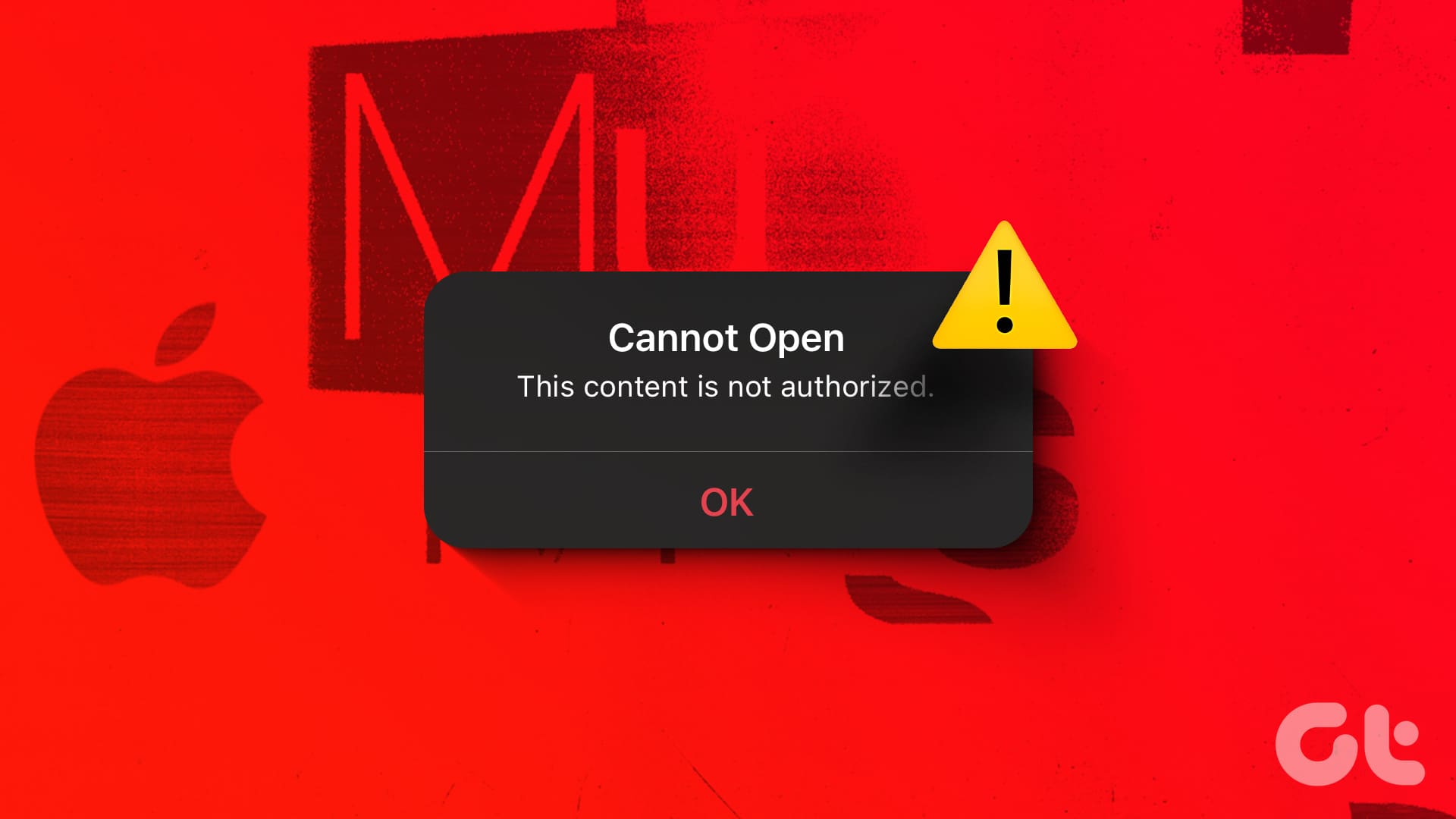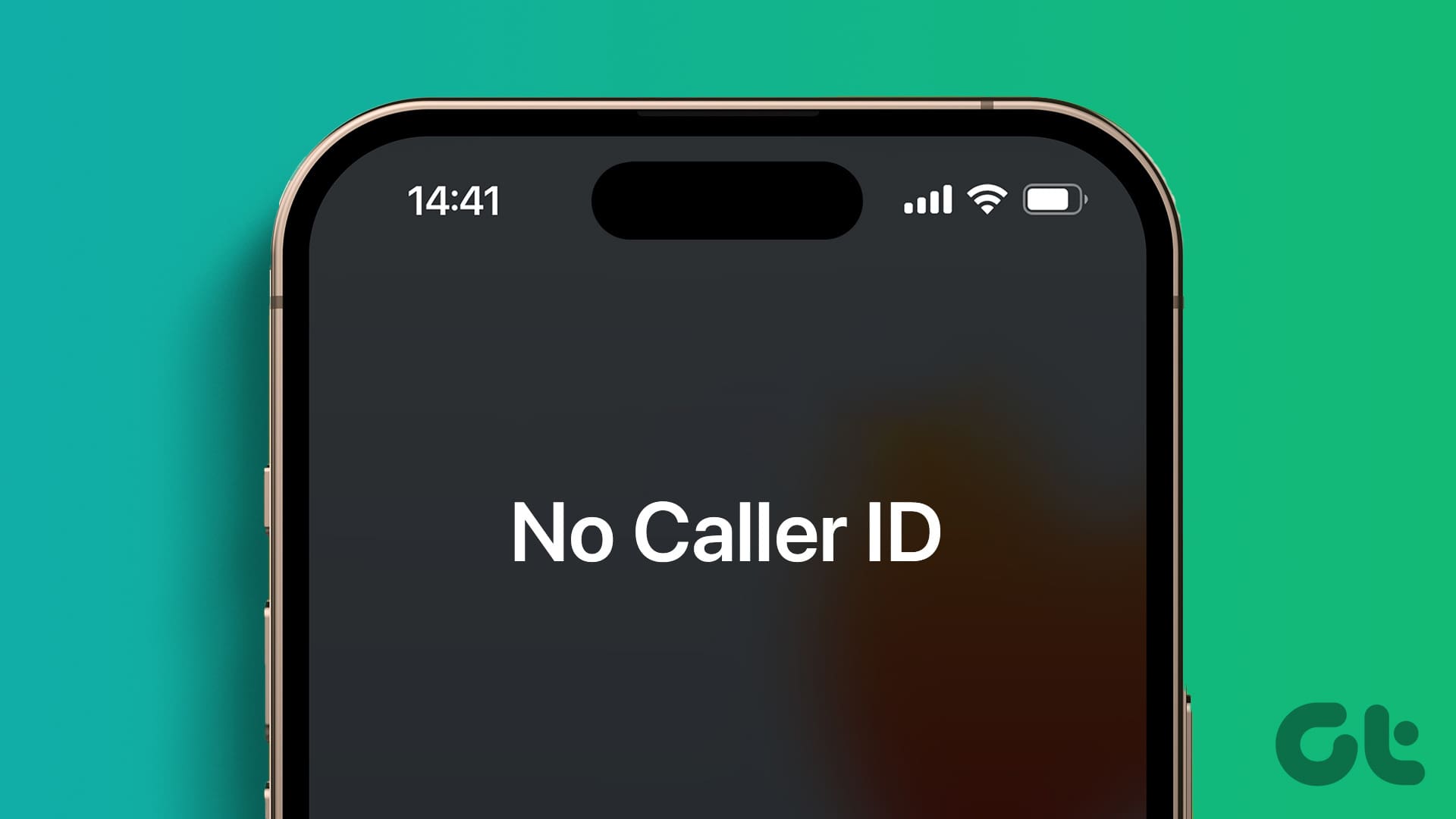It’s a known fact that the iPhone has a capable camera system. Apple’s file-sharing AirDrop function works on company devices only. If your friends or family members have Android phones, the media sharing isn’t as seamless as Nearby Share or AirDrop. Here’s how to send photos from iPhone to Android.

Do you often end up taking mesmerizing pictures on your iPhone? Your friends may ask you to share pictures with them. Here are the best ways to share photos from iPhone to Android without losing quality.
1. Use Instant Messaging Apps
There are several ways to send multiple photos from iPhone and Android. The most common way is to send pictures on instant messaging apps like WhatsApp, Telegram, or Messenger. But using the usual trick to send photos on WhatsApp or Telegram may reduce the image quality. Follow the steps below to share photos from iPhone to Android without losing quality.
First, you’ll need to save pictures from the Photos app to the Files app on iPhone. Only then you can send them as documents in WhatsApp.
Step 1: Open the Photos app on your iPhone. Select several pictures and hit the share icon at the bottom-left corner.
Step 2: Select Save to Files. Pick a relevant destination folder and hit Save.
Step 3: Launch WhatsApp on your iPhone and open a conversation.
Step 4: Tap the ‘+’ icon beside the message box and select Document.
Step 5: Tap the radio button below the images you want to send. Select Open.
Step 6: Select Send to confirm.
Telegram
If you prefer Telegram, check the steps below to send pictures to Android users.
Step 1: Launch the Telegram app on your iPhone and select a conversation.
Step 2: Tap the pin icon beside a message box and select File.
Step 3: Tap ‘Select from Gallery.’
Step 4: Select photos you want to send over to the platform. Hit Send at the bottom-right corner.
Telegram will share all the pictures in original quality. WhatsApp and Telegram let you send files up to 2 GB. It will be sufficient for all your photos.
You can also use Messager to send multiple photos from iPhone to Android. If you run into any issues, read our dedicated post to fix the Facebook Messenger not sending pictures.
2. Use Cloud Storage Apps to Send Multiple Photos
Although several cloud storage apps exist on iPhone, we prefer Google Drive due to its excellent cross-platform availability and seamless sharing. It comes with 15 GB of free space, and you can unlock up to 2 TB of space by subscribing to one of the Google One plans.
Step 1: Download the Google Drive app on your iPhone.
Step 2: Launch the Google Drive app and tap ‘+’ icon at the bottom-right corner. Select Folder.
Step 3: Give it a name and tap Create.
Step 4: Open Folder and tap ‘+’ icon and select Upload.
Step 5: Open Photos and Videos.
Step 6: Select photos you want to share and hit Upload.
Step 7: After the upload process is complete, tap the three horizontal dots menu beside the folder name and select Copy link.
Step 8: You can send the link via WhatsApp or email. The recipient can open the link in Google Drive and view content.
Step 9: The person can long-press to select all images. Tap the three vertical dots menu at the top-right corner.
Step 10: Select Download and save the shared photos on Android phone.
Google Drive comes by default on all Android smartphones and tablets.
3. Use Web Apps Like ShareDrop
ShareDrop is a web-based peer-to-peer (P2P) file transfer platform. It’s free to use and doesn’t require an app to transfer photos from iPhone to Android.
Step 1: Make sure the iPhone and Android are connected to the same Wi-Fi network and visit the ShareDrop website on iPhone.
Step 2: Tap ‘+’ icon at the top-right corner.
Step 3: Use the Android phone to scan the displayed QR code. Select the avatar on your iPhone and tap Photo Library.
Step 4: Select the pictures you want to send and hit Add.
Step 5: ShareDrop creates a zip file. Tap Send. Check the same on your Android phone.
Step 6: Tap Save. Download the zip file.
Step 7: Open the default file manager on the Android phone and find the zip under Downloads.
Step 8: Select the zip file and tap Extract.
Send Photos From iPhone to Android: FAQs
There is no way to send pictures from iPhone to Android via AirDrop.
You can enable MMS messaging on iPhone and send pictures via the Messages app.
You can use instant messaging apps or cloud storage services to share photos from iPhone to Android without losing original quality.
Share Your iPhone Photos Effortlessly
If you want to send pictures from Android to iPhone, check our separate post. It’s quite easy to send multiple photos from iPhone to Android. Which trick do you prefer to send photos from iPhone? Share your preference in the comments below.
Was this helpful?
Last updated on 05 April, 2023
The article above may contain affiliate links which help support Guiding Tech. The content remains unbiased and authentic and will never affect our editorial integrity.