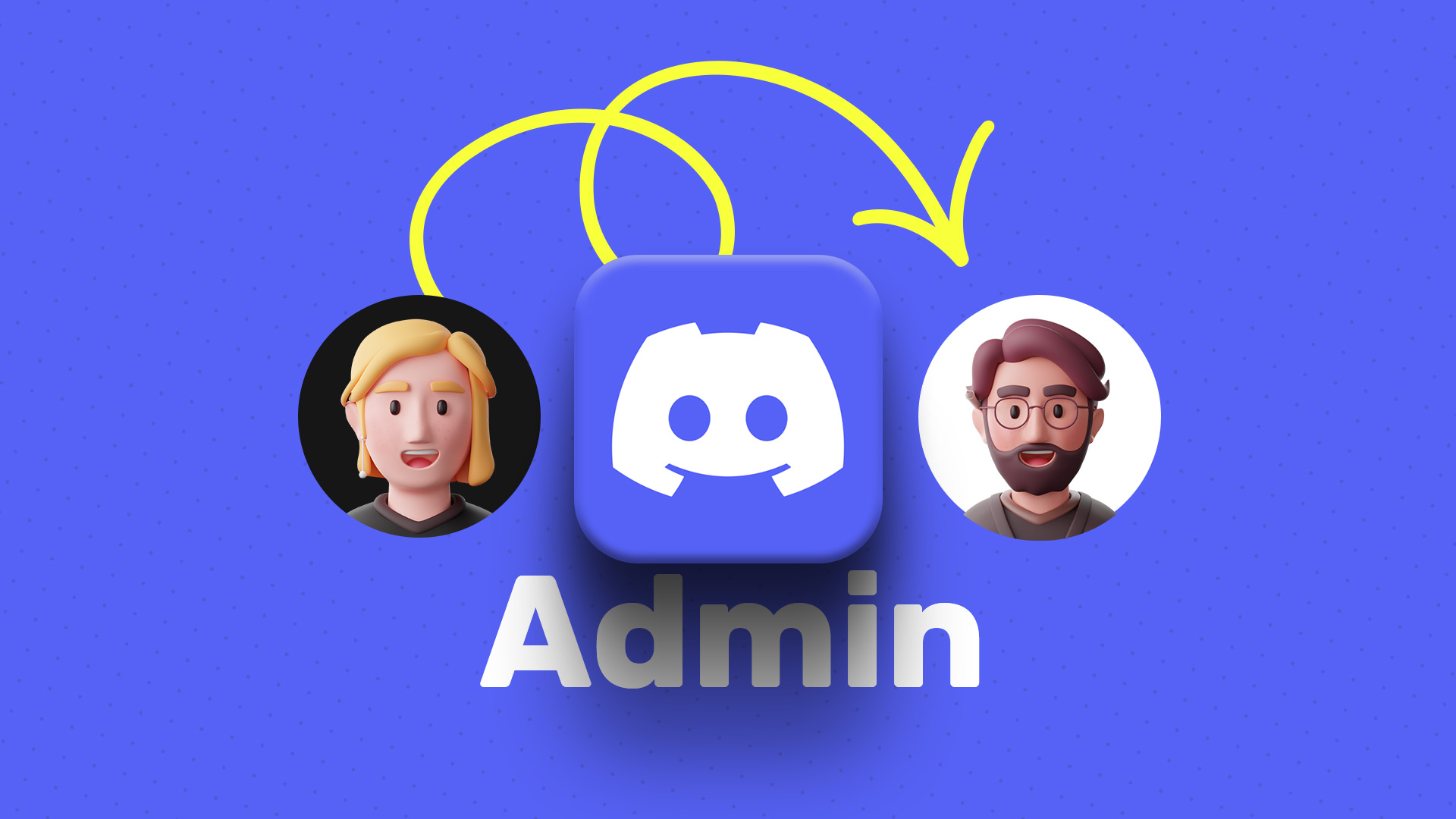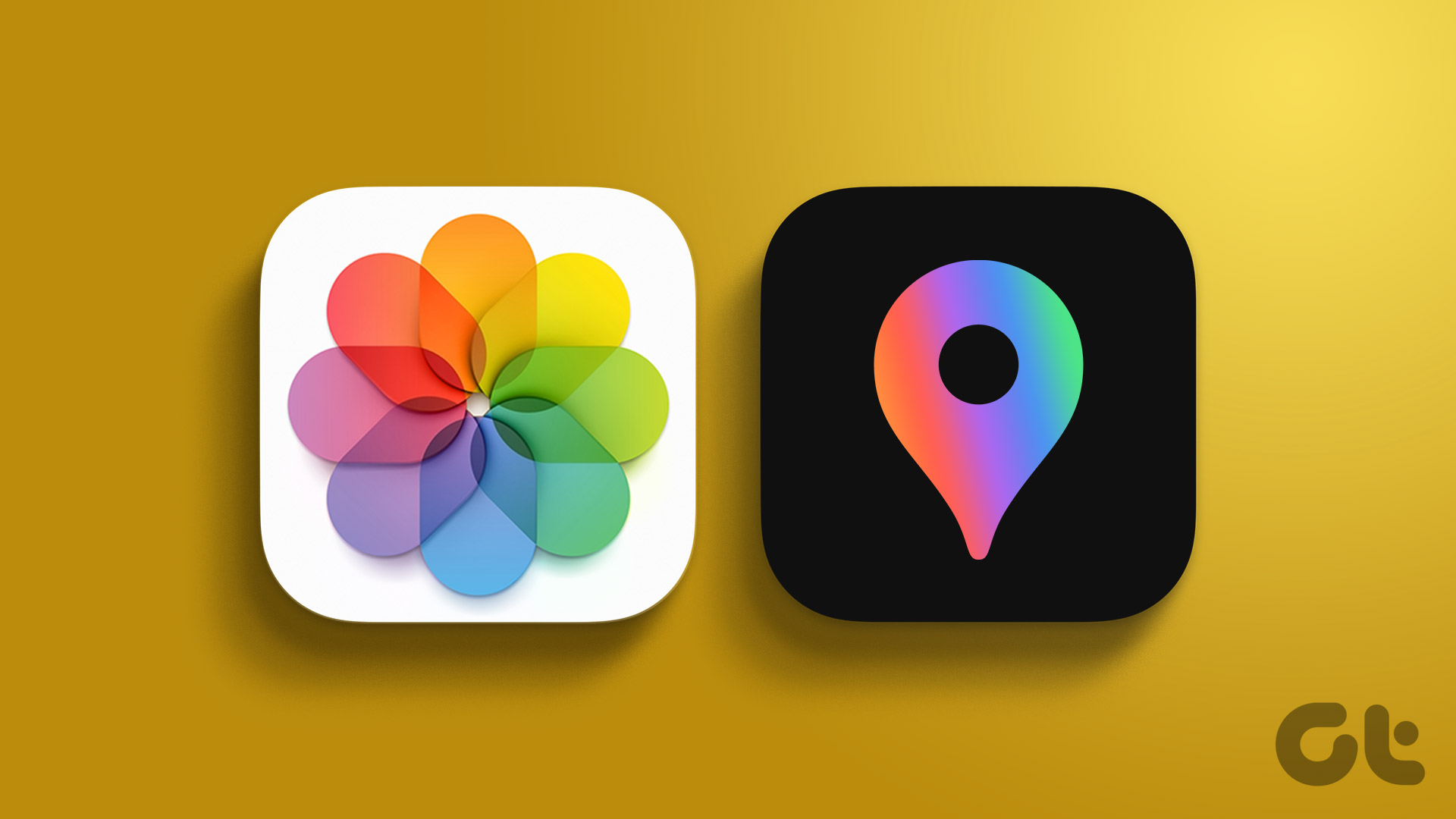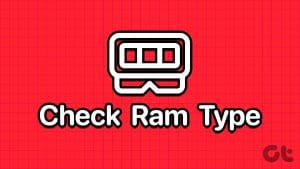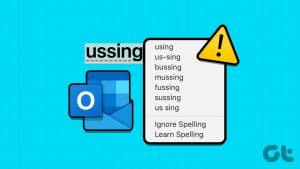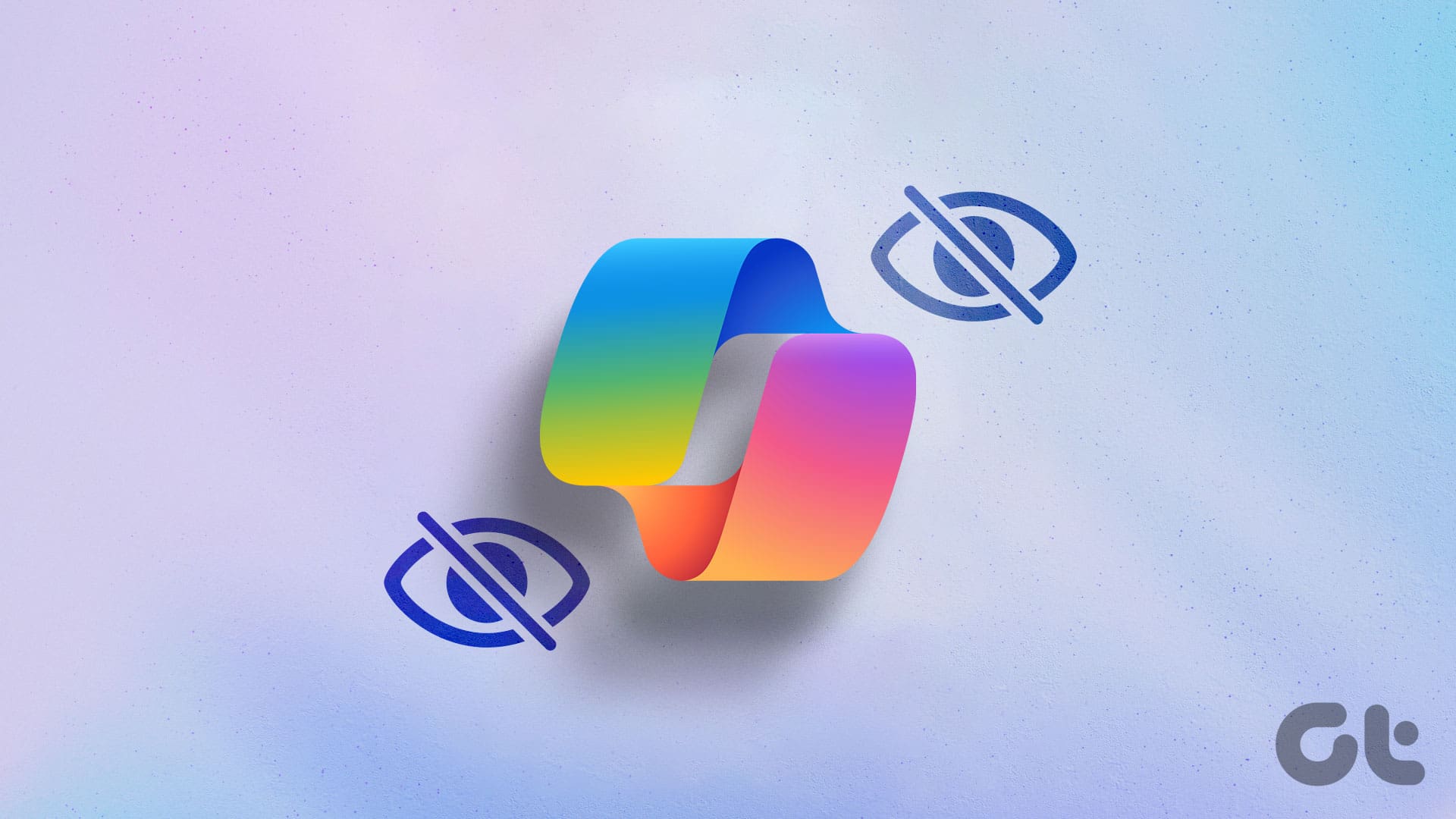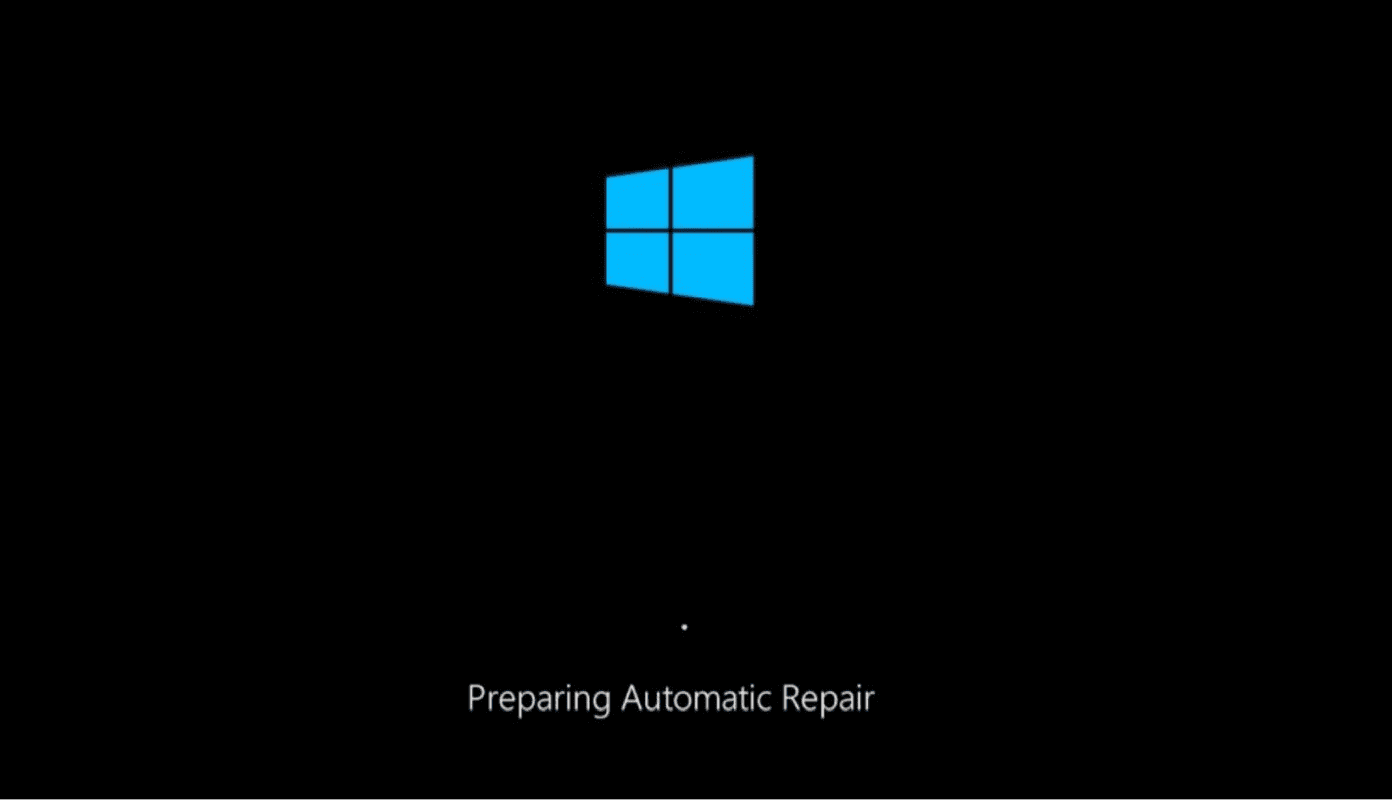Check the Registered Owner and Organization Name
You can run the Winver command or use the Windows PowerShell terminal to inspect this quickly. Let’s begin.
Method 1: Winver Command
Winver (short for Windows Version) is a useful command to extract basic information about your Windows machine. You can run it to find the registered owner and organization name.
Step 1: Right-click the Start icon in the taskbar and select Run.
Alternatively, press the Windows + R keys simultaneously to launch the Run dialog.
Step 2: Type the following in the Run window and hit Enter.
winver
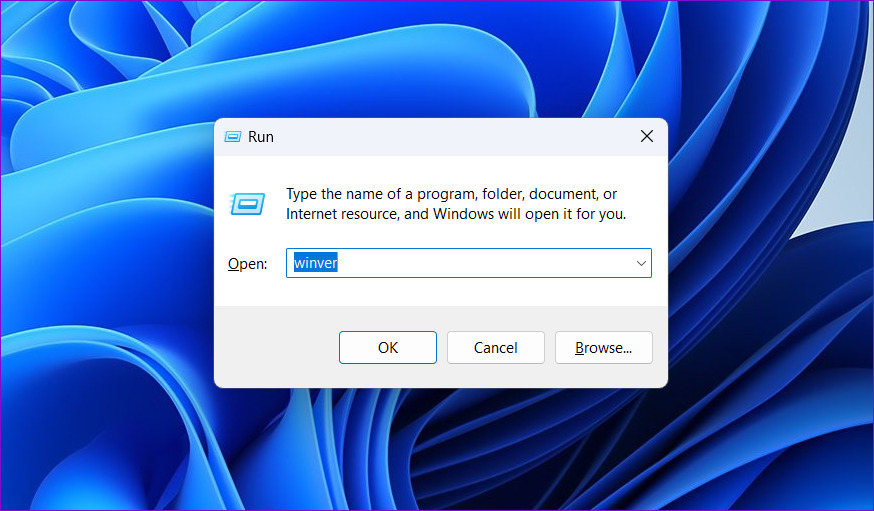
You’ll find the details of the registered owner and organization at the bottom of the About Windows panel.
Tip: You can also check other useful details with the winner command, such as OS edition, version, and build number.
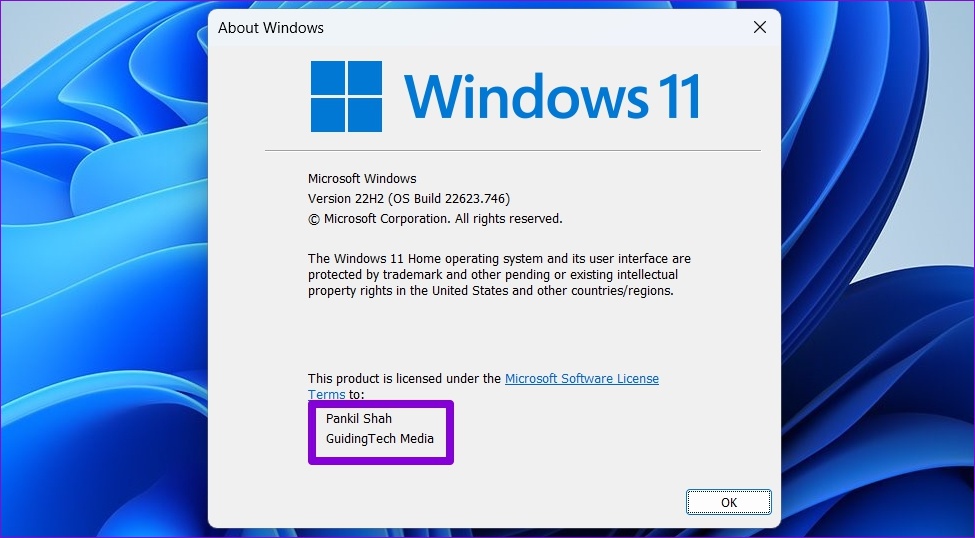
Method 2: Windows PowerShell
Besides Winver, you can execute certain terminal commands on Windows PowerShell to quickly fetch the owner details in Windows 11. Here’s how it works:
Step 1: Press the Windows key and search for Windows PowerShell to run it with administrative permissions.

Step 2: Paste the following command in the console and press Enter to view the registered owner and organization name.
Get-ComputerInfo | Select WindowsRegisteredOrganization, WindowsRegisteredOwner
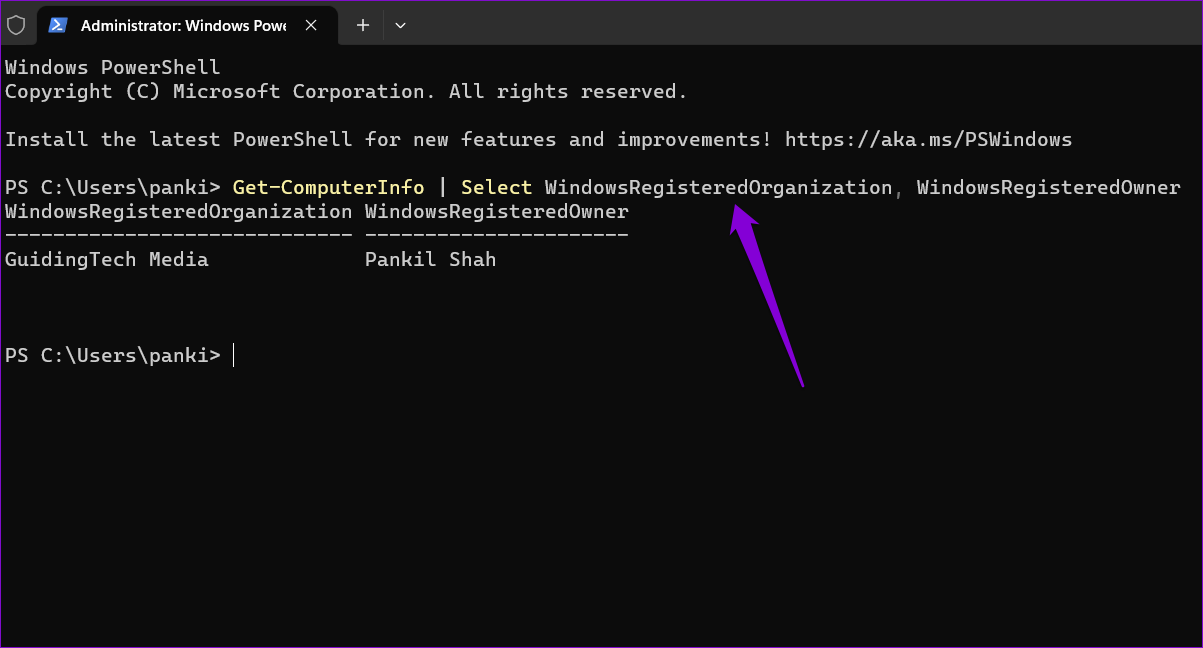
Alternatively, run the following command to view all the system details.
Get-ComputerInfo
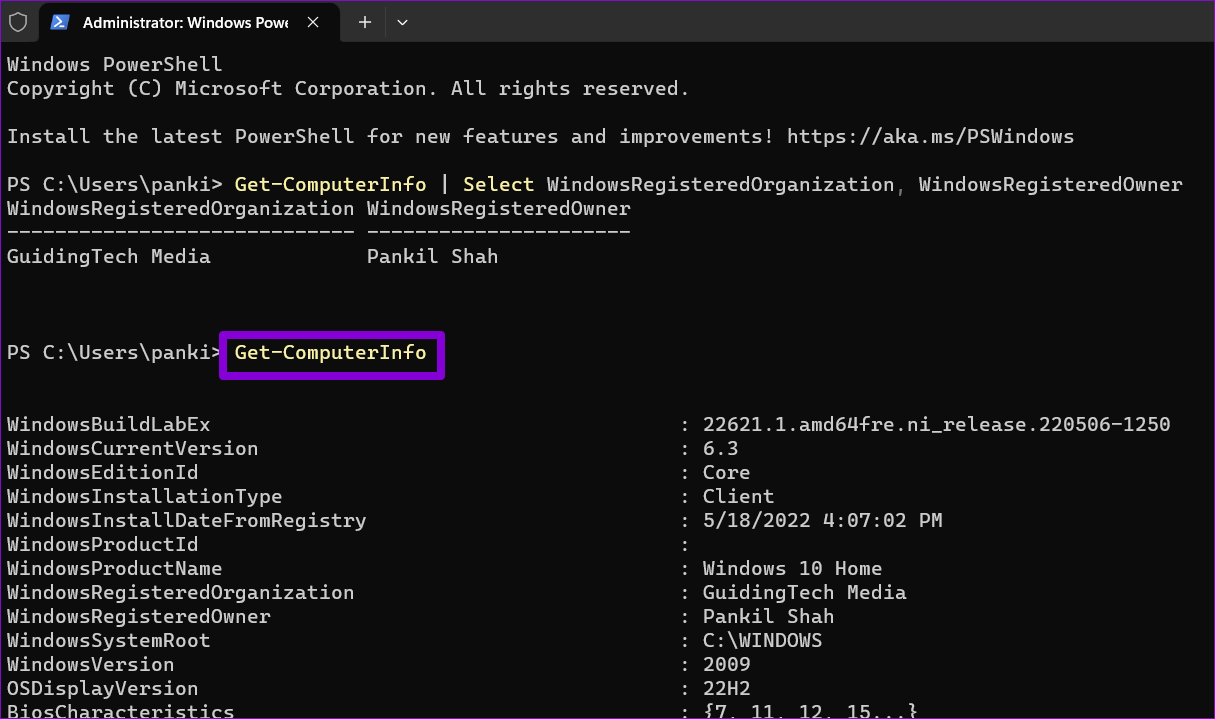
Edit Registry to Change Owner Details in Windows 11
Changing Windows 11 owner details is a breeze with the Windows Registry Editor tool, given you’ve administrator rights.
Before you begin editing, we recommend backing up all registry files and creating a system restore point, as modifying the Windows registry is risky and can cause irreversible system damage.
Step 1: Press the Windows key, search for Registry Editor, and click on Run as administrator.

Step 2: Click Yes to approve the User Account Control (UAC) prompt.
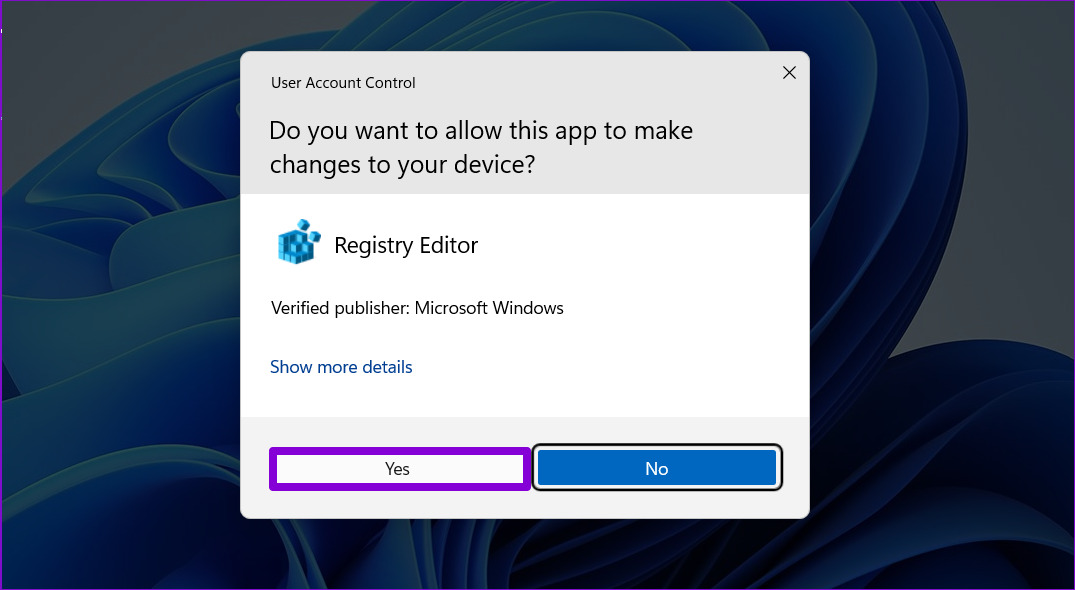
Step 3: In the Registry Editor window, paste the following path in the address bar at the top and press Enter. This will take you to the CurrentVersion key.
HKEY_LOCAL_MACHINESOFTWAREMicrosoftWindows NTCurrentVersion

Step 4: In the right pane, double-click the string value named RegisteredOwner.
Note: If you can’t find it, right-click the CurrentVersion key, go to New, and select String Value from the submenu. Name it as RegisteredOwner.
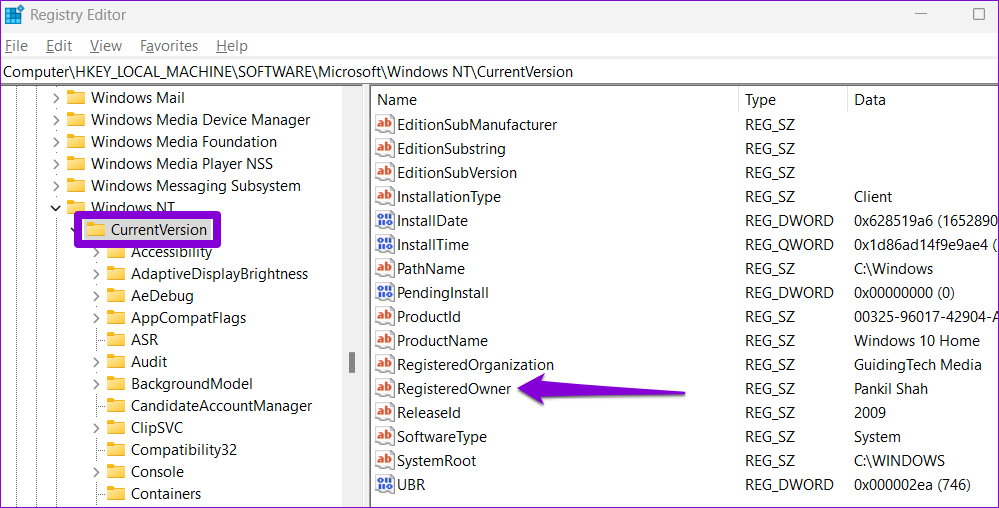
Step 5: In the Value data field, type the name you want as the registered owner. Then, click OK.
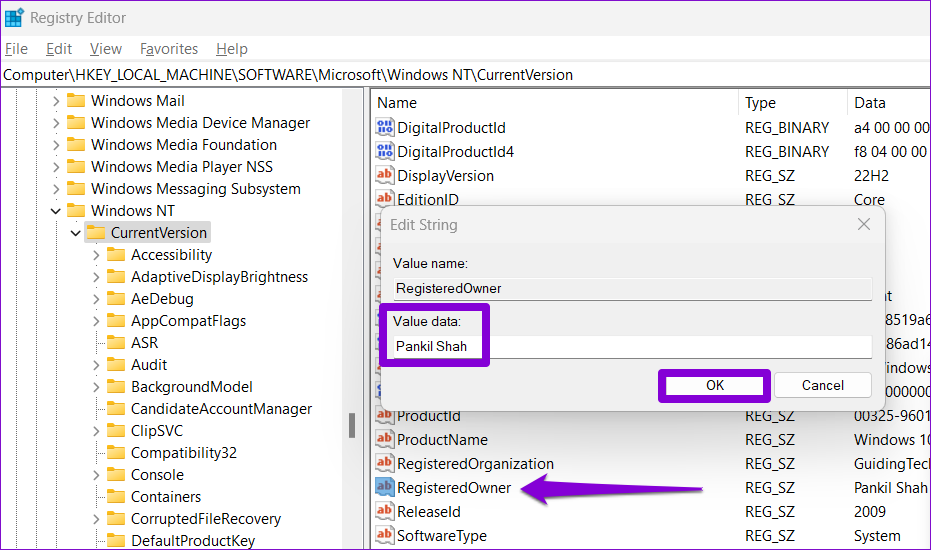
Step 6: Next, double-click the RegisteredOrganization string value from the same section to edit it.
Note: Again, if the RegisteredOrganization string value is missing, you can create it yourself. For that, right-click on the CurrentVersion key, go to New, and select String Value. Name it as RegisteredOrganization.
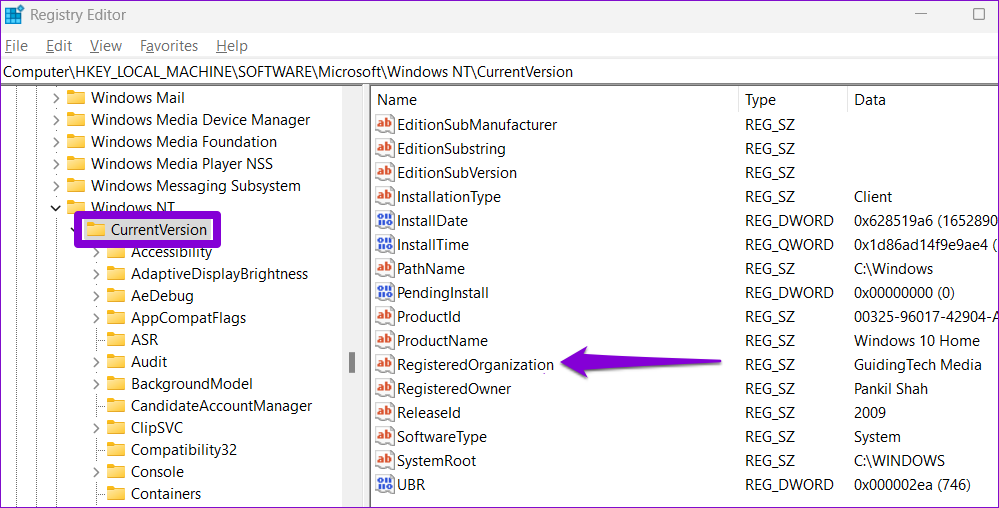
Step 7: Enter the name you want to display in the Value data field and hit OK.

Was this helpful?
Last updated on 04 April, 2024
The article above may contain affiliate links which help support Guiding Tech. The content remains unbiased and authentic and will never affect our editorial integrity.