Microsoft OneNote is a powerful note-taking app available on Android. It is an ideal option for everyone who uses Microsoft Office regularly. That’s not to say that the app is faultless. Occasionally, OneNote can dent your day when it fails to sync your notes or stops working on your Android phone.

Several factors could be to blame, including temporary glitches, misconfigured settings, and a buggy app build. Below are some effective troubleshooting tips to try if the OneNote app is not working correctly on your Android.
1. Force Stop the OneNote App
When OneNote, or any app for that matter, starts misbehaving on your Android, you should first force close it and open it again. That will terminate all the app processes and give them a fresh start. This should also take care of any temporary app glitches responsible for the issue.
Long-press on the OneNote app icon and tap the info icon from the menu that pops open. Tap the Force stop option in the bottom right corner.


Reopen OneNote after this and see if it functions properly.
2. Check OneNote App Permissions
If can’t access some of OneNote’s app features, the app may lack the necessary permissions to function on your phone. To ensure OneNote runs smoothly on your Android, you must allow it all the app permissions it needs.
Step 1: Long press on the OneNote app icon and tap the info icon from the resulting menu.

Step 2: Tap on Permissions.
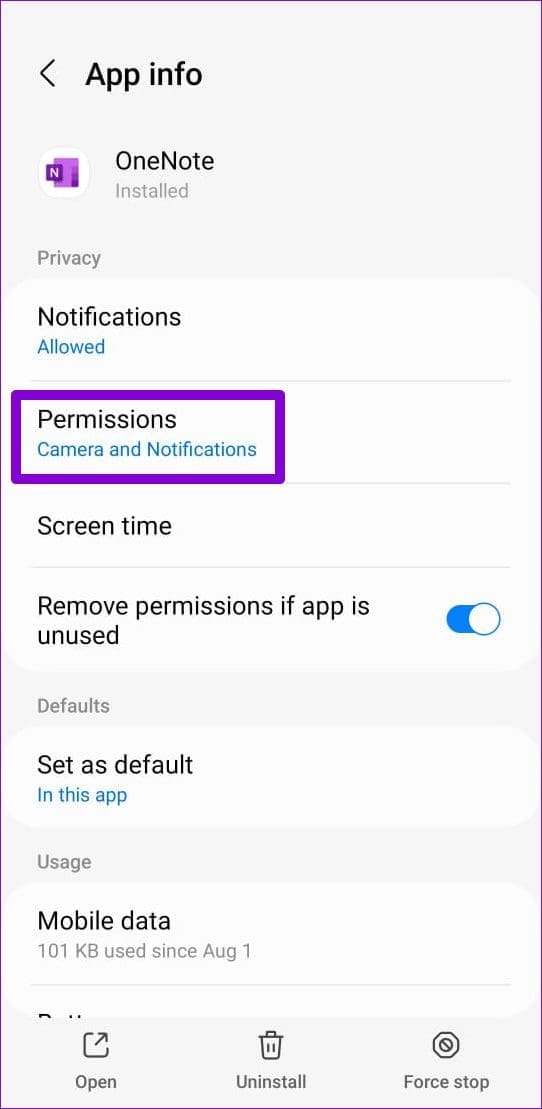
Step 3: Allow all the permissions one by one.


Restart the OneNote app after this and try using it again.
3. Check OneNote Sync Settings
If OneNote fails to sync your notes on Android despite allowing all the necessary permissions, you should check its sync settings. Here’s how to do it.
Step 1: Open the OneNote app on your phone.
Step 2: Tap on your account picture in the top left corner and select Settings.
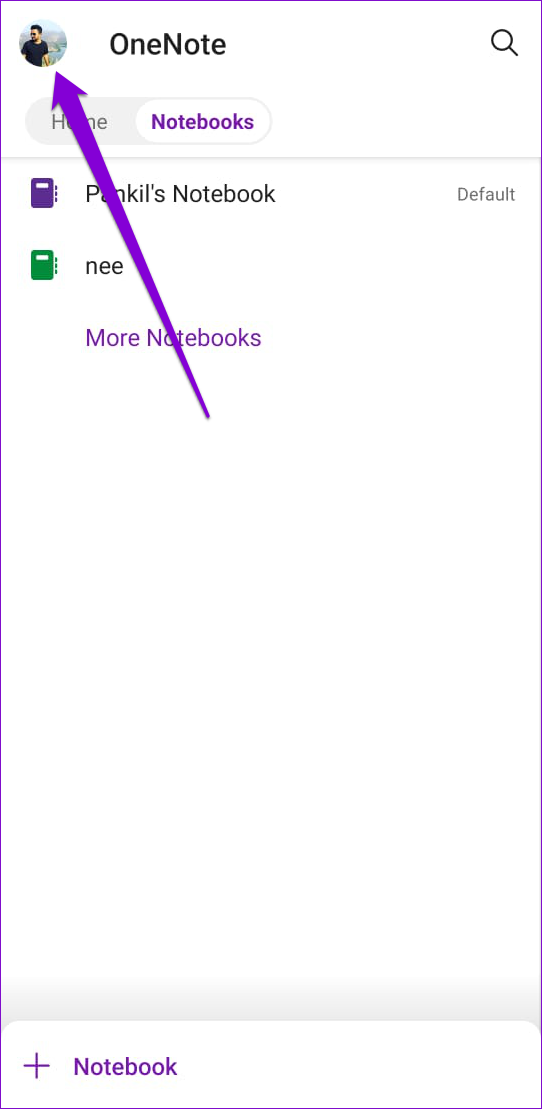

Step 3: Toggle off the switch next to ‘Sync notebooks on Wi-Fi only.’

Step 4: Toggle on the switch next to ‘Sync all page content.’
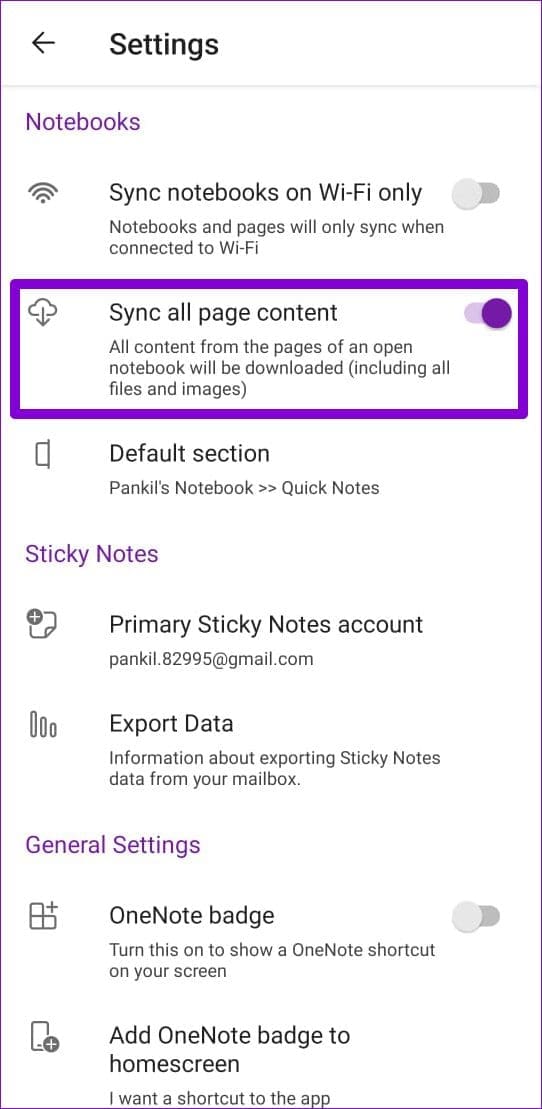
After this, OneNote should sync your notebooks. If the issue remains, you can try to sync your notes manually. For that, long-press on the notebook experiencing sync issues and tap the sync icon at the top.

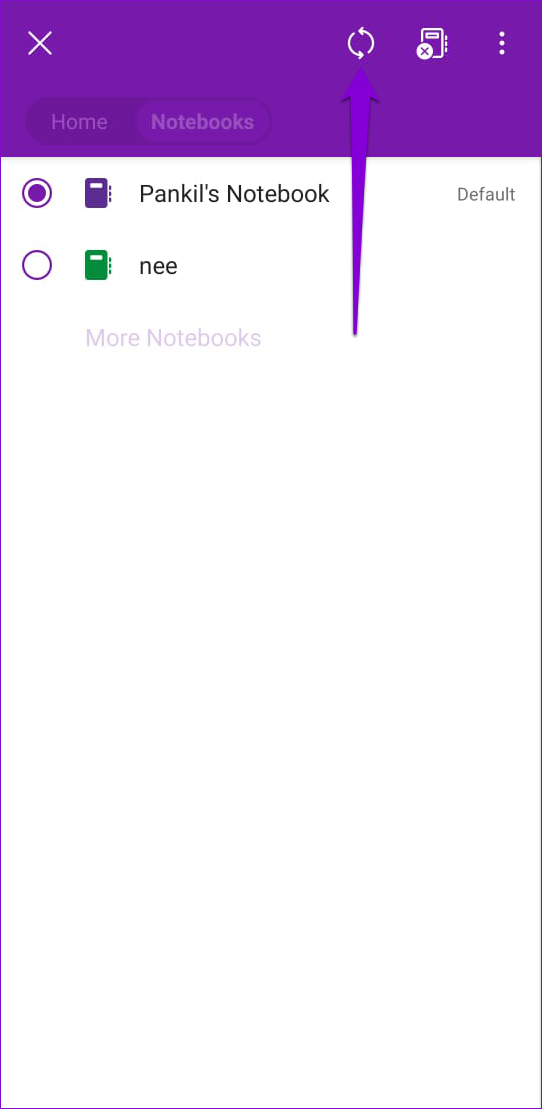
4. Sign Out and Sign Back Into the App
Another thing you can do is remove your account from the OneNote app and add it back. This should help fix any account authentication issues that may have been preventing the app from working correctly. Here’s how you can go about it.
Step 1: Open OneNote on your phone.
Step 2: Tap on your account picture in the top-left corner and tap on ‘Sign out of OneNote.’
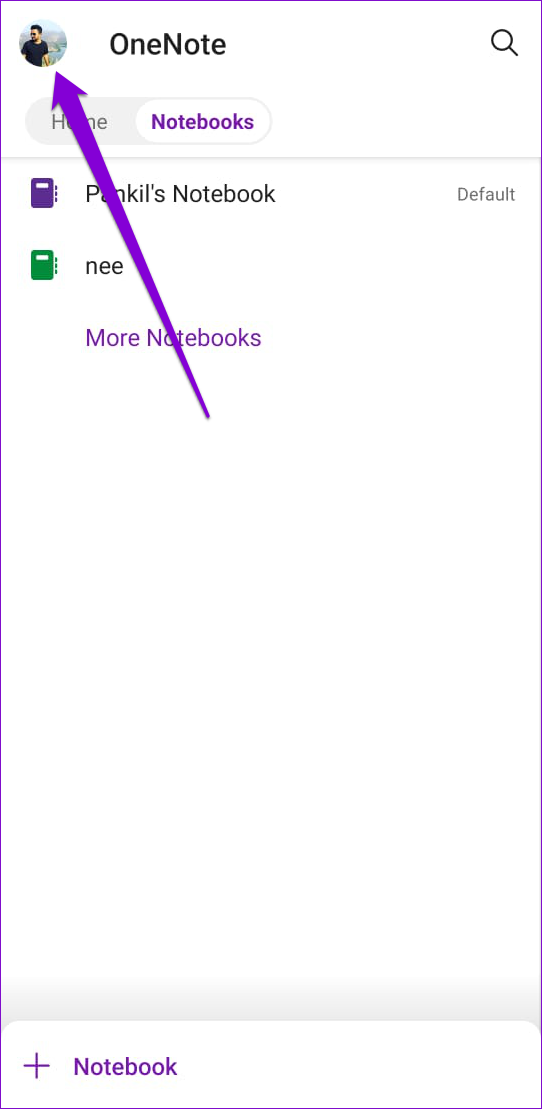

Step 3: Select OK to confirm.
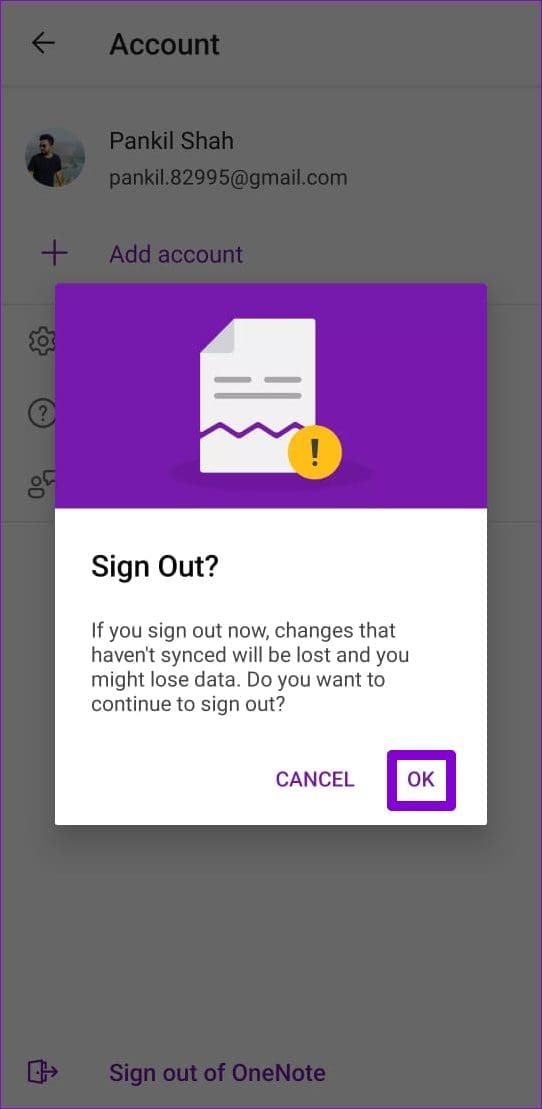
Restart the app and enter your account’s login details to sign back in. Then, try using the app again.
5. Clear OneNote App Cache
OneNote, like most apps, stores temporary files on your phone to improve app performance and save bandwidth. However, if the existing cache data stored by the app is corrupt, it can cause problems.
You can get rid of the existing OneNote cache data to see if that helps. Here are the steps you can follow.
Step 1: Long press on the OneNote app icon and tap the info icon from the menu that appears.

Step 2: Go to Storage and tap the Clear cache option.
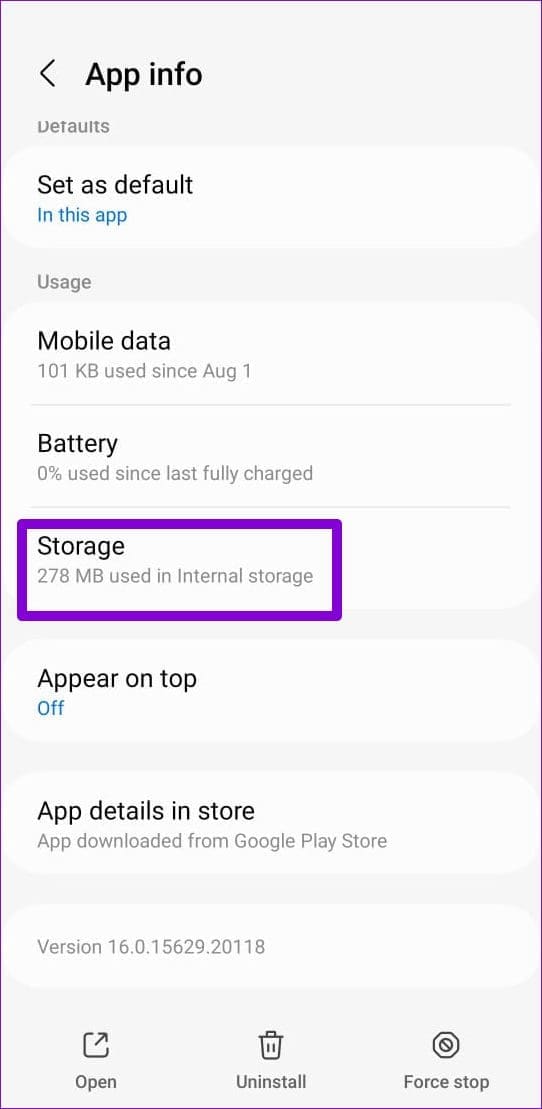

6. Update or Reinstall the OneNote App
You might encounter issues while using OneNote on Android if the app version on your device is buggy or outdated. Hence, it’s always a good idea to update your apps often. Update the OneNote app from Play Store and see if it works fine.
You can also uninstall and reinstall the OneNote app if the issue remains. The process should remove all the app data from your phone and resolve any issues for good.
Open the Play Store and search for Microsoft OneNote. Tap on Uninstall and select Uninstall again to remove the app.
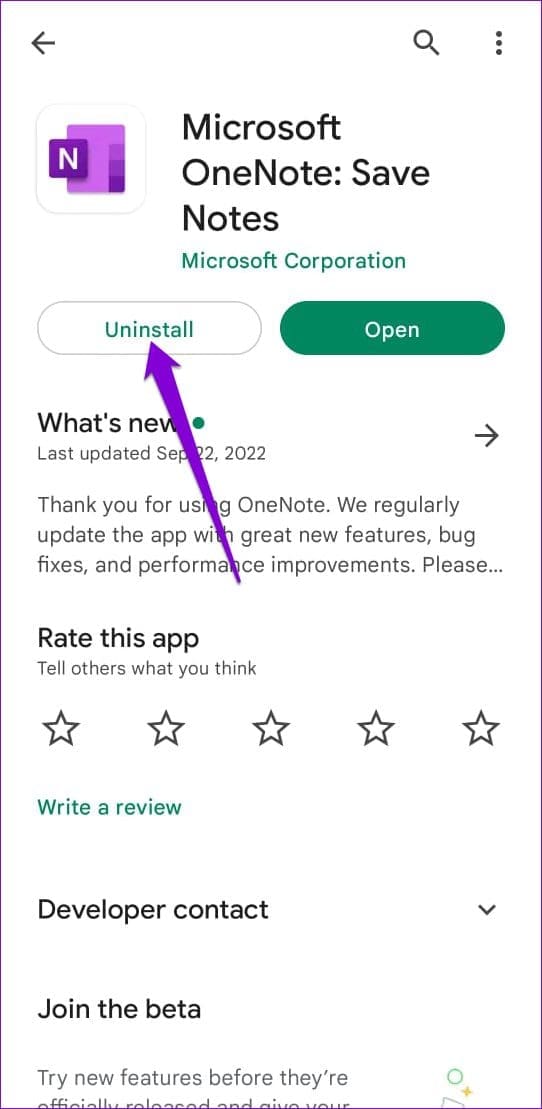

After the app uninstalls, tap the Install button to download OneNote on your phone.
Start Taking Notes Again
One of the solutions above should help you get OneNote back up and running on your Android. That said, if you seek an alternative, there are plenty of good note-taking apps available on Android.
Was this helpful?
Last updated on 21 October, 2022
2 Comments
Leave a Reply
The article above may contain affiliate links which help support Guiding Tech. The content remains unbiased and authentic and will never affect our editorial integrity.



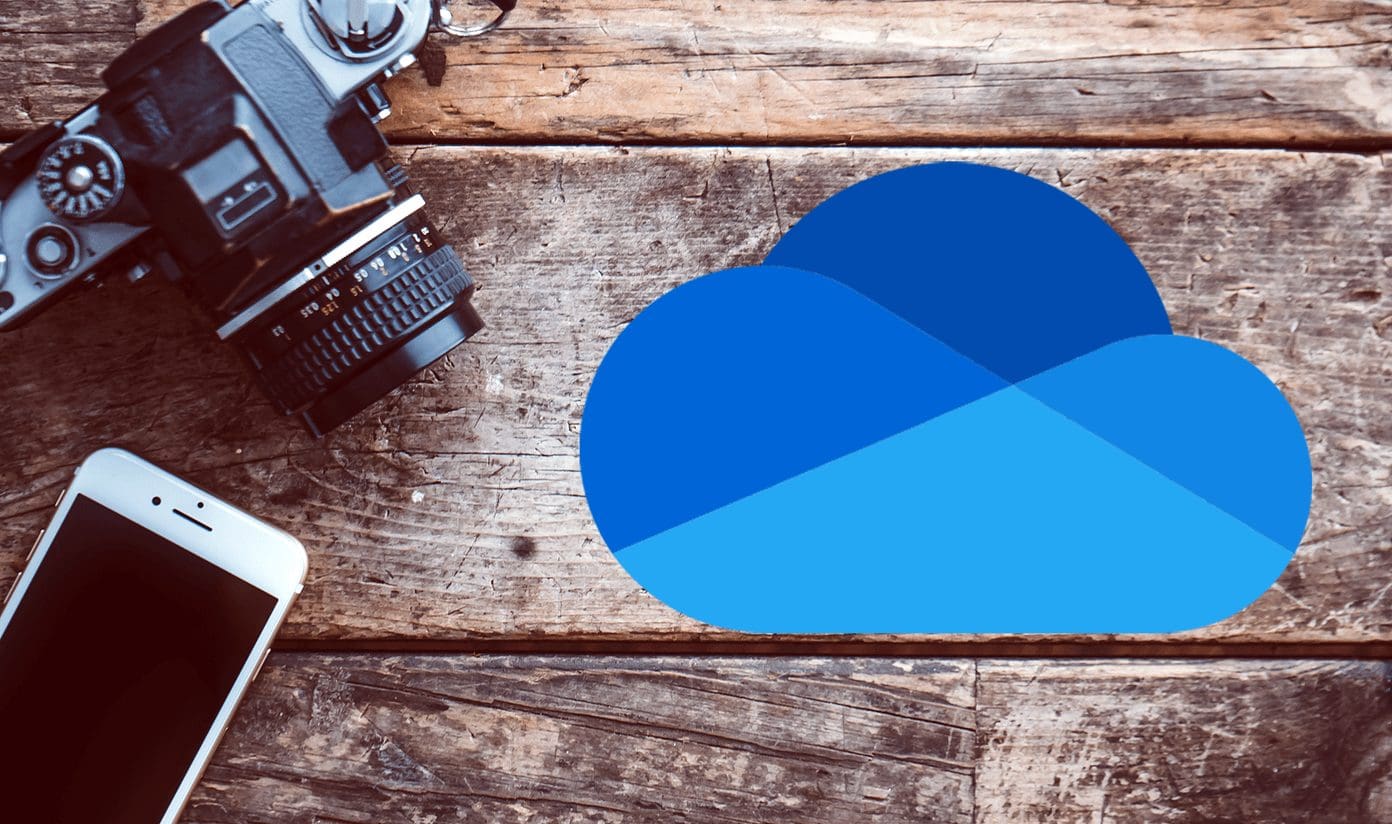


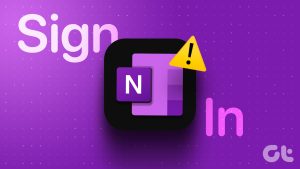
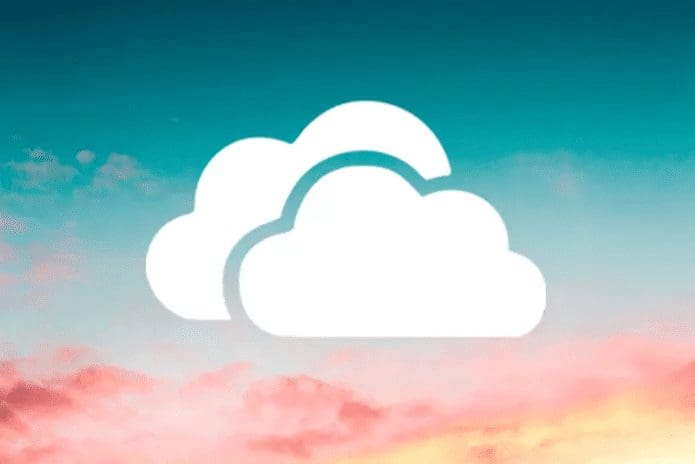


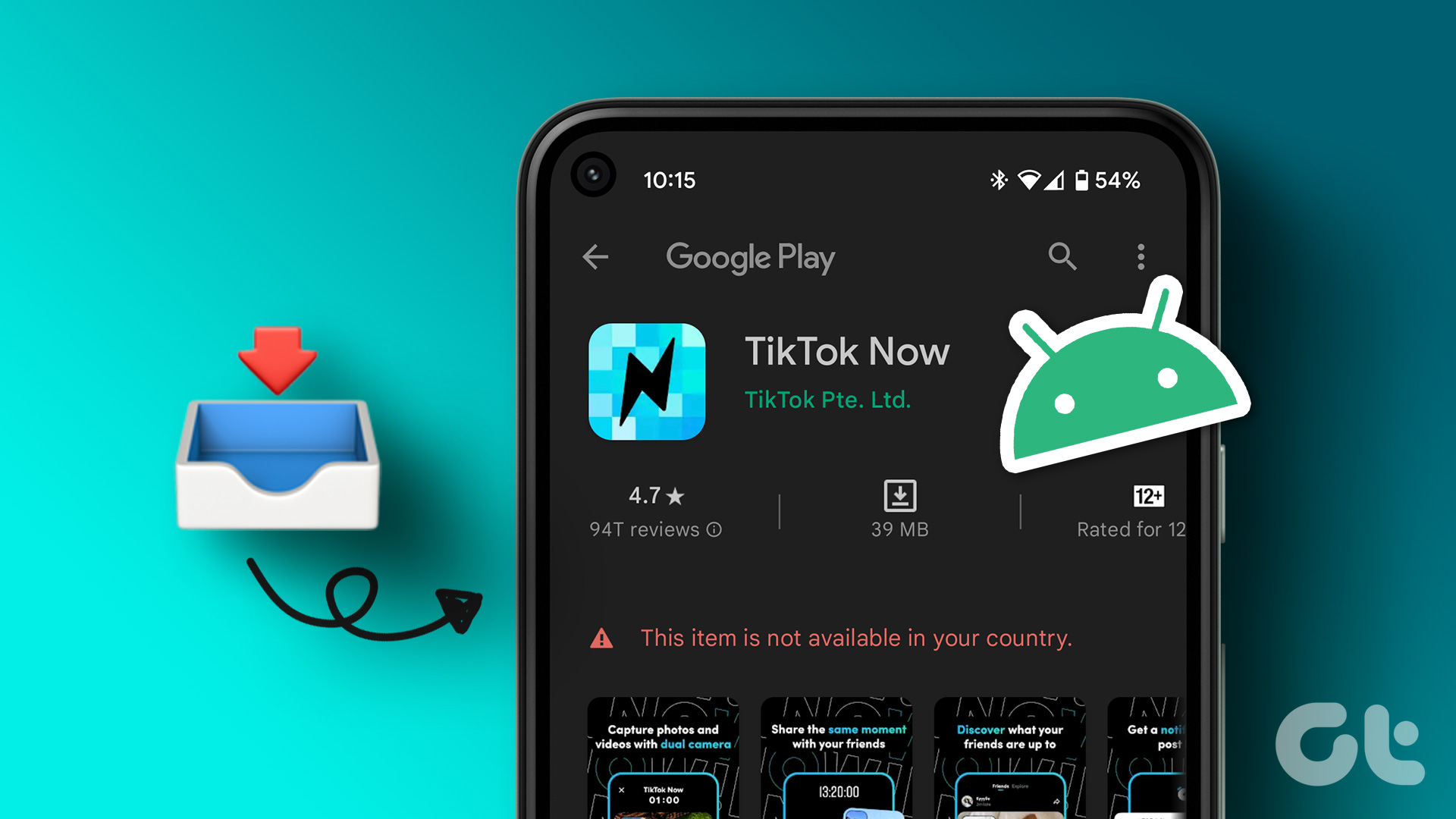
When tried to reinstall, stumbled across the issue that now it says that the app is not compatible with my tablet… So, the advice #6 is dangerous: i used to have an app, that couldn’t synch, now i don’t have the app at all…
Thank you so much. At last I have it working.