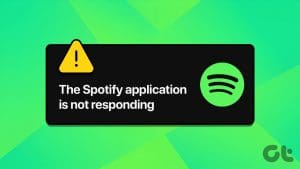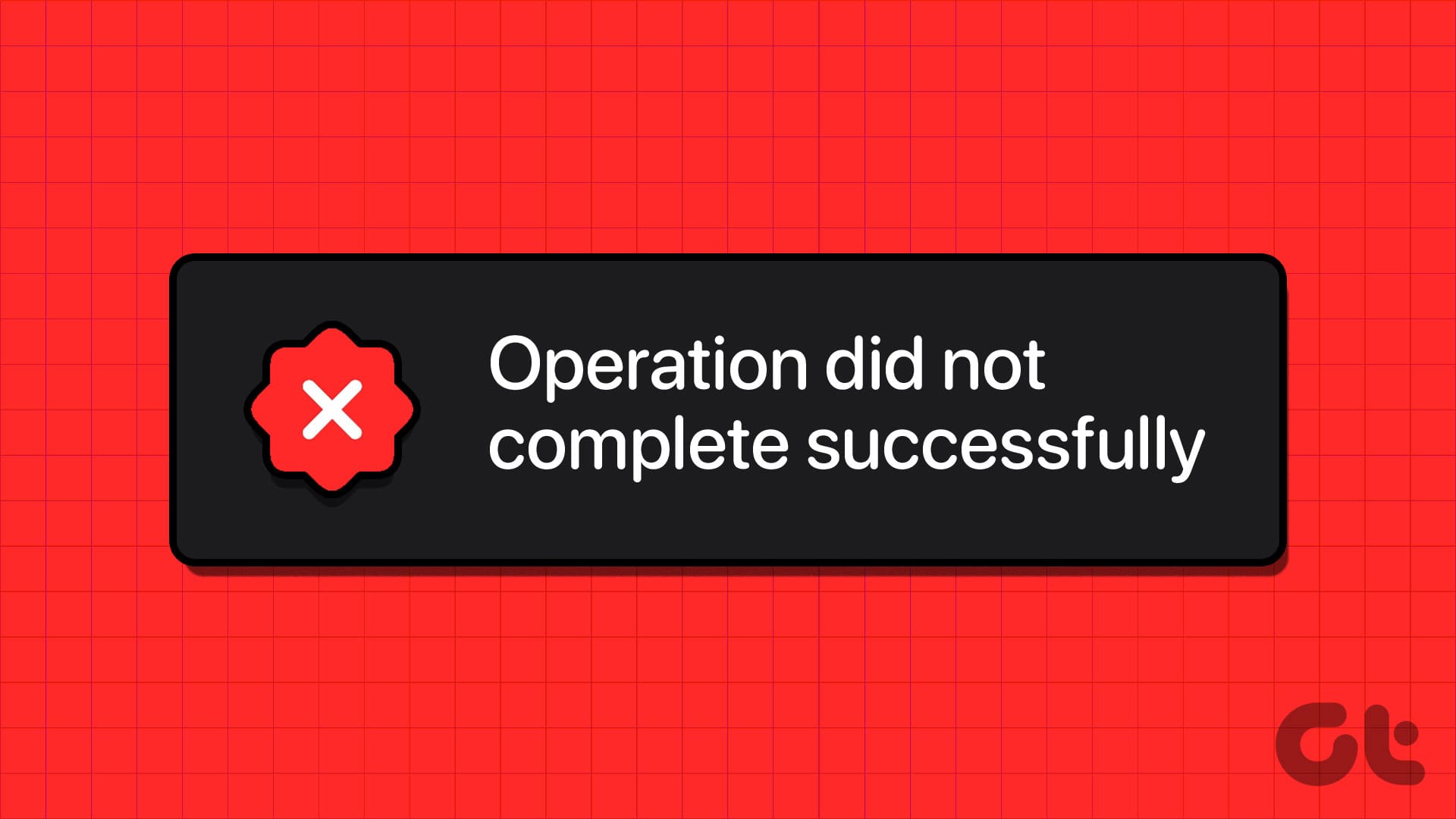Basic Fixes
- Restart MS Word: If Word is not printing a document or takes forever to do so, try restarting the app. This will refresh the app and may get rid of the bug that was affecting it.
- Restart Printer: If there’s a connectivity issue with your PC, restarting your printer may help. This establishes a fresh bridge between your PC and the printer.
- Check network connection for wireless printing: If you’re using a wireless printer, ensure you’re not facing any issues with your internet.
- Run one print job at a time: Ensure you have one active printing job at a time. Trying to print multiple documents at once can deplete available memory and CPU for MS Word.
Fix 1: Restart Printer Spool Service
The print spooler, a Windows service managing print jobs, can face problems such as corrupted jobs or errors, affecting printing. Restarting the spooler clears stuck print jobs, enabling new ones to proceed, and resets the spooler, eliminating temporary issues.
Step 1: Press the Windows + R keys to open the Run menu. Type services.msc and hit the Enter key.

Step 2: It will open the Services menu. Scroll down to Print Spooler. Right-click on it and open the Properties from the context menu.

Step 3: Select Automatic from the Startup type menu and ensure it shows the running service status.
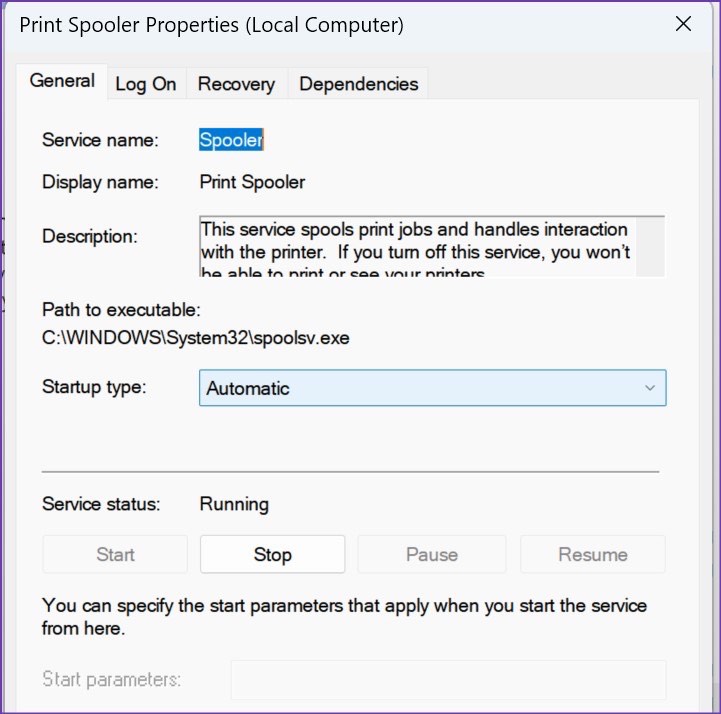
Fix 2: Re-Install Printer Drivers
If the drivers installed on your PC are faulty, it may affect printing jobs within apps. Therefore, try reinstalling the printer drivers on your PC. This will install a fresh version of drivers that may be free from bugs or corrupted components.
Step 1: Open Device Manager from the Start menu.
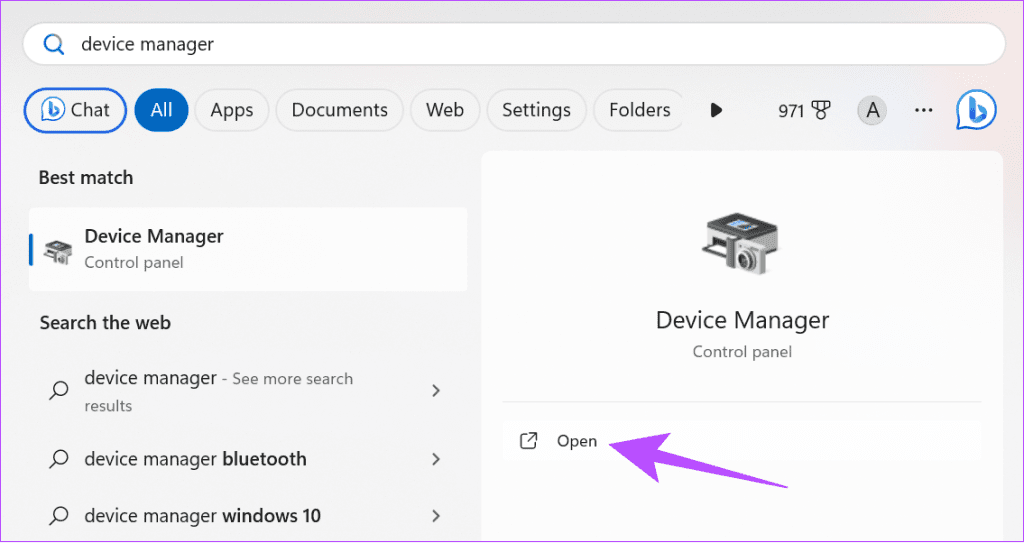
Step 2: Expand Print queues. Right-click on your printer from the list.
Step 2: Select Uninstall device from the context menu.
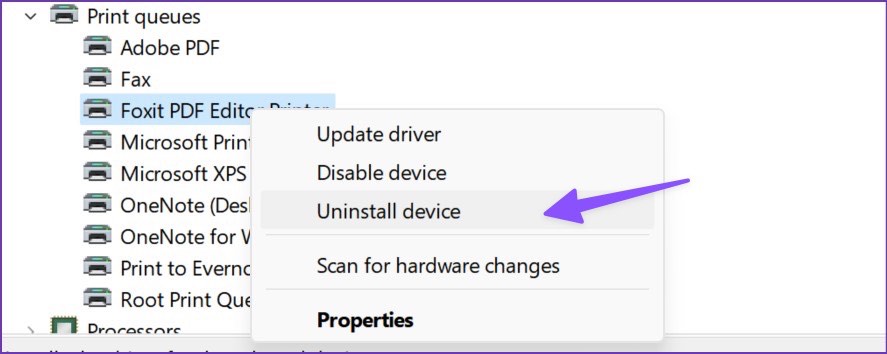
Step 5: Close the Device Manager menu and restart the PC.
Your computer will install the required printer drivers during the reboot process.
Fix 3: Remove and Add the Printer
If the printer and its related components are not installed correctly on your PC, you may have issues printing documents. Therefore, try removing the printer from your PC and adding it once again.
Step 1: Open the Settings menu on Windows. Select Bluetooth & devices from the left sidebar. Select Printers & scanners from the right pane.
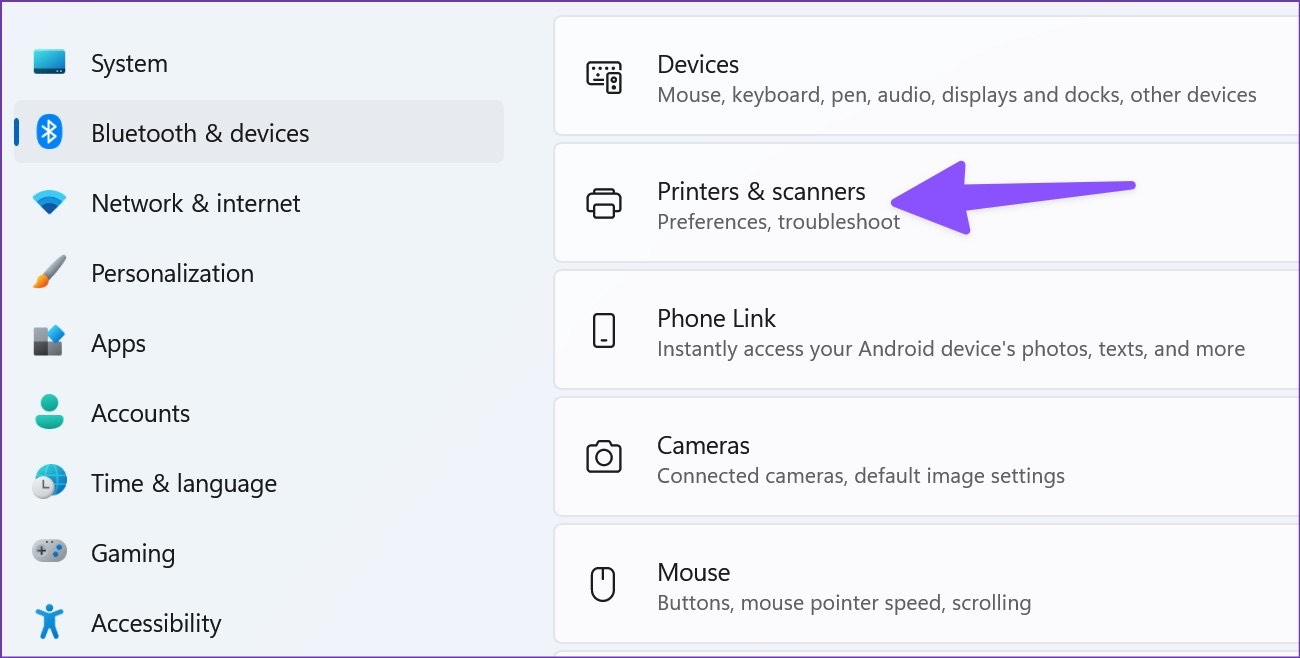
Step 2: Open your printer from the list of devices. Select Remove from the following menu.

Step 3: Now, go back to the Printers & scanners menu and select Add device. Connect your printer and wait for your PC to recognize it.
Fix 4: Export the Document as PDF and Print
If Microsoft Word stops responding when printing, you can move out of the environment and print it externally. You can do so by exporting the document as a PDF and printing the document.
To export the document, click File > Export and select the PDF option. Then, select a destination of your choice to save the document.
Open the saved PDF and try printing the same.
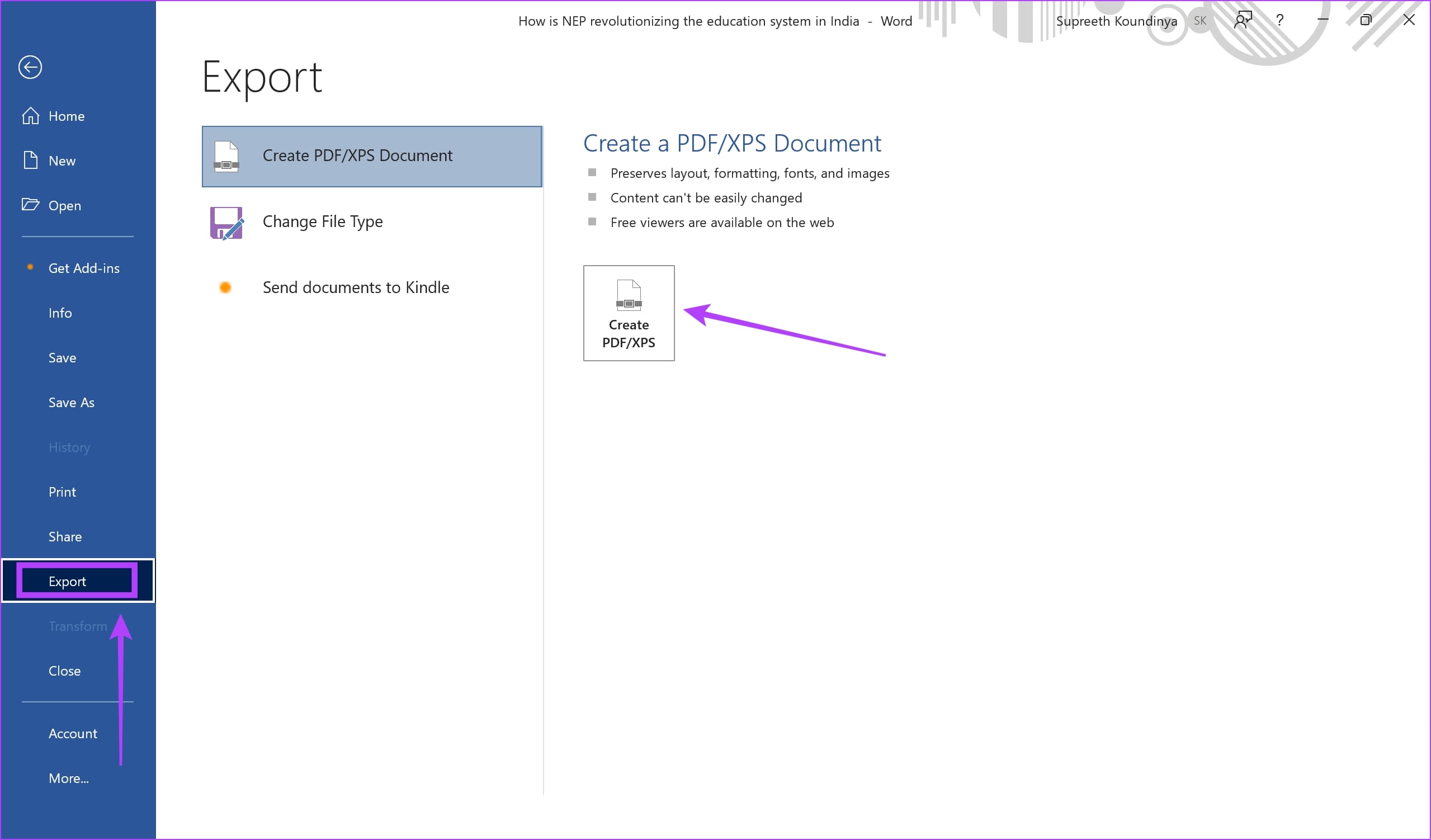
Also Read: Fix printer on Windows keeps printing landscape instead of portrait
Fix 5: Repair Microsoft Office
If Microsoft Office has a bug and Word does not respond when you print, try repairing the app. Your PC can help detect problems with Microsoft Word and quickly fix them.
Step 1: Open the Settings app. Click on Apps in the sidebar and go to Apps & features.

Step 2: Scroll down to find Microsoft Office > click on the three dots next to it > click on Modify.

Step 3: Use the options to repair Microsoft Office and click on Repair. You can repair and fix the issues affecting it.

If none of the above methods work, upload the Word document to Google Docs or Microsoft Office online and print it.
Was this helpful?
Last updated on 26 April, 2024
The article above may contain affiliate links which help support Guiding Tech. The content remains unbiased and authentic and will never affect our editorial integrity.