Microsoft Edge has been nothing short of outstanding since the switchover from EdgeHTML to Chromium. However, using Edge on Windows may not always be a pleasurable experience. At times, you may experience that Microsoft Edge is not opening or it keeps crashing on your Windows 10 or 11 computer.
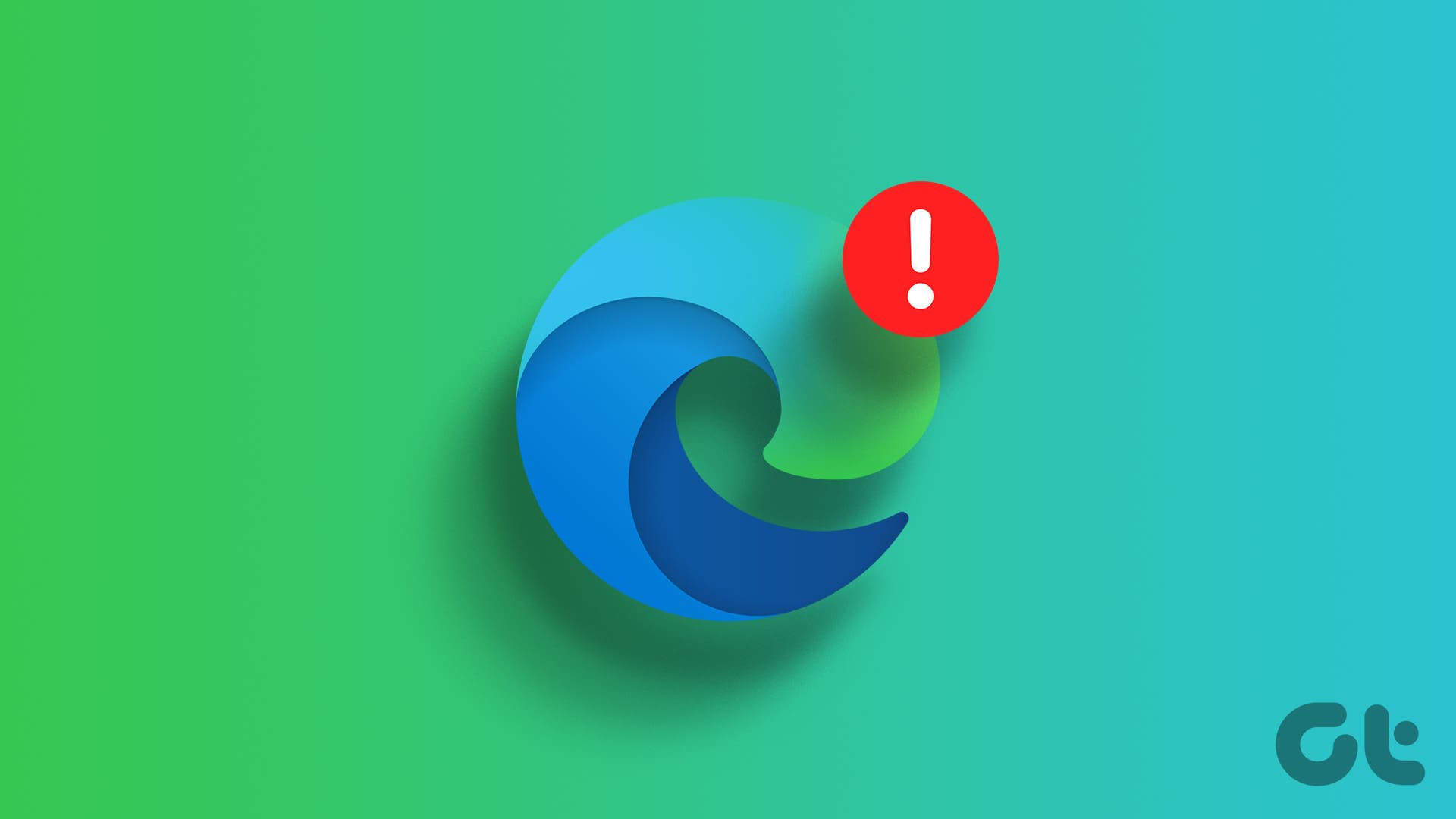
Since Microsoft Edge is deeply integrated with the Windows operating system, determining the exact cause of this problem can be difficult. To help out, we have put together workable methods for Microsoft Edge not working on Windows.
1. End Edge Processes Using Task Manager
Microsoft Edge may sometimes fail to open if some of its processes are stuck in the background. Since the browser is already active in the background, repeated attempts to open it may also fail. To fix this, you can use Windows Task Manager to terminate all the Edge processes and give the browser a fresh start.
Step 1: Press Ctrl + Shift + Esc on your keyboard to open the Task Manager.
Step 2: Under the Processes tab, right-click on Microsoft Edge and select End task.

Close the Task Manager window and see if you can open Microsoft Edge.
2. Repair Microsoft Edge
Your Windows PC comes with a Microsoft Edge repair tool that can repair various issues with the browser. You can try running this tool to see if that gets Edge to open and work.
Step 1: Right-click on the Start icon and select Installed apps from the list.
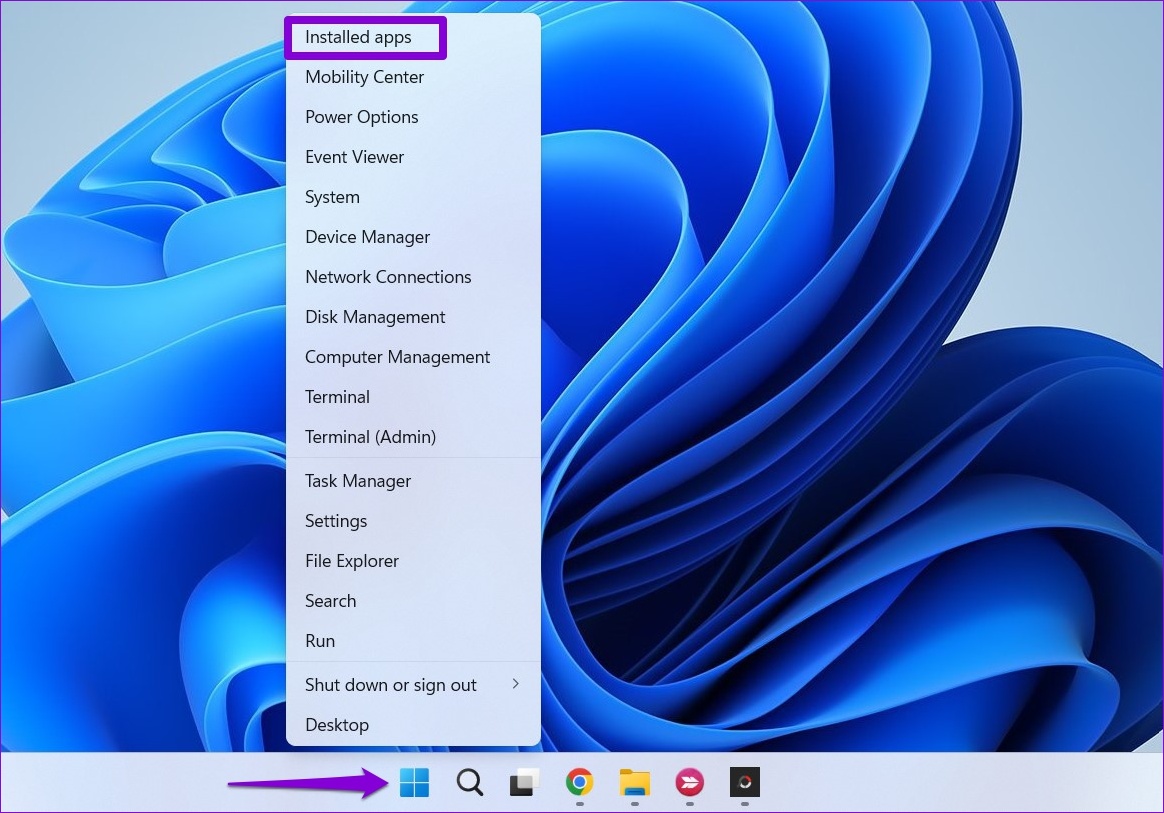
Step 2: Scroll down to locate Microsoft Edge on the list. Click on the three-dot menu icon next to it and select Modify.
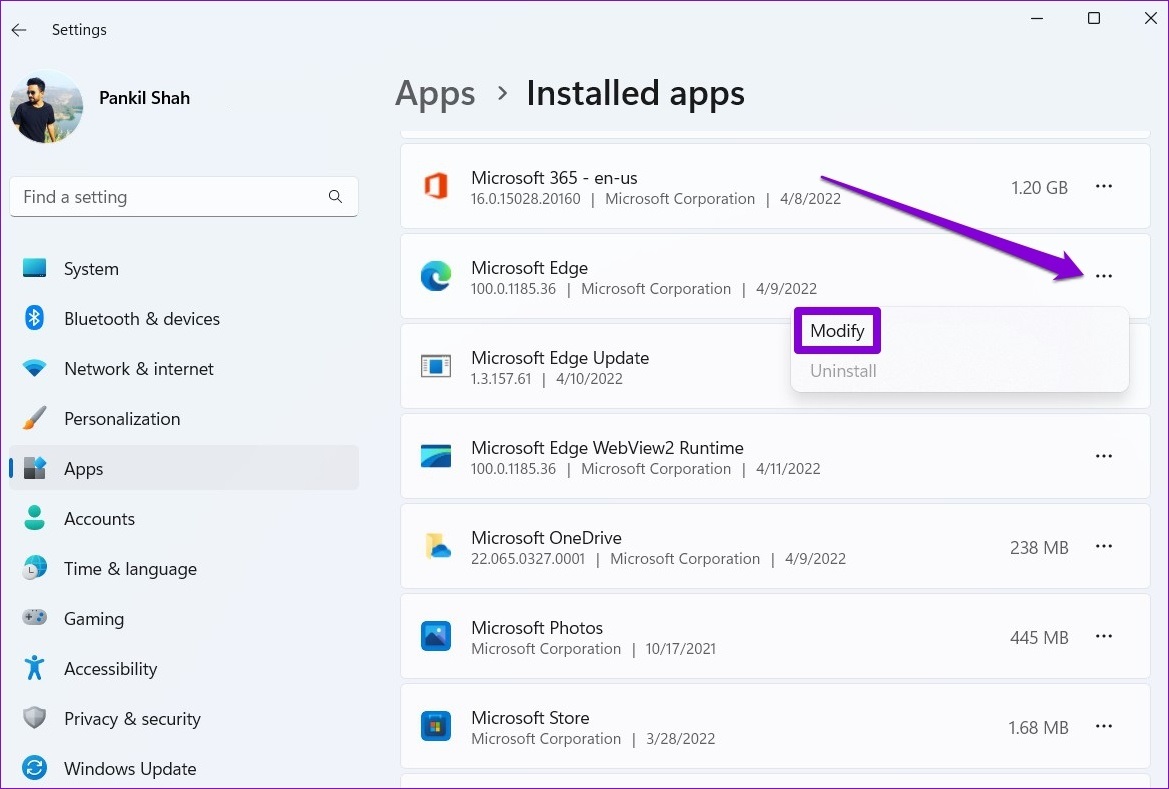
Step 3: Click Repair to confirm.

Wait for the tool to repair the browser and see if that solves your problem.
3. Delete Microsoft Edge User Data
Microsoft Edge may not open or keep closing after a few seconds if the existing user data has become corrupt. If that’s the case, removing Edge user data from your PC should help get things moving again.
Step 1: Press the Windows key + R to open the Run dialog. Paste the following path in the Open field and press Enter.
appdata/Local/Microsoft/Edge/User Data

Step 2: In the File Explorer window that opens, locate a folder named Default and delete it.

After deleting the user data, try to open Microsoft Edge again.
4. Open an InPrivate Window
Another thing you can do is try opening Microsoft Edge in incognito mode. Since Edge loads without any of your extensions in this mode, it will help you verify if a faulty extension is causing the problem.
Right-click on the Edge icon on your PC and select ‘New InPrivate window’. If Edge opens and works as expected, one of your extensions is likely causing the issue. To identify the culprit, you will need to disable all your extensions and enable them one at a time.
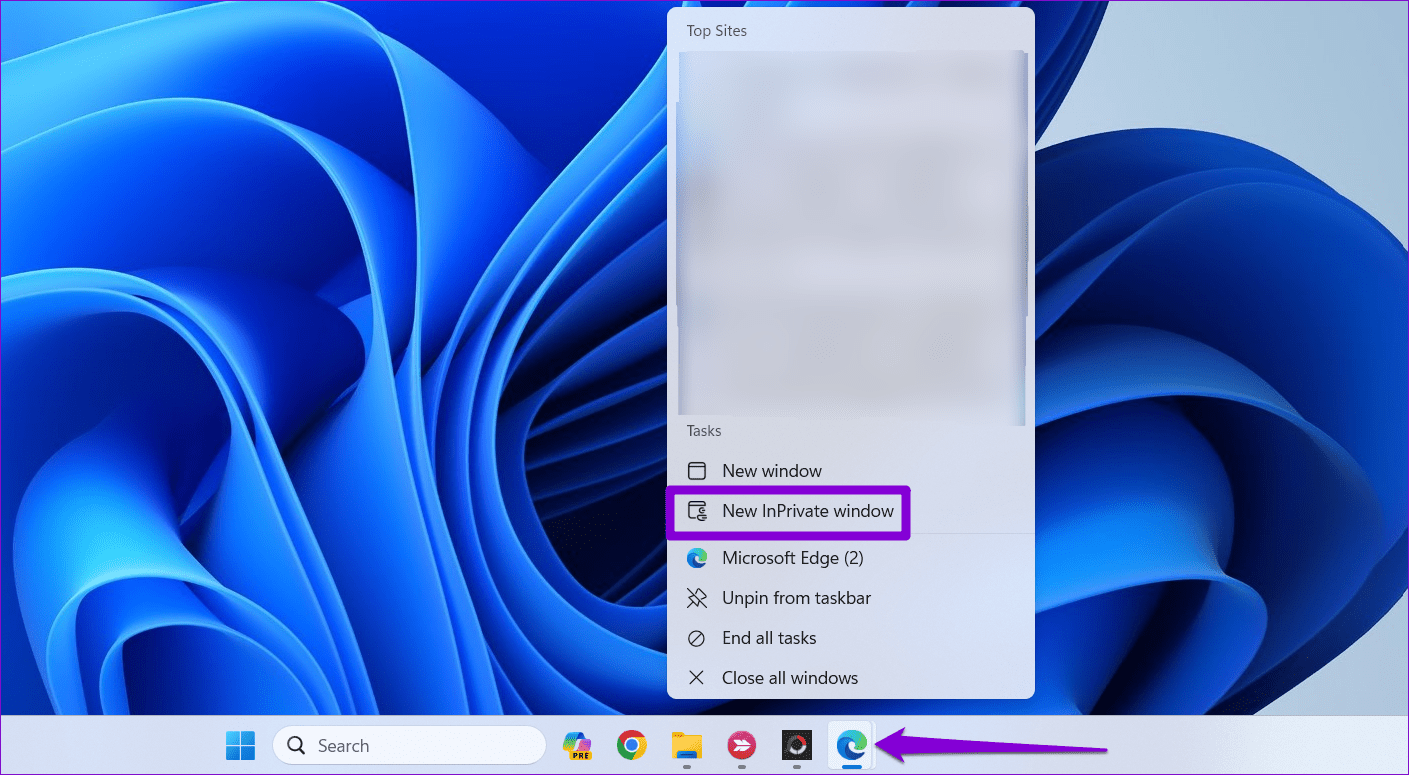
Step 1: Close Edge completely using the Task Manager.
Step 2: Right-click on the Edge shortcut and select Properties.
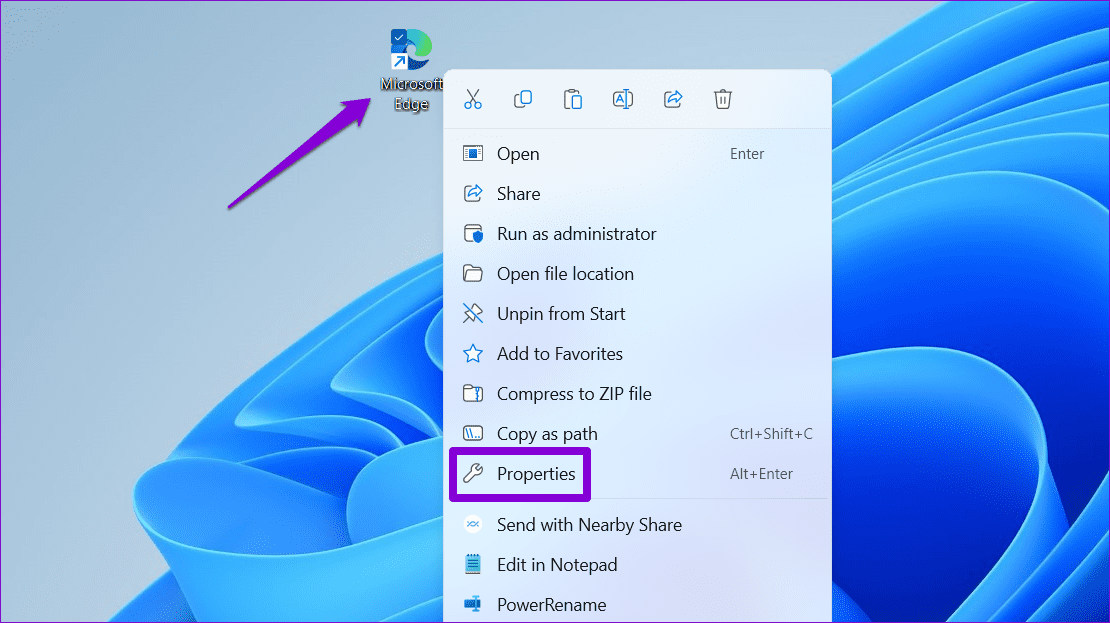
Step 3: In the Target field, enter a space at the end of the path and then type the following command:
--disable-extensions
Step 4: Hit Apply followed by OK.
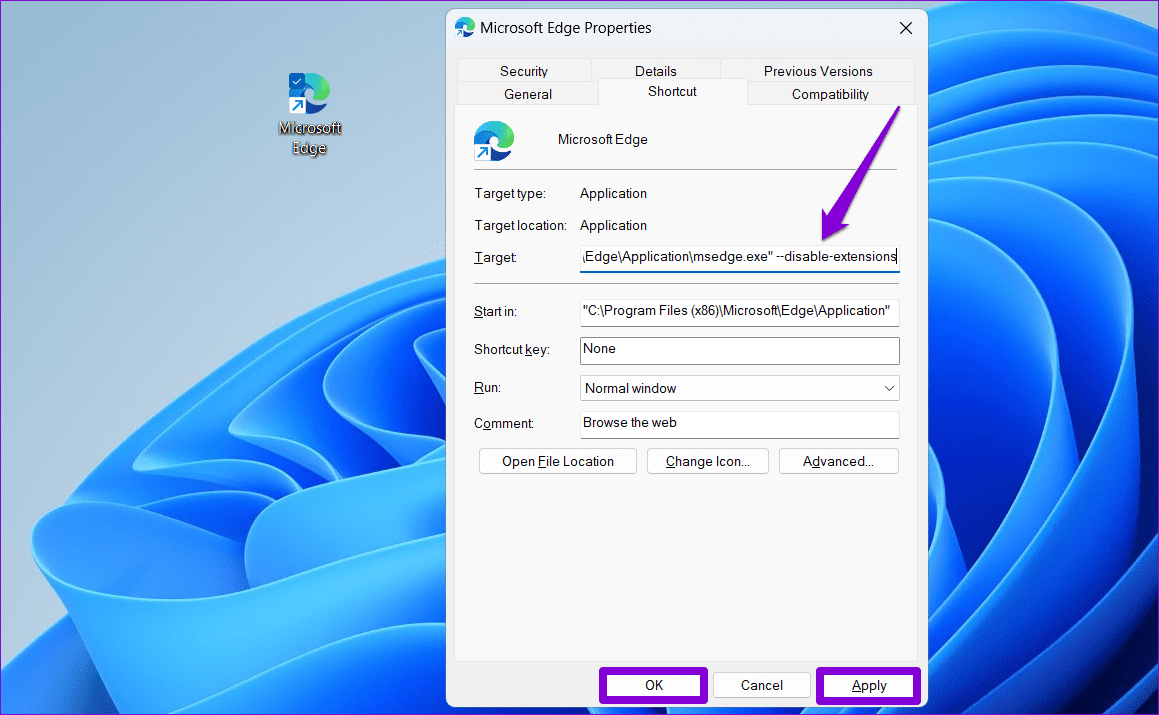
Step 5: Double-click the Edge shortcut to open the browser without any extensions. Type edge://extensions in the URL bar and press Enter. Then, disable all the extensions and then close the browser.
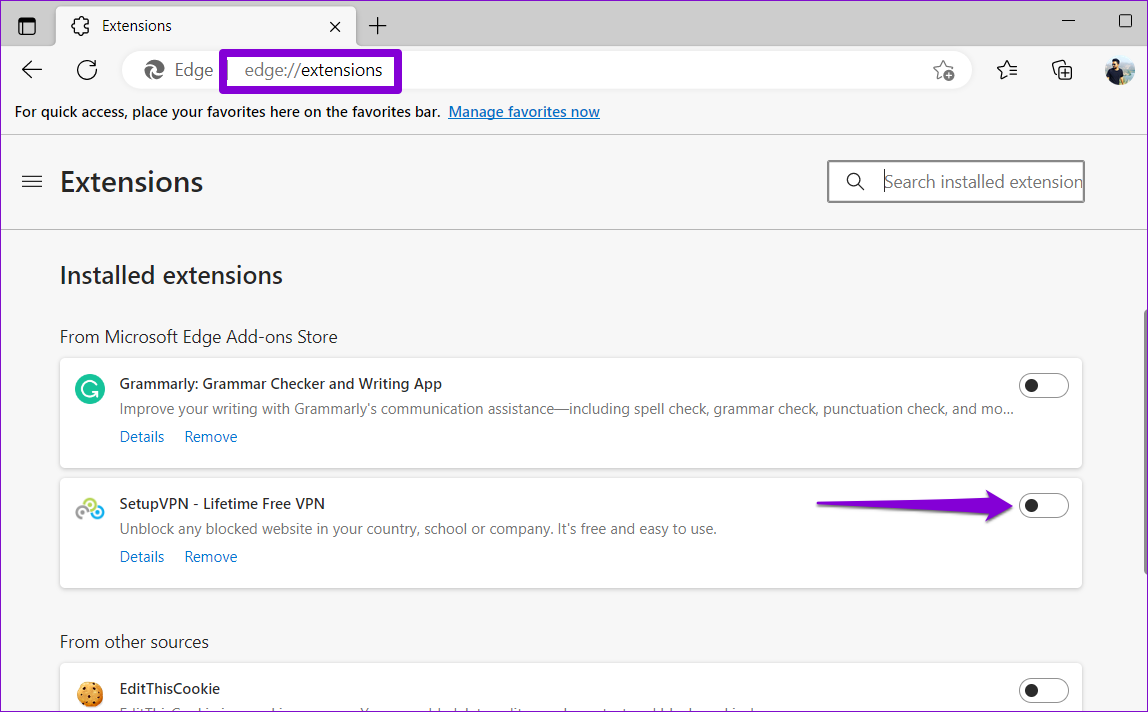
Step 6: Select the Edge shortcut and press Alt + Enter on your keyboard to open its properties. Remove –disable-extensions from the Target field and hit Apply followed by OK.
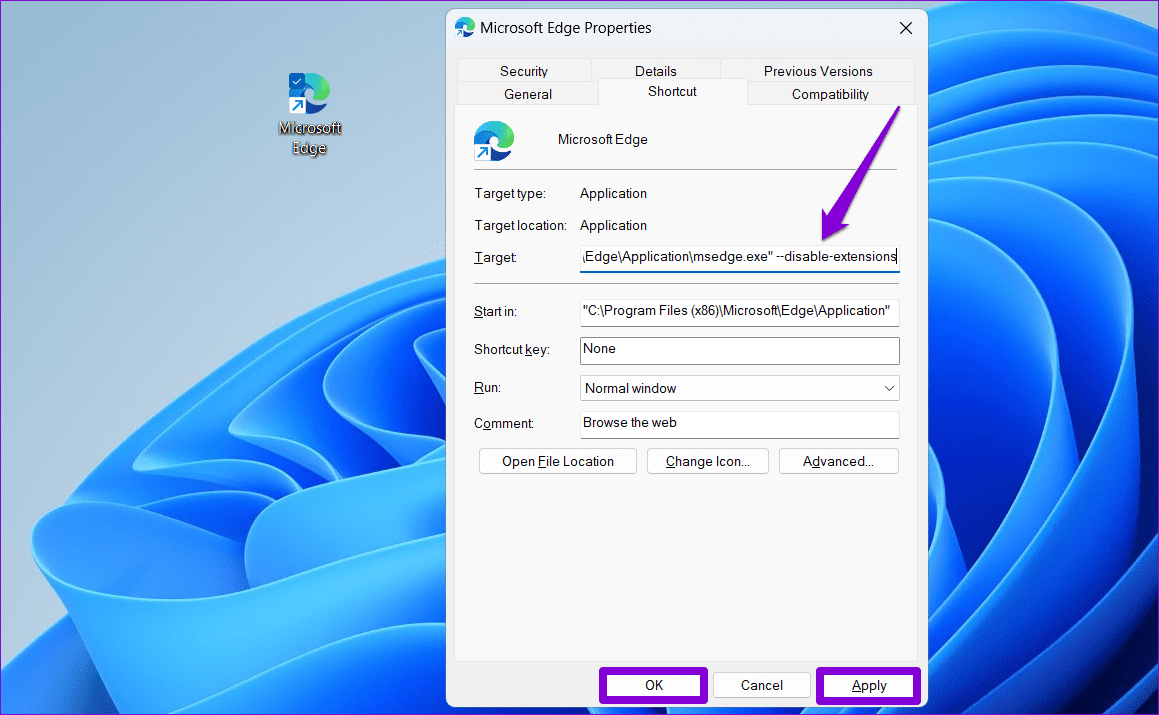
Open Microsoft Edge again and re-enable your extensions one at a time. You will need to restart Edge after enabling each extension until the issue occurs again. Once you find the faulty extension, consider removing it for good.
5. Run the Windows Store Apps Troubleshooter
Windows includes a dedicated troubleshooter that can automatically diagnose and repair issues with Microsoft Store apps. If you’re using the store version of Microsoft Edge, you can run the Windows Store Apps troubleshooter to resolve any issues with the browser.
Step 1: Click the search icon on the taskbar, type in troubleshoot settings, and press Enter.
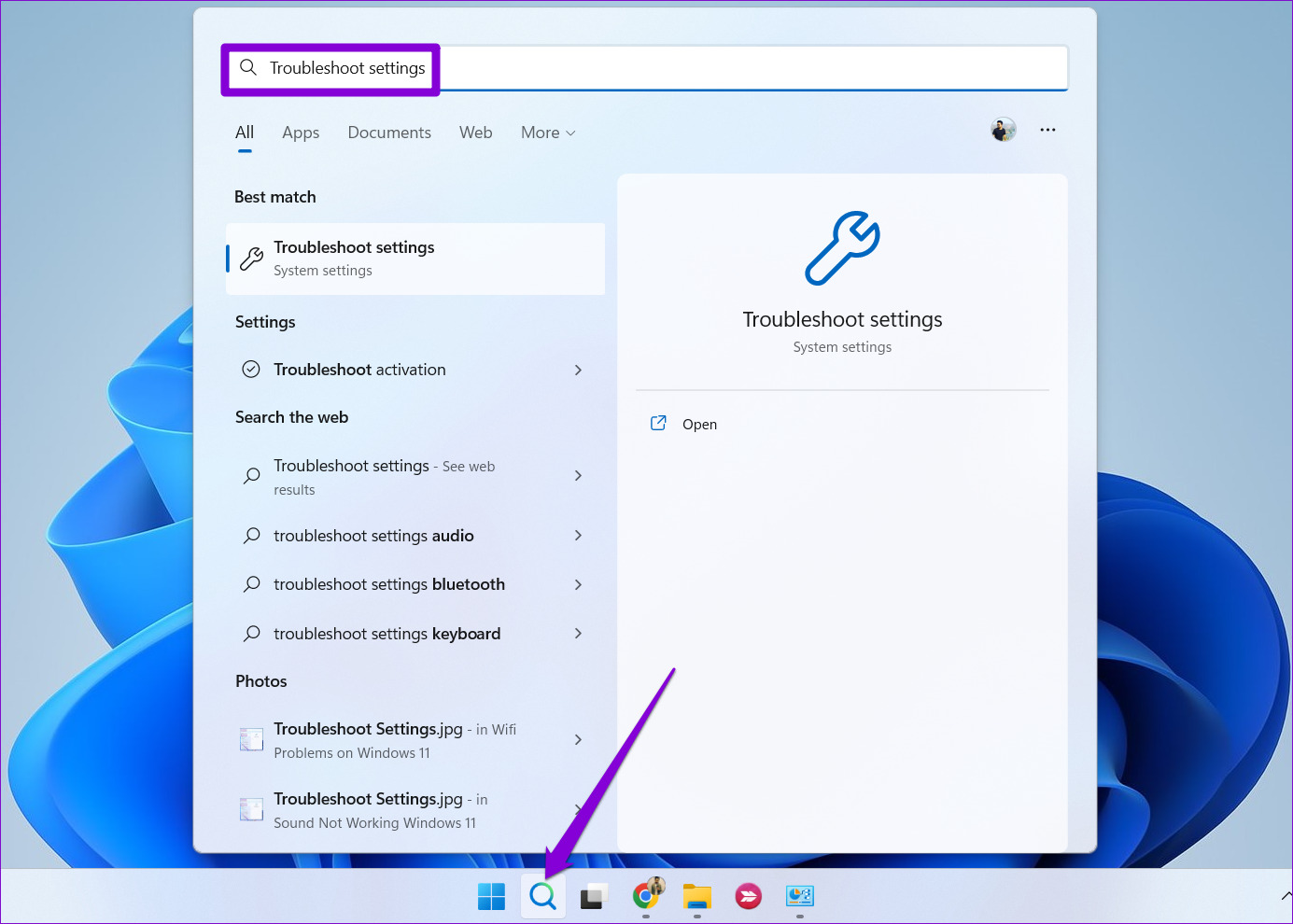
Step 2: Select Other troubleshooters.

Step 3: Scroll down to click the Run button next to Windows Store Apps.
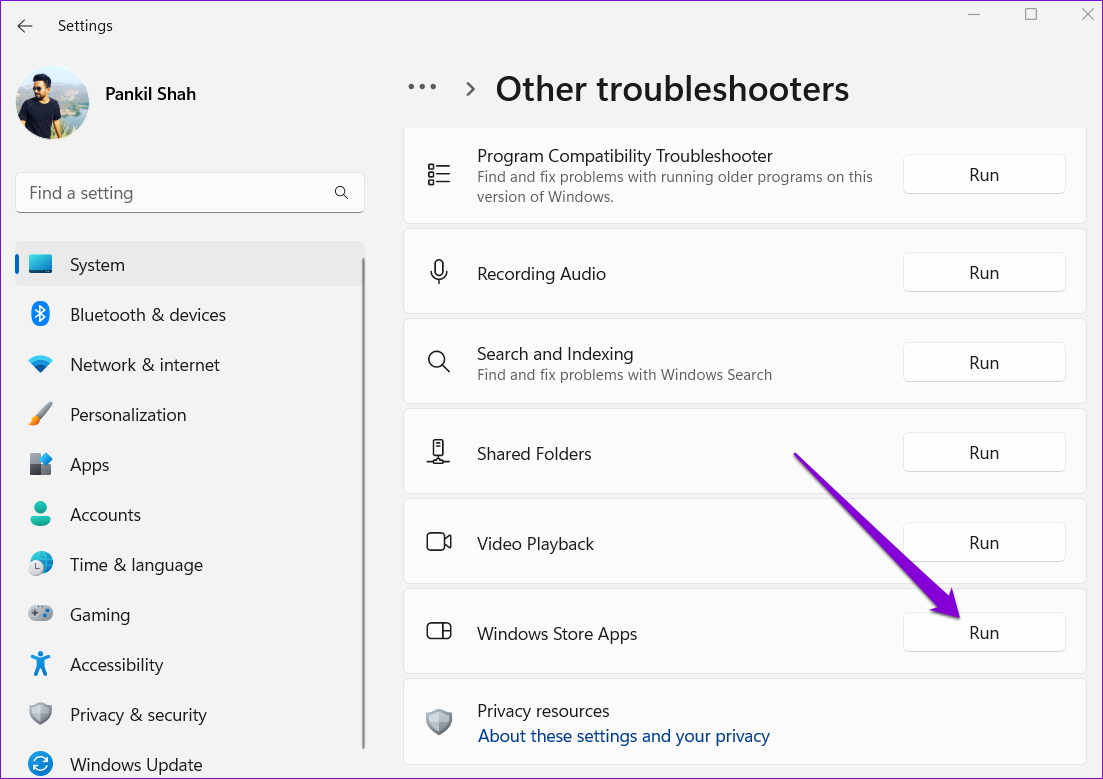
After running the troubleshooter, try to launch Microsoft Edge again.
6. Update Microsoft Edge From Microsoft Store
An outdated Microsoft Edge build could be the reason the browser is not working on your Windows PC. Since you cannot update Edge from its settings menu, you will need to visit the Microsoft Store to update the browser.
Use the link below to head to the Microsoft Edge page on the Microsoft Store. Click the Update button to install updates for Microsoft Edge.
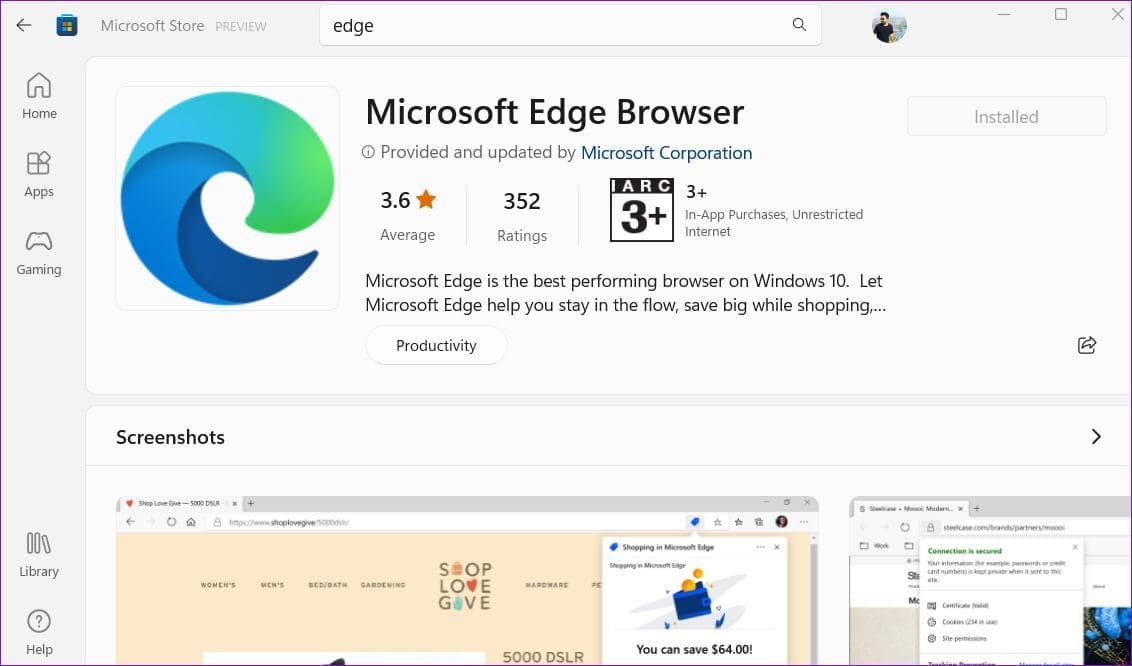
If you do not see the Update option, then Edge is already up to date.
7. Run SFC and DISM Scans
Corrupt system files can also prevent Microsoft Edge from opening or crashing after opening on Windows. Fortunately, Windows includes a few built-in tools, such as the SFC (System File Checker) and DISM (Deployment Image Servicing and Management) scans, that can automatically detect and repair any damaged system files.
Step 1: Right-click on the Start icon and select Terminal (Admin) from the list.

Step 2: Select Yes when the User Account Control (UAC) prompt appears.

Step 3: Type in the command given below and press Enter.
sfc /scannow
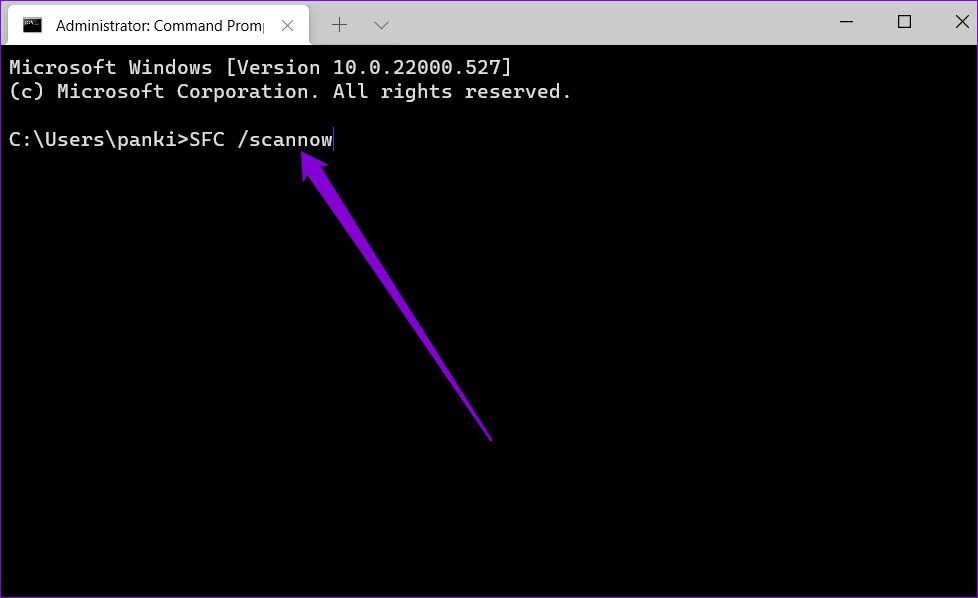
After the SFC scan is complete, run the DISM scan by entering the following commands one by one and press Enter after each command.
DISM /Online /Cleanup-Image /CheckHealth DISM /Online /Cleanup-Image /ScanHealth DISM /Online /Cleanup-Image /RestoreHealth

Wait for the process to complete and restart your PC. After the reboot, try to open Edge one more time.
8. Scan for Malware
In addition to scanning your system files, you should also scan your PC for malware. To do so, you can either use the built-in Windows Security app or a third-party antivirus program you trust.
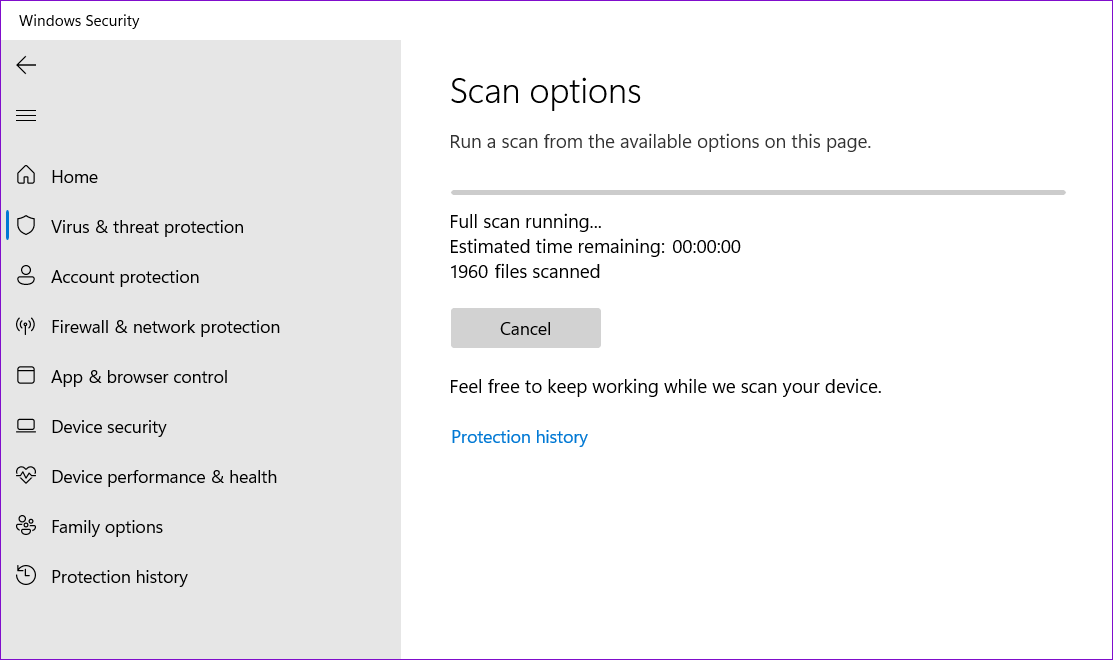
If the scan reveals anything suspicious, take the recommended steps to remove the threat. Following that, Edge should function normally.
9. Install Windows Updates
Microsoft regularly releases updates for both Windows 10 and 11 to address any known issues. If Microsoft Edge is not opening or crashing due to a faulty Windows build, installing newer updates should help.
To check for Windows updates, press the Windows key + I to launch the Settings app. Head over to the Windows Update tab and click on ‘Check for updates’ button on your right.
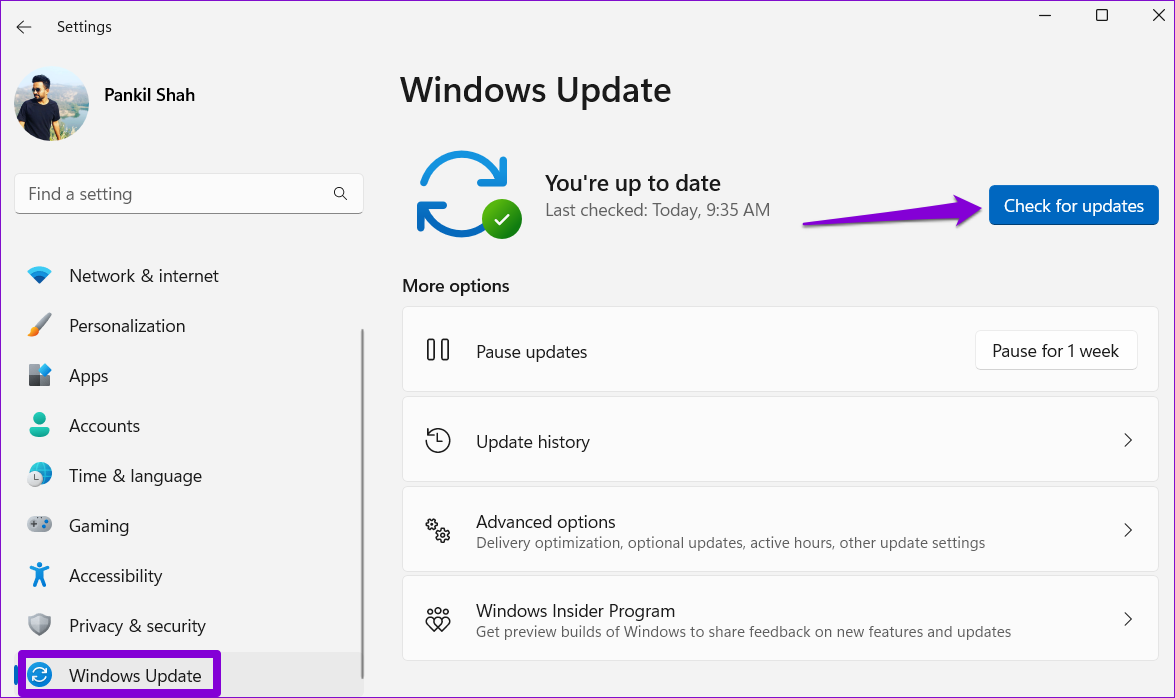
Install any pending system updates and see if Edge starts working again.
10. Completely Uninstall and Re-Install Edge
If you can’t open Microsoft Edge even after repairing it, there may be an issue with its core app files. In that case, you will need to uninstall Microsoft Edge from your PC.
Once removed, use the following link to download and install Edge again and see if you can use it.
Live on the Edge
It can be frustrating when your favorite browser — Microsoft Edge won’t respond, closes unexpectedly, or won’t open on Windows 10 or 11. However, there’s no reason to give up and switch to an alternative. One of the solutions mentioned above should get Microsoft Edge up and running on your computer.
Was this helpful?
Last updated on 27 December, 2023
3 Comments
Leave a Reply
The article above may contain affiliate links which help support Guiding Tech. The content remains unbiased and authentic and will never affect our editorial integrity.









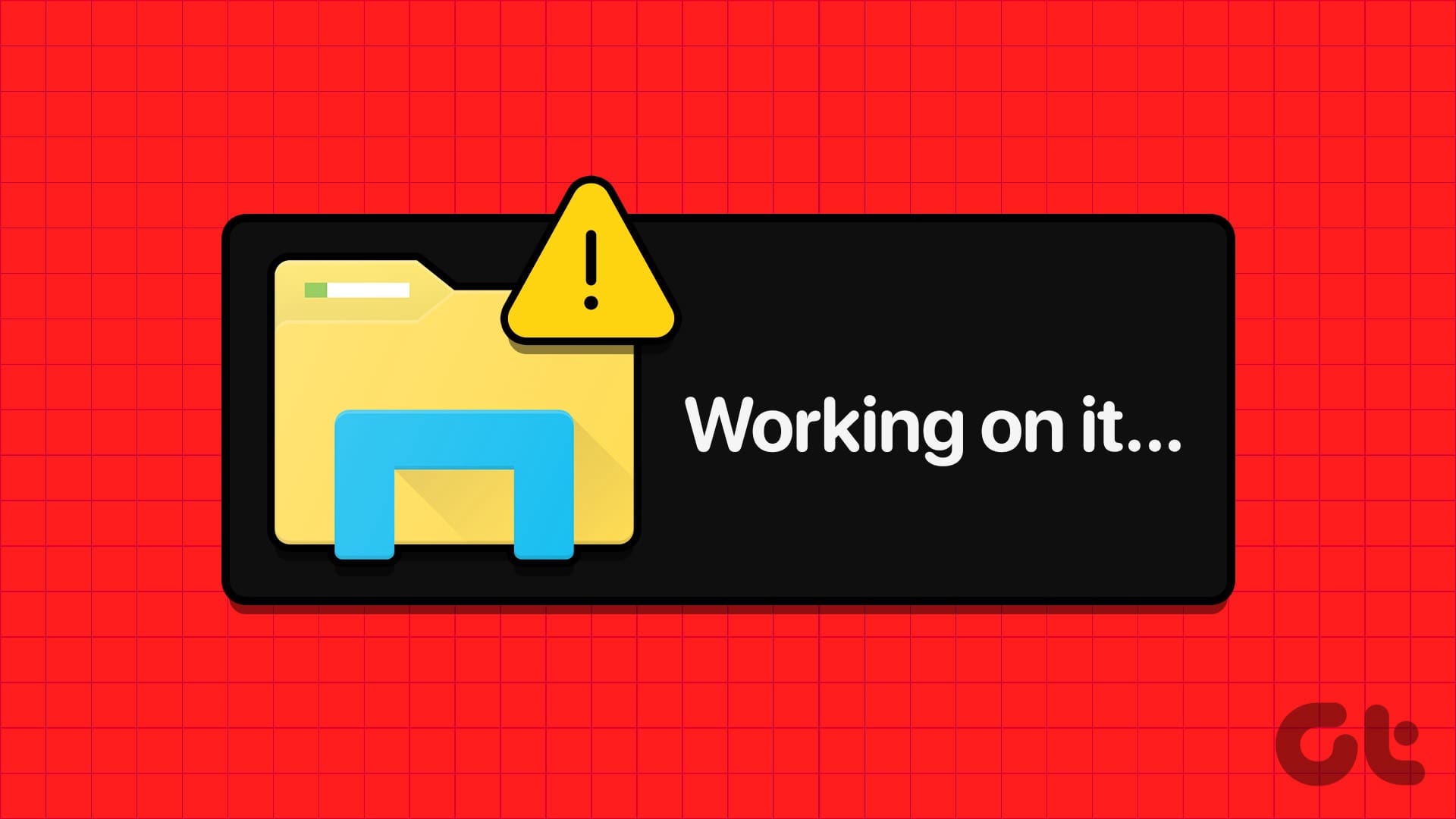

None of them worked :/
Is there anything else I can do?
Microsoft edge and chrome will not open but all other games etc open on my pc.
it worked! it fixed my microsoft edge that couldnt open, now it can!!
I tried some of these options. I don’t know what an app is or what an app store is.
I tried the #5 Repair, but after pressing Modify, it did not have a repair selection.
The pictures help, but my Microsoft Edge in Windows 11 does not have all of these options.