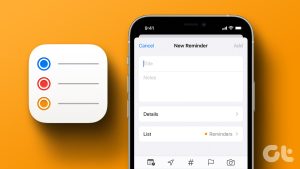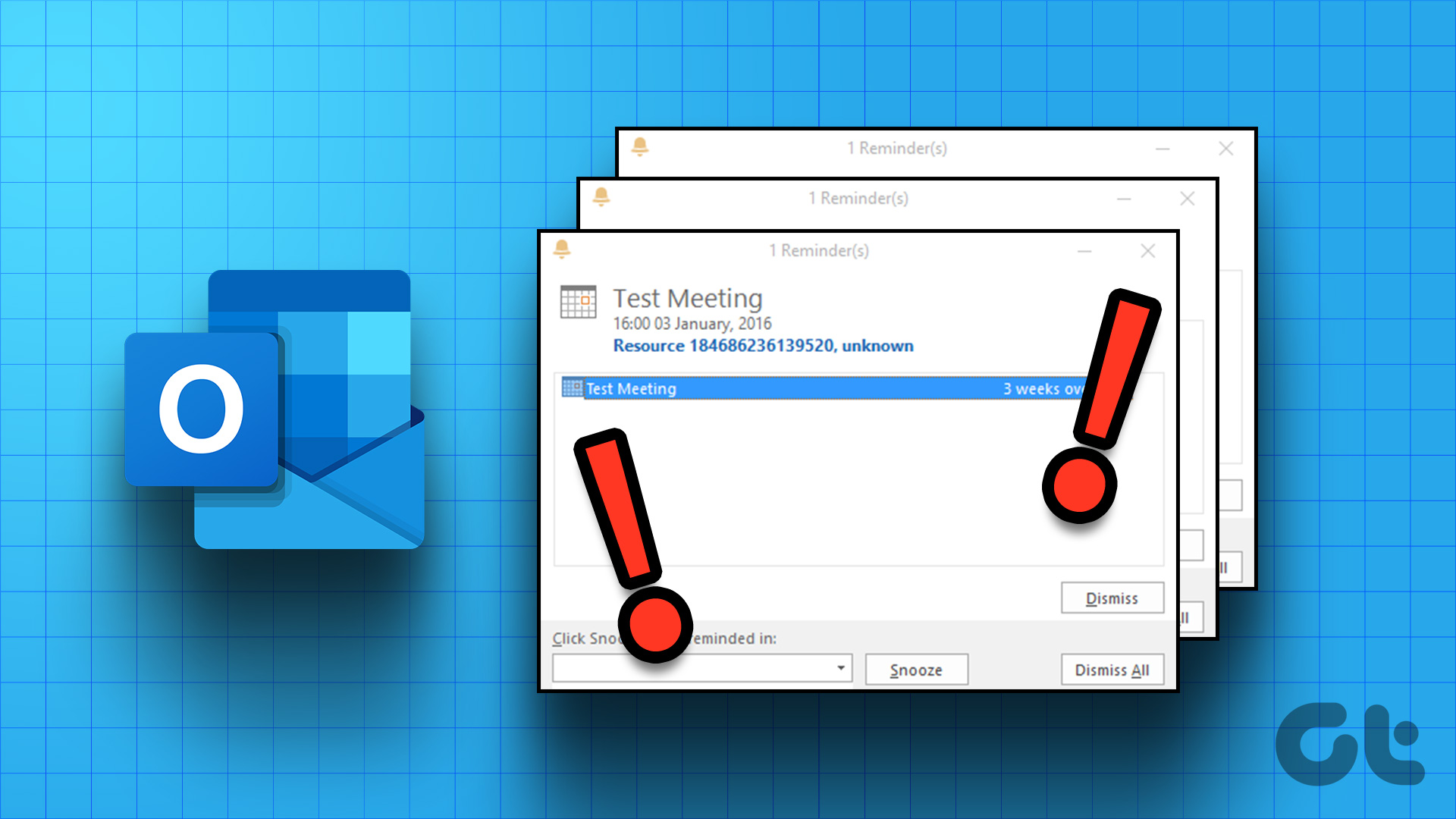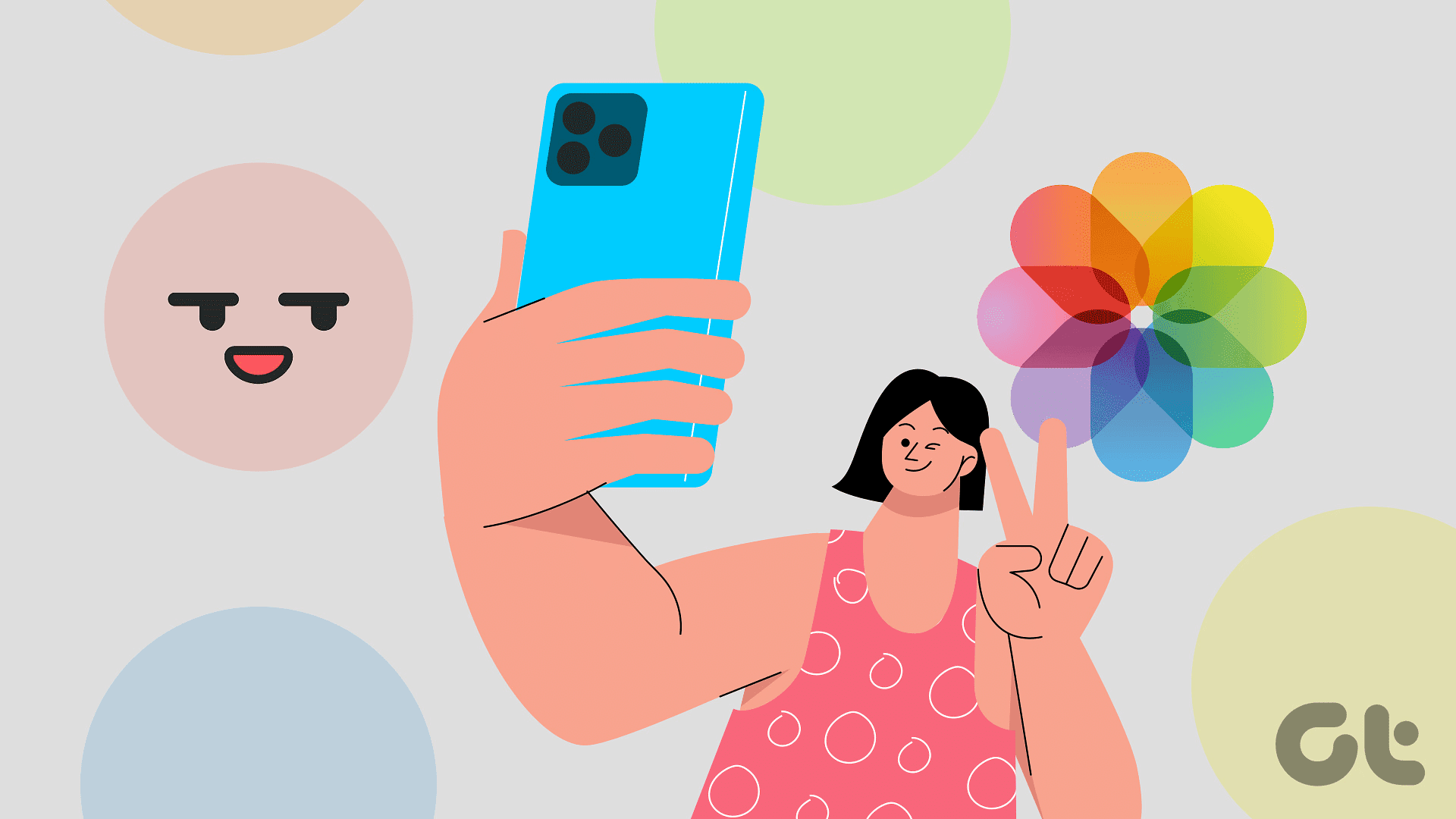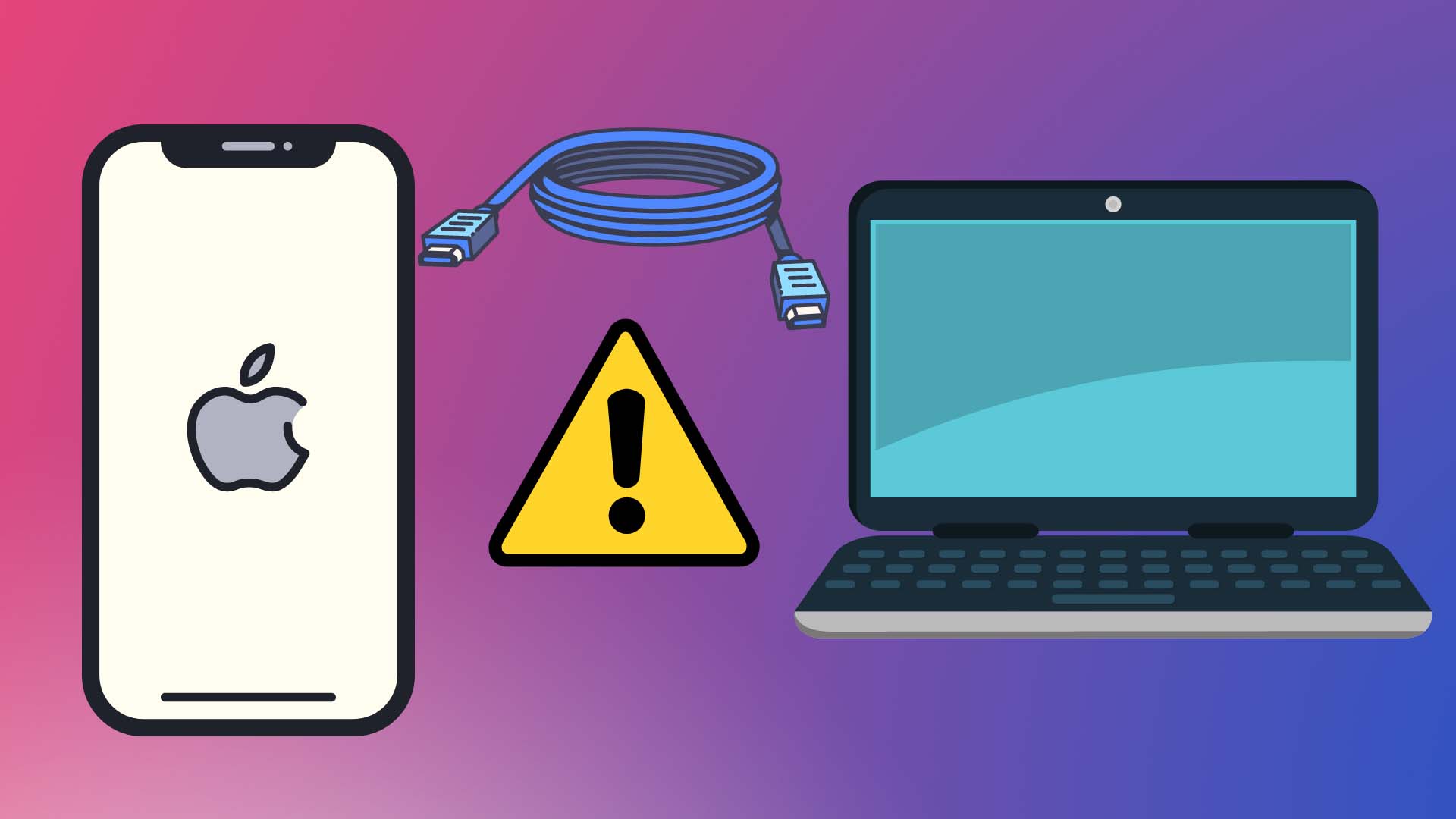Remembering your meeting time and other commitments can help plan your day well. And iPhone’s Reminders app enables you to remember exactly that. With iOS 17, you can use certain new features, like creating a Shopping List. However, things can worsen if iPhone Reminders is not working, especially after the recent iOS 17 update.

For the Reminders app to work properly, certain settings, like Notifications, need to be enabled. Additionally, you must ensure your device runs the latest software version, especially if iPhone Reminders is not working after updating to iOS 17. So, let us look at 9 ways to troubleshoot this issue.
1. Restart the Reminders App
If the Reminders app runs into unexpected glitches or bugs, it might not work as expected on your iPhone. When this happens, you can force the Reminders app to close from running in the background. Then, restart all app functions to see if this fixes the issue. Here’s how to do it.
Step 1: Either swipe up from the bottom of the screen or, if available, double-press the Home button to open background apps.
Step 2: Here, hold and swipe up the Reminders app to close it.
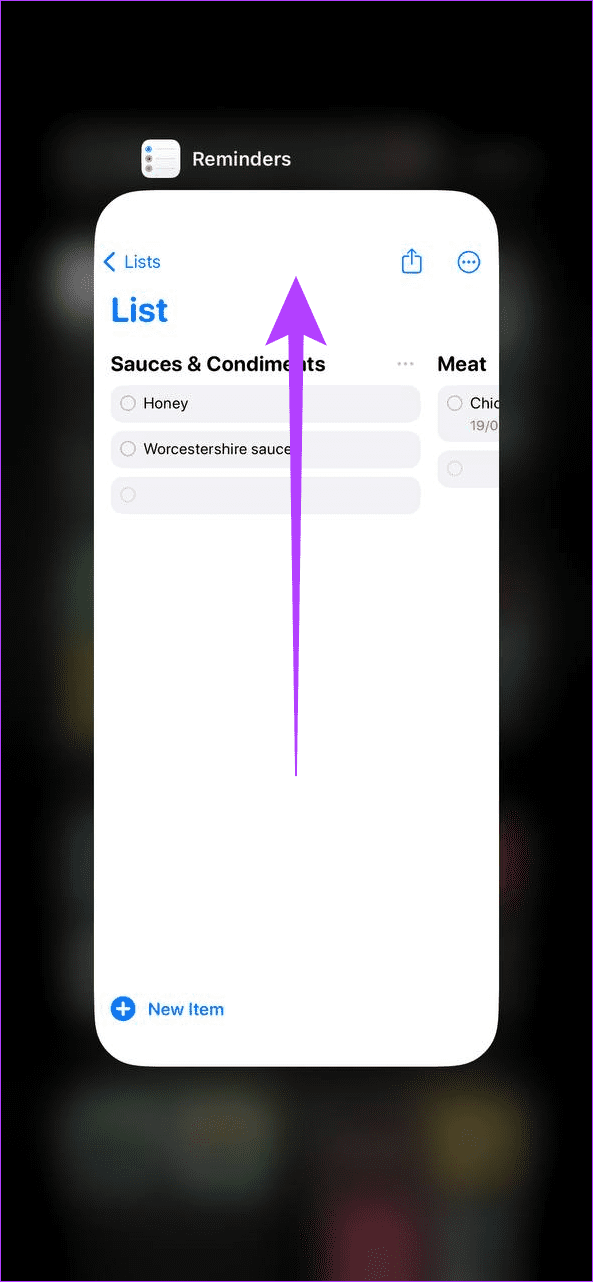
Once done, tap the app icon to open the Reminders app and see if it works as expected. If your reminders are still not working on your iPhone, continue to the next fix.
2. Create a Time-Based Reminder
Making the reminder time-based ensures you get important reminders at the set time and date. Additionally, users on Reddit and the Apple Support Community also mentioned making your reminders time-based helps fix the Reminders not working issue. Follow the below steps to do it.
Step 1: Open the Reminders app and tap on New Reminder in the bottom-left corner.
Step 2: Give your reminder a title and tap on Details.
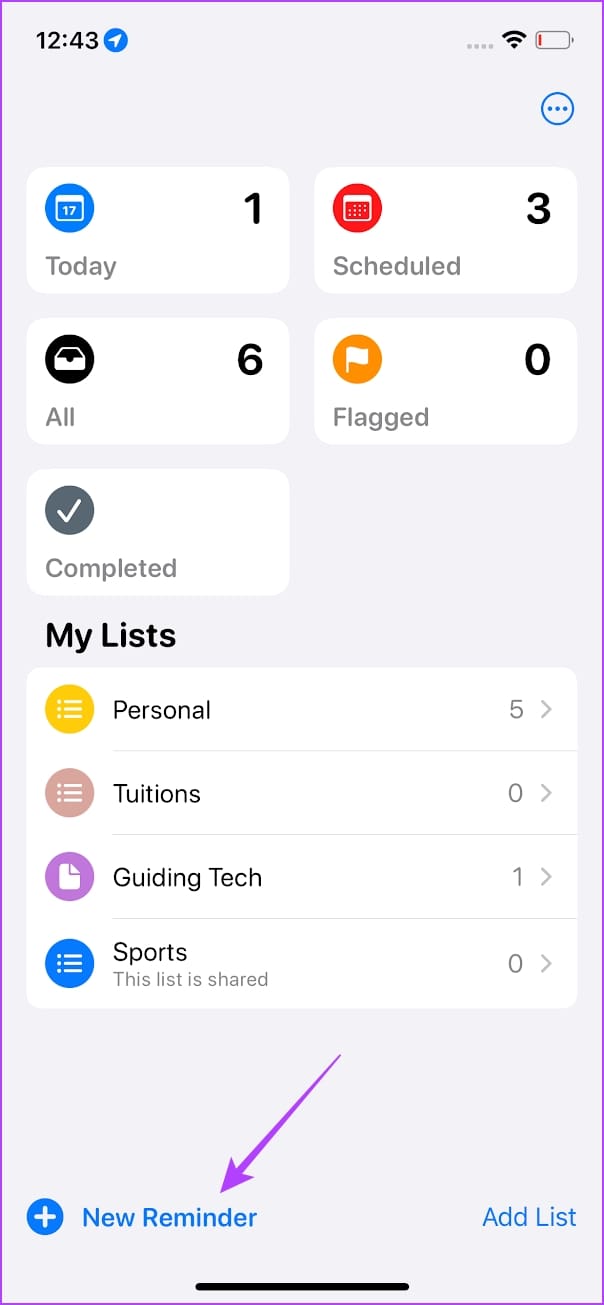
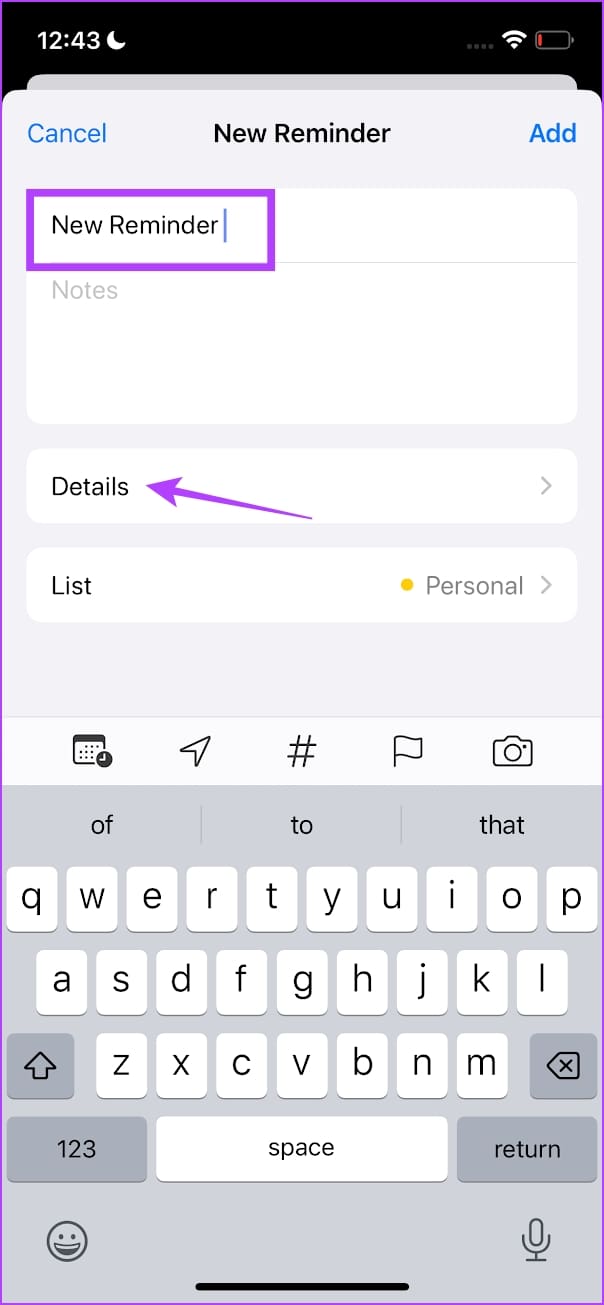
Step 3: Here, turn on the toggle for Date and Time.
Step 4: Then, tap on Date.
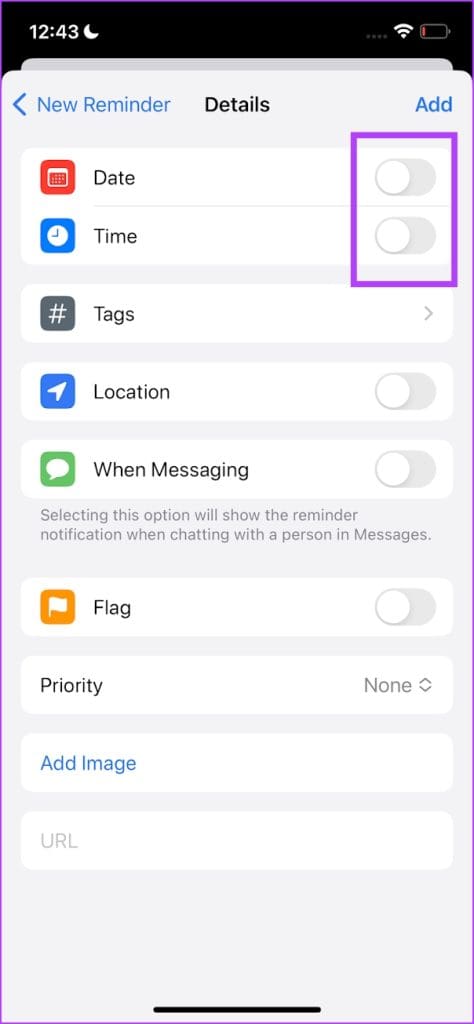
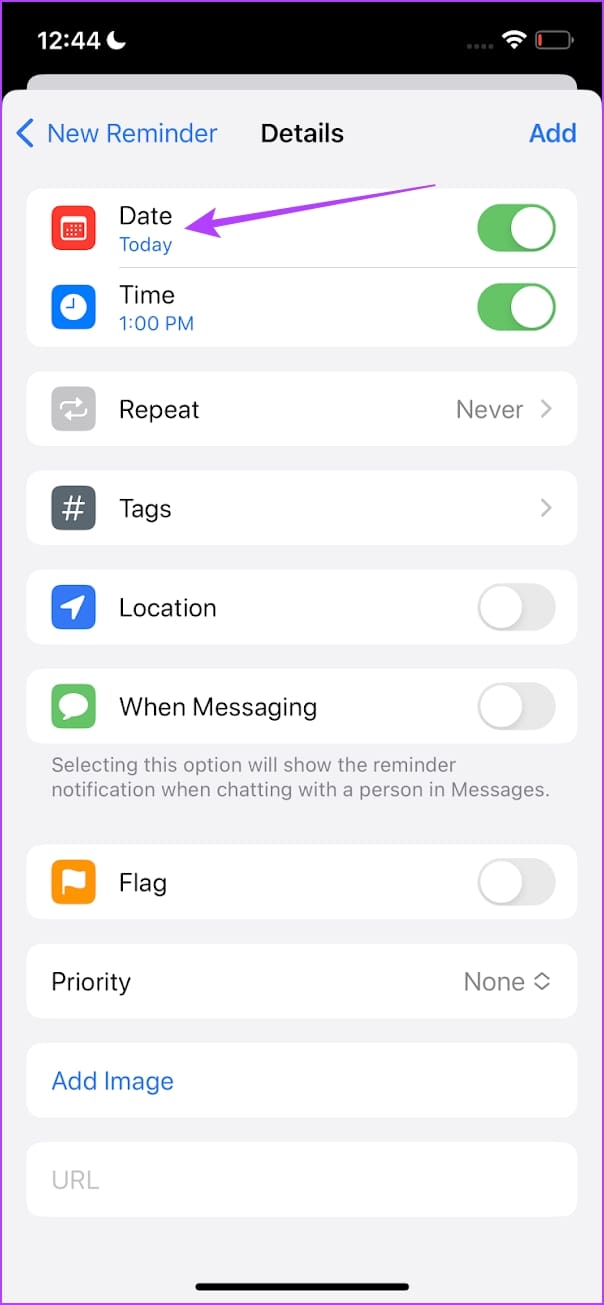
Step 5: Select the relevant date for your reminder.
Step 6: Then, tap on Time.
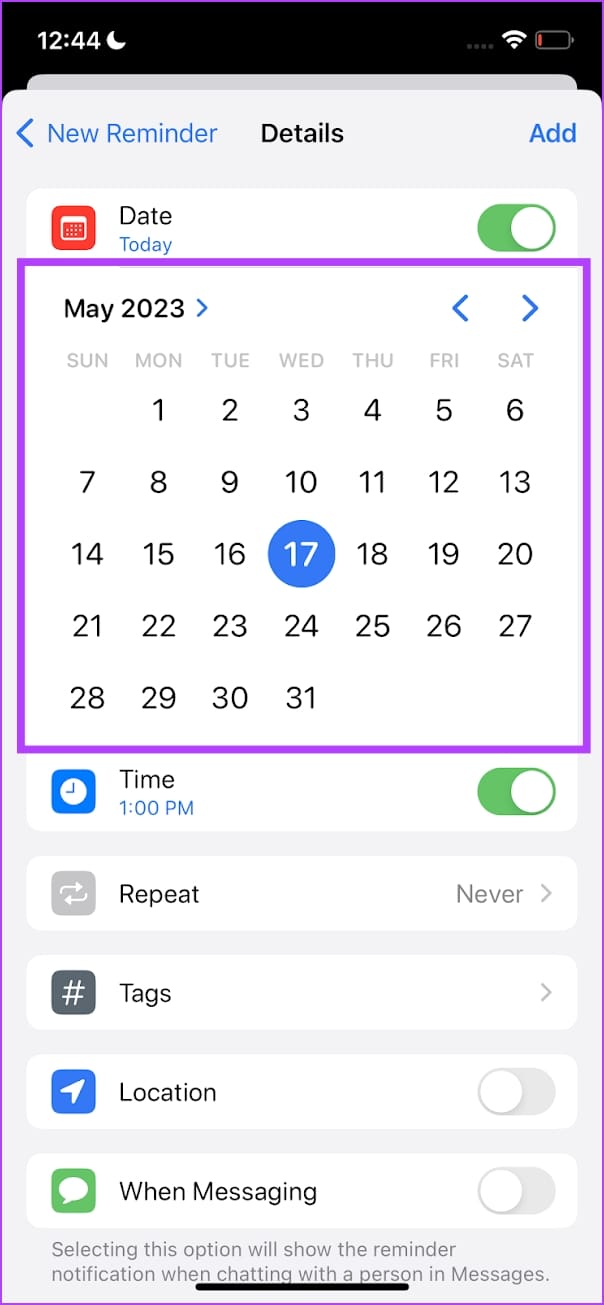
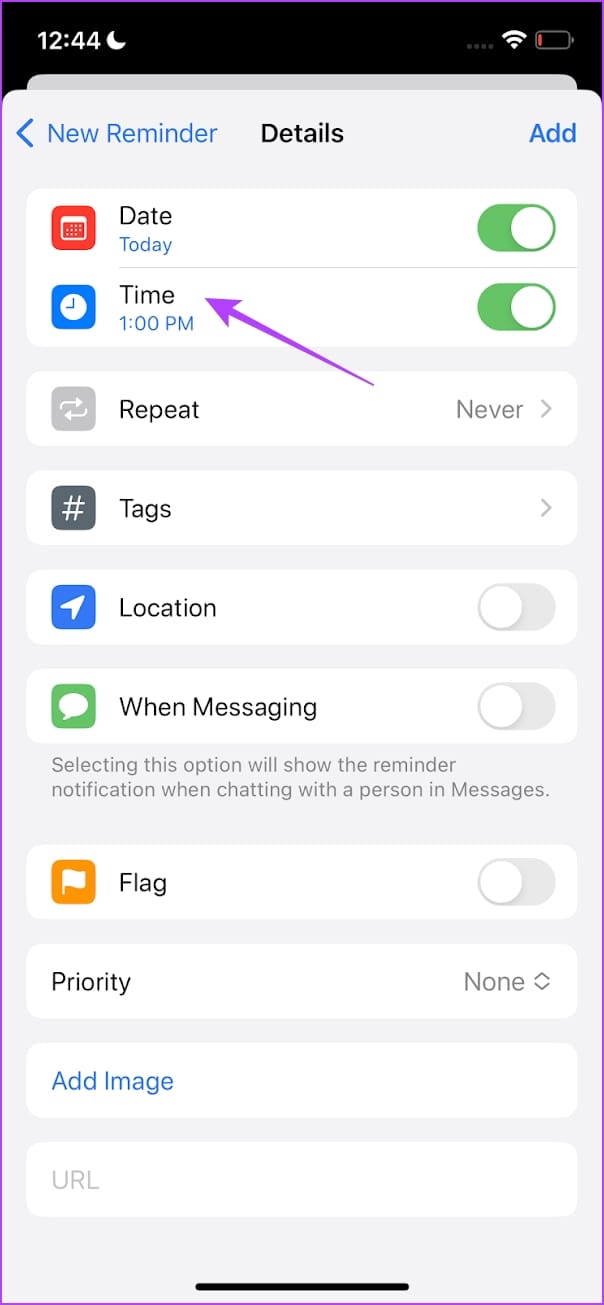
Step 7: Set the relevant time for your reminder.
Step 8: Once done, confirm the reminder details. Then, tap on Add.
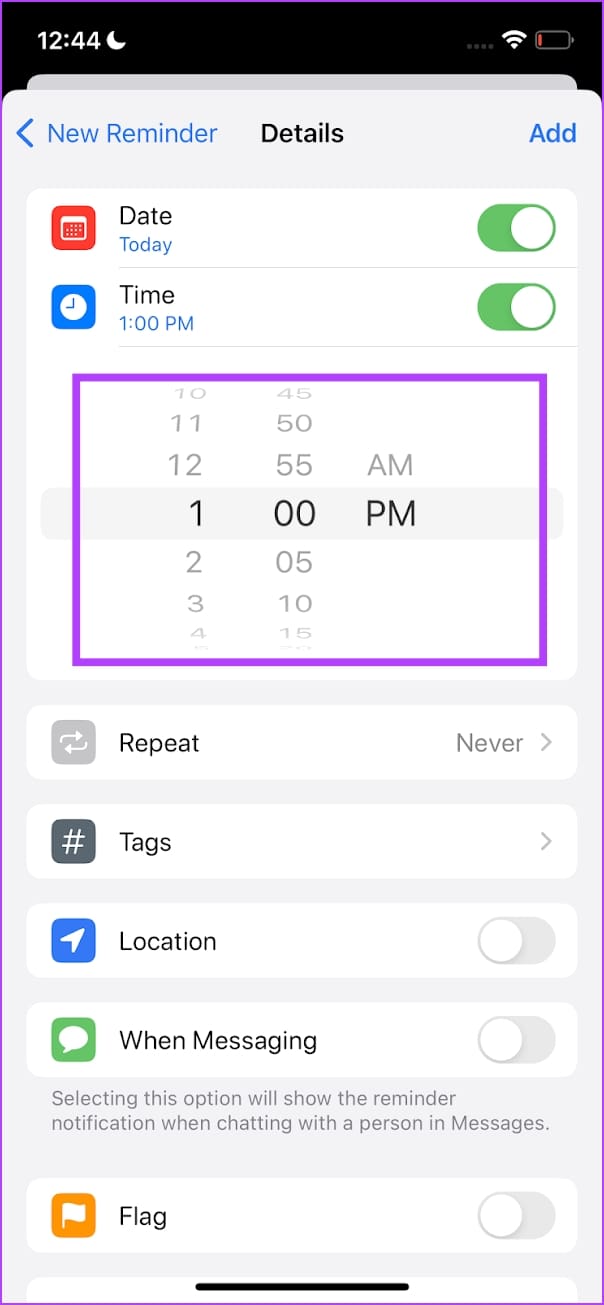

This will create your time-based reminder in the Reminders app on your iPhone. Additionally, you can also check our article to learn more about setting Reminders with alerts on your iPhone.
3. Check iCloud Settings
For the Reminders app to work properly, it must be enabled within the iCloud settings on your device. If you’re unsure about it, you can open the iCloud settings and have a look. Here’s how.
Step 1: Open the Settings app and tap on your name.
Step 2: Here, tap on iCloud.
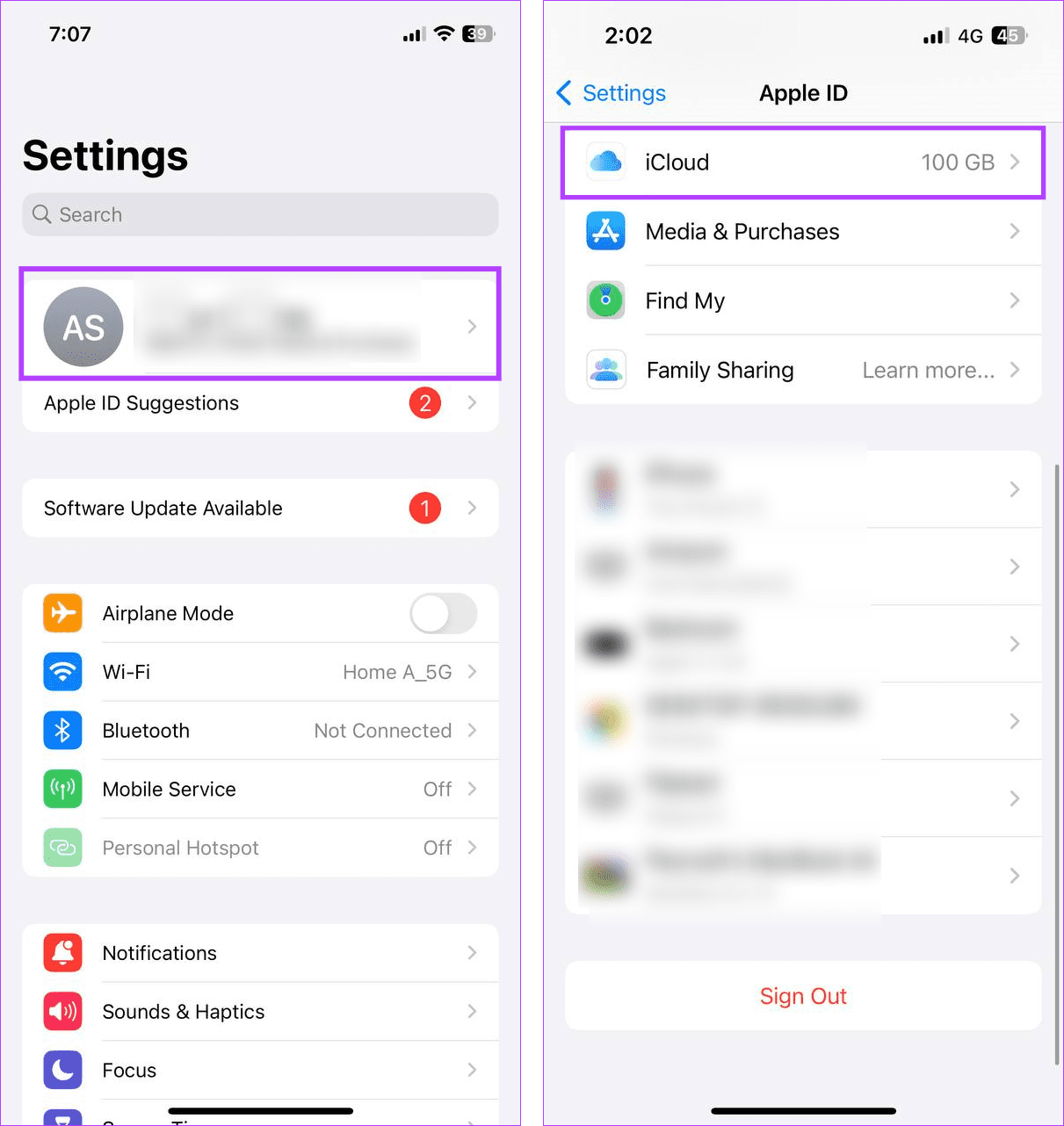
Step 3: Tap on Show All.
Step 4: Scroll down and ensure the toggle for Reminders is enabled.
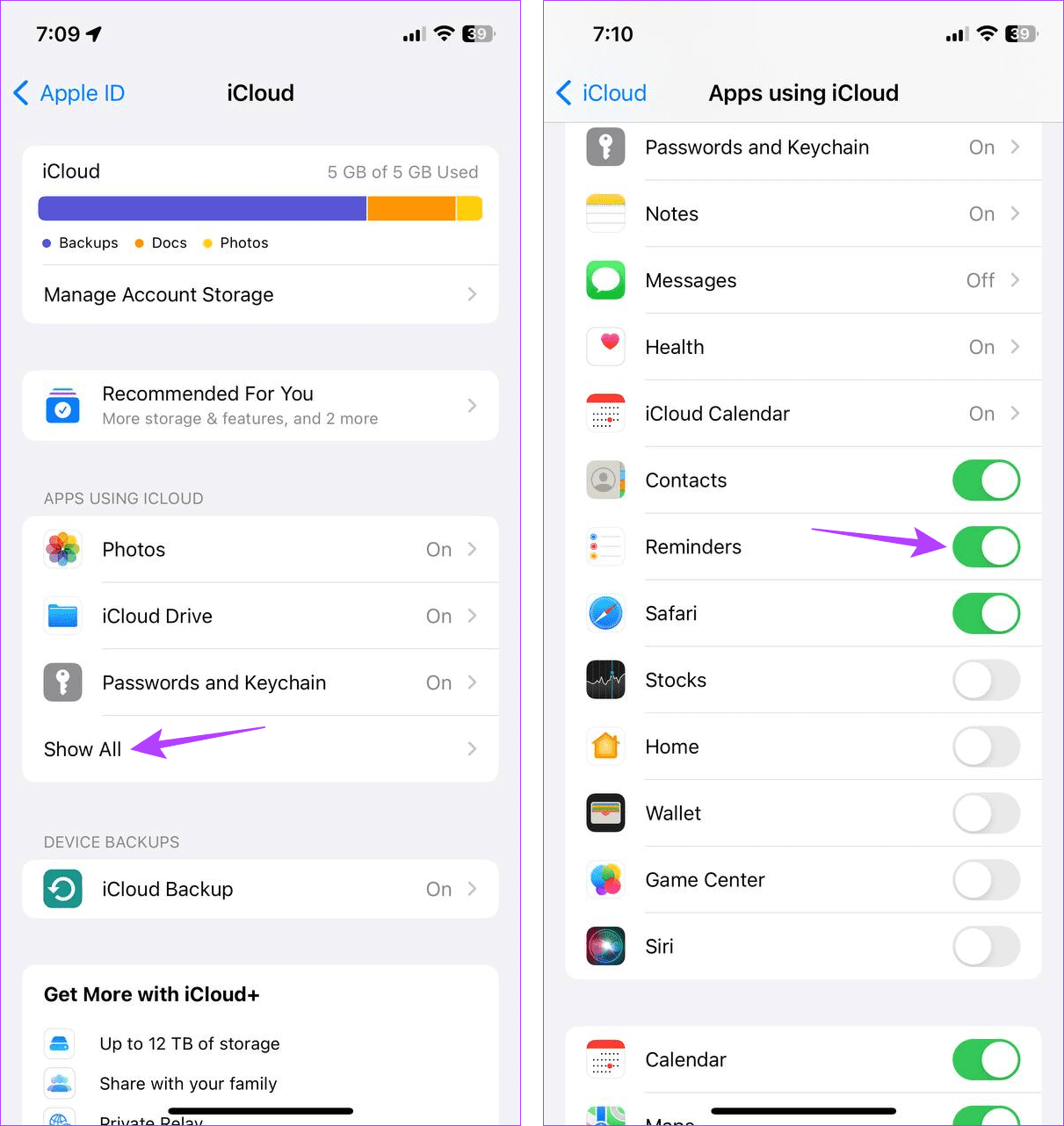
If it is turned off, turn the toggle on and wait a while. Then, check and see if the Reminders app is working as expected.
4. Check Reminders App Notification Settings
If the Reminders app notifications are disabled or the notification tone is set to a quiet tone, it might cause the reminders to not show in the notifications panel or make them inaudible. To ensure this doesn’t happen, check the Notification settings for the Reminders app on your iPhone.
Follow the below steps to do it.
Step 1: Open the Settings app. Scroll down and tap on Reminders.
Step 2: Here, tap on Notifications.
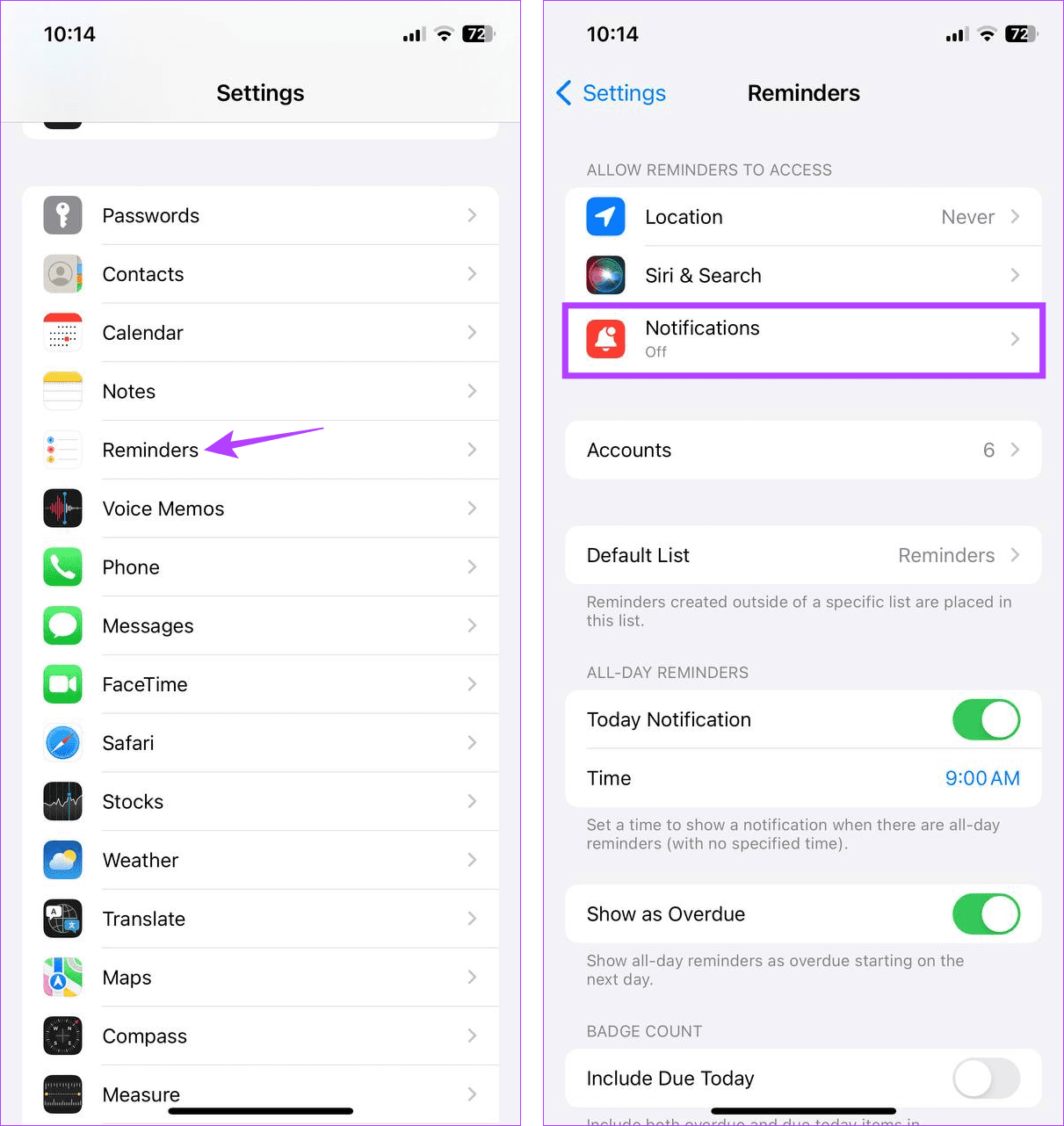
Step 3: Firstly, turn off the toggle for Allow Notifications.
Note: If the Allow Notifications toggle is off, enable it and skip to Step 5.
Step 4: Wait a while and turn on the toggle for Allow Notifications.
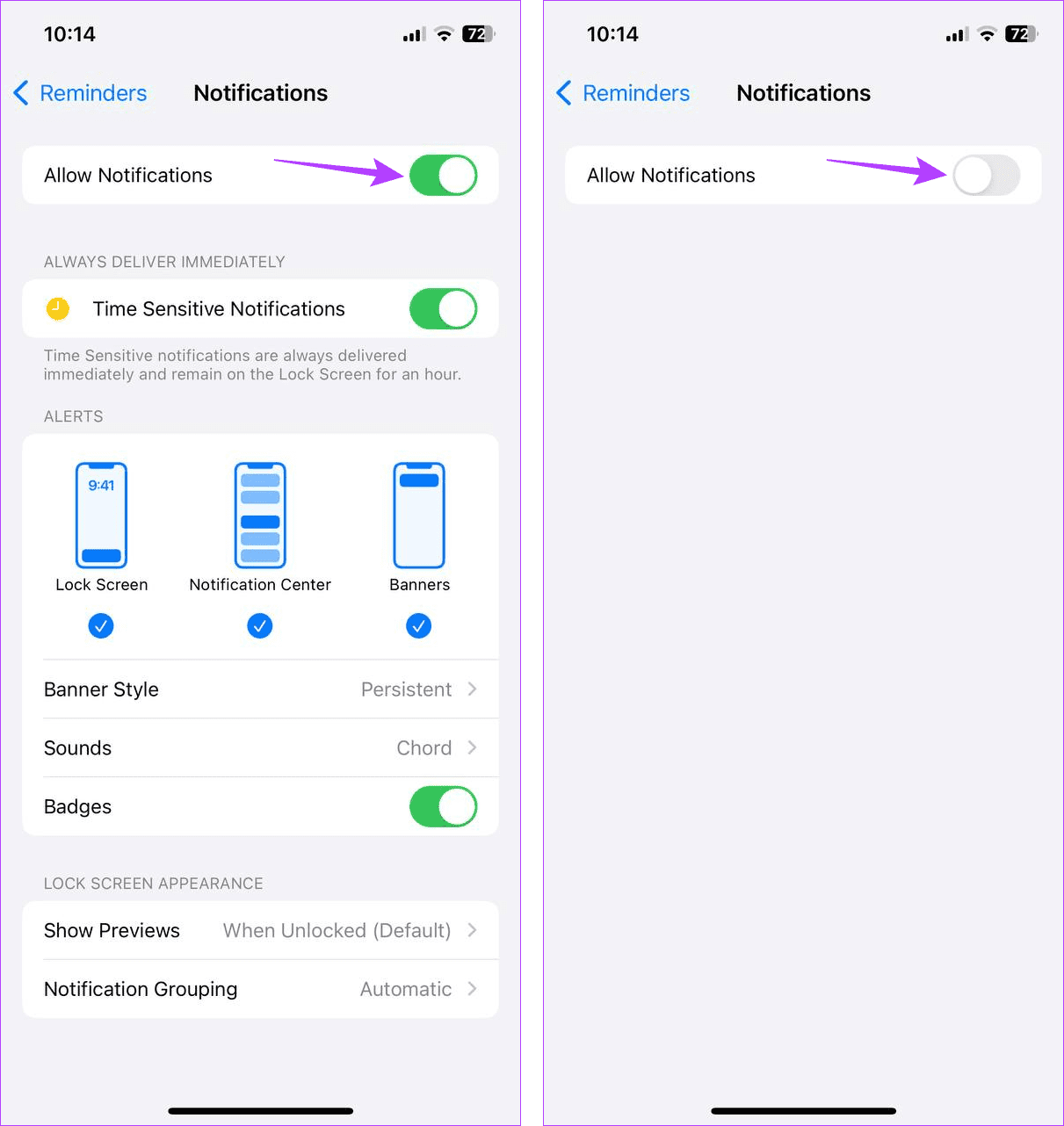
Step 5: Then, go down and tap on Sounds.
Step 6: Here, check and select a loud notification sound for the Reminders app.

Also Read: How to fix Apple Reminders not sending notifications
5. Remove the Reminders App Widget
The Reminders app widget helps you view reminders at a glance. However, this can also cause issues if the Reminders app widget is not working or updating properly. To rectify this, you can remove the Reminders app widget and instead use the Reminders app for a while.
Please note that doing this will only remove the Reminders app widget and not affect the app data. Here’s how to do it.
Step 1: Long-press the Reminders app widget. Once the options appear, tap on Remove Widget.
Step 2: Tap on Remove to confirm.
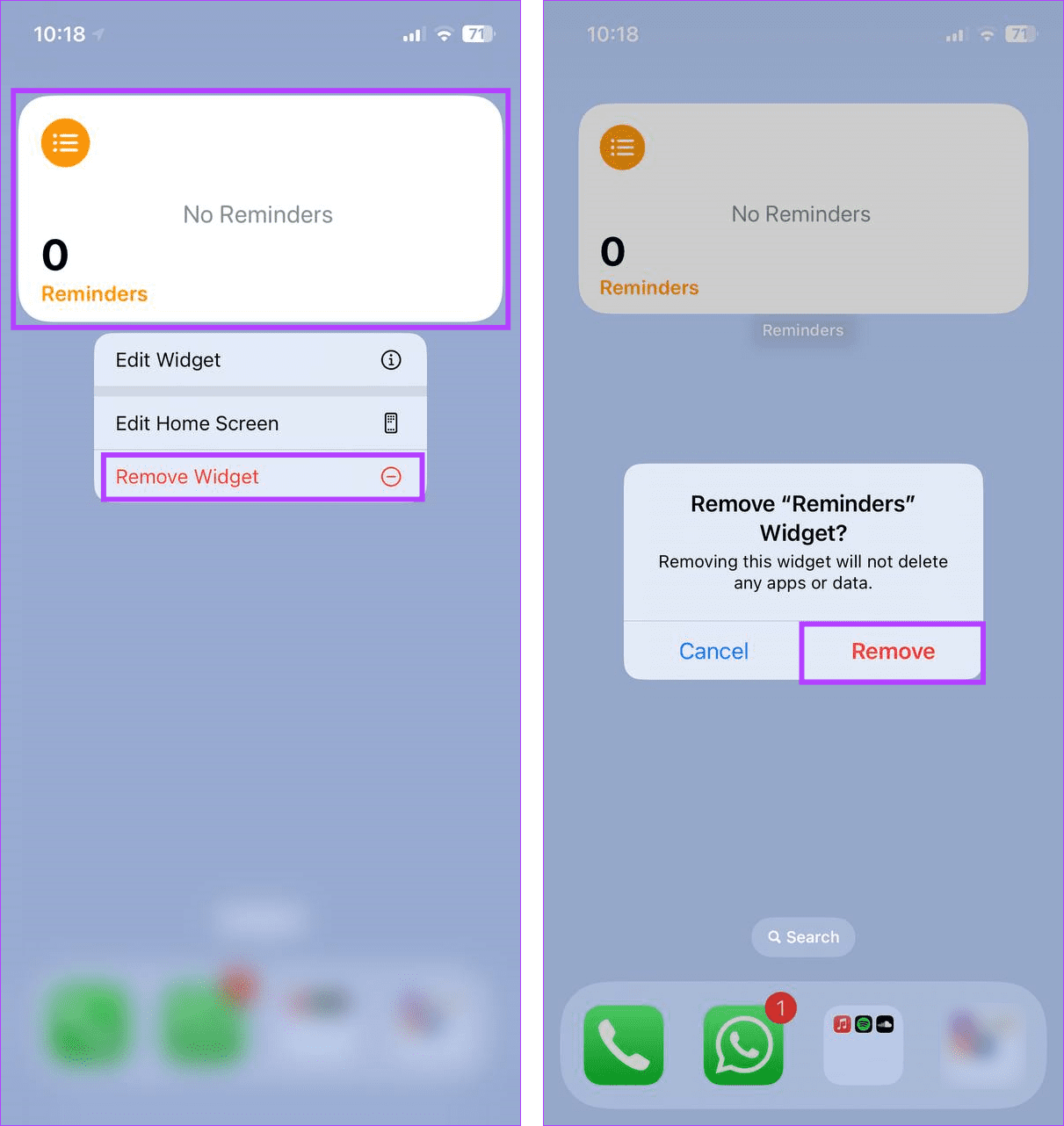
This will immediately remove the widget. If you want, you can re-add the Reminders app widget later on.
Also Read: How to fix widgets not working or updating on iPhone
6. Turn Off DND
Unless an exception is set, DND stops your iPhone from notifying you about other things. This is great when you’re doing work that requires your undivided attention, like driving.
However, on other occasions, it can block the Reminders app from sending you reminders. So, when not required, you can turn off Do Not Disturb on your iPhone and see if this fixes the issue. Here’s how.
Step 1: Pull down from the top-right corner of the screen to open Control Center. Or, if your device has a Home button, pull up from the bottom of the screen.
Step 2: Here, long-press on Focus.
Step 3: Tap on the relevant Focus mode to turn it off.
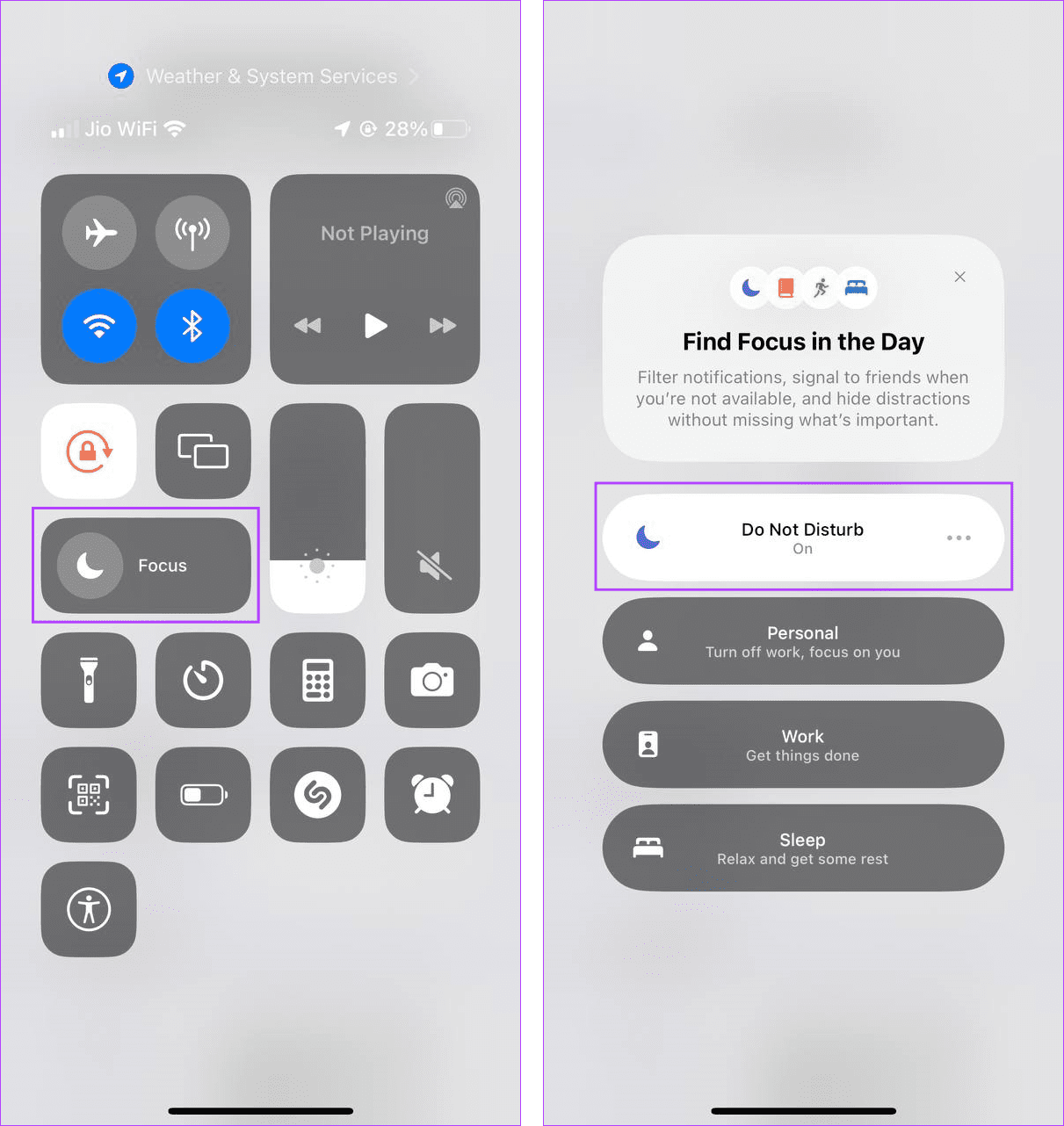
7. Disable Scheduled Summary
When enabled, Scheduled Summary decides which notifications are important and batches the others for being delivered at a later time. While this can help reduce clutter, it might stop important reminder notifications from being displayed on your iPhone on time. In this case, you can disable Scheduled Summary and check again. Follow the below steps to do it.
Step 1: Open Settings and tap on Notifications.
Step 2: Here, tap on Scheduled Summary.
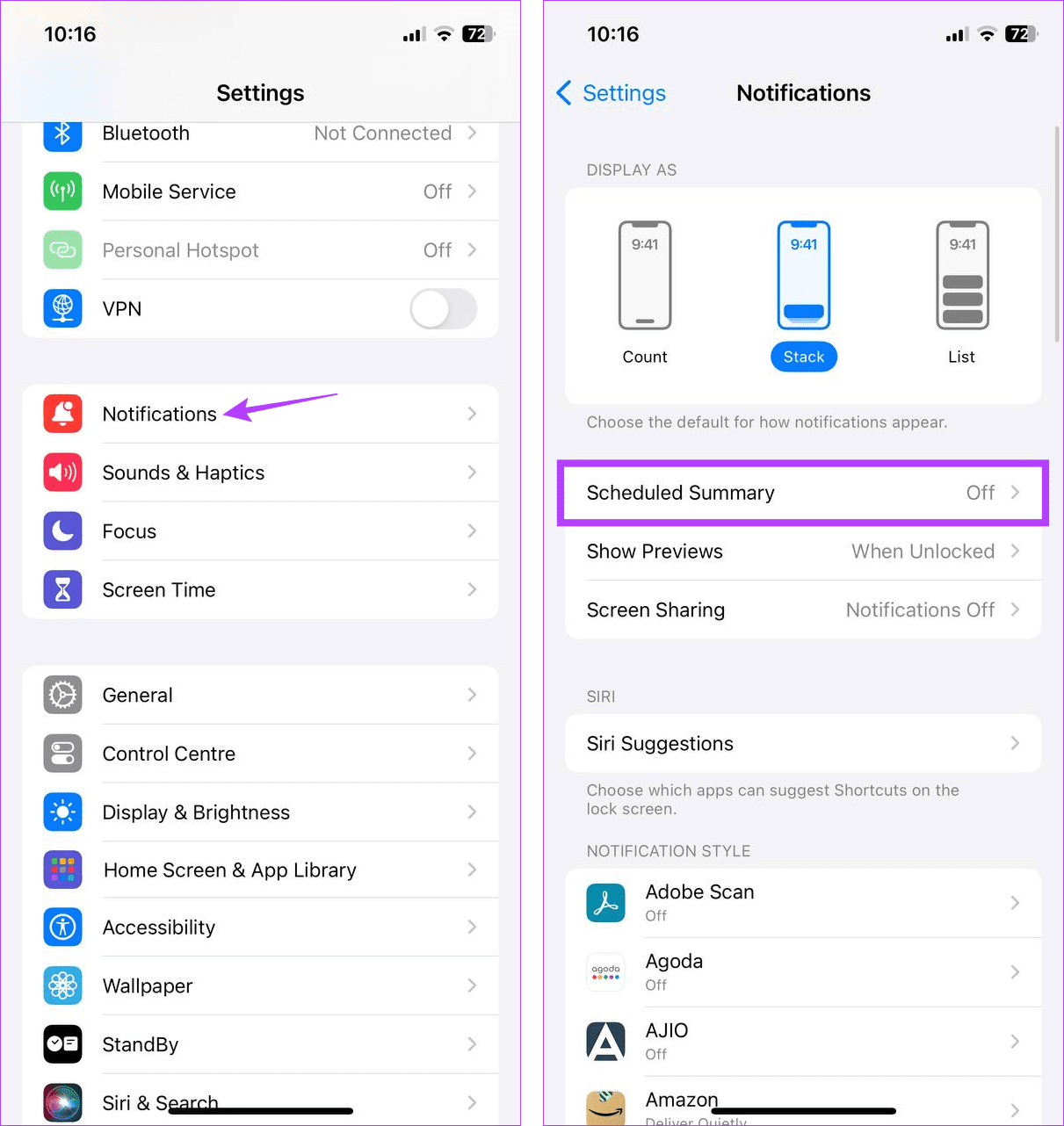
Step 3: Then, turn off the toggle for Scheduled Summary.
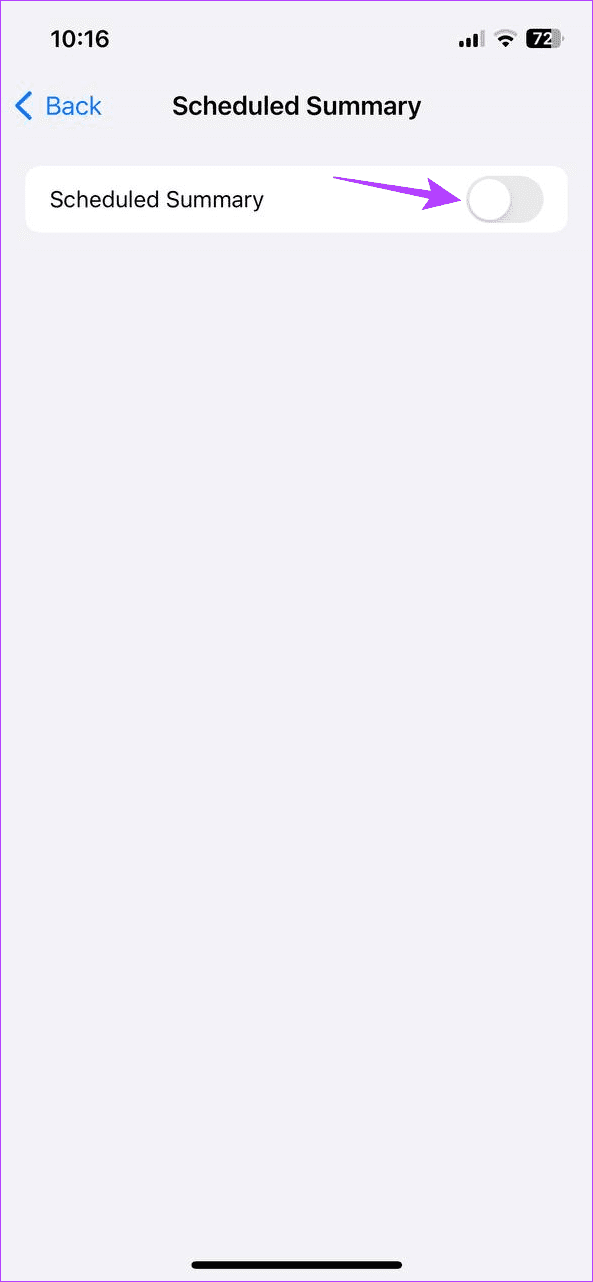
8. Check for iOS Updates
As iOS 17 is a recent release, some software bugs might cause the Reminders app not to work properly. To fix it, an update should be timely released by Apple. In this case, you can open the Settings app and manually check and install the latest software updates. Here’s how.
Step 1: Open Settings and tap on General.
Step 2: Here, tap on Software Update.
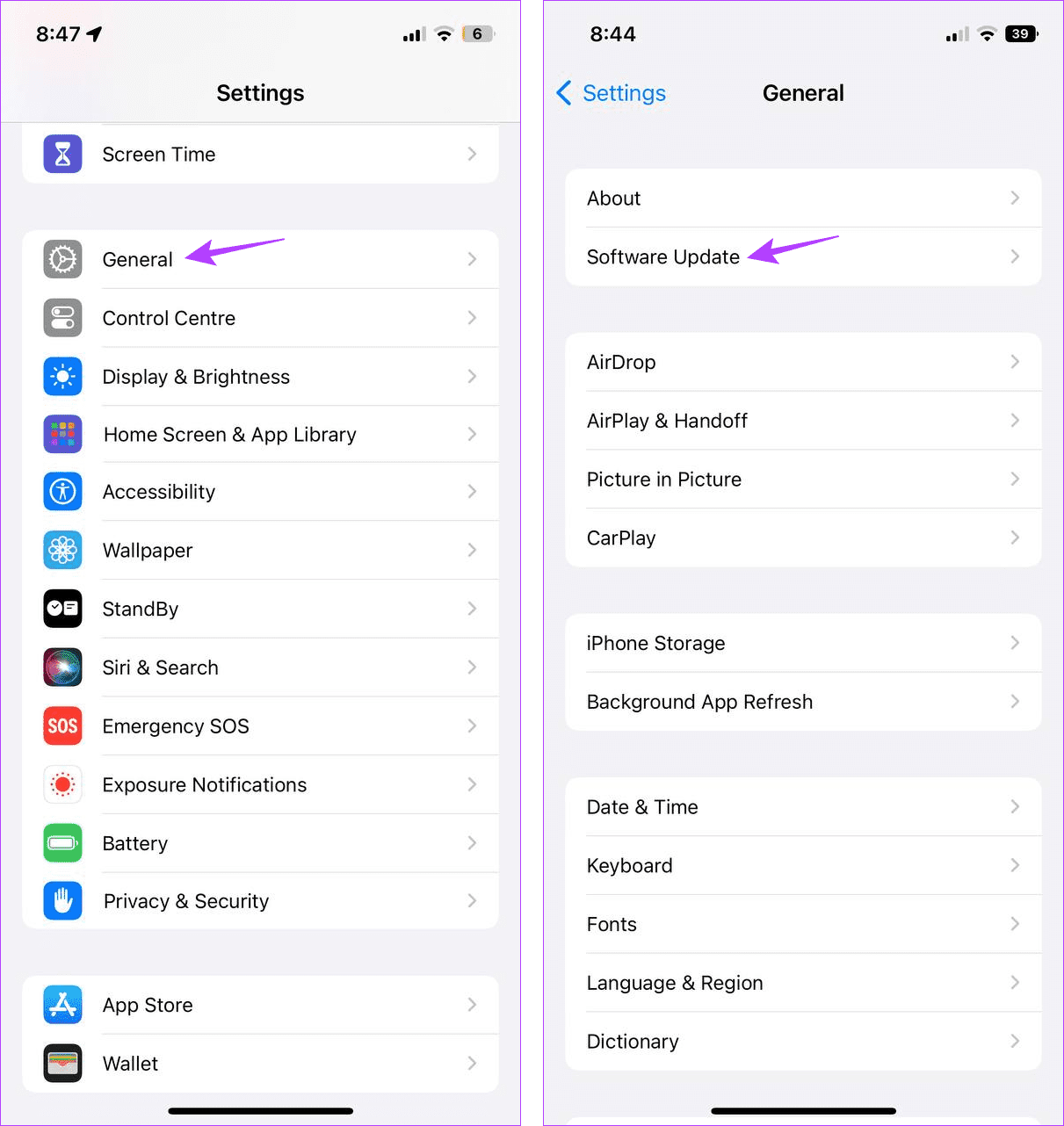
Wait for the update to download and install. Once your device restarts, check and see if your previously set reminders are working as expected.
9. Re-Install the Reminders App
If you’re still facing issues with the Reminders app, you can delete the app from your iPhone. This will delete all app data, custom settings, preferences, etc. Then, install a fresh copy of the app and see if this fixes the issue. You can recover some of your reminders from the cloud once the app is reinstalled.
Get Reminder Notifications on iPhone
Getting timely reminders saves a ton of time and effort. So, we hope this article helped you fix the iPhone Reminders not working issue, especially after the iOS 17 update. You can also check our other article if you’re facing issues syncing Reminders between your iPhone and Mac.
Was this helpful?
Last updated on 22 December, 2023
The article above may contain affiliate links which help support Guiding Tech. The content remains unbiased and authentic and will never affect our editorial integrity.