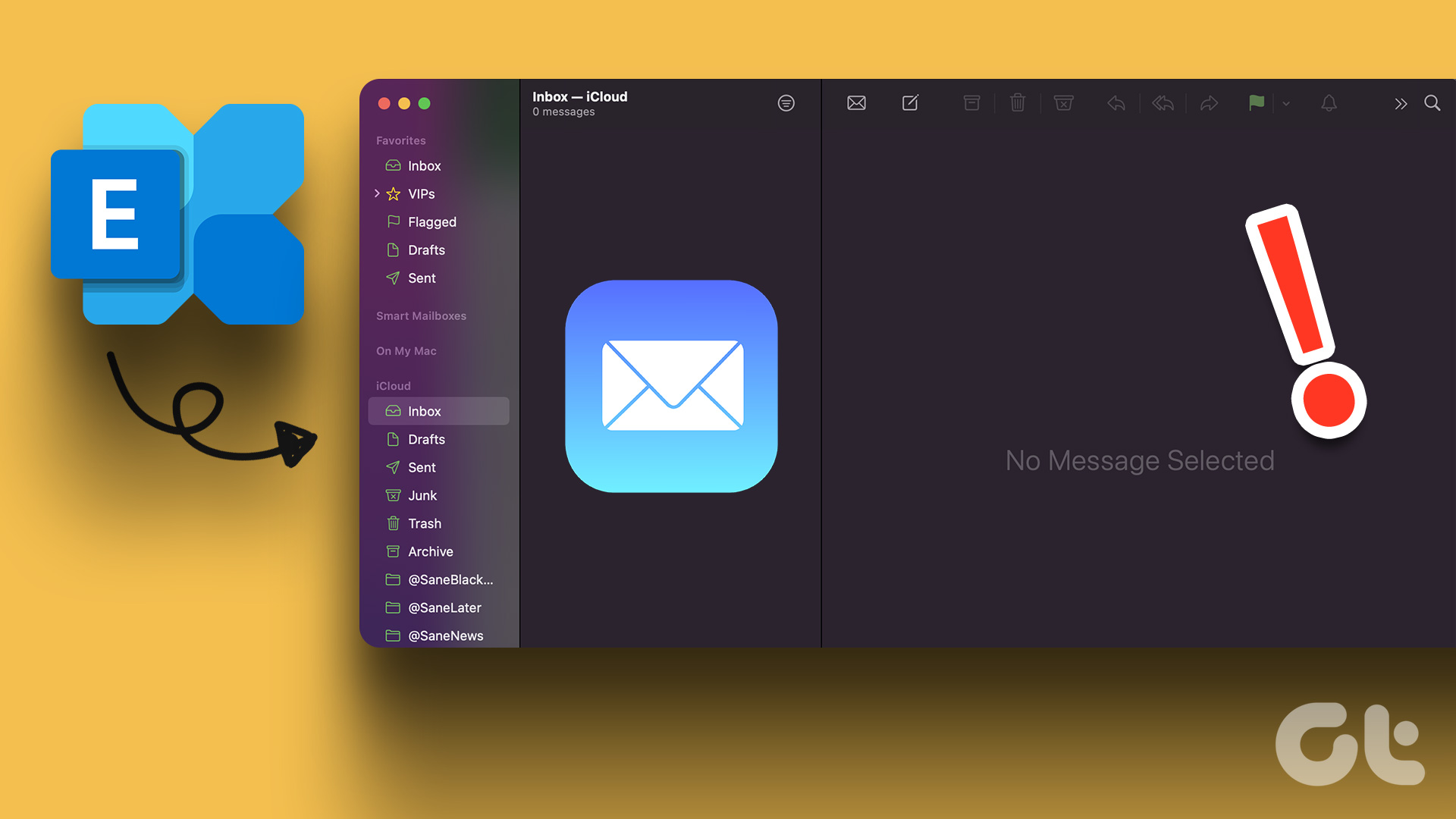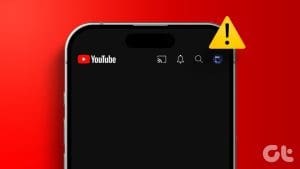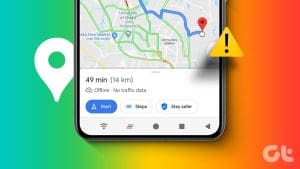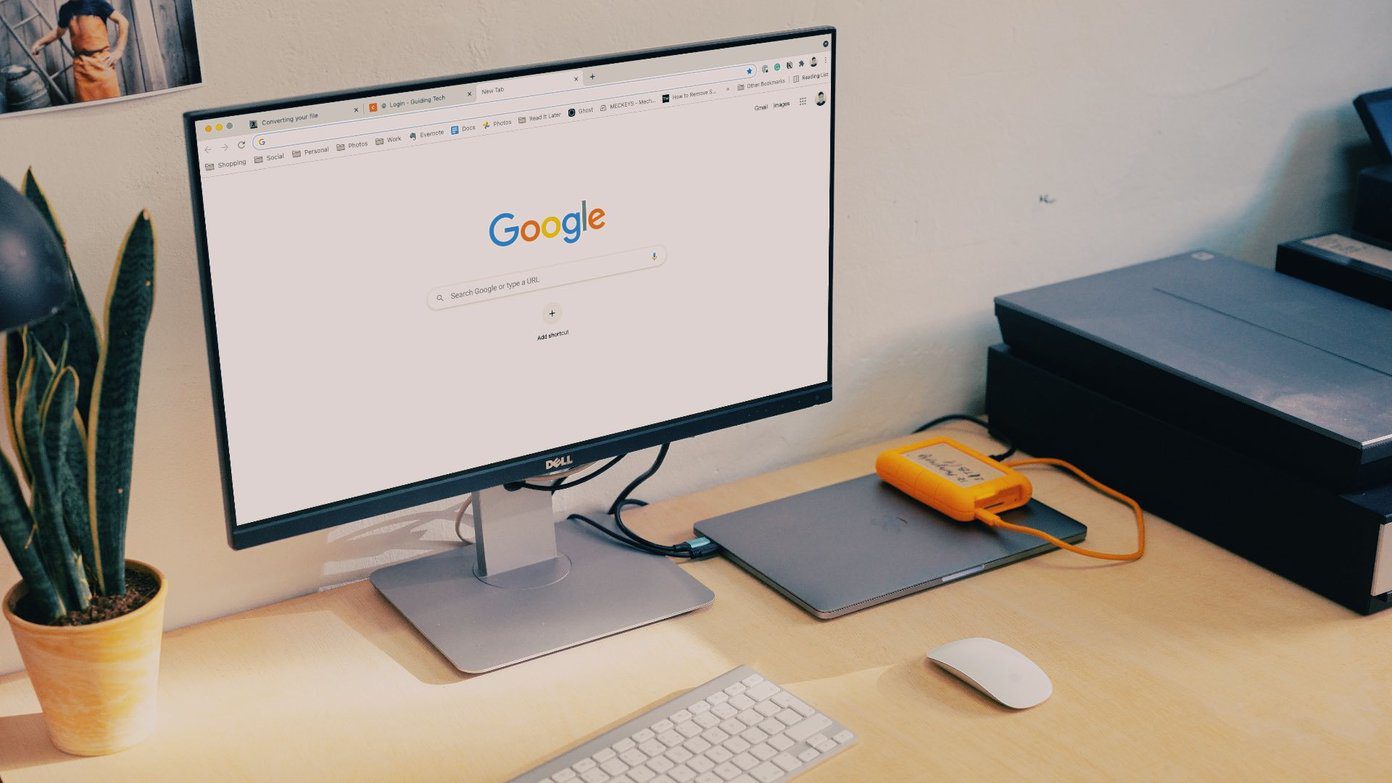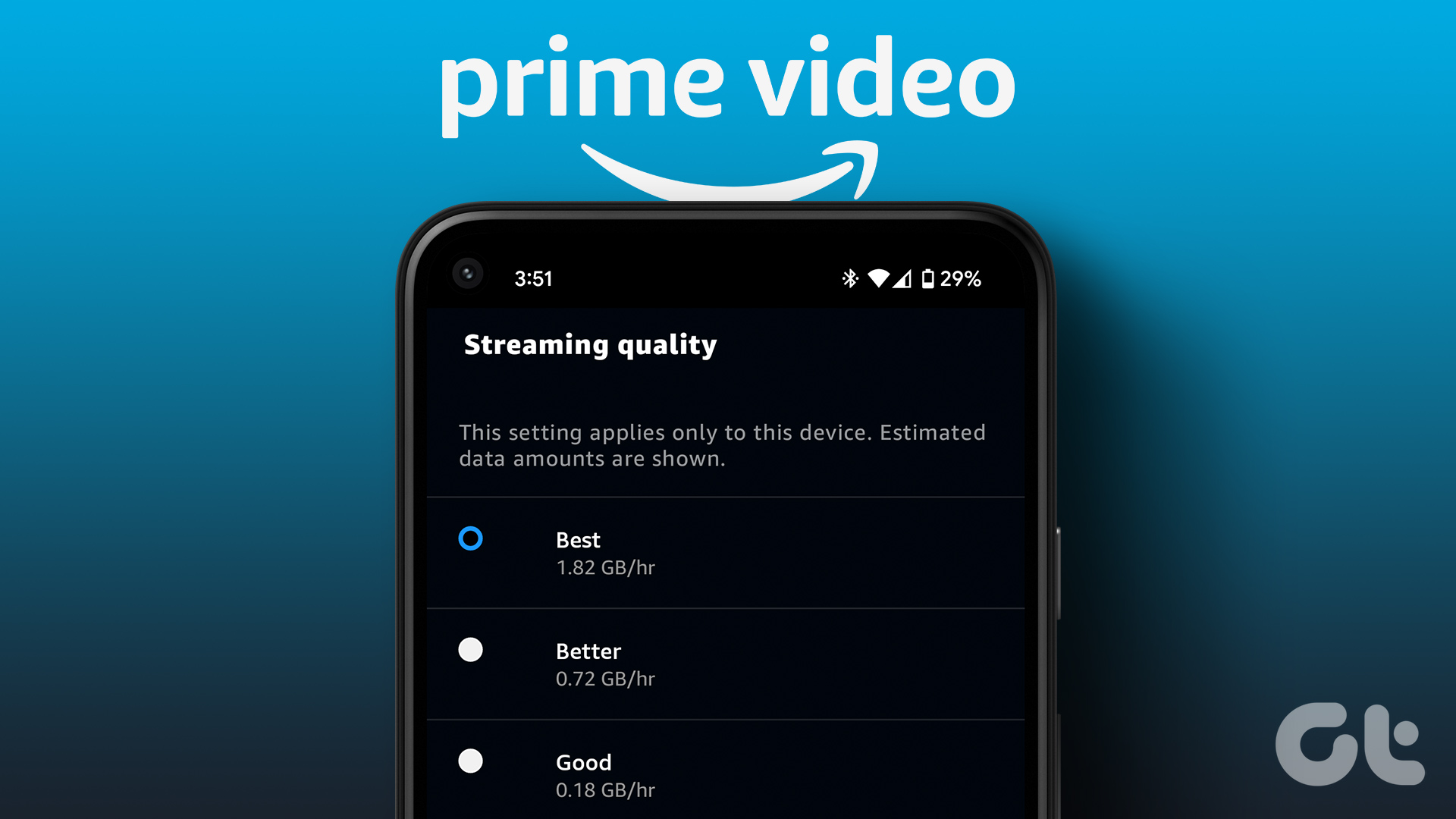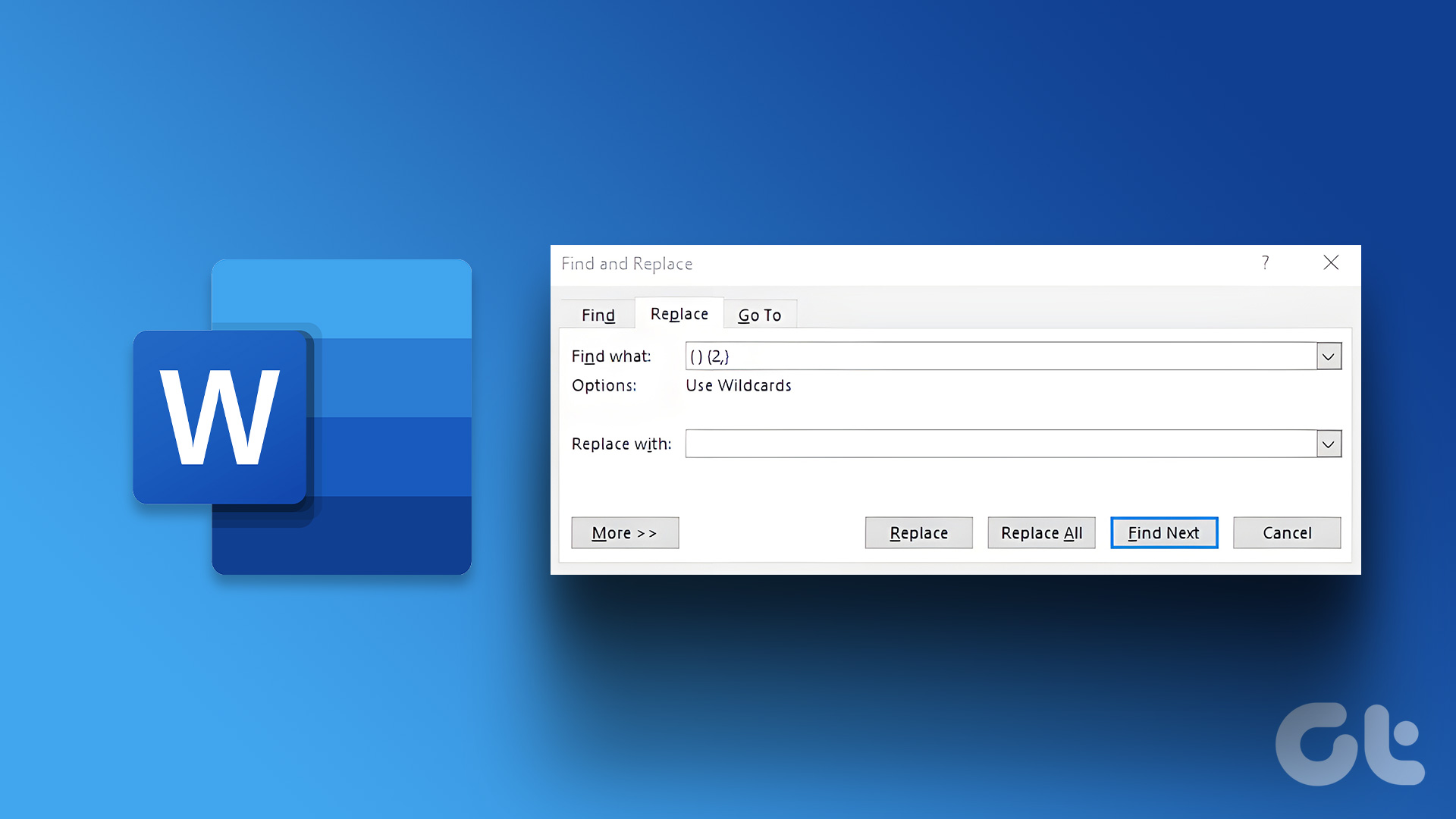Imagine that you’re headed to a picnic with your family. You’re driving towards the hills. Google Maps turns blank midway. Above all, the Apple CarPlay you relied on gave up when you needed it the most. Well, if your Google Maps shows a blank screen on CarPlay, it could be irritating. Don’t worry. We will guide you in fixing this issue.
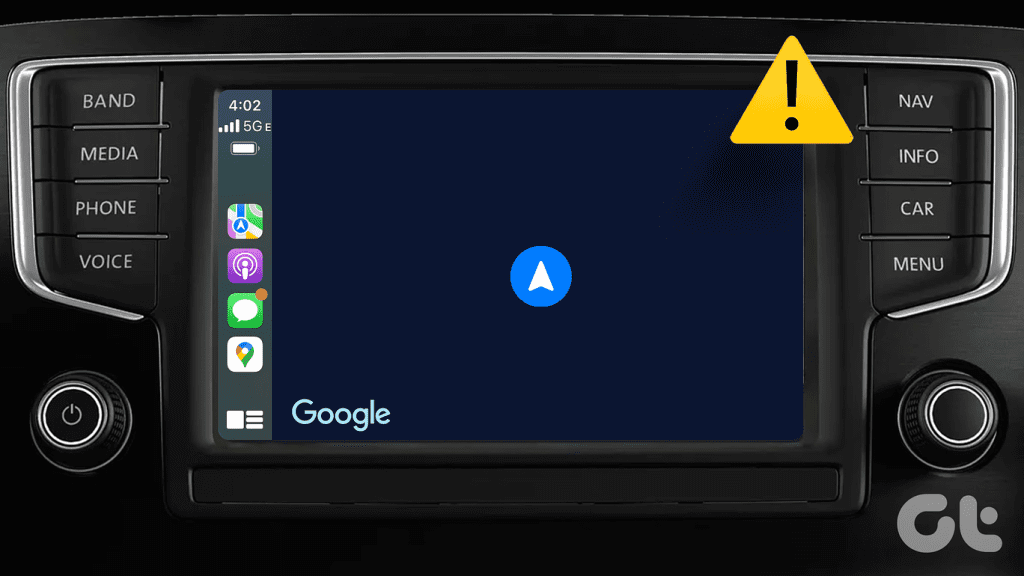
Well, this isn’t the first application dysfunctioning on Apple CarPlay. Even YouTube Music has had its history with not functioning aptly on CarPlay. If your Apple CarPlay is not loading Google Maps properly, our solutions should fix the issue. Let’s begin.
Why Is My Google Maps Not Working on CarPlay
The proper functioning of Google Maps with your Apple CarPlay is essential for a smooth driving experience. If your Google Maps is turning blank, here are some reasons:
- There may be a faulty connection between your iPhone and Apple CarPlay
- Otherwise, the issue may be with the Google Maps app
- You may have forgotten to give adequate location access to Google Maps on your iPhone
- An internal issue with your car may be causing the smooth functioning of Apple CarPlay as well
Is There a Similar Issue With Other Apps on CarPlay
Unsure whether this is good news or otherwise — apps turning blank isn’t limited to Google Maps on Apple CarPlay. Netizens have reported that they have faced a similar issue with Waze. Moreover, users of Apple CarPlay have also reported such screen blanking instances with Spotify.

While the issue may seem Apple CarPlay-centric, our guide covers issues with the car, the specific app, and even Apple CarPlay. So, go ahead and fix Google Maps not working with CarPlay.
How to Fix Google Maps Shows Blank Screen on Apple CarPlay
It can get frustrating if your Google Maps shows a blank screen on CarPlay, right? This is especially true if you’re running late for some urgent work or if the issue has been persistent for a long time. Fret not; you can fix the issue with the following tricks.
1. Restart Your Car
Say you’re driving somewhere. You establish a connection with Apple CarPlay. There is no luck when you try to open Google Maps for directions. What now? Find a safe spot, pull over, and restart your car. Once restarted, try opening Google Maps to check if it displays the directions. If the application works smoothly, you’ve fixed it. Otherwise, read on to see what works best to resolve the situation.

2. Close Google Maps on iPhone
If restarting didn’t help, try shutting the Google Maps app on your iPhone. In fact, closing apps generally helps when an application is unresponsive.
So, to mitigate the possibility of Google Maps glitching, close the app. You can then relaunch it to check if it is working. This has helped users facing similar issues with Google Maps on CarPlay. Here’s how to close Google Maps on your iPhone.
On your home screen, swipe up to launch the recent apps section. Further, once you locate Google Maps, swipe up again to close the app.
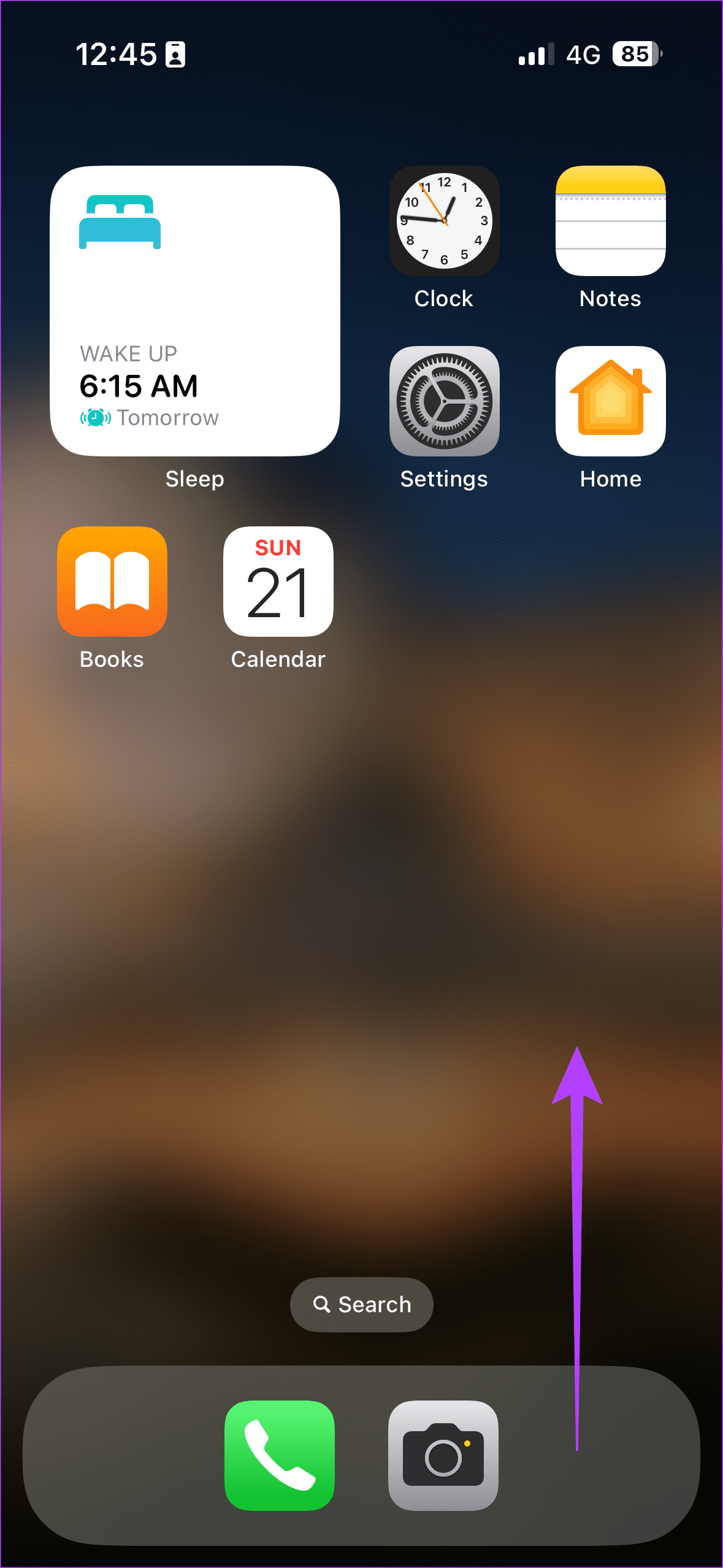
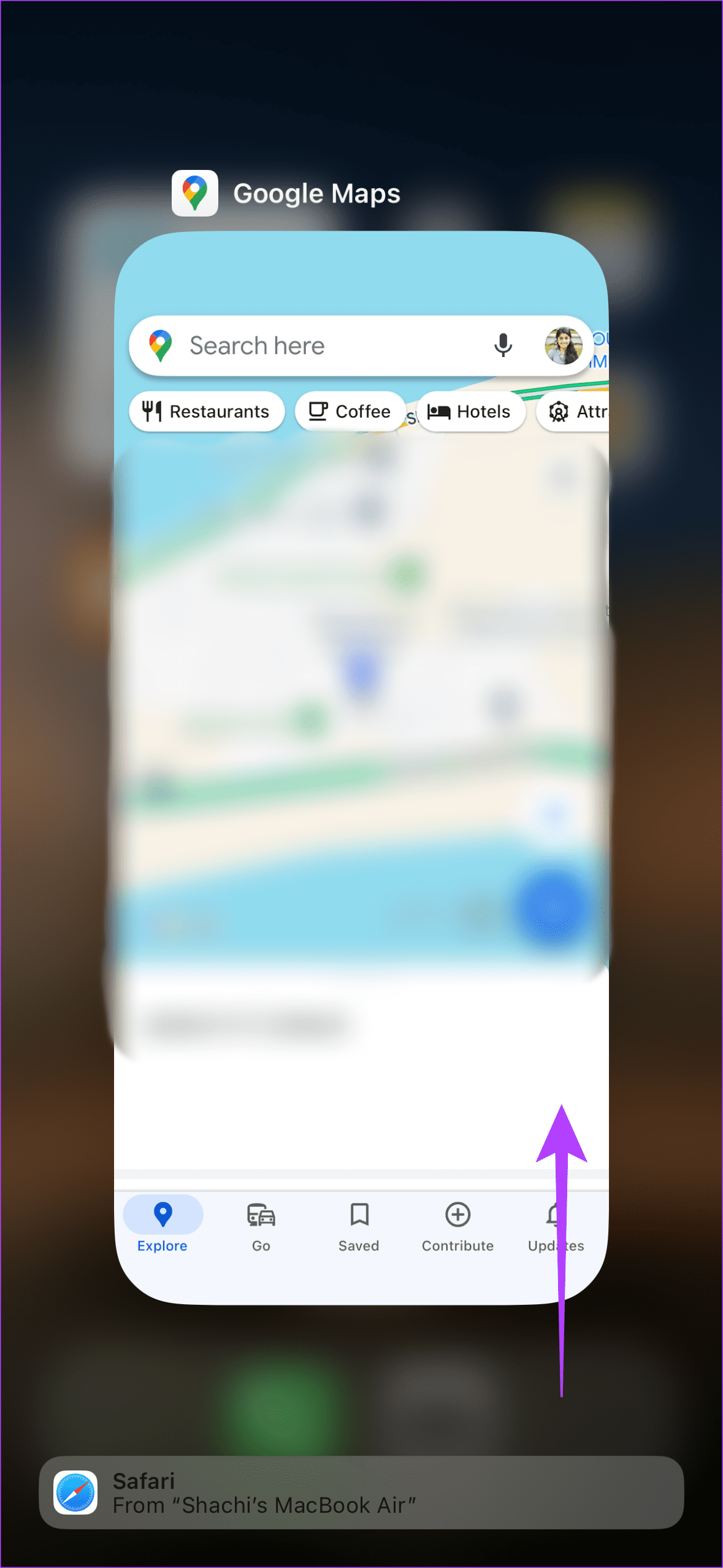
3. Clear Application Data for Google Maps
Netizens have claimed that clearing application data for Google Maps has worked wonders when the app displayed a blank screen. Notably, clearing app data for an app gives it a fresh start. In other words, any personal settings or data saved would be removed.
So, the application would be brought to its default settings. If you’re facing issues with Google Maps on your CarPlay, here’s how to solve it.
Step 1: Open Google Maps on your iPhone. Tap on your photo on the top. Further, select Settings in the pop-up.

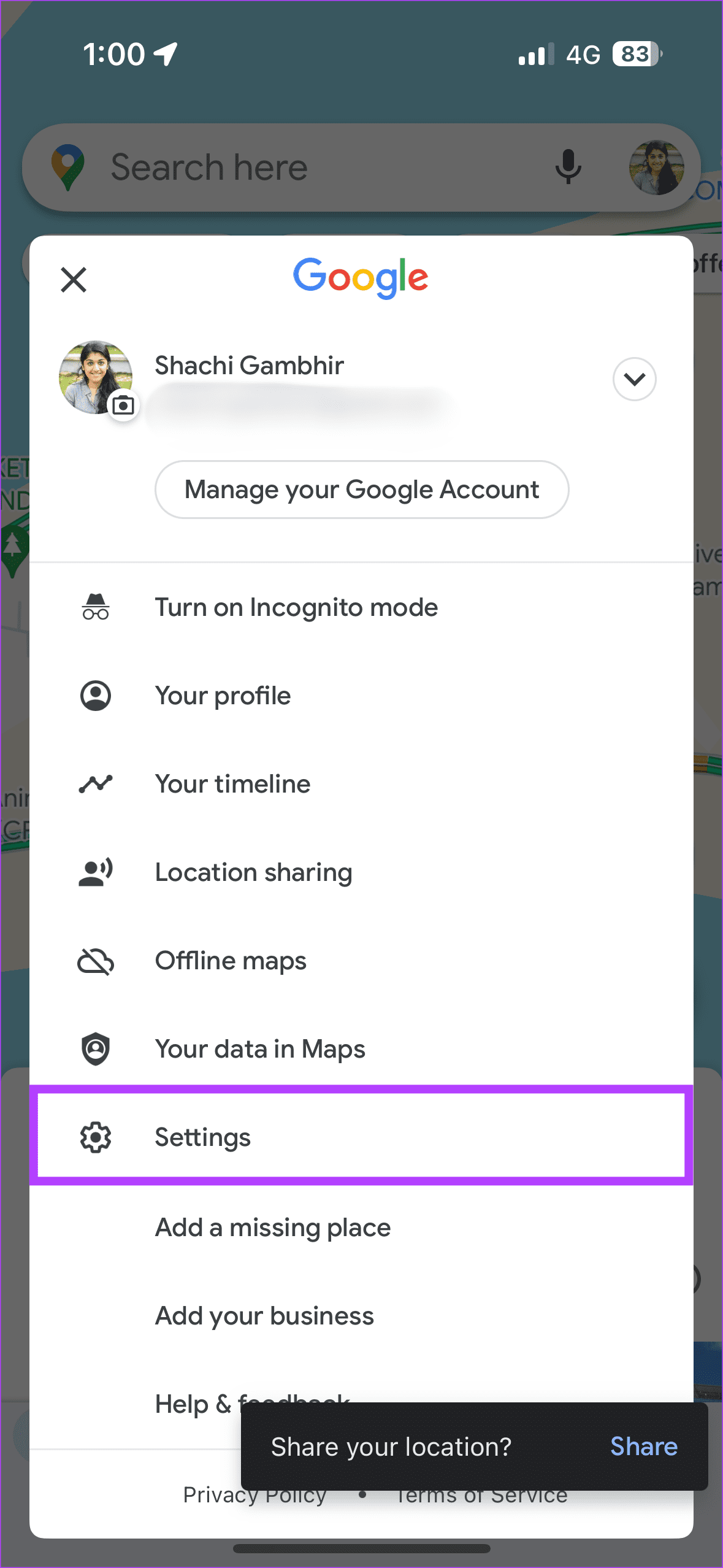
Step 2: Scroll down to locate and choose ‘About, terms & privacy’. Then, opt for Clear application data.
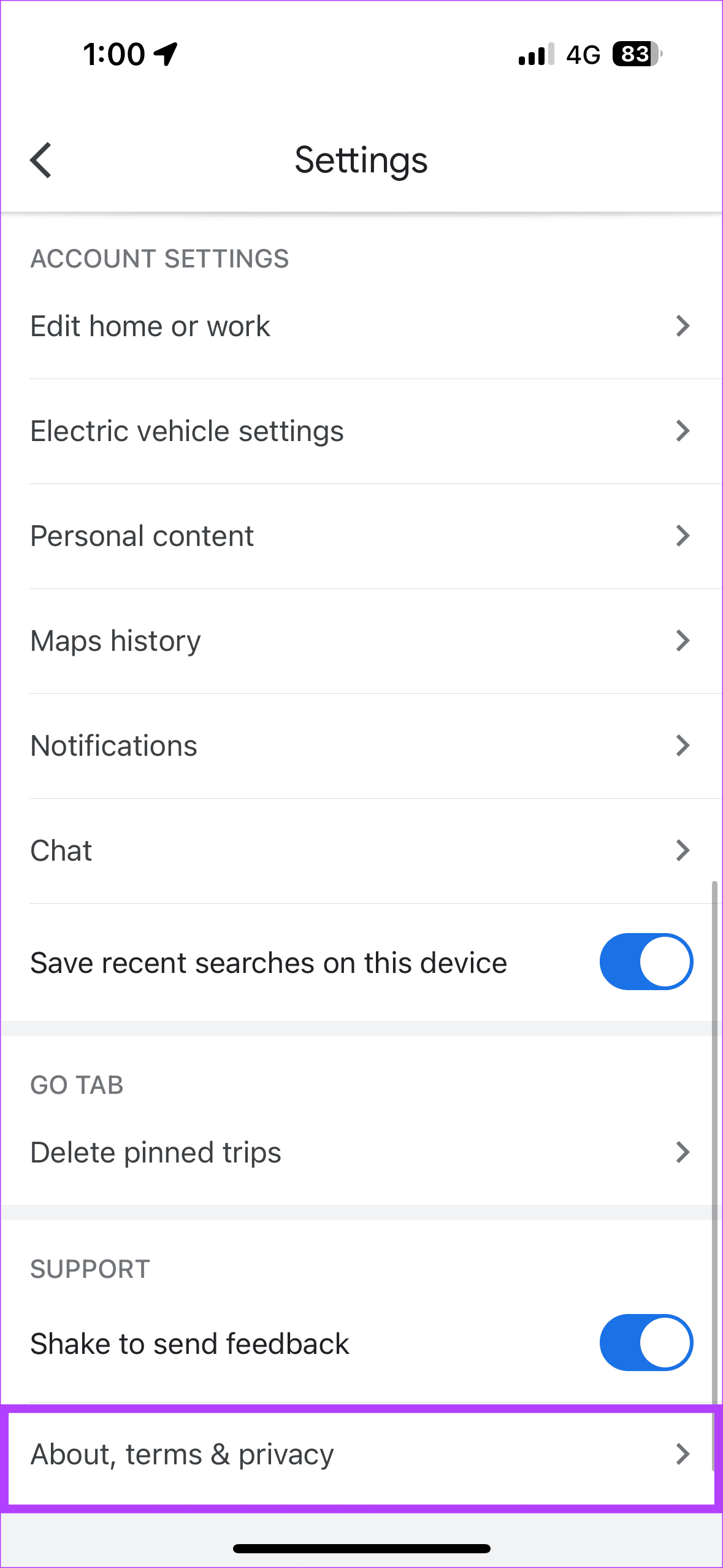
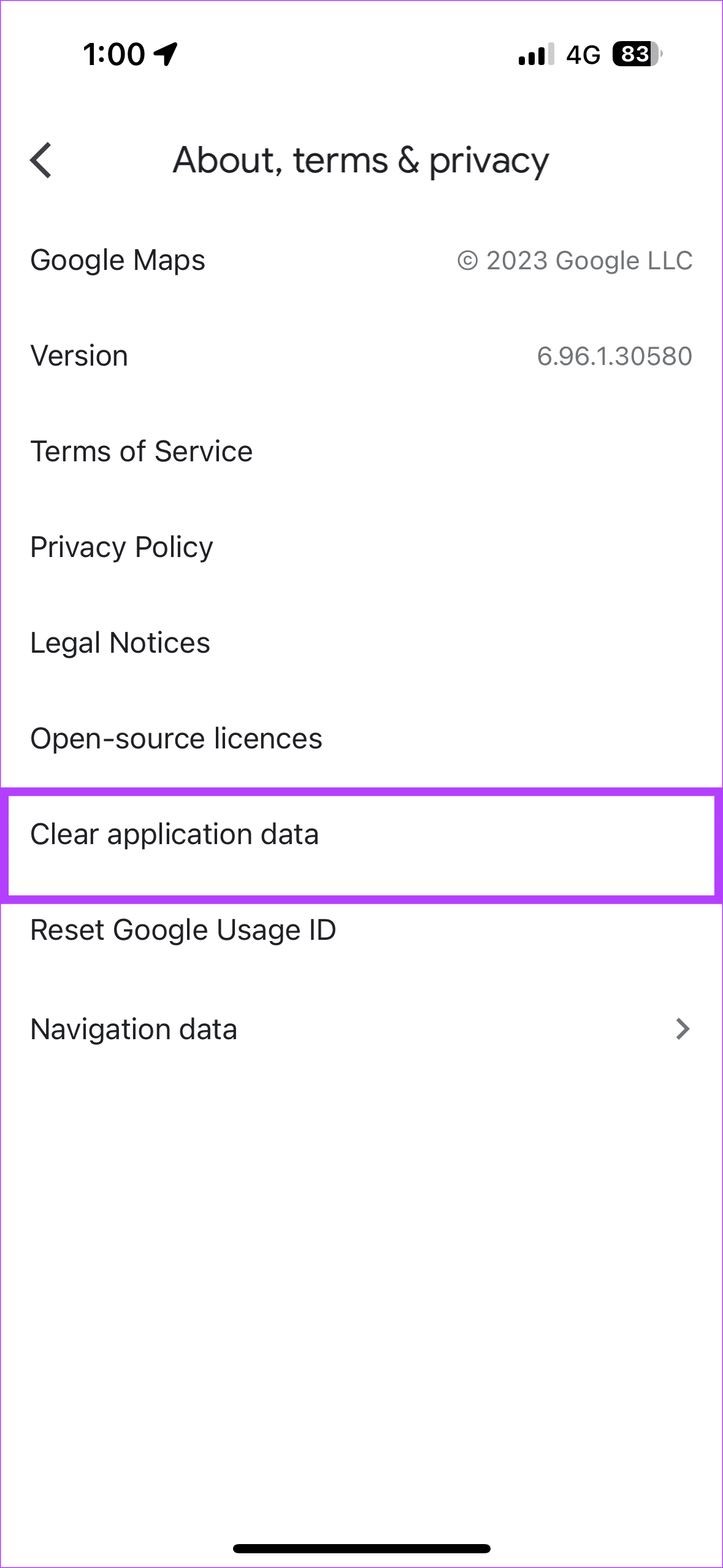
4. Update Google Maps on iPhone
An updated app is a bug-free app. If Google Maps is running an older version, it may cause blank screen issues while running it on CarPlay.
So, to remove the bugs that have engulfed your Google Maps app, update it. So, open the App Store. Press on your image. Then, scroll to locate Google Maps and select the Update button beside the app.

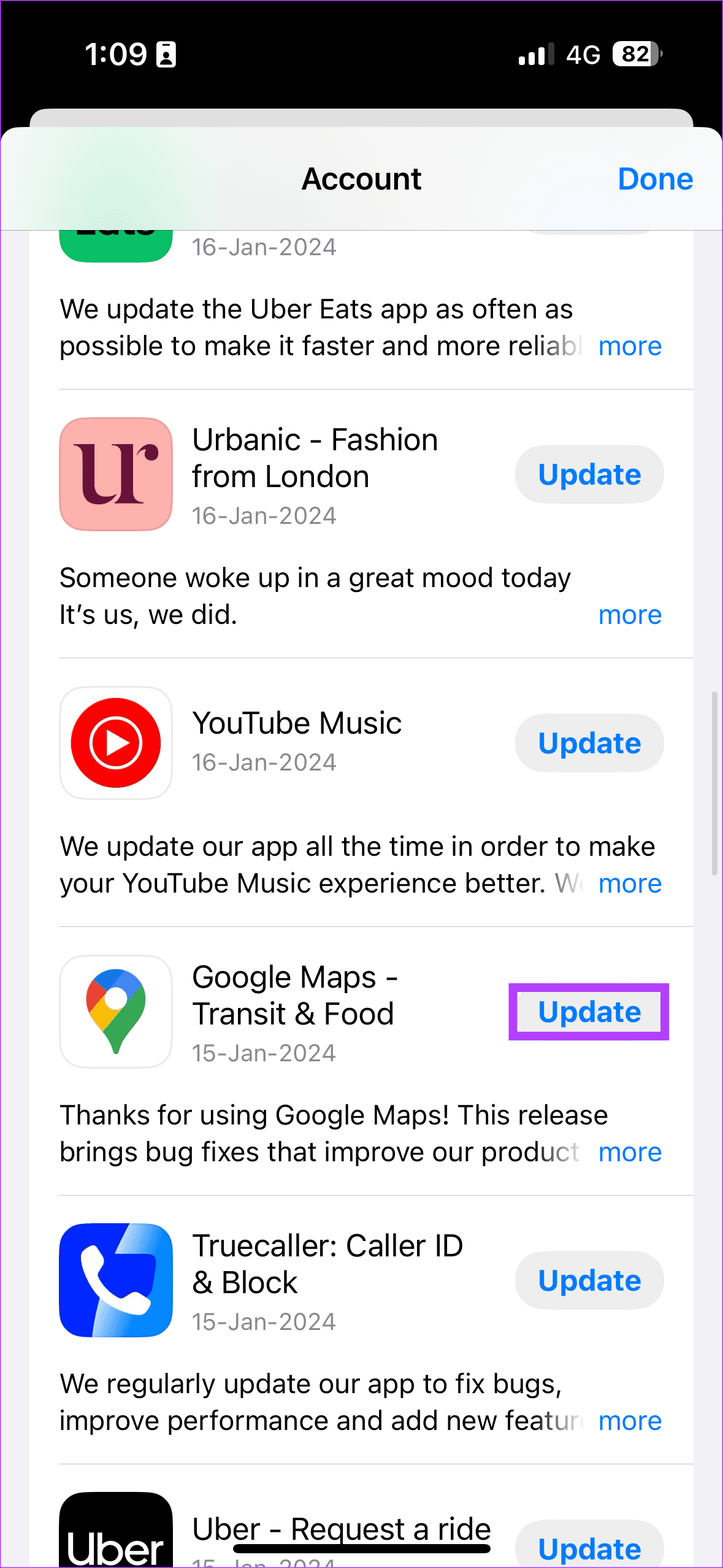
5. Disconnect and Re-Connect With CarPlay
If Google Maps is not working with CarPlay, there could be connectivity issues between your iPhone and CarPlay. So, we suggest you first disconnect and establish a fresh connection between them. That way, the new connection should fix any existing connectivity issues. Here’s how to disconnect with CarPlay.
Step 1: Open the Settings app on your iPhone > General > CarPlay.
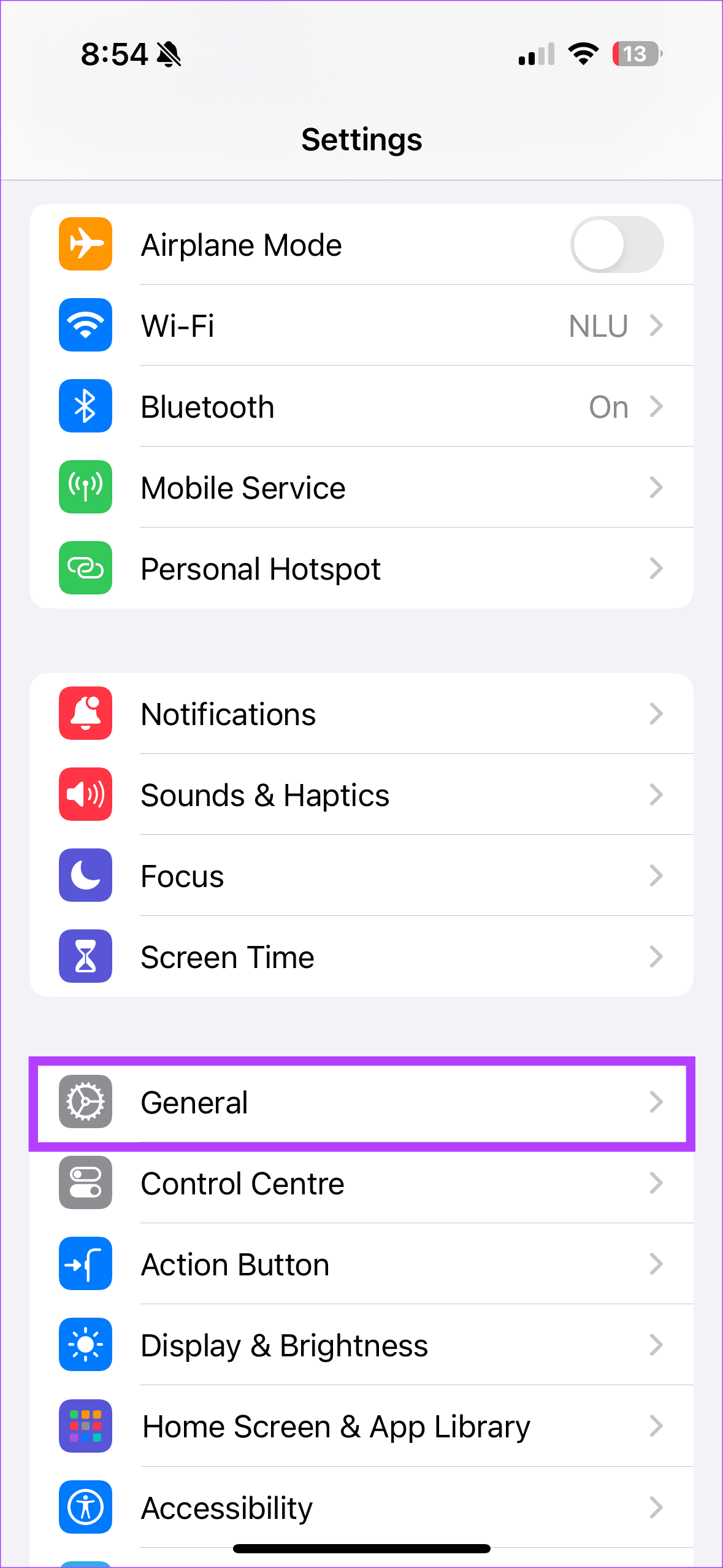
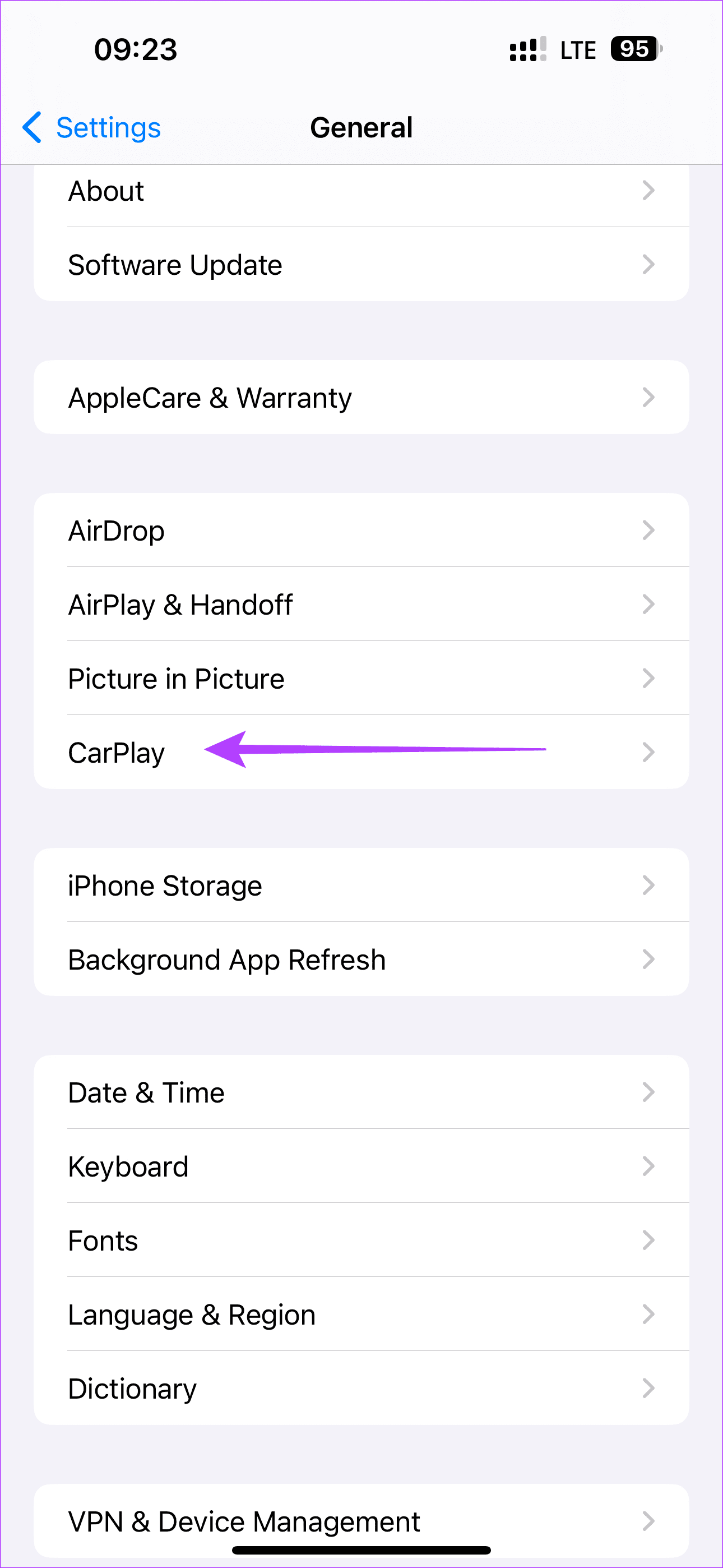
Step 2: Now, tap on the car with which you’re facing the problem. Then, select Forget This Car.
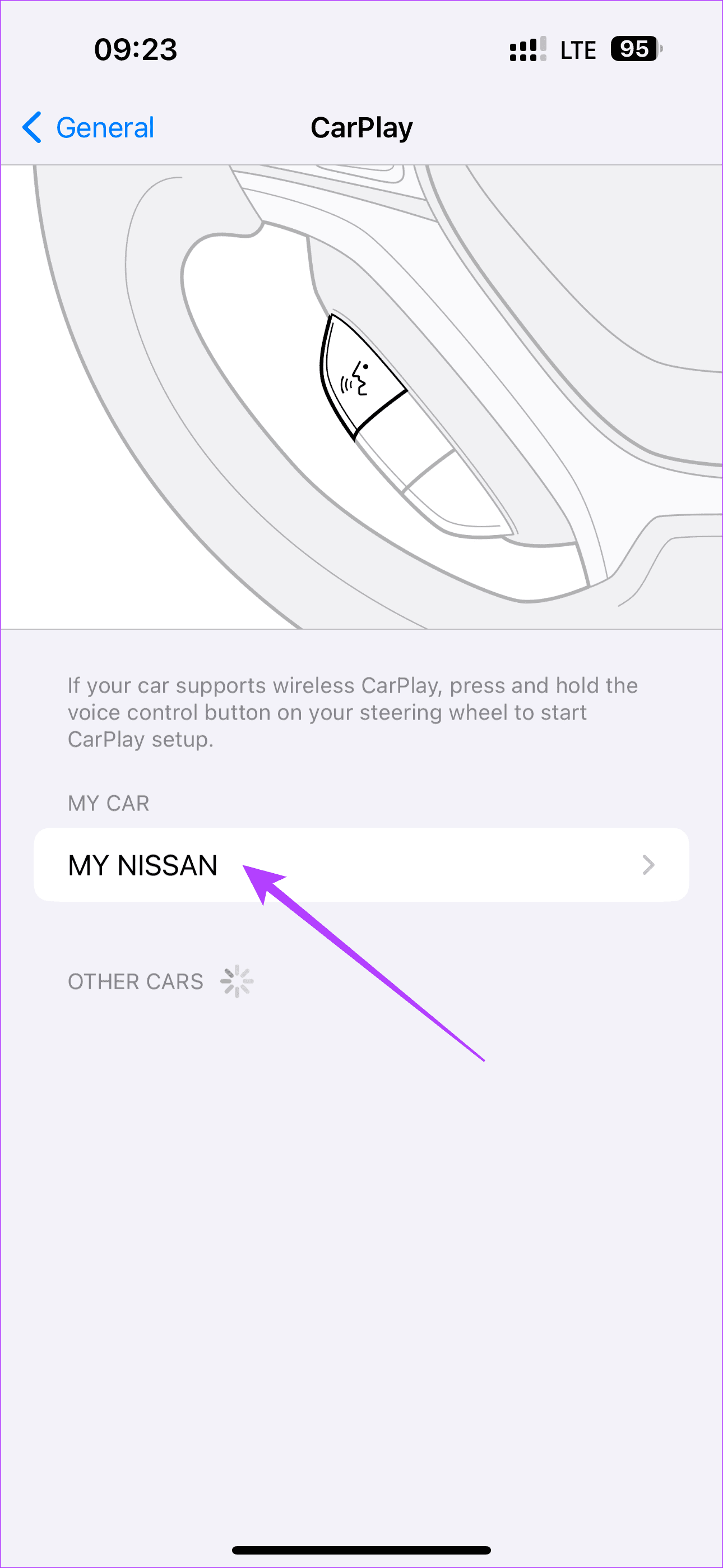
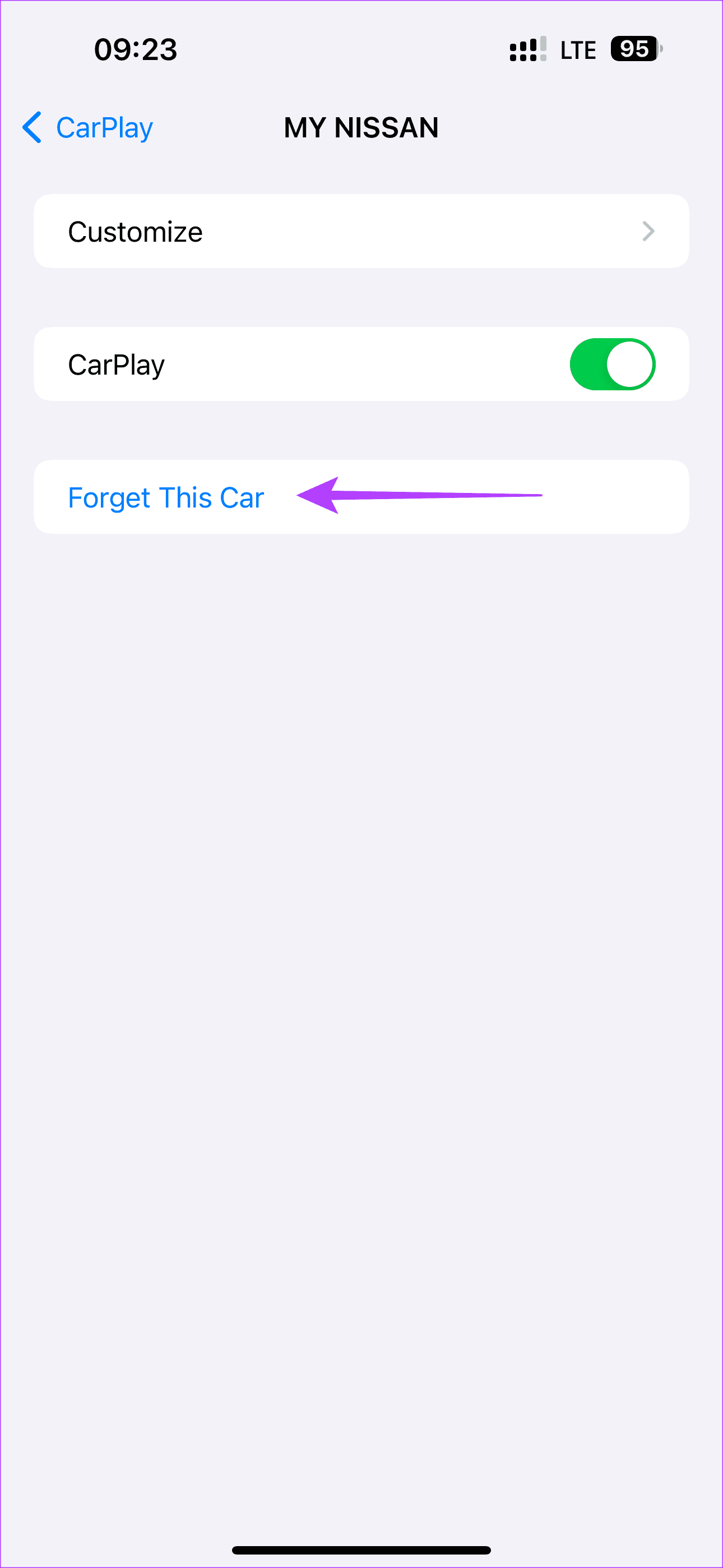
This removes your connection with Apple CarPlay. Now, repeat Step 1 and follow the on-screen instructions to pair Apple CarPlay with your iPhone.
6. Enable Always On Location Service
Location is a prerequisite to running a navigation application such as Google Maps. If your Google Maps application glitches on Apple CarPlay, check if you’ve granted location permissions to the app. In fact, users facing issues with Google Maps’ screen blanking when using it on CarPlay suggested that enabling location service always helped. Here’s how you can do so.
Step 1: Open Settings on your iPhone. Further, scroll down and tap on Google Maps. Then, opt for Location.
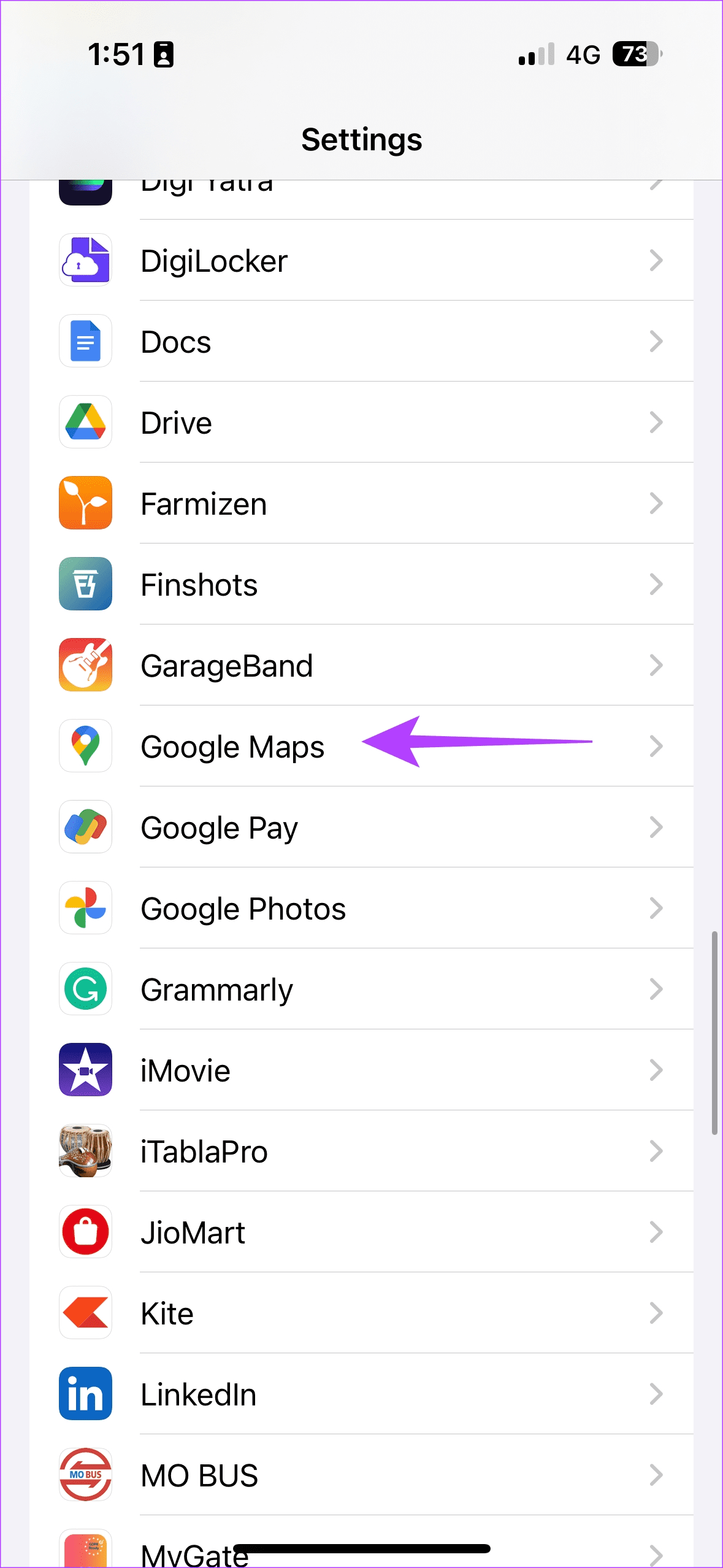
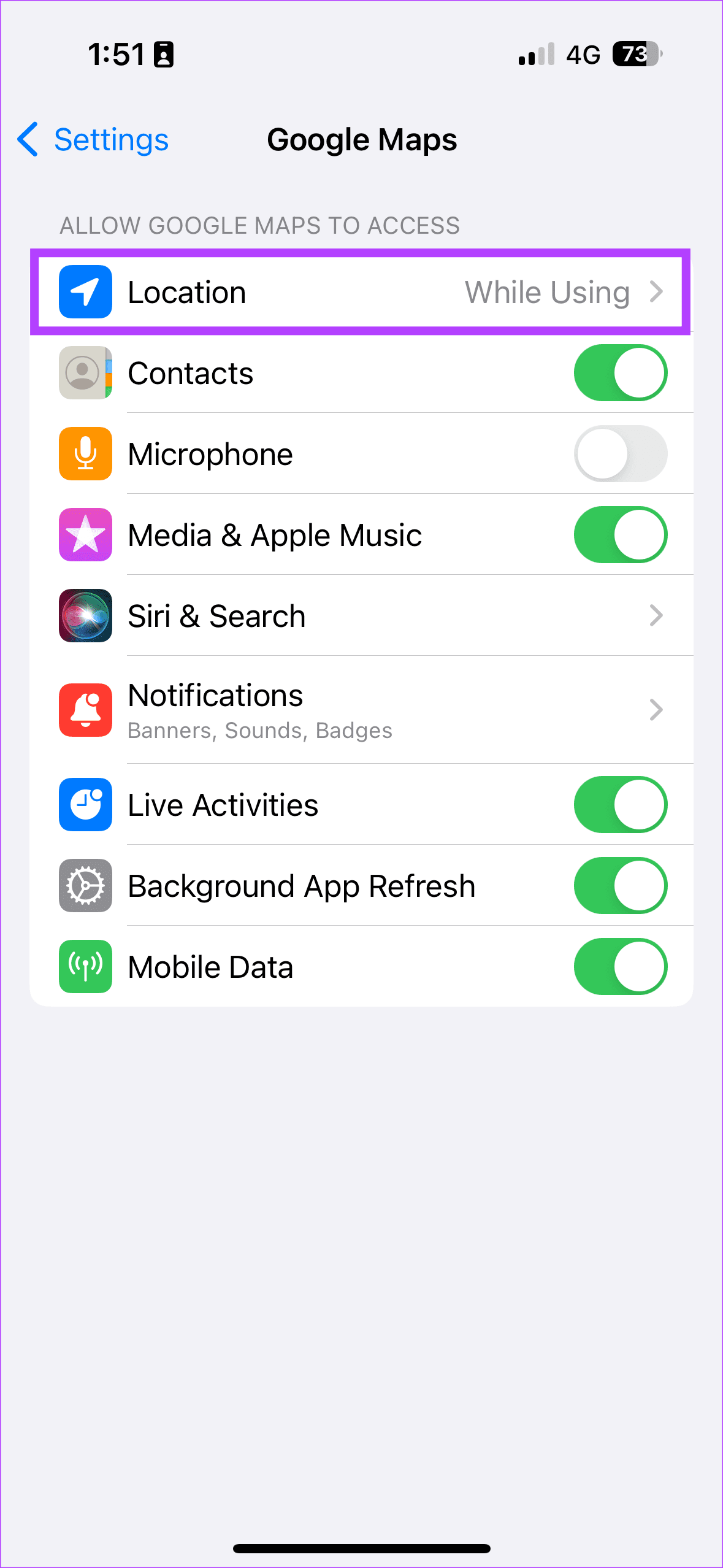
Step 2: Select Always under the Allow location access tab.
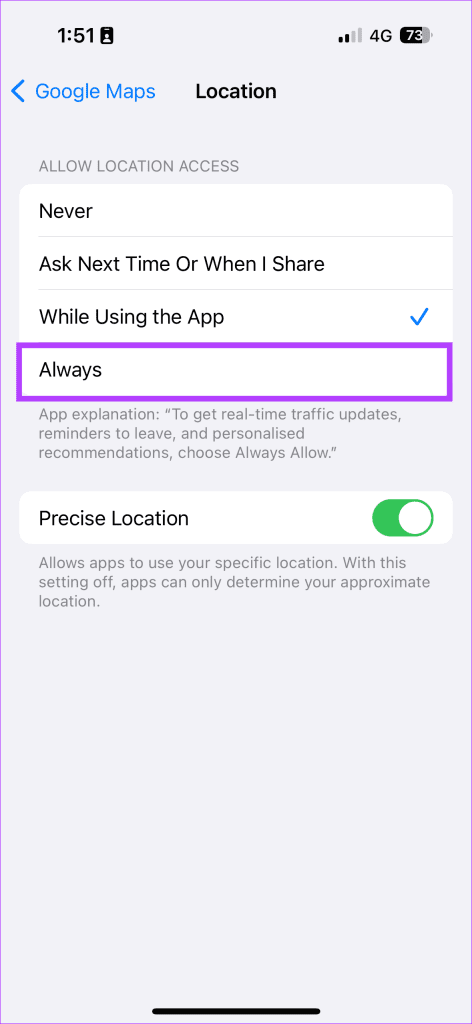
Navigate With Ease
Navigating is easier with a user-friendly application. While some pair Apple’s Map application with CarPlay, Google Maps best suits some users. If you fall in the latter category and your Google Maps shows a blank screen, follow the fixes above to resolve the issue.
Was this helpful?
Last updated on 31 January, 2024
The article above may contain affiliate links which help support Guiding Tech. The content remains unbiased and authentic and will never affect our editorial integrity.